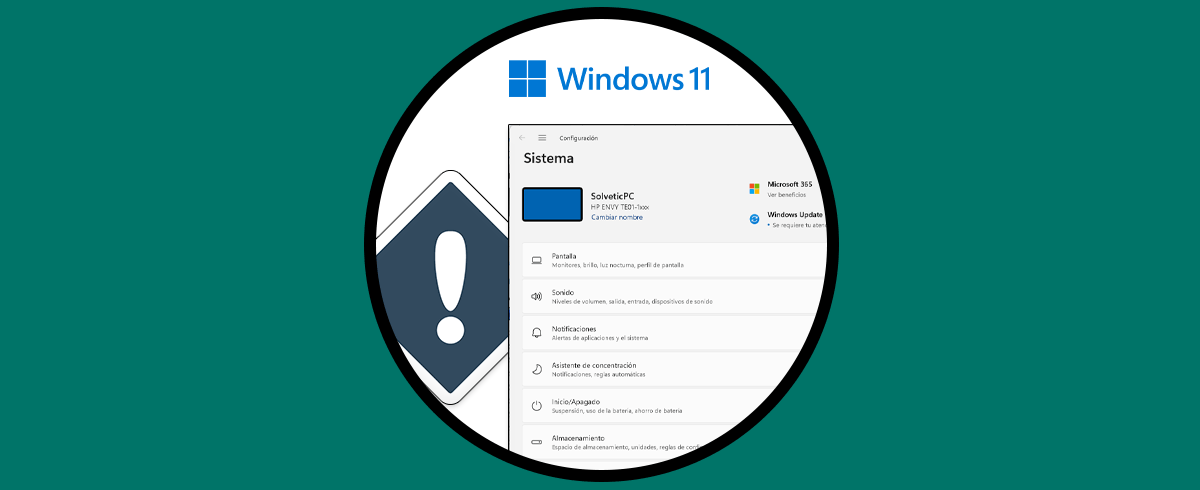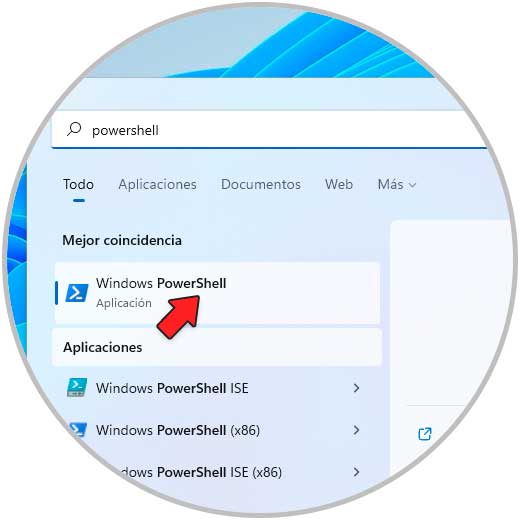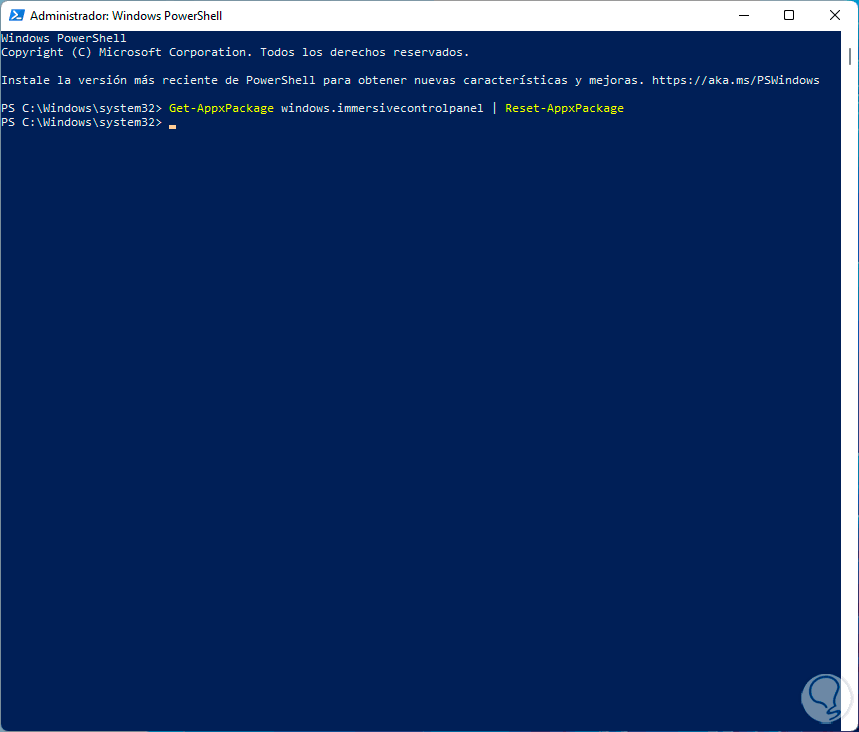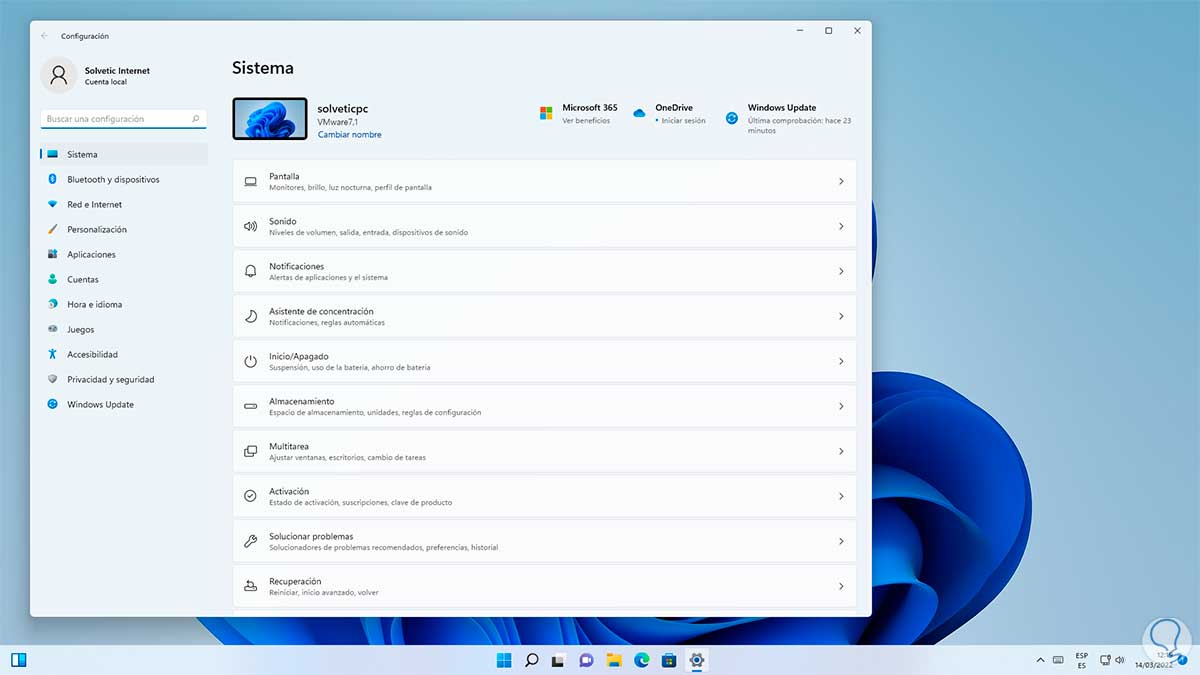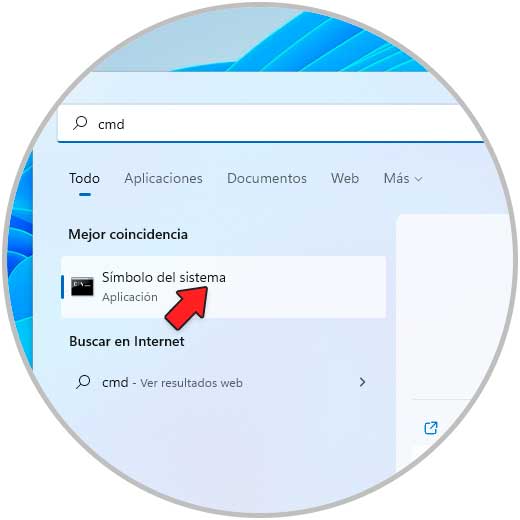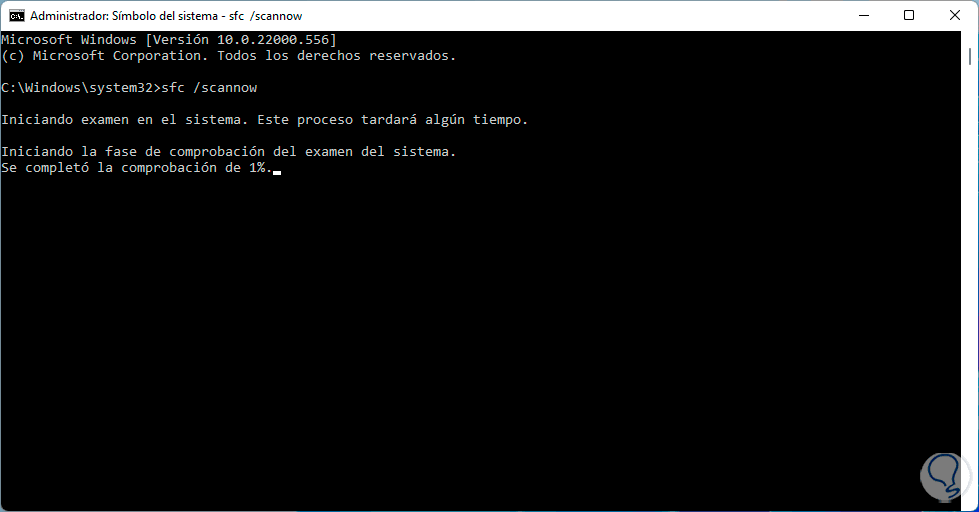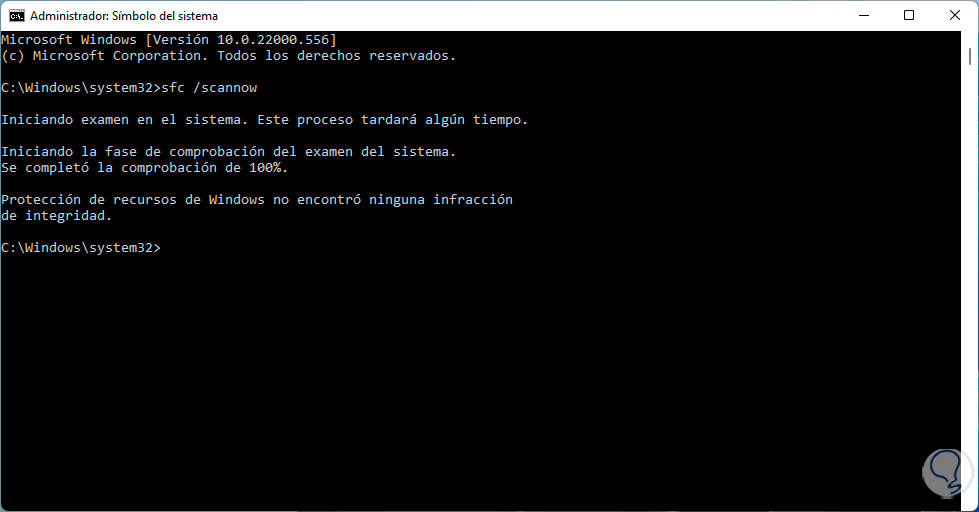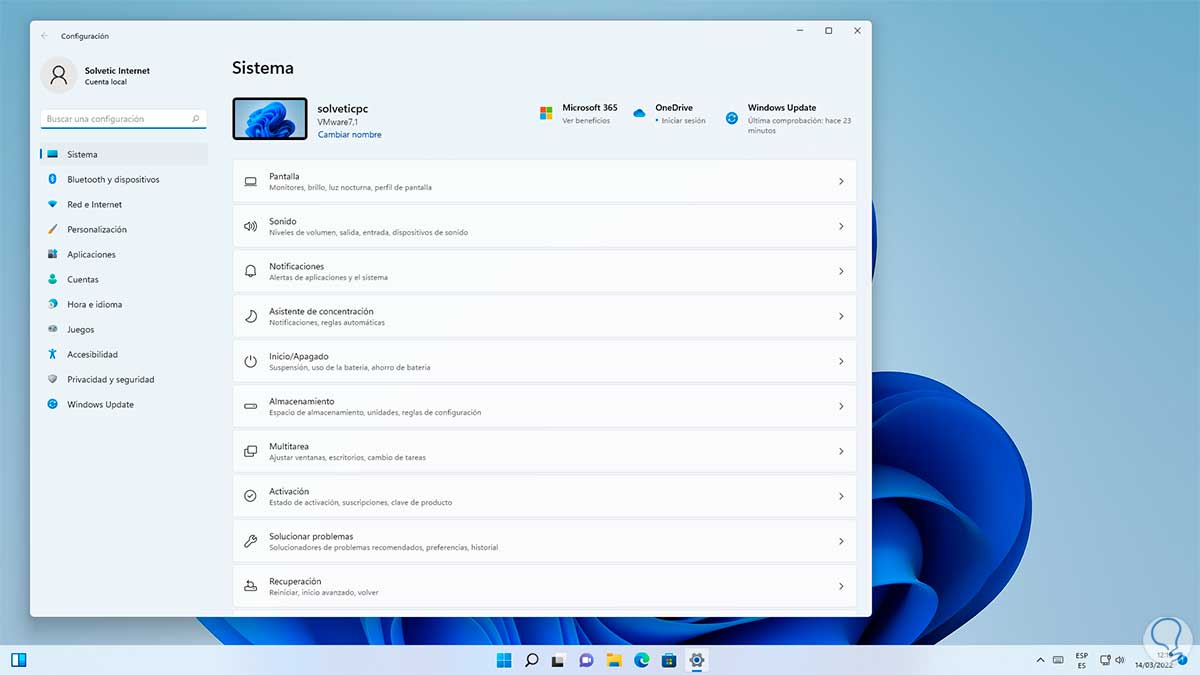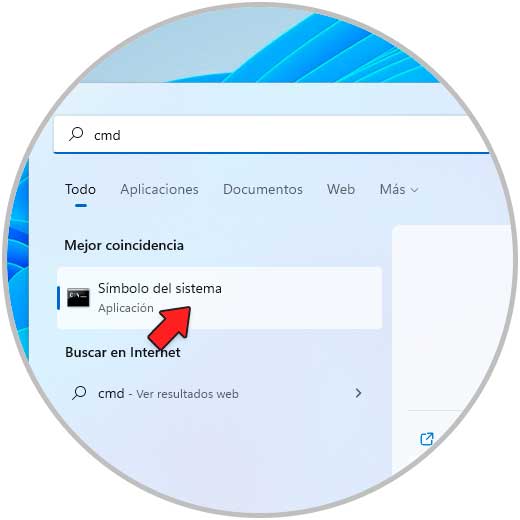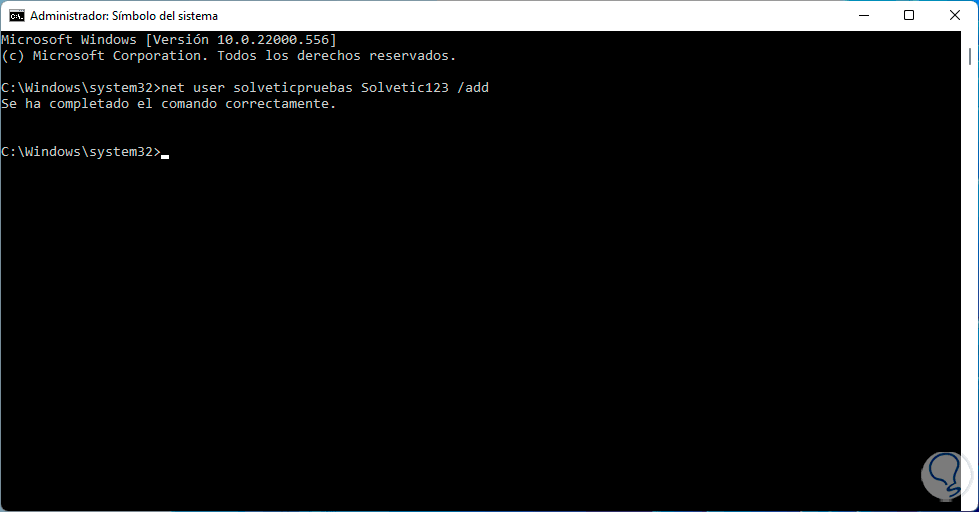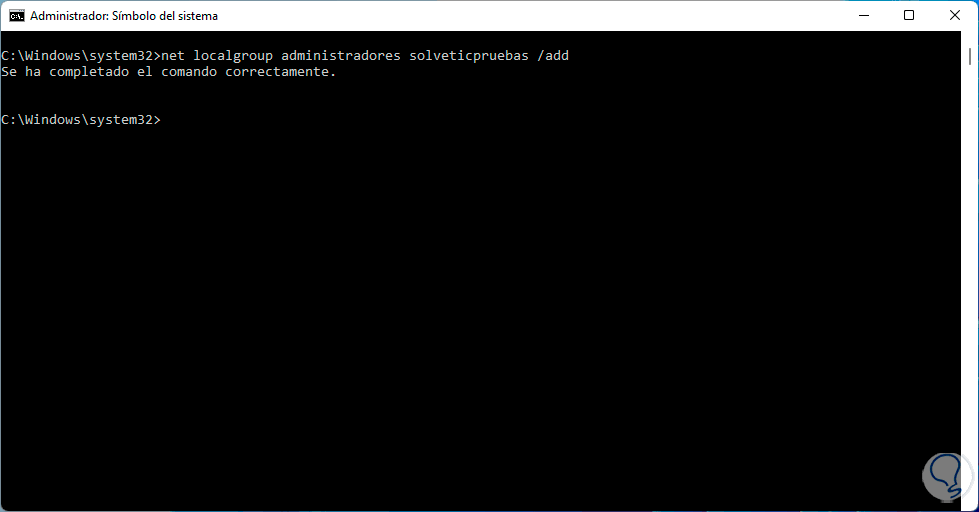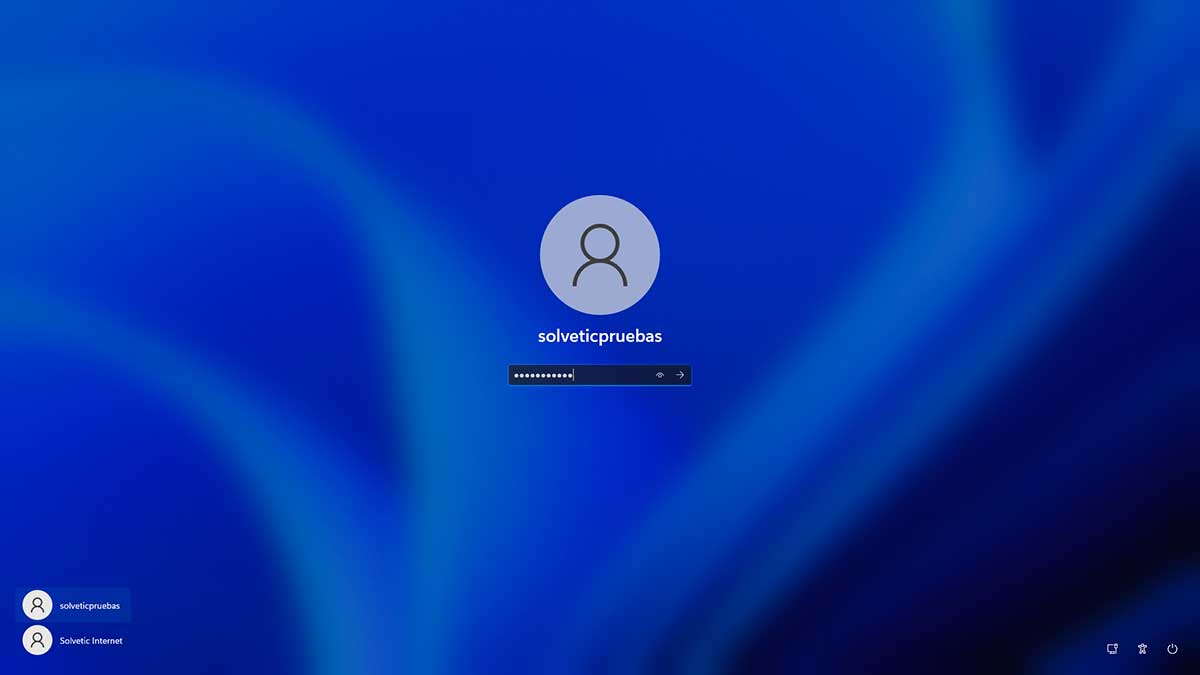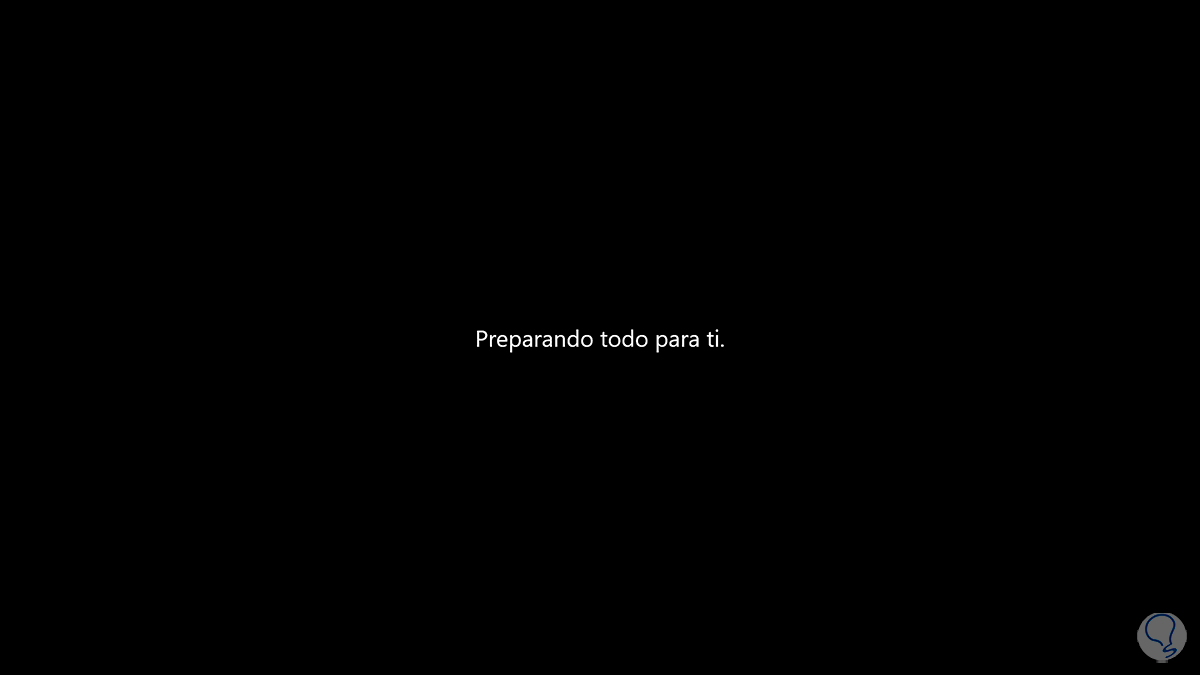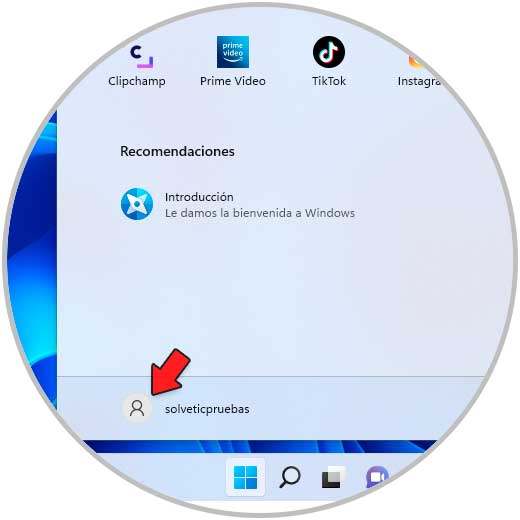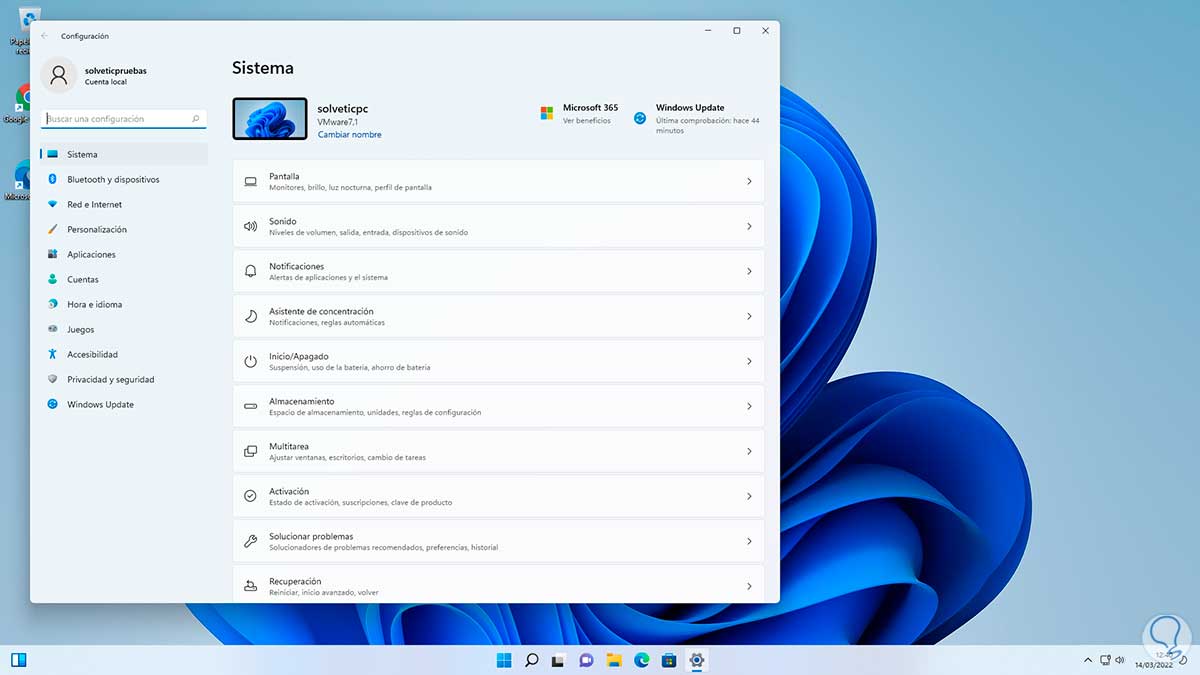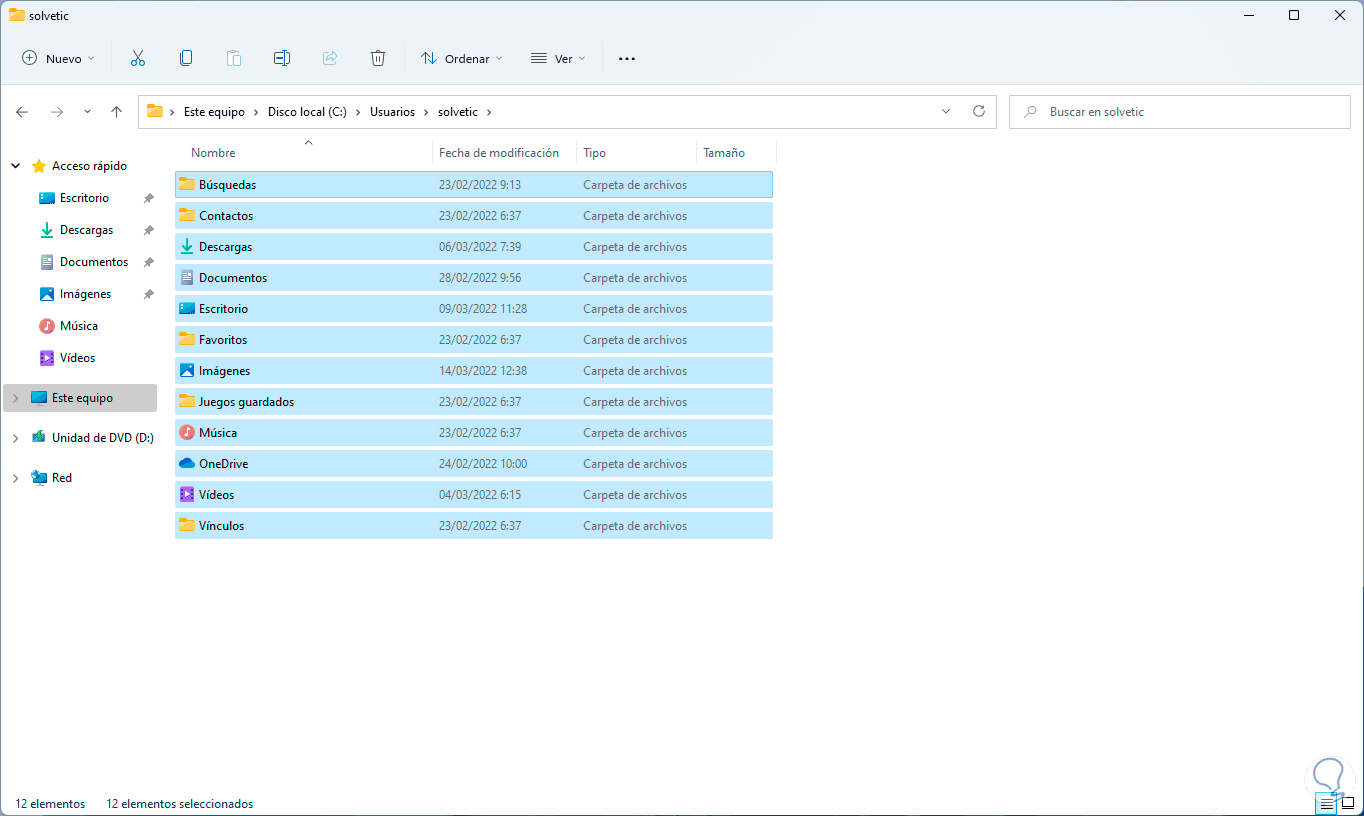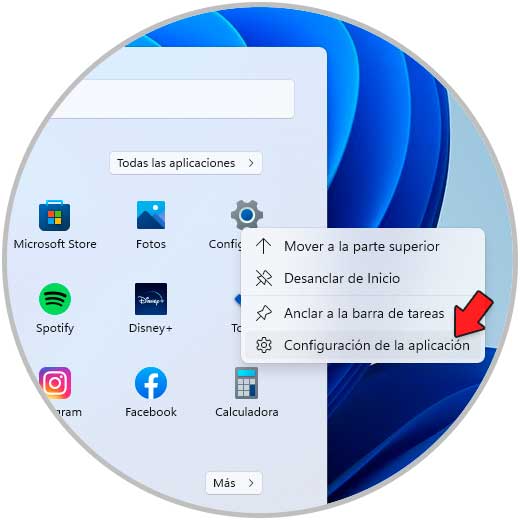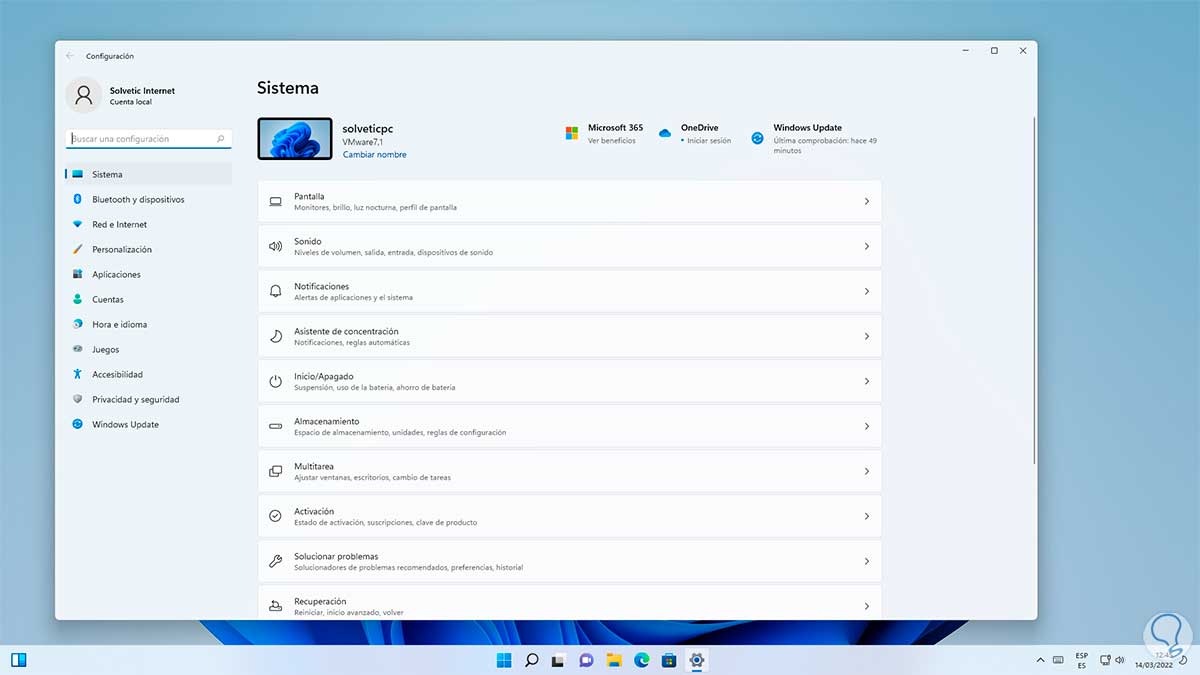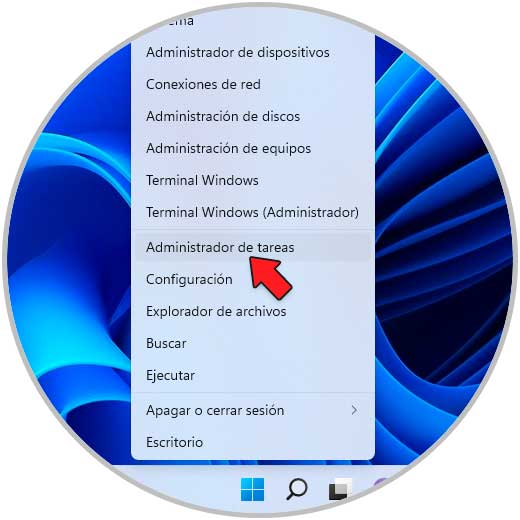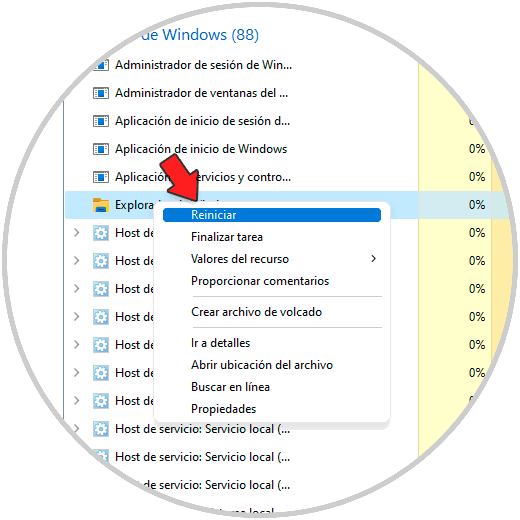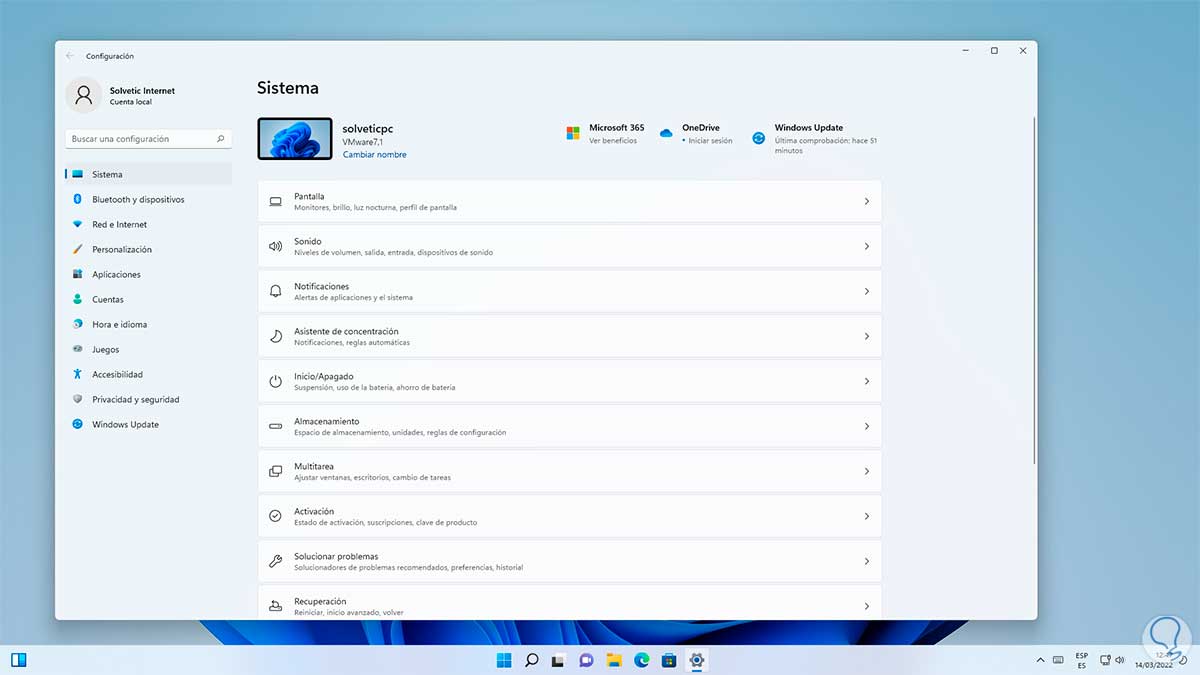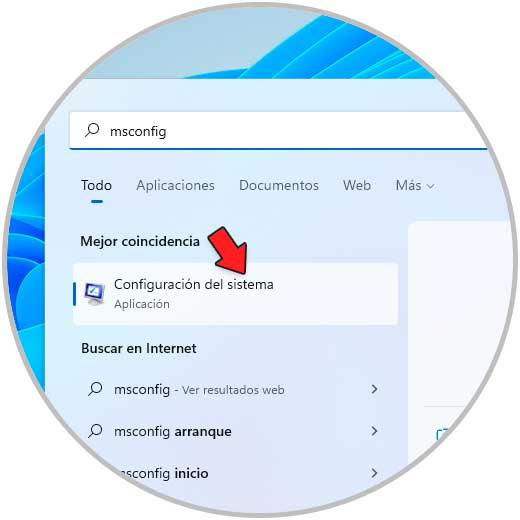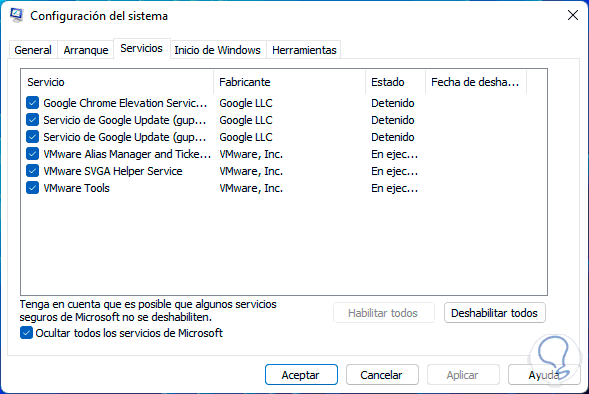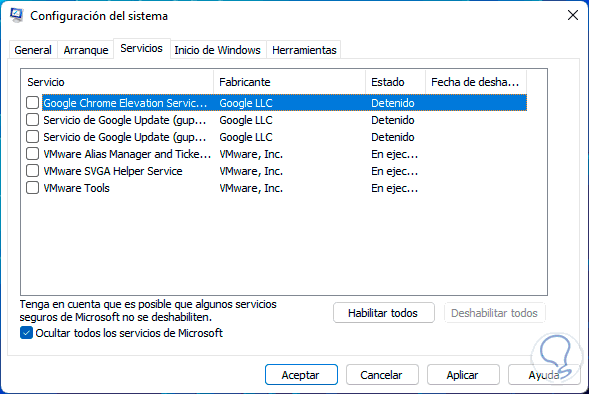La utilidad Configuración ha sido añadida Windows 11 como un punto central para gestionar diferentes opciones del sistema operativo de las aplicaciones y el propio hardware de una manera simple, sencilla y con las opciones avanzadas necesarias para que cada uno de estos parámetros funcione correctamente.
- Sistema, desde esa sección es posible acceder a gestiones de la pantalla, del sonido, de las notificaciones, el ahorro de la batería, gestionar el almacenamiento del sistema, activar el equipo, solucionar problemas o bien acceder a la información detallada del sistema operativo
- Bluetooth y dispositivos donde será posible gestionar aspectos como impresoras y escáneres, vincular nuestro teléfono móvil, gestionar el mouse, el lápiz, dispositivos USB o bien configurar la reproducción automática
- Red internet donde podremos configurar todos los parámetros relacionados con la red como el acceso telefónico, opciones avanzadas de la configuración de red o bien configurar los diversos parámetros tanto de la red de Ethernet o WiFi
- En personalización es posible editar el fondo escritorio, gestionar los colores del sistema, agregar o modificar los temas, configurar las aplicaciones de inicio, modificar la forma como la barra de tareas se presenta y algunas opciones extras
- En Aplicaciones podremos gestionar todas las aplicaciones instaladas en el sistema así como las características del sistema operativo
- Desde la sección cuentas podremos configurar nuestra cuenta local o cuenta en línea, añadir, editar o eliminar usuarios, crear copias de seguridad de Windows o bien configurar las opciones de inicio de sesión
- En Hora e idioma podremos ajustar la fecha y hora del sistema, configurar la región o el idioma de Windows 11 y gestionar tanto la escritura como la voz del sistema
- En la sección Juegos podremos configurar todo lo relacionado con el modo juego de Windows 11 para optimizarlo al máximo
- En la sección accesibilidad tendremos una serie de opciones para permitir que tanto los usuarios con alguna limitación física puedan usar Windows 11 al máximo así como permitir que las aplicaciones y las herramientas del sistema estén de una forma mucho más asequible a todo el mundo
- Una de las secciones más importantes es Privacidad y seguridad donde podremos configurar la seguridad del sistema, activar la opción de encontrar nuestro dispositivo, habilitar el modo programadores y en general configurar todos los permisos y seguridad del sistema operativo
- En Windows Update es posible buscar e instalar actualizaciones disponibles para el sistema operativo o bien acceder al programa Windows Insider
La utilidad Configuración por defecto trabaja en forma normal en Windows 11 pero por alguna razón del sistema es posible que no abra afectando el uso de sus herramientas o propiedades. En este tutorial te enseñaremos algunas opciones para corregir este error y permitir que Configuración abra normalmente.
1. Configuración de Windows 11 se cierra | Restablecer desde PowerShell
Desde la consola de PowerShell podemos ejecutar un comando para restablecer las propiedades de configuración y así permitir que ahora como debe ser.
Abrimos PowerShell como administrador:
Ejecutamos:
Get-AppxPackage windows.immersivecontrolpanel | Reset-AppxPackage
Abre Configuración para validar su funcionamiento:
2. Configuración de Windows 11 se cierra | Restablecer desde CMD
Desde la consola del símbolo del sistema podemos ejecutar el comando SFC para realizar un análisis profundo del sistema de archivos NTFS de Windows 11 y así detectar posibles fallos que impidan que configuración trabaje normalmente.
Abre CMD como administrador:
Ejecutamos:
sfc /scannow
Espera que finalice el proceso:
Abre Configuración para validar su uso:
3. Configuración de Windows 11 se cierra | Restablecer con un nuevo usuario
Con este paso se busca crear un nuevo usuario donde todo funciona normalmente y luego copiar el perfil del usuario con error.
Abrimos CMD como administradores:
Creamos el nuevo usuario con la sintaxis:
net user "usuario" "contraseña" /add
Añadimos este usuario al grupo Administrador:
net localgroup administradores "usuario" /add
Desde el menú Inicio accedemos a la cuenta del nuevo usuario:
Inicia sesión:
Esperamos que se complete la configuración:
Cuando el proceso se complete veremos el perfil del nuevo usuario creado:
Abre Configuración para validar:
Abrimos el Explorador de archivos y en Usuarios copiamos las bibliotecas del usuario con error al nuevo:
4. Configuración de Windows 11 se cierra | Restablecer la app
Con este proceso buscamos restablecer la utilidad Configuración a su estado original, para ello pulsamos en el menú Inicio.
Damos clic derecho sobre Configuración y seleccionamos "Configuración de la aplicación":
Se abrirá lo siguiente:
Damos clic en "Restablecer" y veremos lo siguiente:
Confirmamos el proceso, Configuración se cerrará y después de esto podemos abrirlo de nuevo para validar que todo funciona correctamente:
5. Configuración de Windows 11 se cierra | Restablecer desde Administrador de tareas
Con este paso buscamos reiniciar el proceso del Explorador sistema para permitir que Configuración abra como debe ser.
Abrimos el Administrador de tareas:
Damos clic derecho sobre el Explorador de Windows y seleccionamos "Reiniciar":
Después que el Explorador de Windows sea reiniciado podemos abrir Configuración para validar:
6. Configuración de Windows 11 se cierra | Restablecer desde Configuración del sistema
Finalmente es posible ajustar algunos servicios del sistema para comprobar si alguno de ellos tiene un impacto directo en el error de apertura de Configuración.
En el buscador ingresamos "msconfig" y seleccionamos la utilidad:
En la pestaña "Servicios" activamos la casilla "Ocultar todos los servicios de Microsoft":
Damos clic en "Deshabilitar todos":
Aplicamos los cambios y veremos el siguiente mensaje:
Allí podemos dar clic en Salir sin reiniciar.
Abre Configuración para validar:
De esta manera cada una de las opciones que te hemos enseñado corregirá el error de apertura de configuración o bien que cuando estamos trabajando en él se cierra automáticamente y será posible trabajar en cada una de las secciones disponibles de una forma completa y sin problemas.