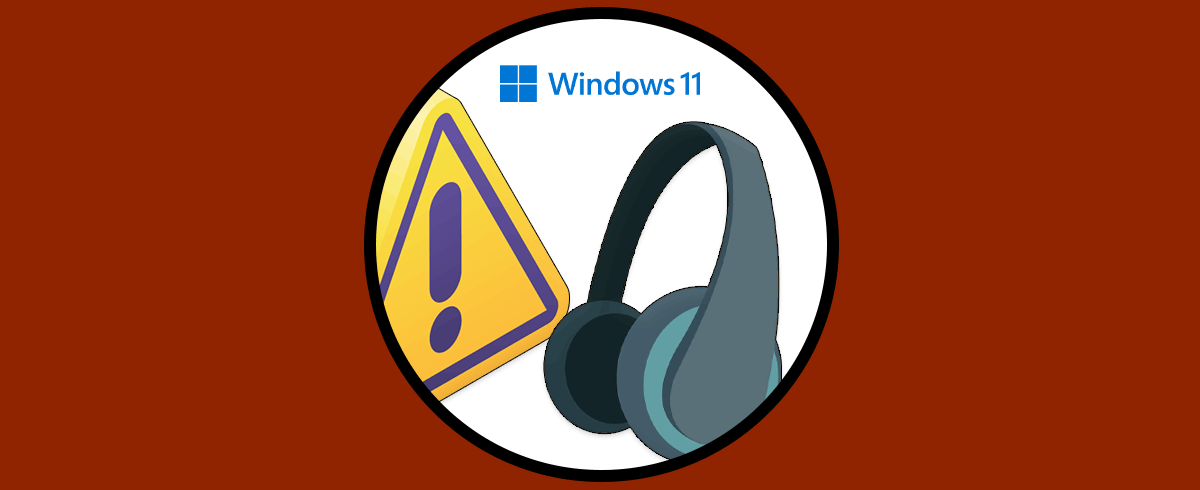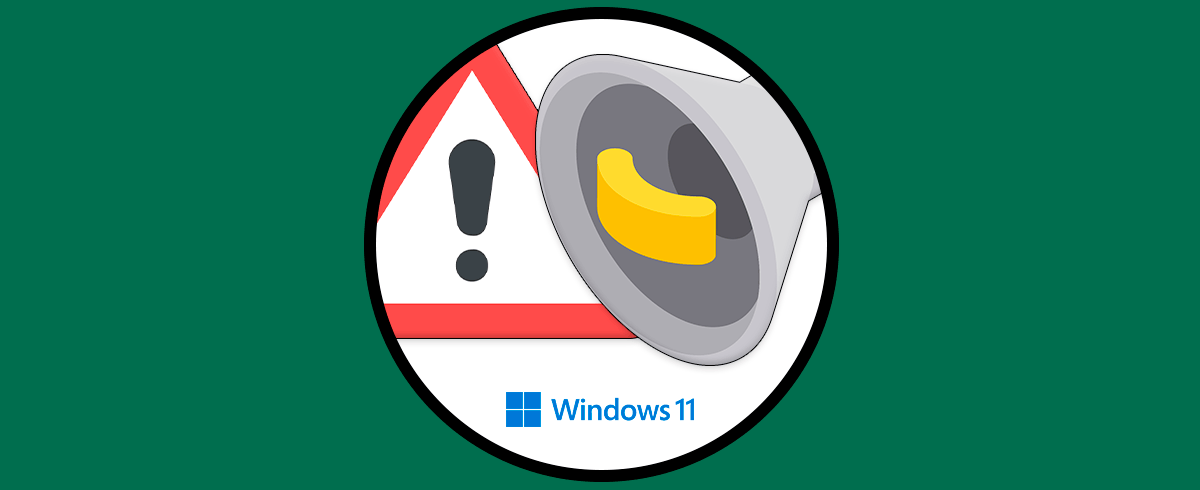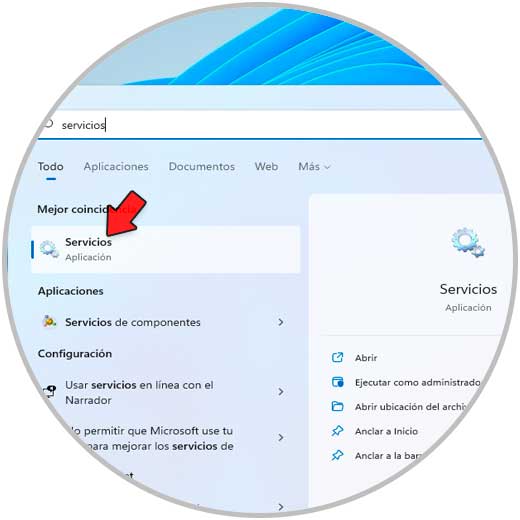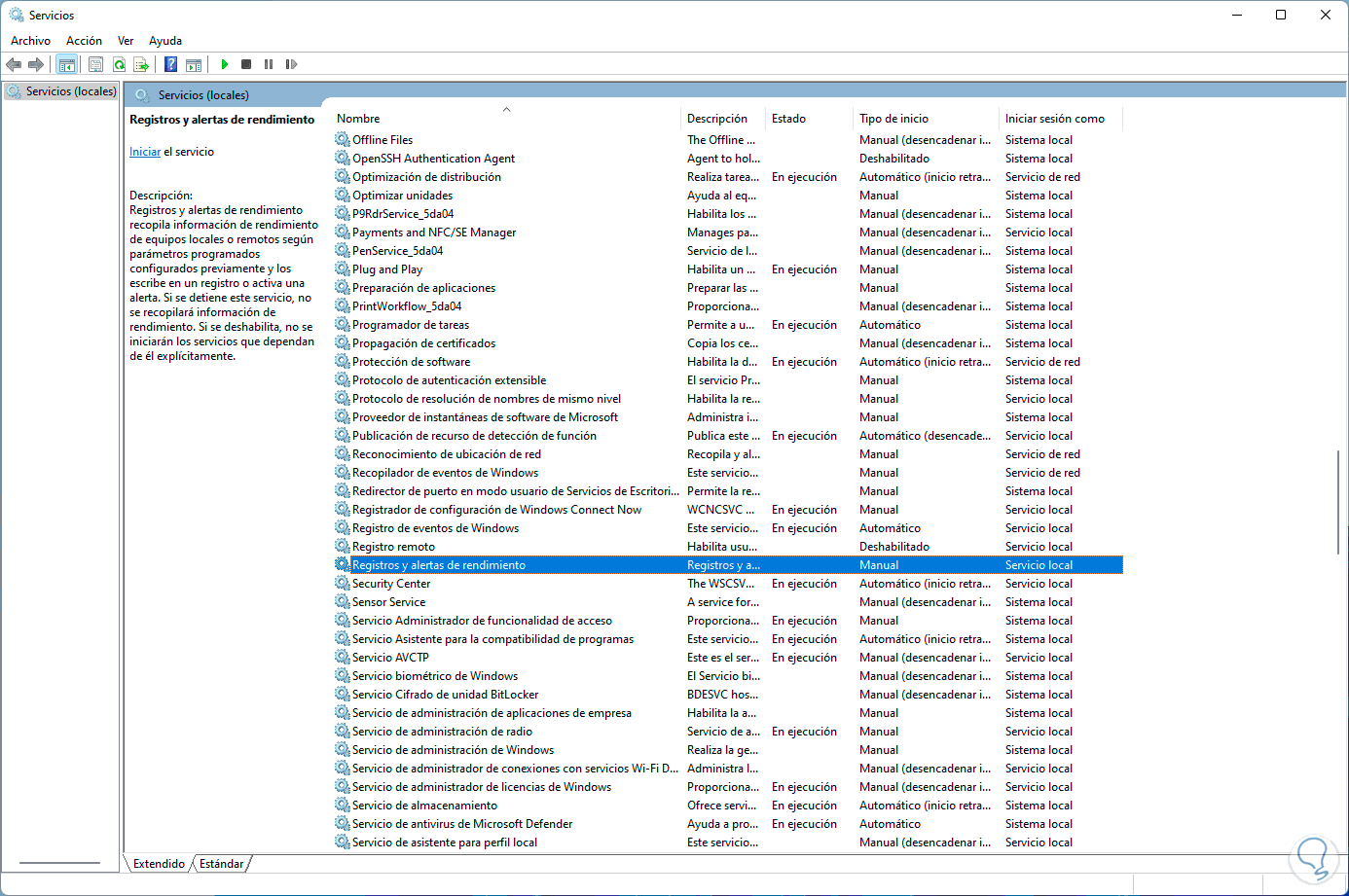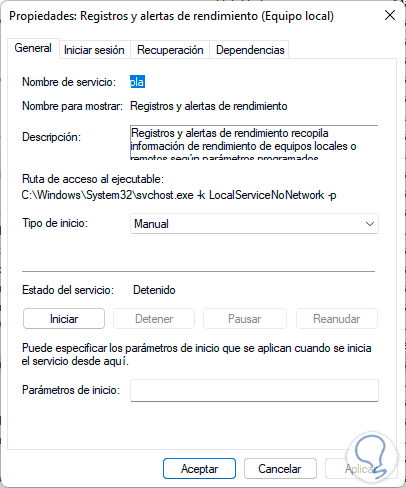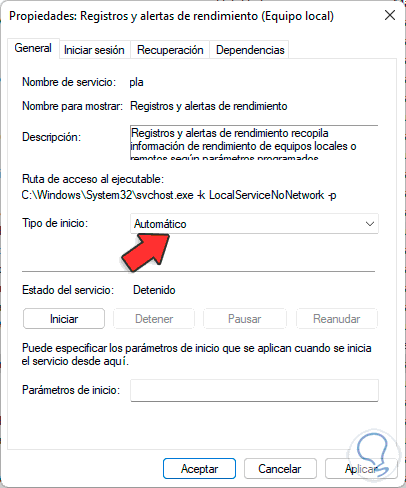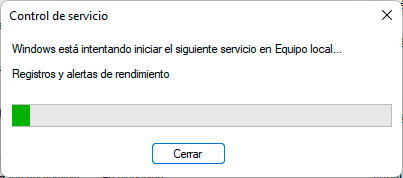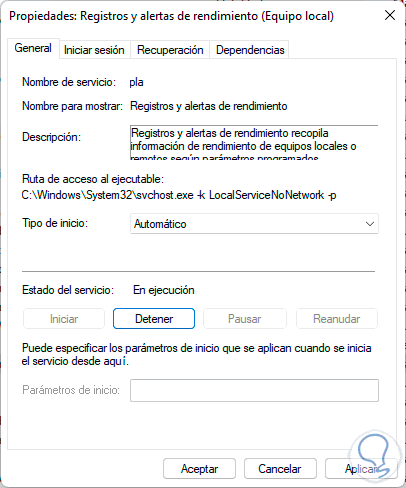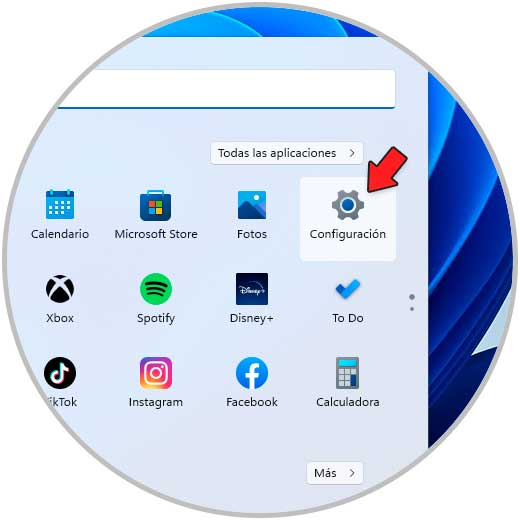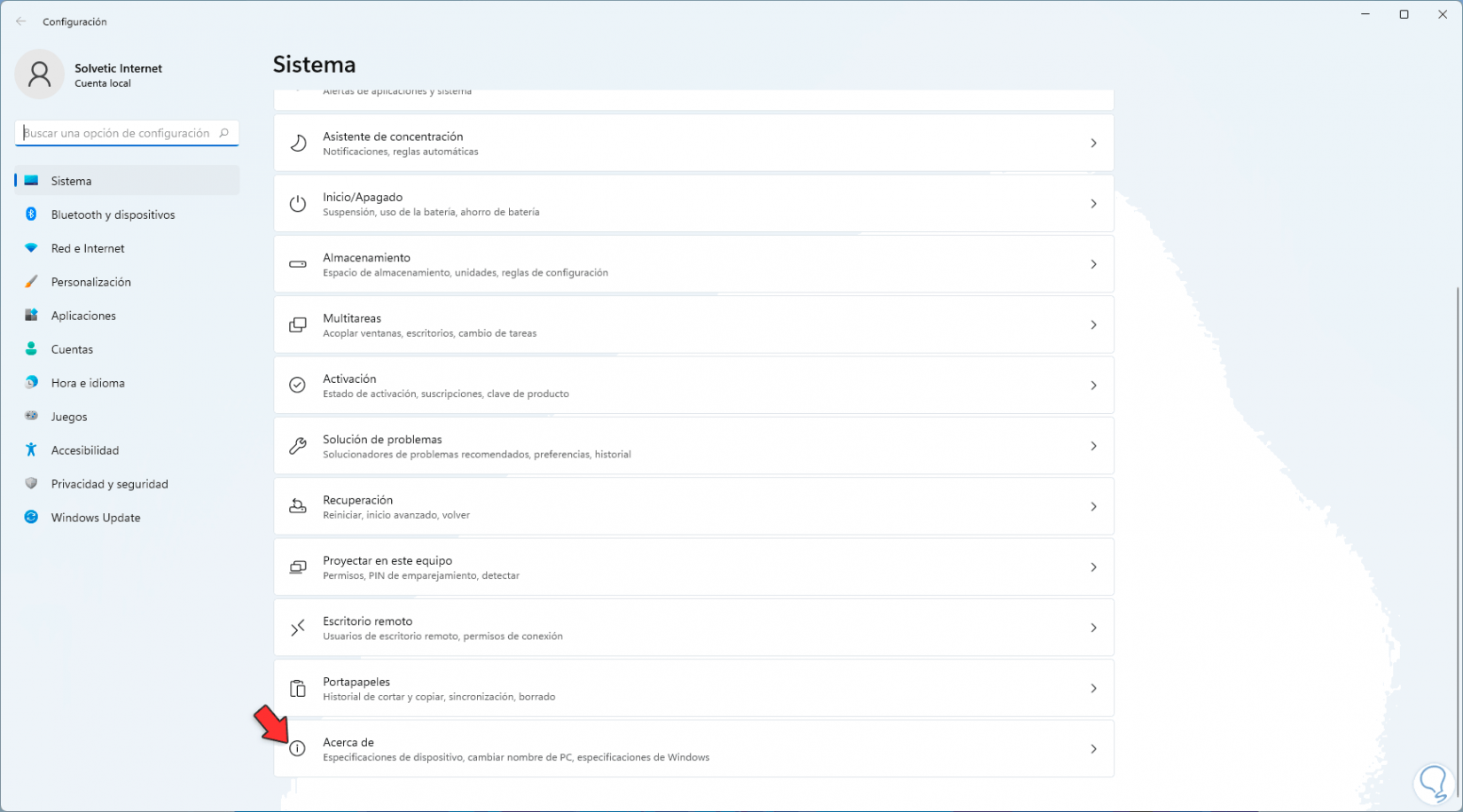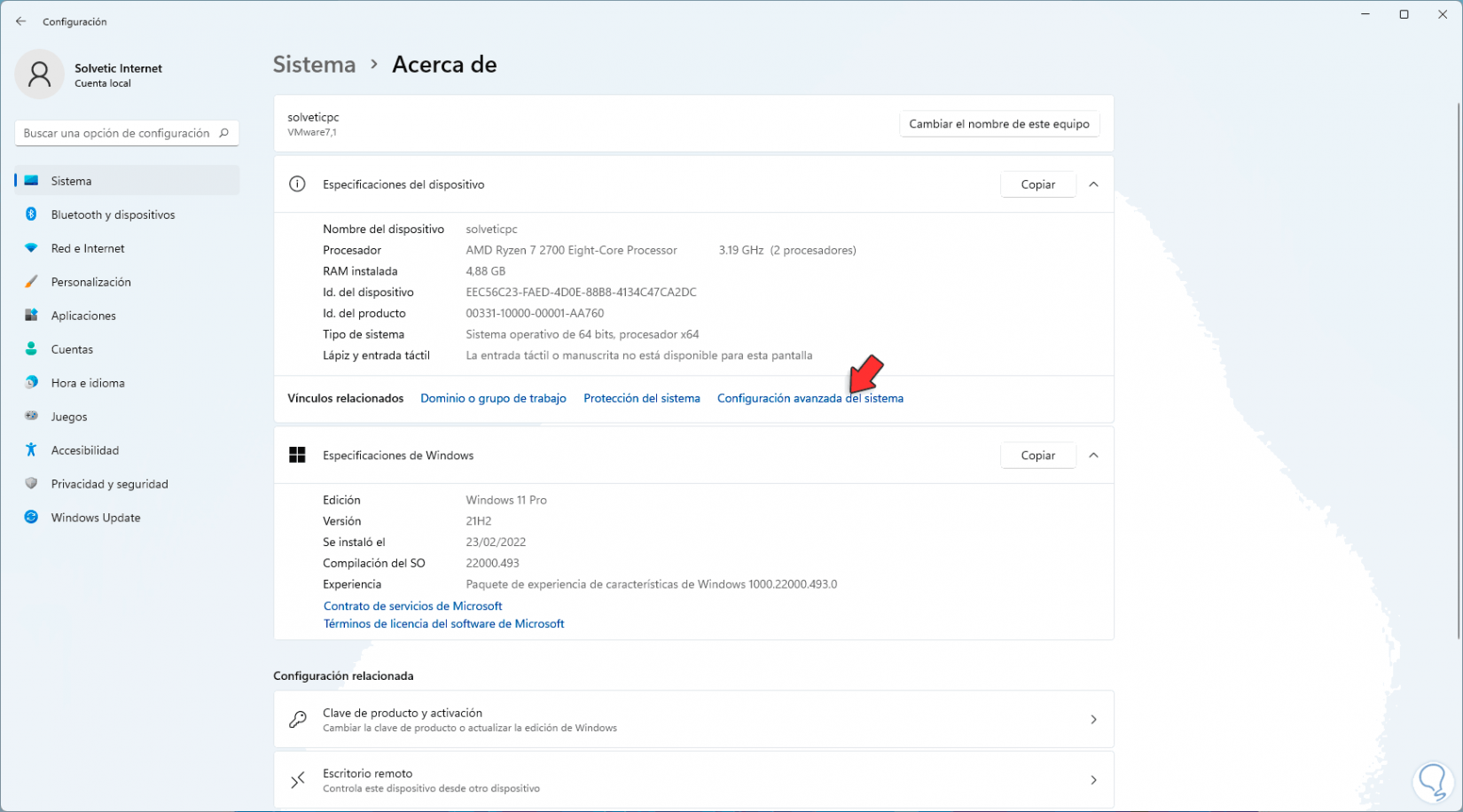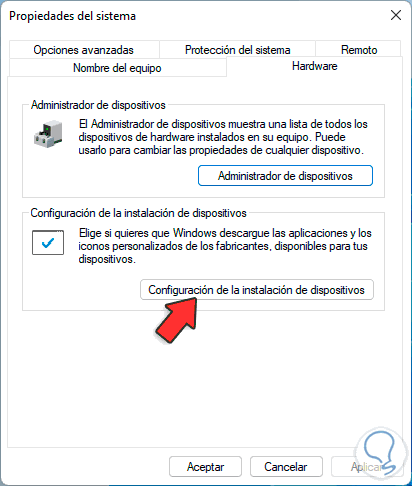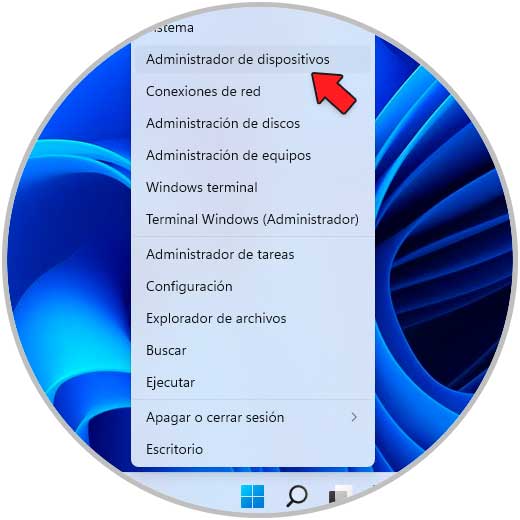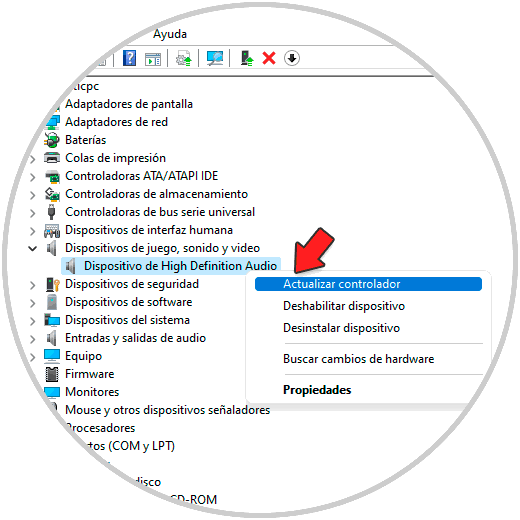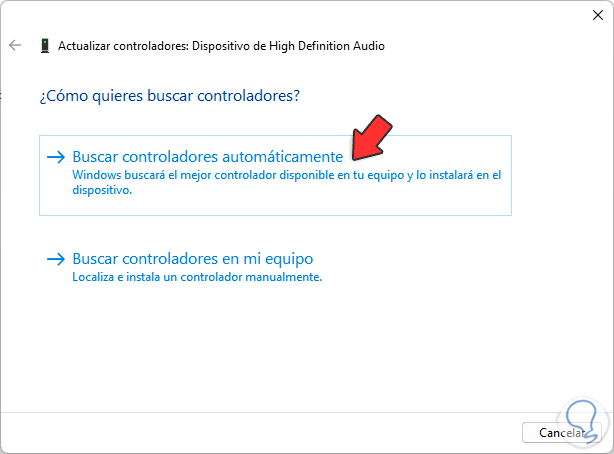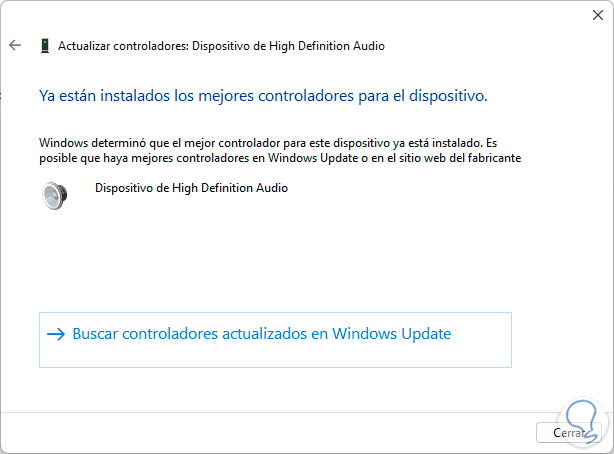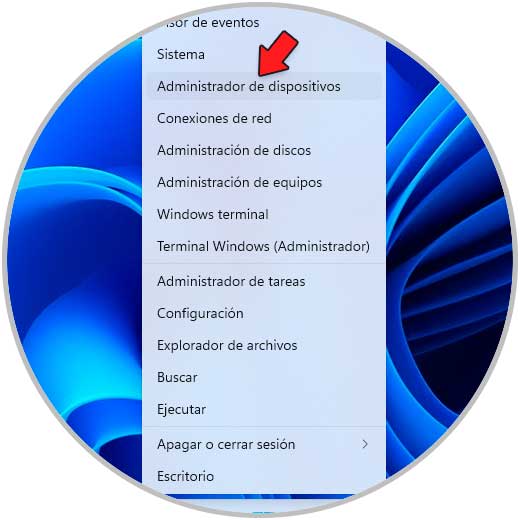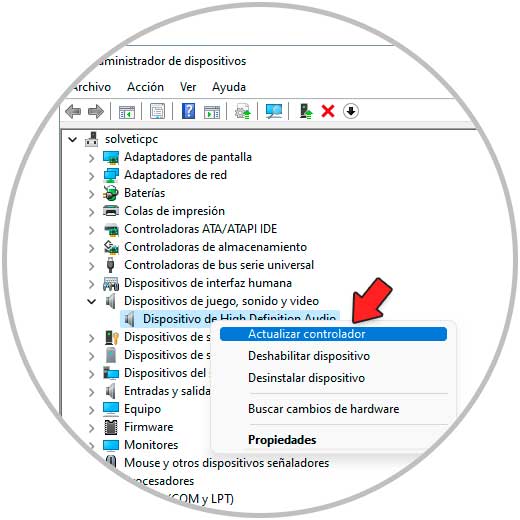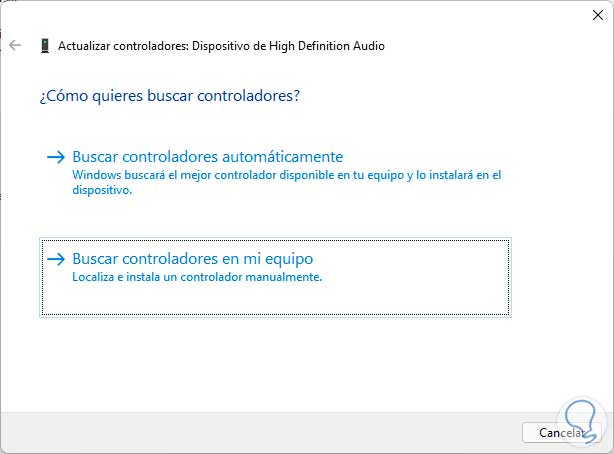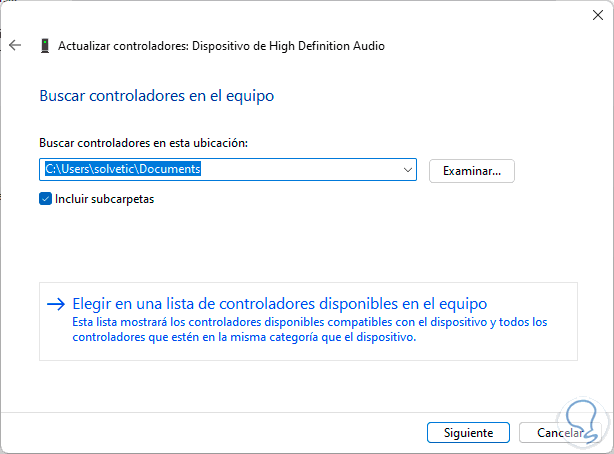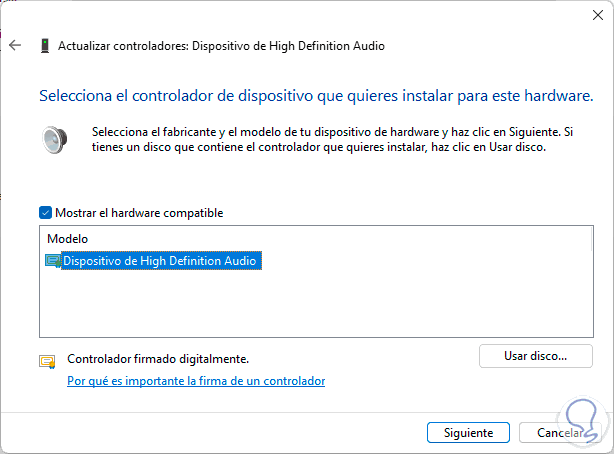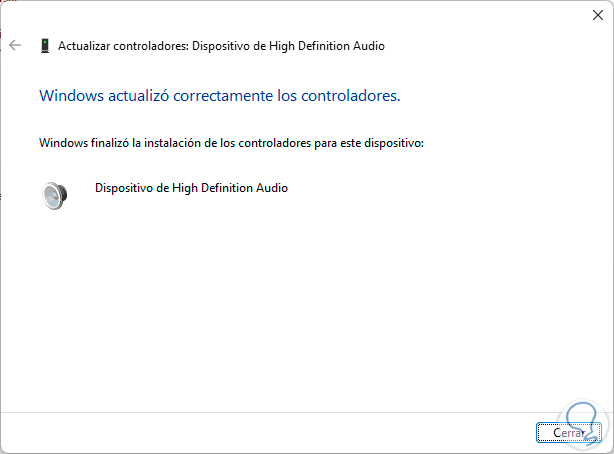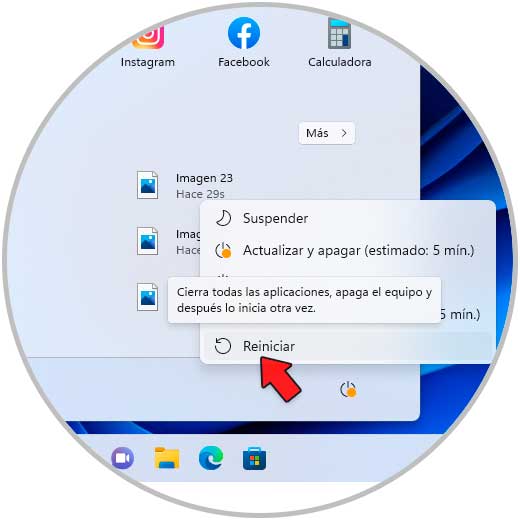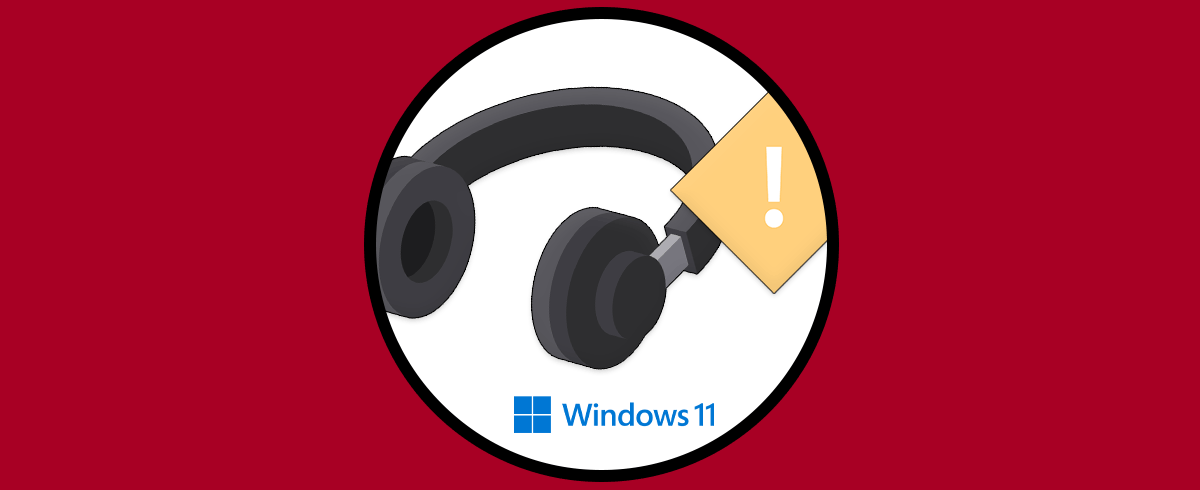Uno de los componentes esenciales en cualquier equipo con Windows 11 es la tarjeta de sonido, allí podemos conectar algún periférico de salida como amplificadores o bien conectar nuestros auriculares para escuchar música, oír películas, oír conferencias o bien todas las actividades que impliquen alguna función de audio de una forma más personalizada.
Windows 11 distribuye el sonido por los auriculares de forma estándar según la configuración que hayamos hecho, pero es posible que llegue el momento en el cual el sonido no sea reproducido por los auriculares o bien eso no funcionan como debe ser. Si este es tu caso, Solvetic tiene para ti una serie de pasos que te ayudarán a corregir este error y permitir que el sonido por los auriculares suene correctamente.
1. Auriculares No Se Escuchan Windows 11 | Auriculares No Funcionan en PC solución desde Servicios
Como bien sabemos, En Windows 11 la mayoría de acciones están basadas en un servicio, de modo que si el servicio está detenido o presenta alguna mala configuración la acción como tal puede generar errores, el sonido está ligado al servicio de audio de Windows pero existe otro servicio que puede impedir que el sonido salga por los auriculares de forma normal.
Para validarlo abrimos Servicios desde Inicio:
Ubicamos el servicio "Registros y alertas de rendimiento".
Registros y alertas de rendimiento es un servicio que se encarga de capturar la información de rendimiento en un equipo ya sea local o remoto tomando como base los parámetros programados y luego procede a escribir en un registro esos datos o bien lanza una alerta, este servicio puede tener una incidencia en el sonido por los auriculares.
Damos doble clic sobre este para ver sus propiedades:
En "Tipo de inicio" establecemos "Automático":
Damos clic en "Iniciar" para iniciar el servicio:
Podemos ver que el servicio ha sido iniciado de forma correcta:
Aplica los cambios.
2. Auriculares No Se Escuchan Windows 11 | Auriculares No Funcionan en PC solución desde Configuración
Desde configuración es posible realizar una acción especial asociada a los dispositivos con la cual podremos recuperar el sonido y funcionamiento de los auriculares en Windows 11.
En este caso vamos a “Inicio – Configuración”:
Iremos a “Sistema - Acerca de”:
Al acceder a esta opción veremos lo siguiente:
Damos clic en "Configuración avanzada del sistema", en la ventana emergente vamos a la pestaña "Hardware" donde veremos esto:
Damos clic en "Configuración de la instalación de dispositivos" y por defecto veremos lo siguiente:
Activamos la casilla "No":
La razón de este cambio es que seremos nosotros mismos quienes instalemos los controladores y aplicaciones para los auriculares, si la dejamos de forma automática es posible que Windows 11 asocie una aplicación errónea afectando el funcionamiento de los auriculares, aplicamos los cambios.
3. Auriculares No Se Escuchan Windows 11 | Auriculares No Funcionan en PC solución actualizando el controlador (automáticamente)
El controlador de la tarjeta de sonido es esencial para que el sonido y demás acciones funcionen correctamente en los auriculares, si este controlador se encuentra desactualizado es posible que esta sea la causa del error del funcionamiento.
Abre el Administrador de dispositivos:
En "Dispositivos de juego, sonido y video" damos clic derecho sobre el controlador y seleccionamos "Actualizar controlador":
Veremos lo siguiente:
Damos clic en "Buscar controladores automáticamente":
Después de esto validamos que los auriculares funcionen correctamente.
4. Auriculares No Se Escuchan Windows 11 | Auriculares No Funcionan en PC solución actualizando el controlador (manualmente)
Si el método anterior de forma automática no funciona, podemos recurrir a los controladores integrados en Windows 11, para este caso podemos usar los propios del sistema operativo o bien descargar la versión más reciente desde la página del desarrollador de la tarjeta de sonido.
Abre el Administrador de dispositivos:
En "Dispositivos de juego, sonido y video" damos clic derecho sobre el controlador y seleccionamos "Actualizar controlador":
Se abrirá lo siguiente:
Damos clic en "Buscar controladores en mi equipo" y luego veremos esto:
Damos clic en "Elegir en una lista de controladores disponibles en el equipo" y luego seleccionamos el controlador:
Se abrirá el siguiente mensaje:
Aplica los cambios:
Al finalizar el proceso veremos lo siguiente:
Reinicia Windows 11 para completar el proceso:
Usando alguna de estas opciones es posible recuperar el funcionamiento completo de los auriculares en Windows 11, recordemos antes de realizar cualquiera de estos pasos verificar el volumen del sistema o bien validar que los auriculares como tal se encuentren en buen estado y funcionen correctamente, esto lo podemos probar en otro dispositivo como nuestro móvil y ver que el sonido funciona correctamente.