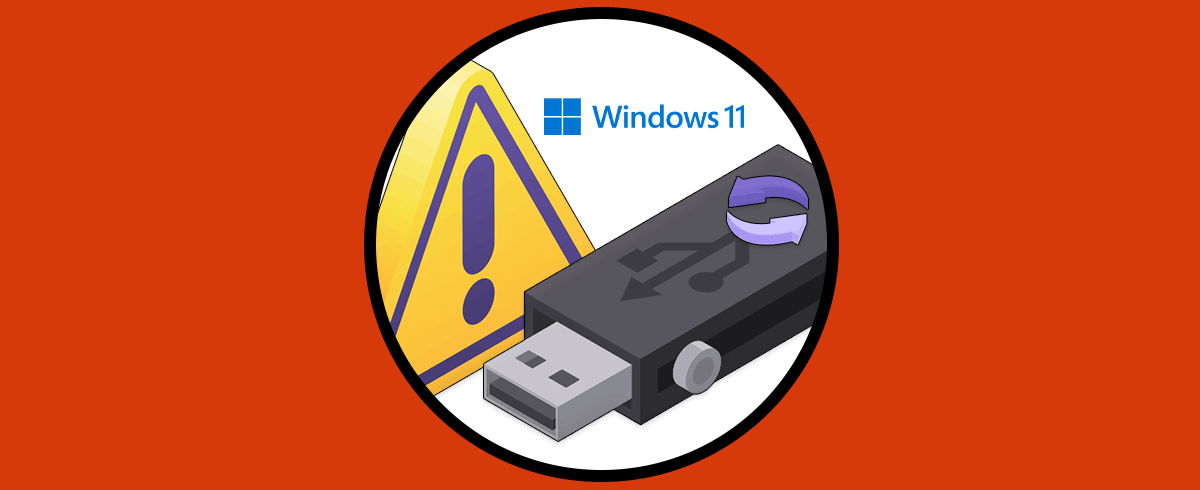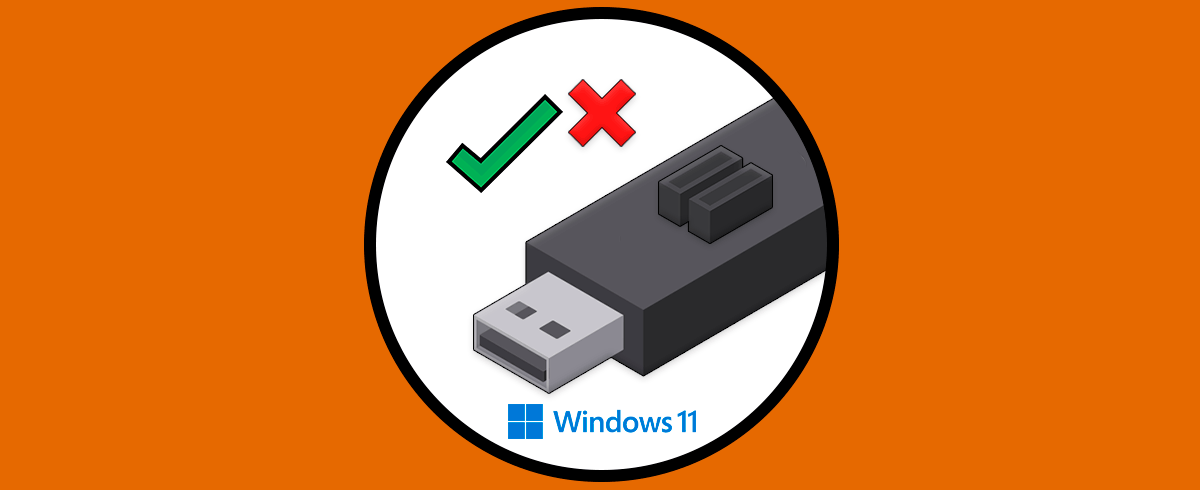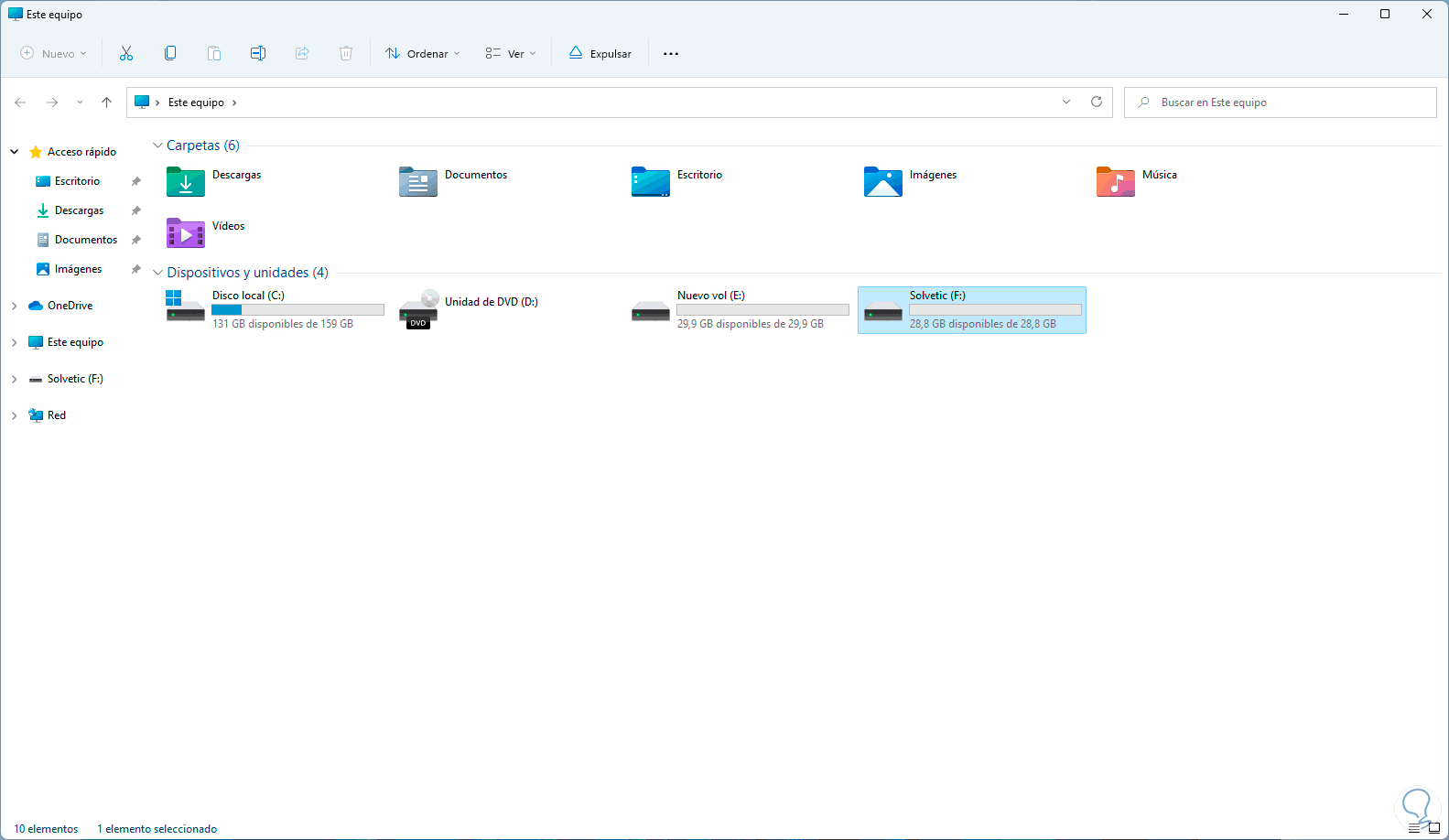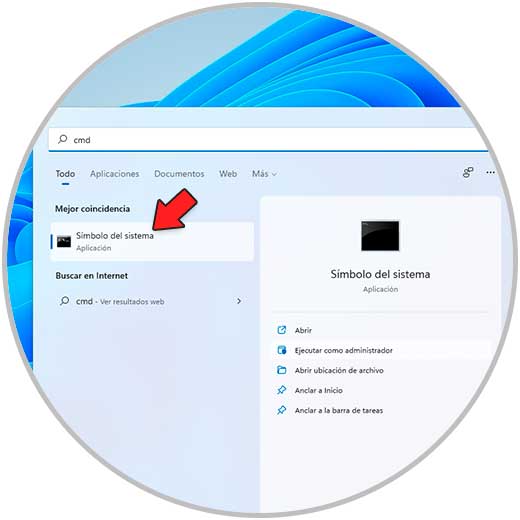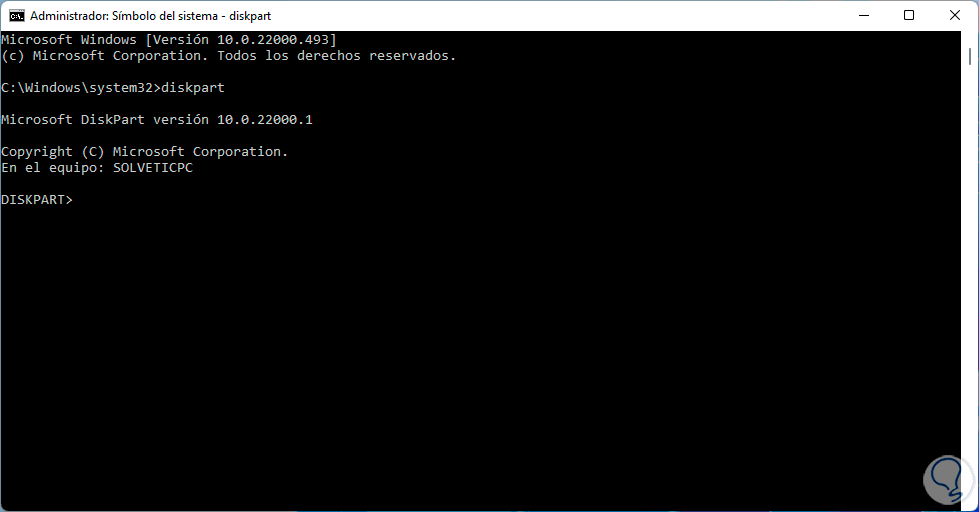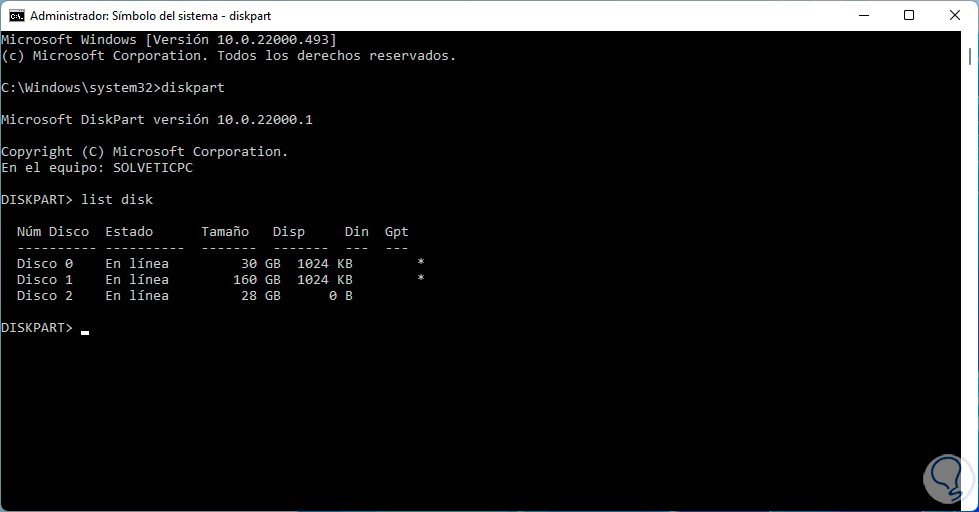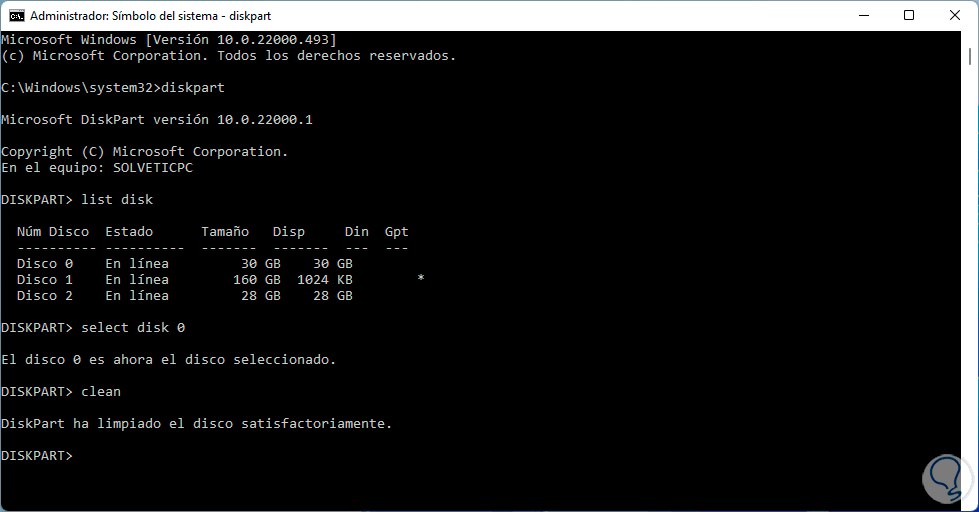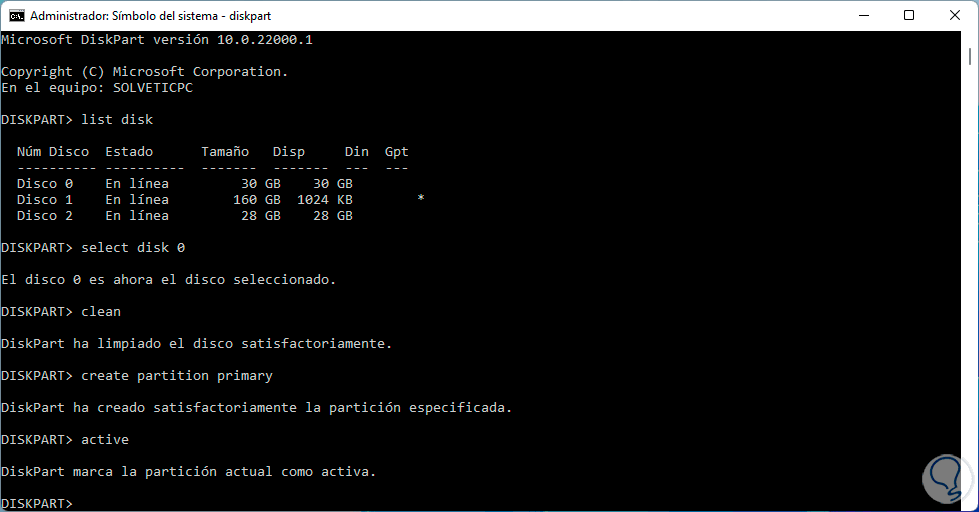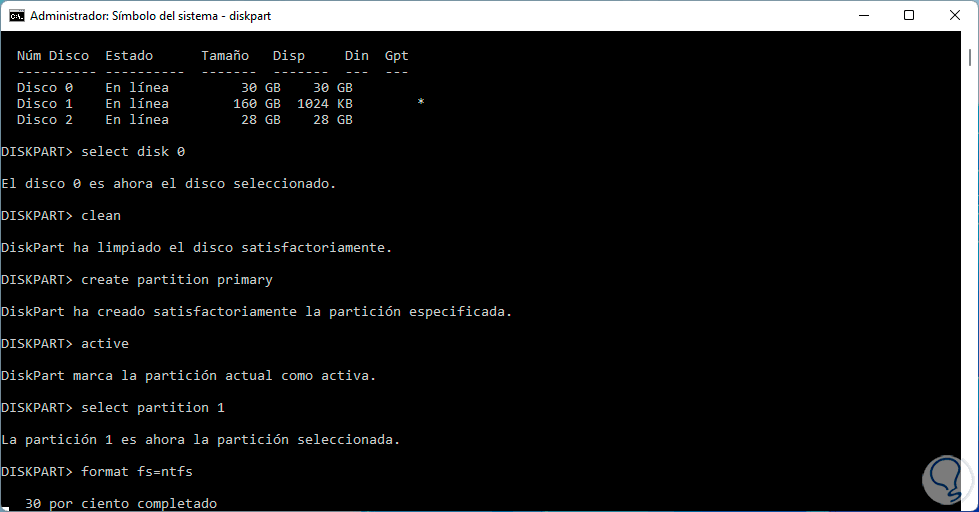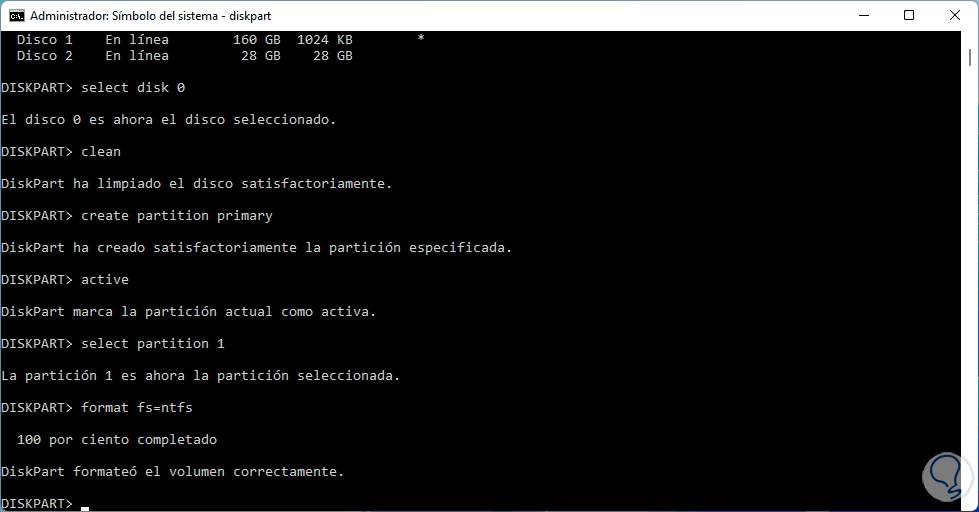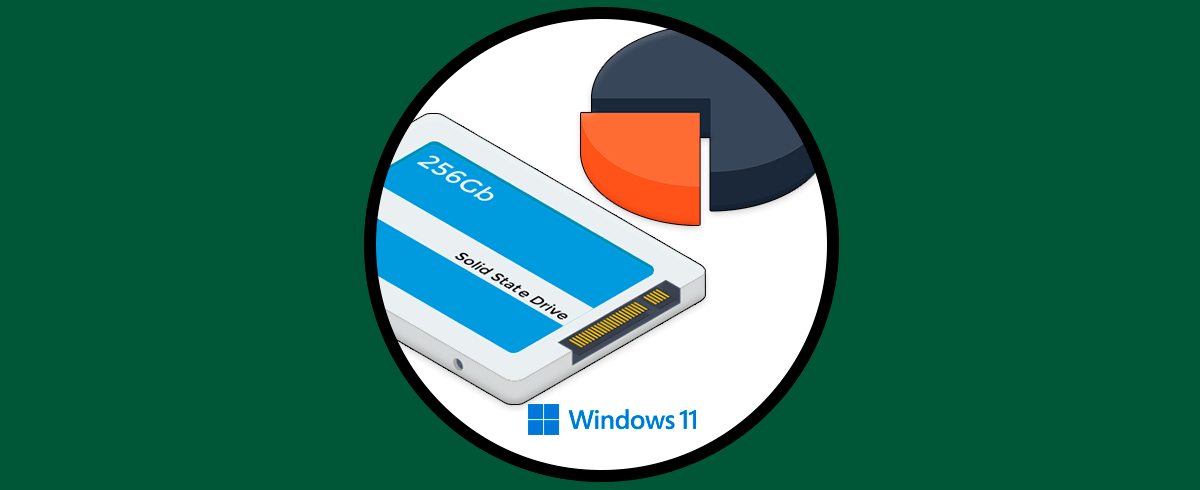El uso del ordenador es sin duda algo que haceos la mayoría de nosotros a diario, para acceder a diferente información y realizar tareas relacionadas con la búsqueda o gestión de documentos y datos. Es por ello que la cantidad de información que vamos almacenando en ellos es cada vez mayor.
El uso de dispositivos USB en Windows 11 es algo que realizamos a menudo para transferir información, para crear medios de arranque o para crear incluso copias de seguridad con dichos dispositivos. USB ha revolucionado por completo la forma cómo almacenamos información en Windows 11 y es por eso una de los métodos más populares de uso y en ocasiones debemos realizar un formato al dispositivo USB para que sea compatible con otros sistemas o bien para poder aumentar la capacidad de almacenamiento del medio.
Es por ello que es posible que en el momento de ejecutar el formato en Windows 11 éste genere un error o simplemente no se realice. Es por ello que en este tutorial aprenderemos a corregir este error para no formatear un medio USB en Windows 11 de una forma clara y práctica.
Cómo corregir error de no formato en Windows 11
Abrimos el Explorador de archivos y veremos el dispositivo USB:
Abre CMD como administrador:
Accedemos a la utilidad de discos:
diskpart
Listamos los discos del equipo:
list disk
Seleccionamos la USB:
select disk #
Limpiamos el disco con el comando:
clean
Creamos la partición en la USB:
create partition primary
Activamos la partición:
active
Selecciona la partición de la USB:
select partition 1
Aplica el formato:
format fs="sistema"En Sistema podemos seleccionar el tipo de formato aplicar puede ser NTFS, FAT32 ExFAT, etc.
Esperamos que finalice el proceso:
Con estos pocos pasos podemos aplicar un formato a una USB que presenta error usando el método tradicional y así disponer del espacio total de ella para las tareas a realizar.