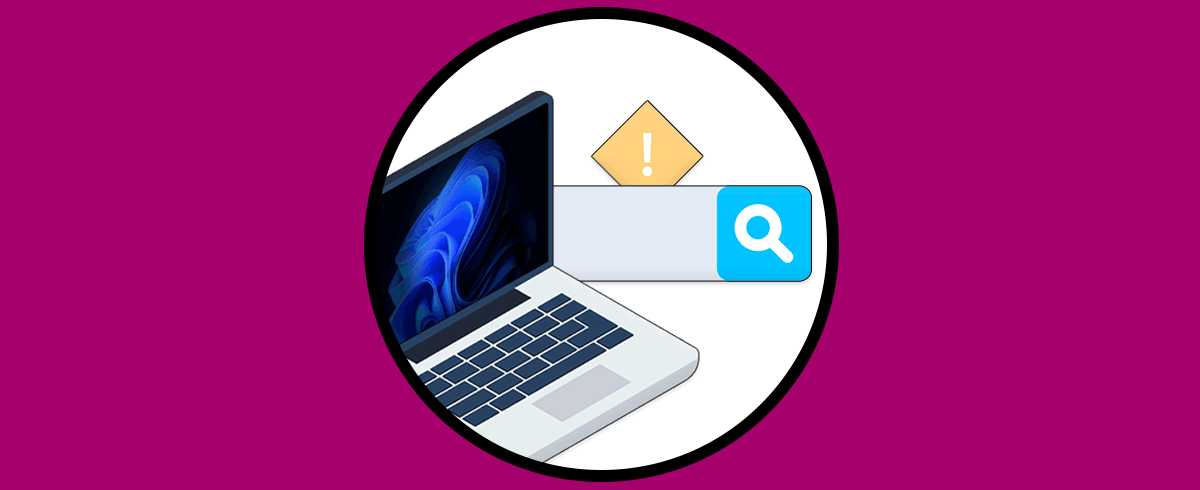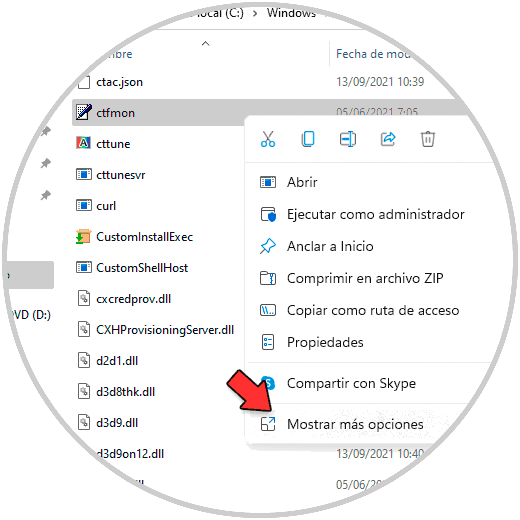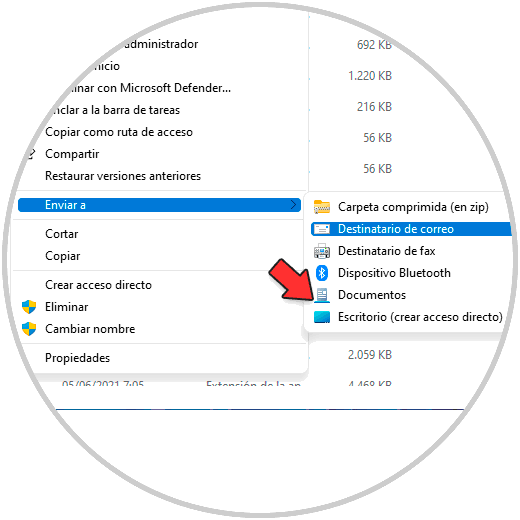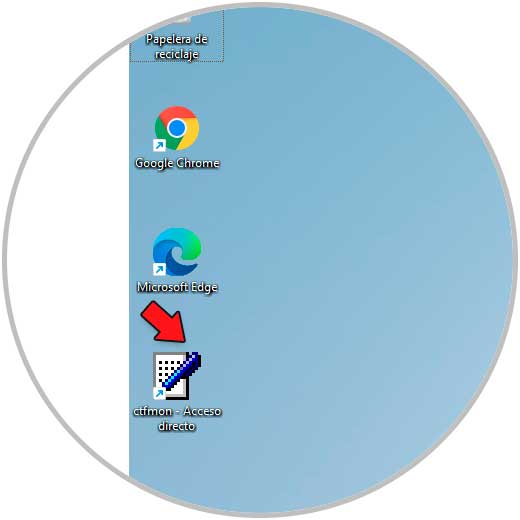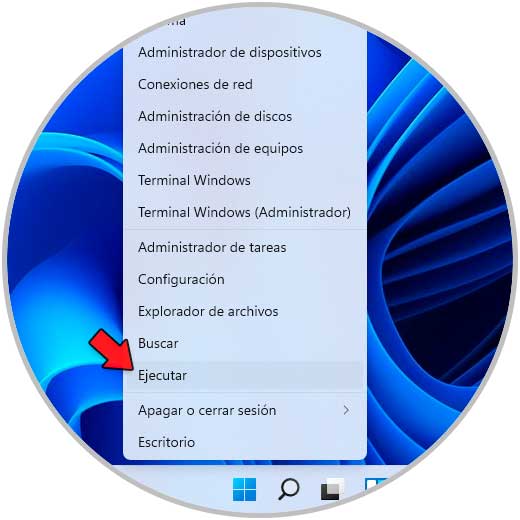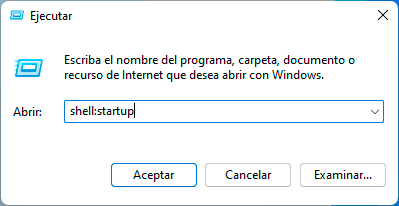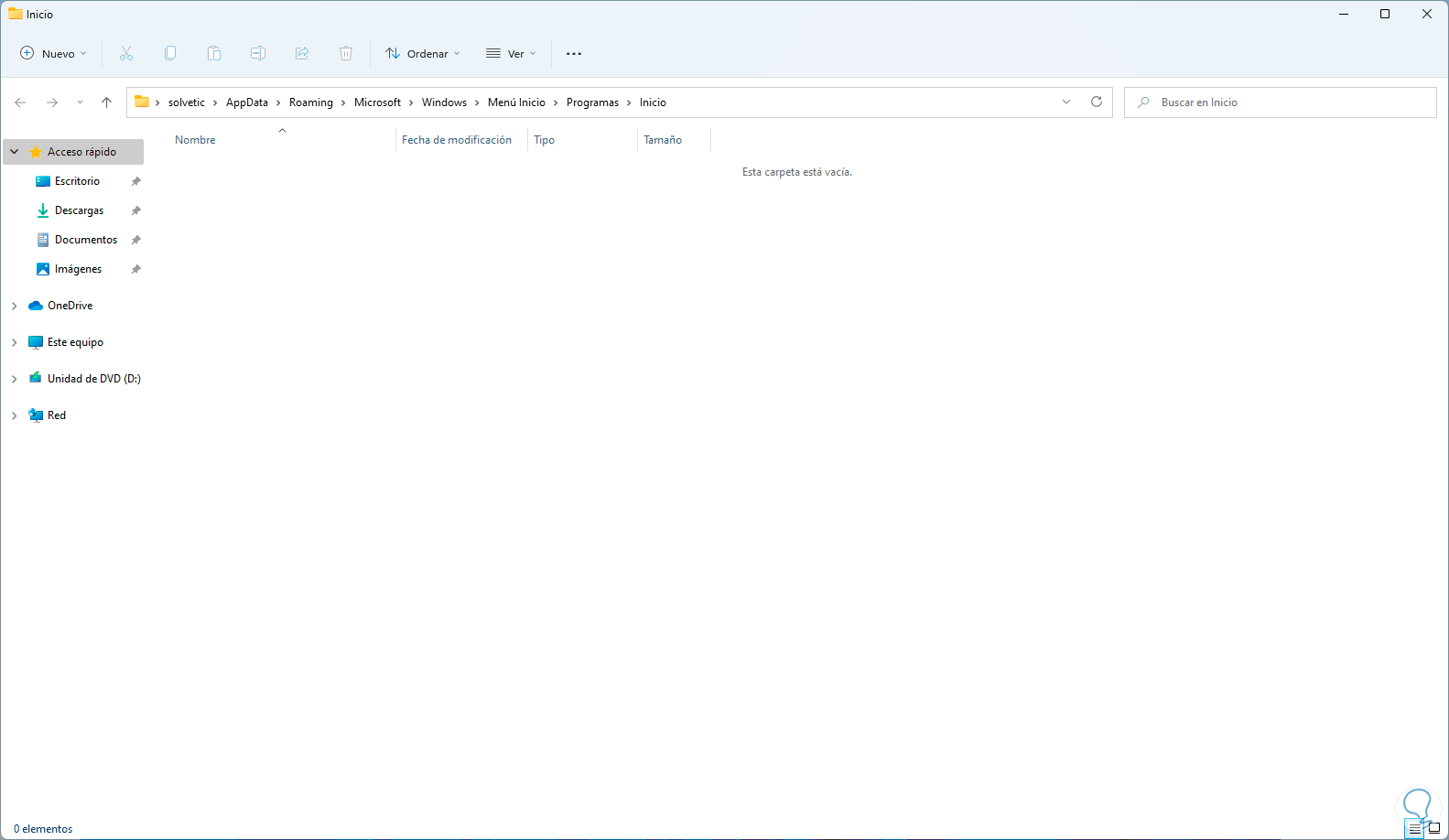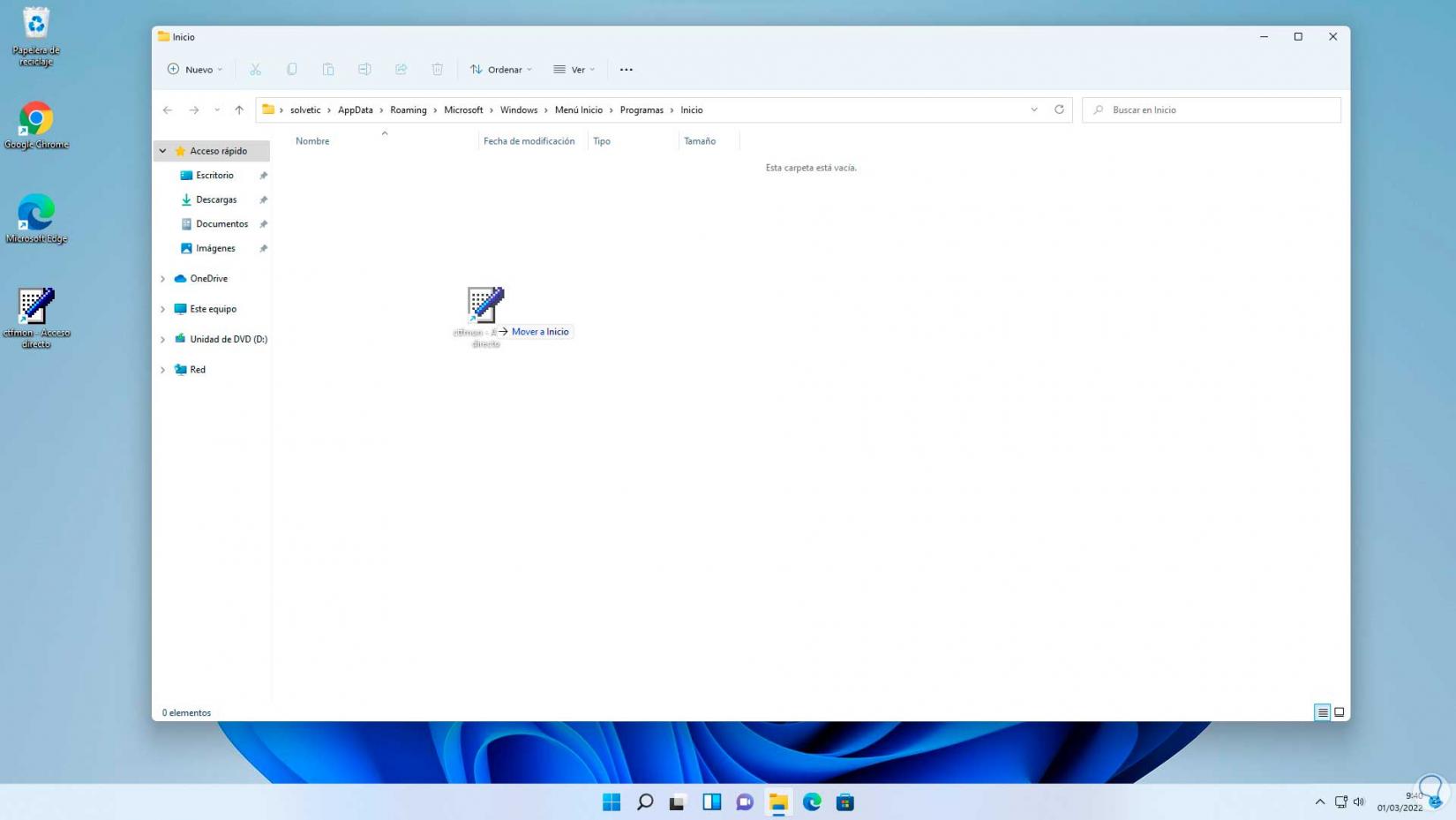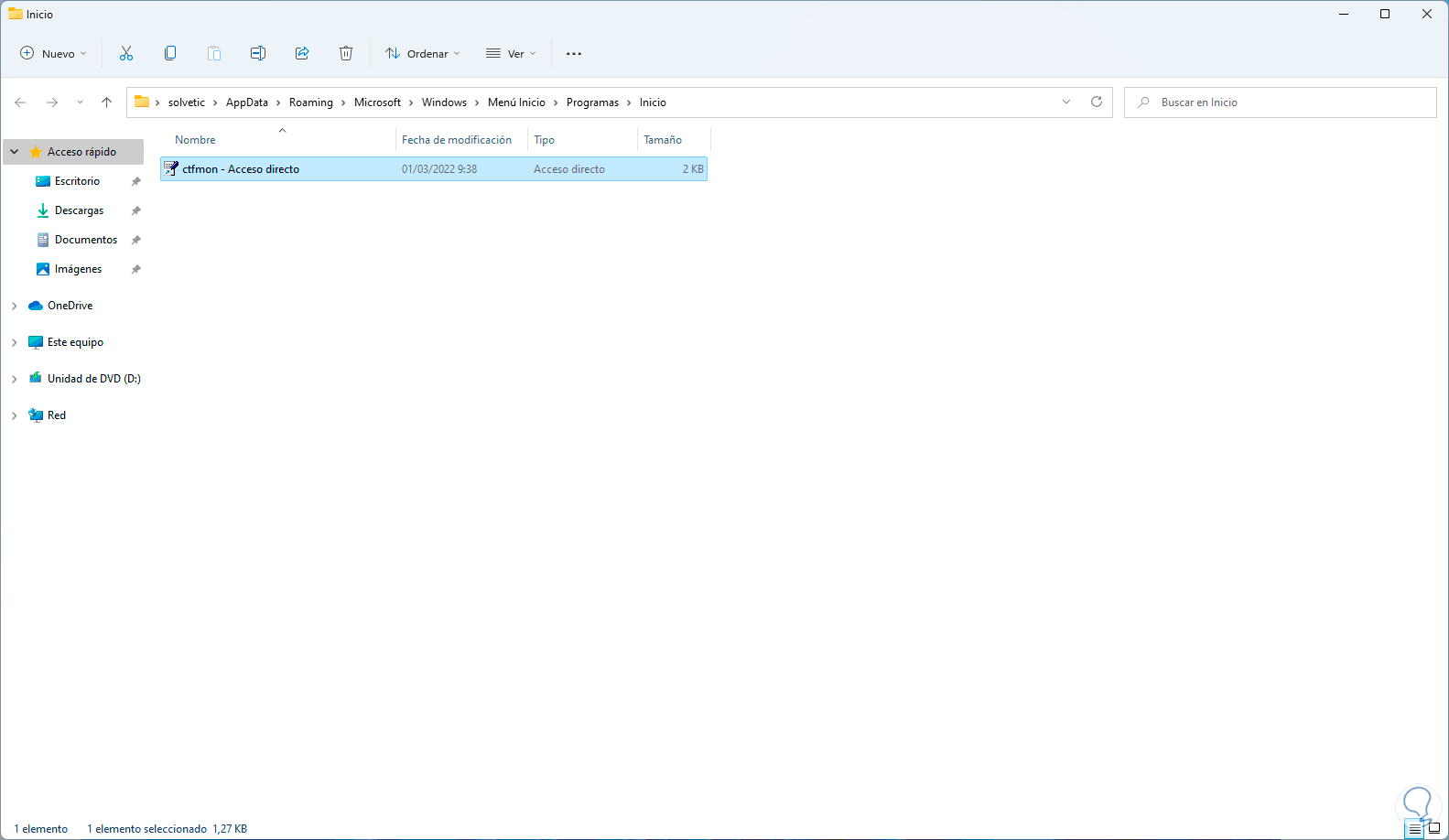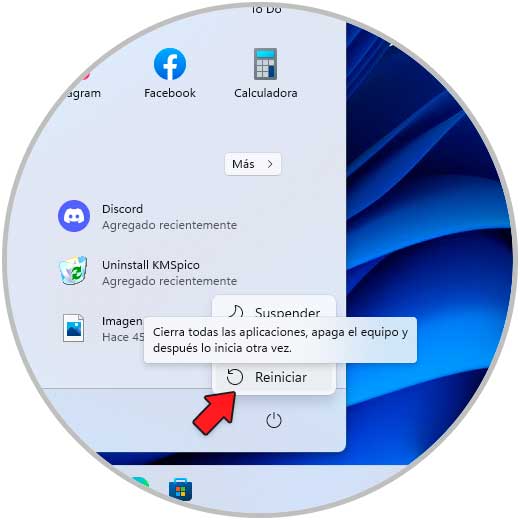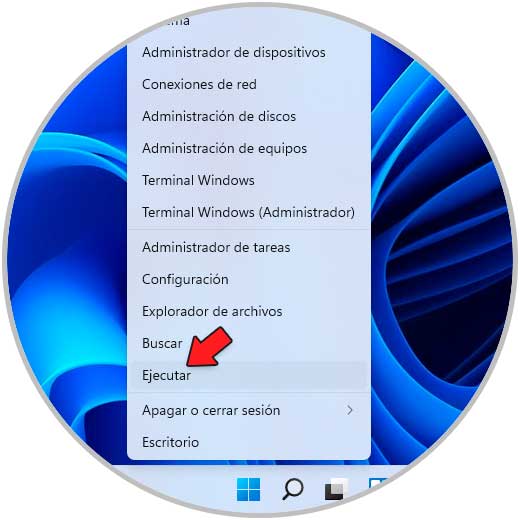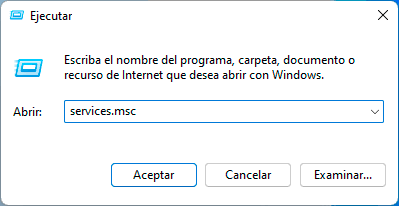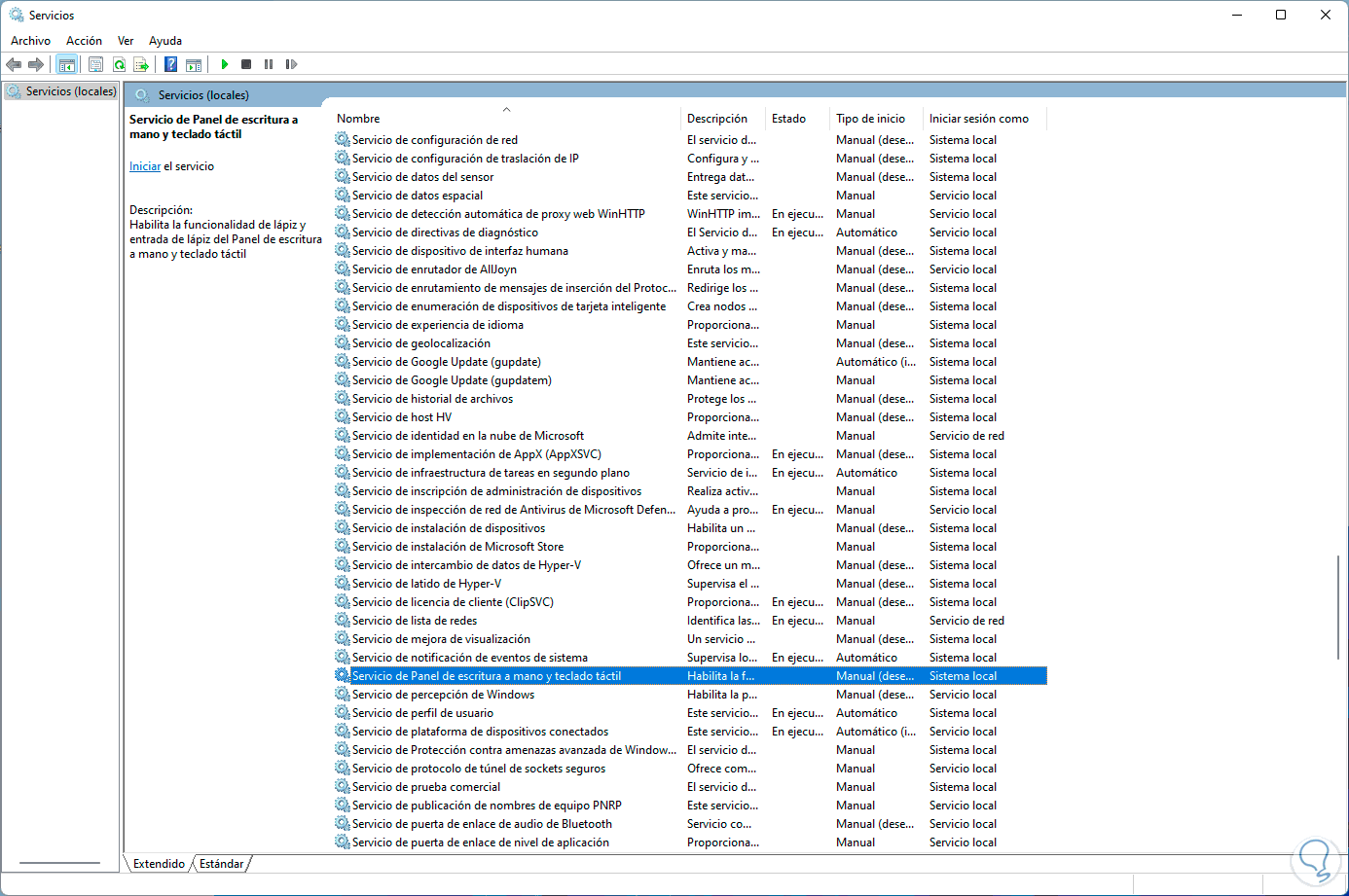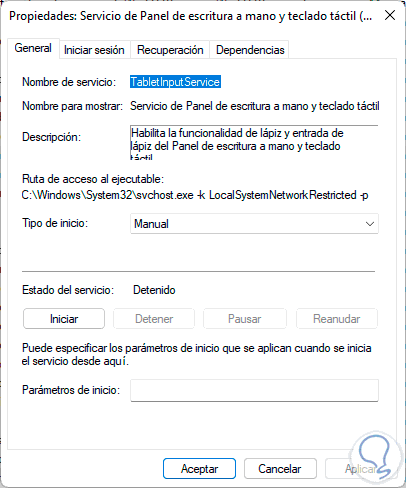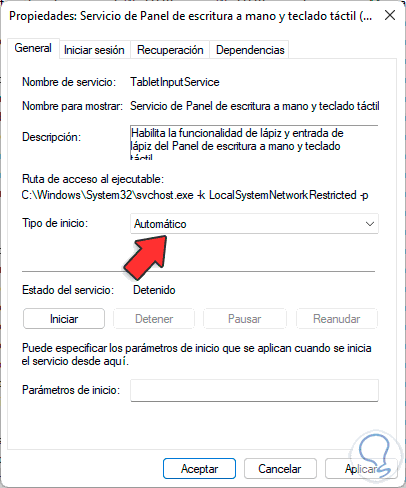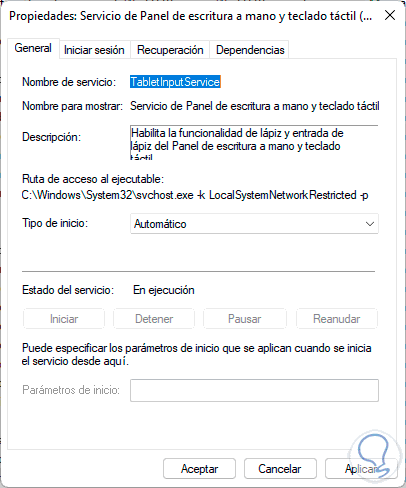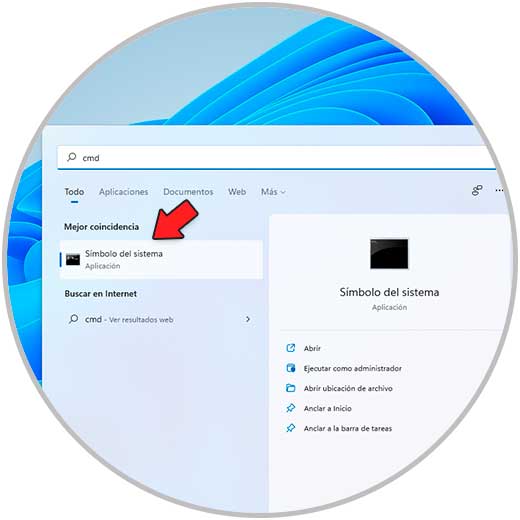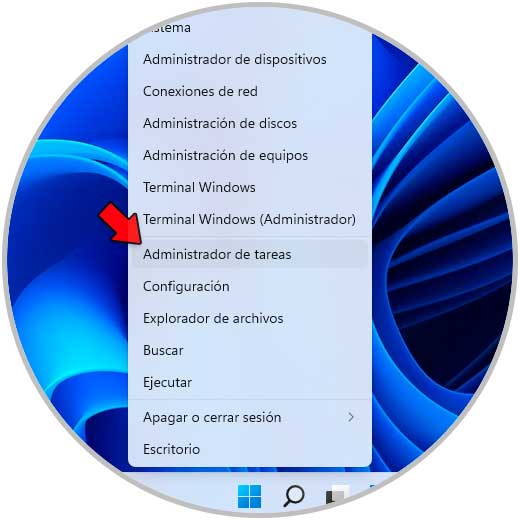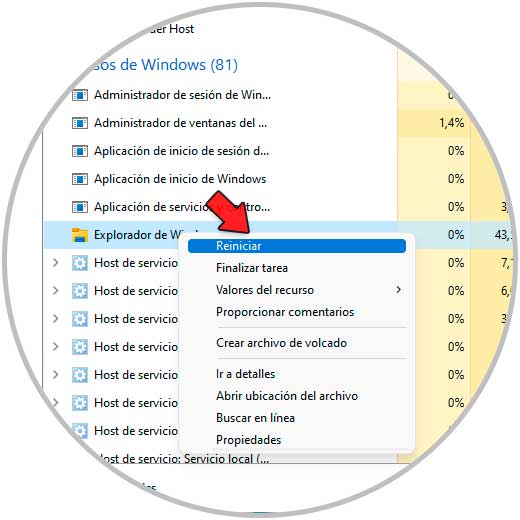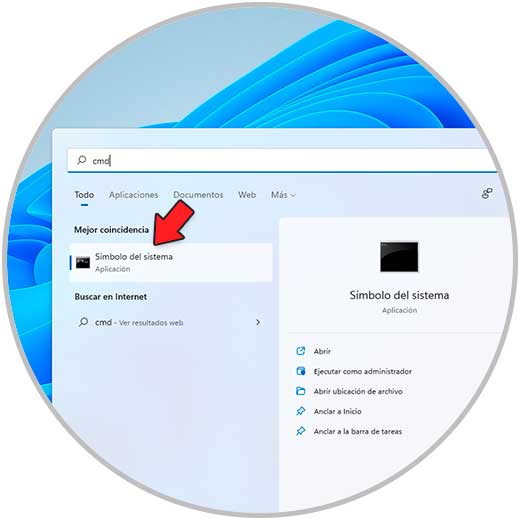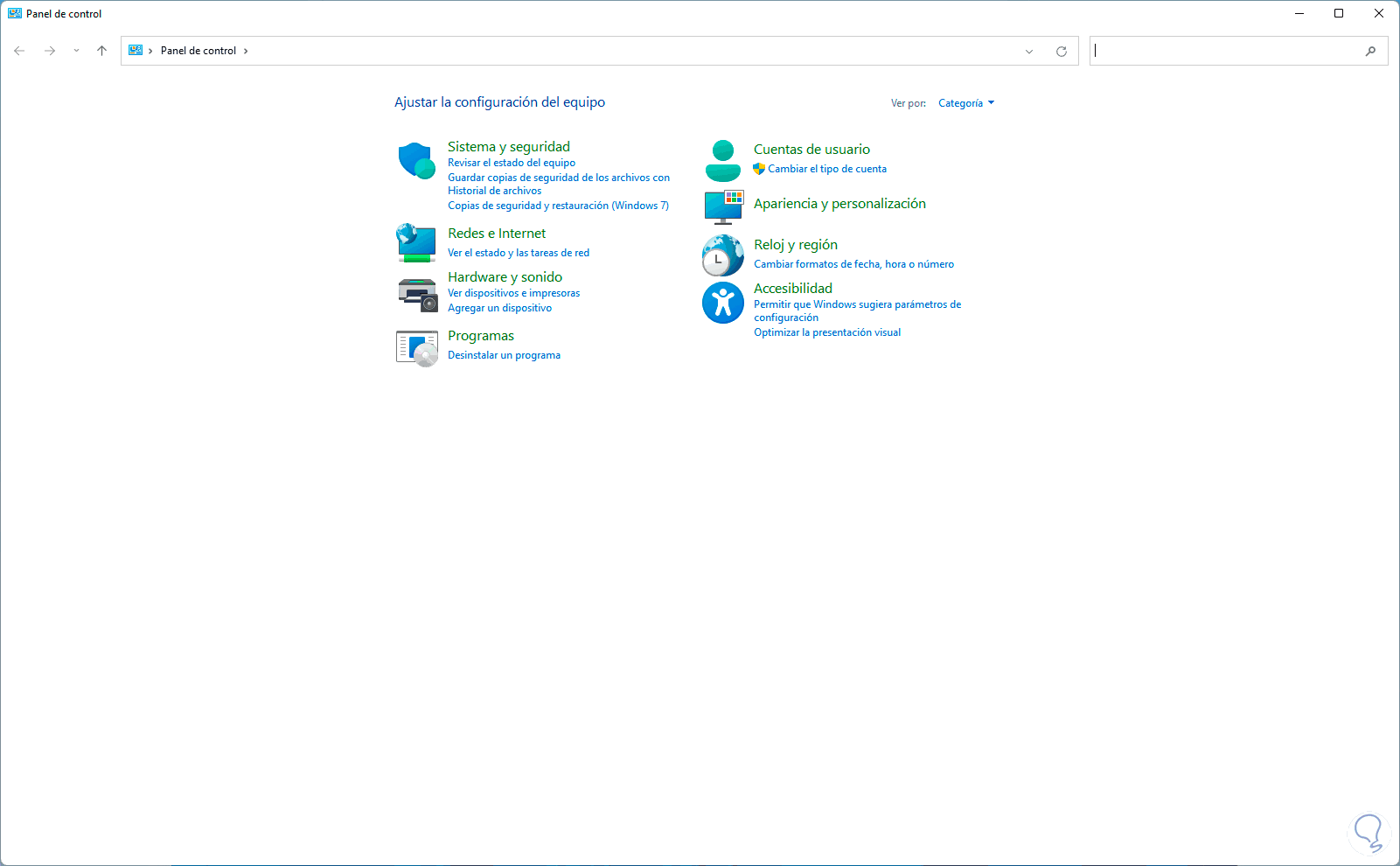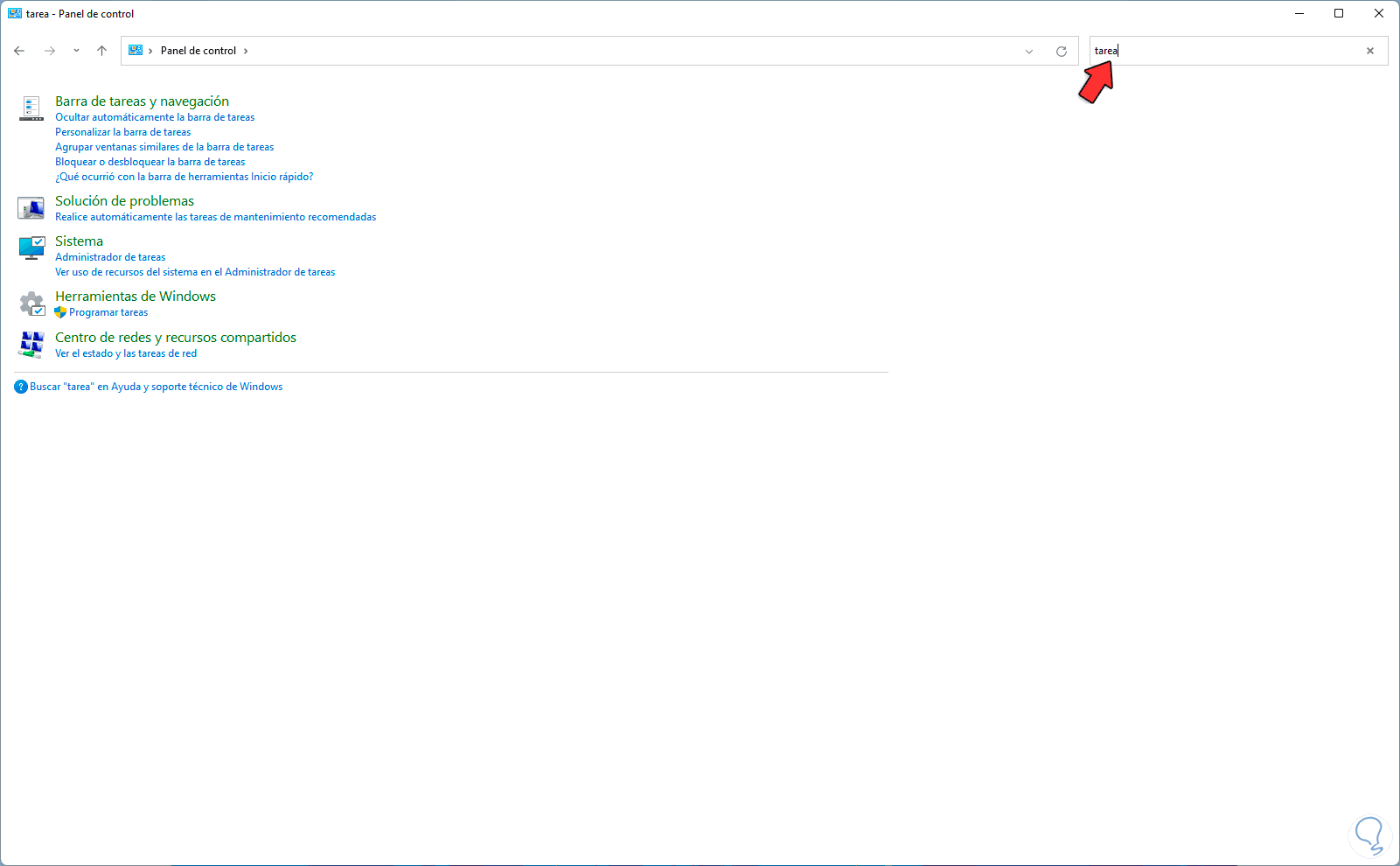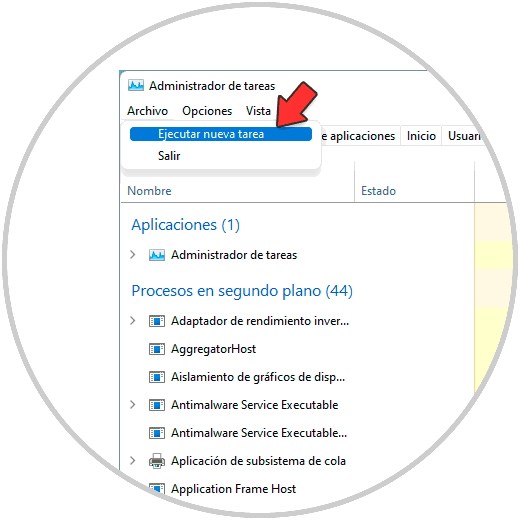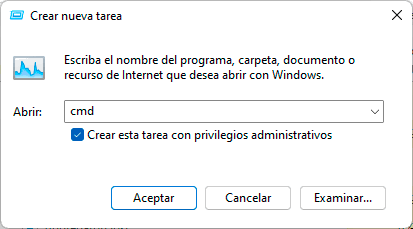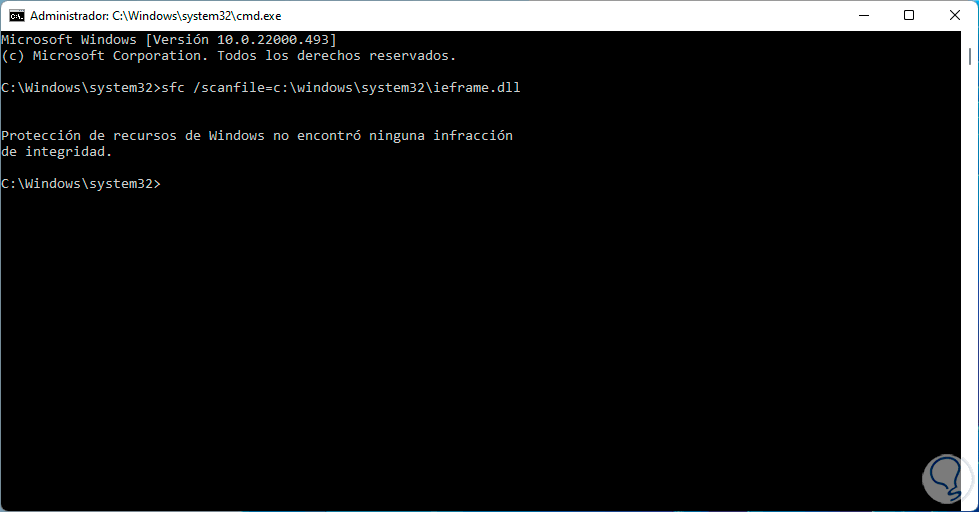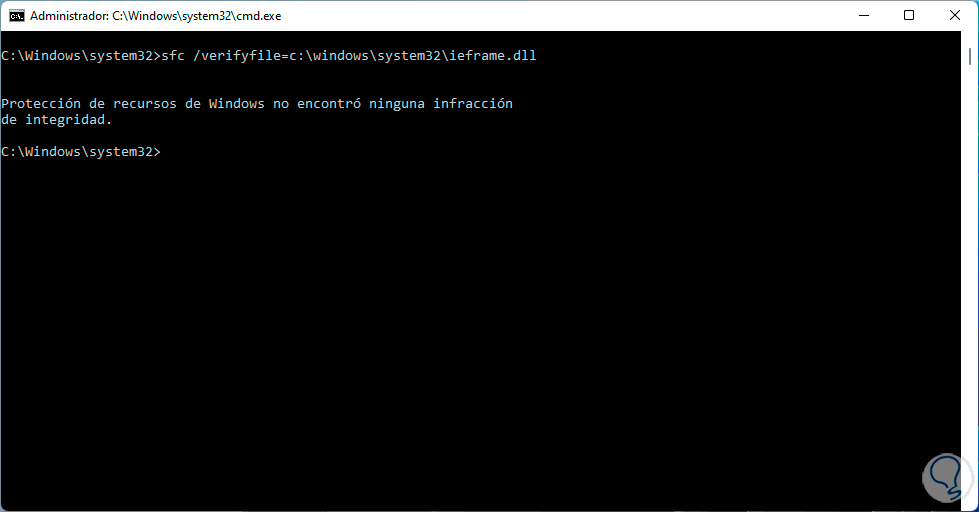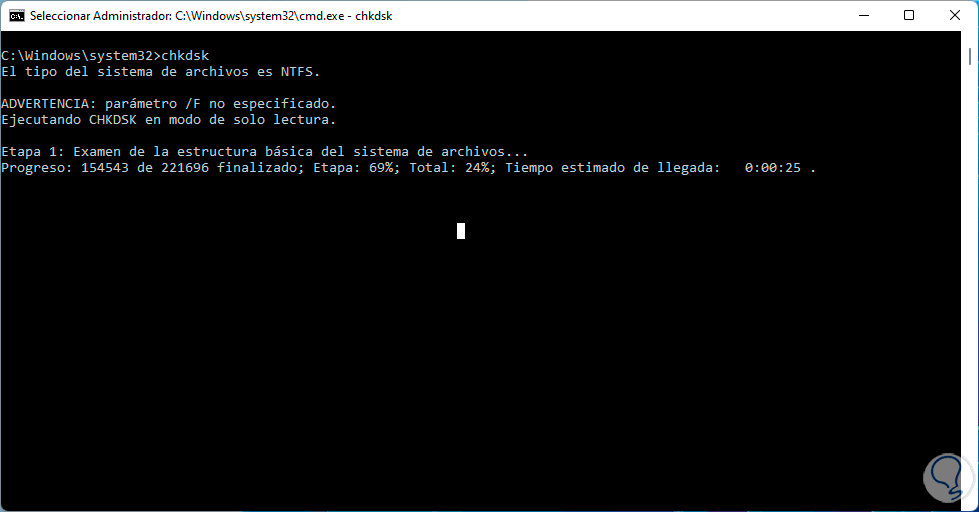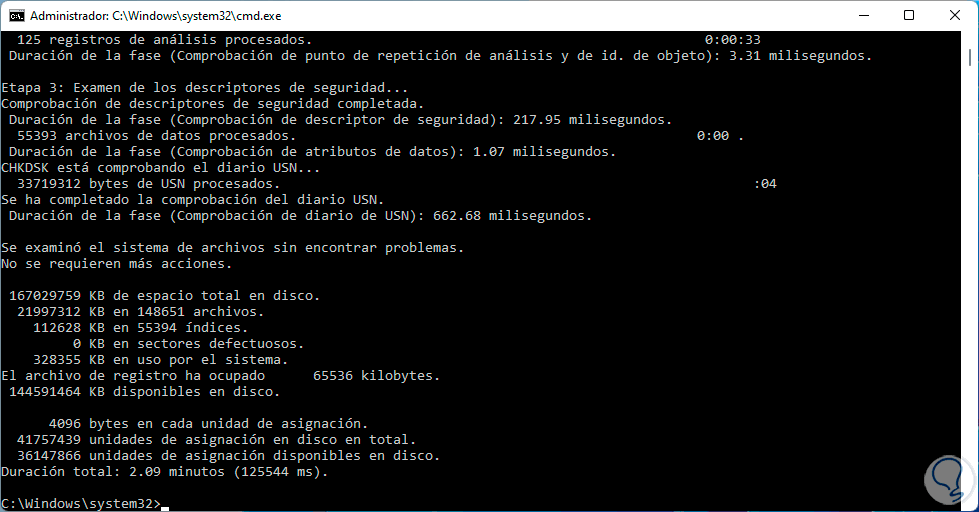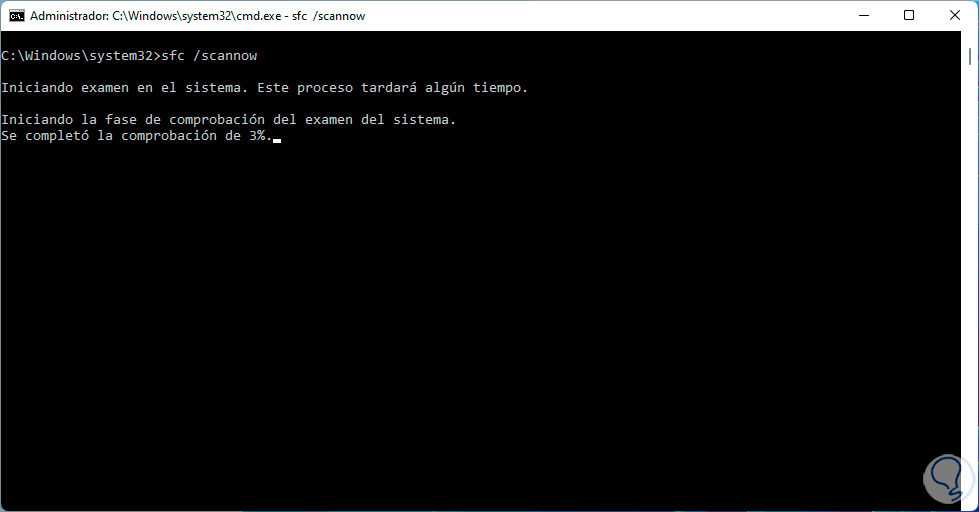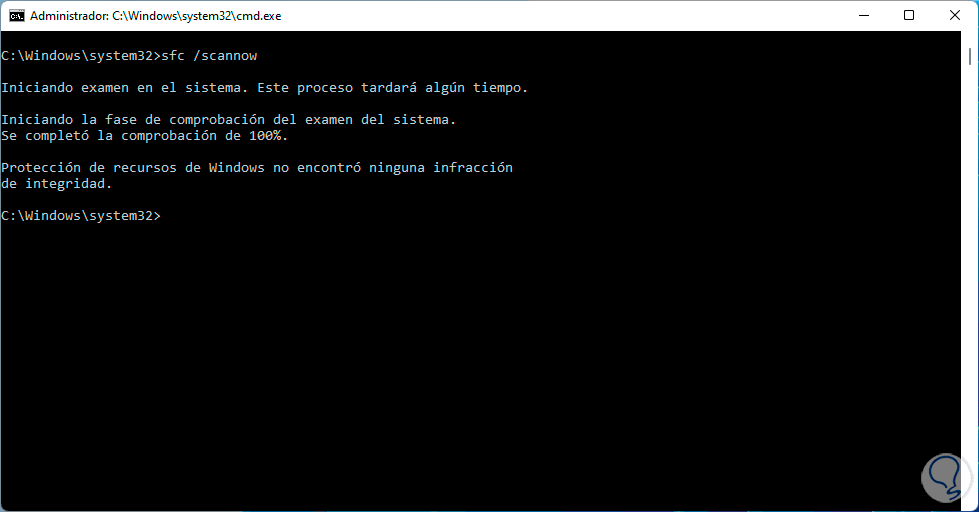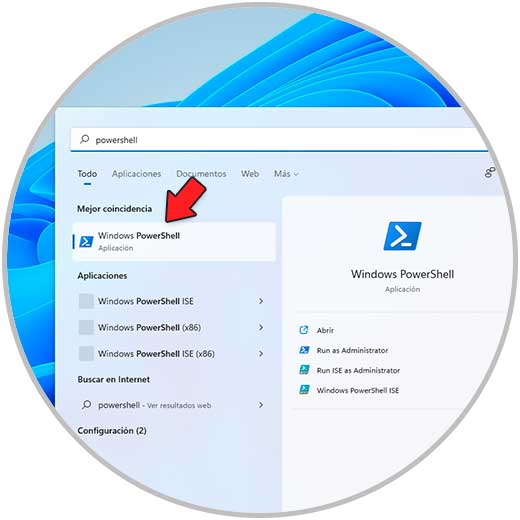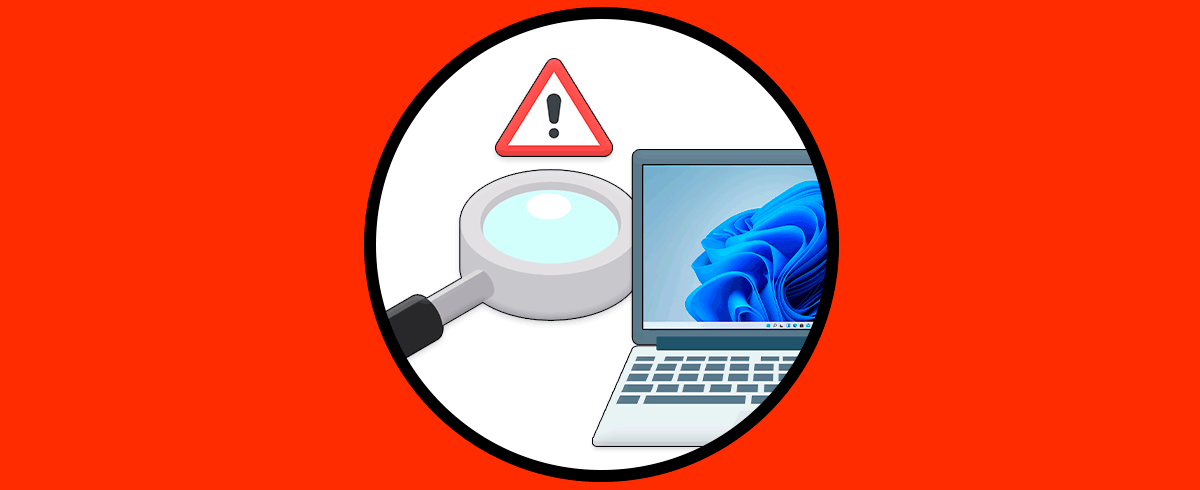Windows 11 introdujo numerosas novedades en esta última edición del sistema operativo y una de ellas en la barra de tareas mejorada, desde allí tenemos acceso a la barra de búsqueda donde es posible acceder a documentos, carpetas, sitios web y archivos gracias a una indización mejorada con la cual se busca que los resultados obtenidos al ingresar un término sean mucho más completos que en versiones anteriores.
Pero es posible que cuando intentemos ingresar algún texto en la barra de búsqueda, simplemente está no permita escribir en ella y esto afectará obviamente los resultados de la búsqueda deseada. En este tutorial Solvetic te enseñará algunos pasos para corregir este error y poder escribir libremente en la barra de búsqueda de Windows 11.
1. No me deja Escribir en la Barra de Búsqueda Windows 11 | Solución desde Explorador de archivos
Con este primer paso buscamos gestionar el archivo CTFMON, este es un proceso de Windows 11 con el cual se controlar la entrada de usuario alternativa y la barra de idioma de Office, de modo que al tenerlo activo la búsqueda en la barra de tareas será un éxito.
Para este paso abrimos el Explorador de archivos e iremos a "C:\Windows\System32", damos clic derecho sobre CTFMON y seleccionamos “Mostrar más opciones”:
Luego vamos a “Enviar a - Escritorio (crear acceso directo)”:
Esto creará el acceso directo en el escritorio:
Abrimos Ejecutar desde el menú contextual de Inicio:
Ingresamos "shell:startup":
Se abrirá lo siguiente:
En esta carpeta se ubicarán los procesos y aplicaciones que se inician junto con Windows 11, arrastramos el acceso directo de CTFOM a esta carpeta:
El acceso de CTFMON estará allí :
Reiniciamos Windows 11:
Al iniciar sesión en Windows 11, comprueba que es posible escribir en la barra de búsqueda de Windows 11:
2. No me deja Escribir en la Barra de Búsqueda Windows 11 | Solución desde Servicios
Windows 11 cuenta con diferentes servicios los cuales permiten que todas las operaciones del sistema se realicen de forma correcta, la escritura en la barra de tareas está ligada a un servicio específico que permite este tipo de actividades.
Para este método, abrimos Ejecutar desde el menú contextual de Inicio:
Ingresamos "services.msc":
Ubicamos el servicio "Servicio de Panel de escritura a mano y teclado táctil":
Este es un servicio que activa la funcionalidad de lápiz y entrada de lápiz del Panel de escritura a mano y teclado táctil en el sistema, como tal esto influye directamente en la escritura de la barra de tareas, damos doble clic sobre este para ver sus propiedades:
En "Tipo de inicio" seleccionamos "Automático":
Iniciamos el servicio dando clic en “Iniciar”:
Aplicamos los cambios.
Comprueba que es posible escribir en la barra de búsqueda de Windows 11:
3. No me deja Escribir en la Barra de Búsqueda Windows 11 | Solución desde Administrador de tareas
Para este proceso buscamos reiniciar el proceso del Explorador de Windows, este explorador se encarga de gestionar el menú inicio ,las ventanas y el escritorio, al reiniciarse es posible que recuperemos la escritura en la barra de tareas.
Para ello abrimos el Administrador de tareas:
Damos clic derecho sobre "Explorador de Windows" y seleccionamos "Reiniciar":
Una vez que el Explorador se ha reiniciado y todo vuelva a cargarse, validamos que es posible escribir en la barra de búsqueda de Windows 11:
3. No me deja Escribir en la Barra de Búsqueda Windows 11 | Solución desde CMD
Finalmente la consola del símbolo del sistema es otra de las opciones que tenemos para recuperar la escritura en la barra de tareas de Windows 11.
En este caso abre Ejecutar:
Ingresamos "control".
Se abrirá el Panel de control:
En el buscador ingresamos "tareas" y seleccionamos el Administrador de tareas:
En el Administrador de tareas vamos a "Archivo - Ejecutar nueva tarea":
Ingresamos "cmd" y activamos la casilla "Crear esta tarea con privilegios administrativo":
Pulsa en Aceptar, en la consola ingresamos:
sfc /scanfile=c:\windows\system32\ieframe.dll
Ahora ingresa:
sfc /verifyfile=c:\windows\system32\ieframe.dll
Con el comando SFC (System File Checker) se han usado otros parámetros para analizar y para verificar el archivo, este archivo se encarga de algunas gestiones del sistema operativo Windows 11, ahora ejecutamos:
assoc
Con este comando buscamos realizar la asociación de todos los archivos a sus respectivos programas y aplicaciones, después de esto vamos a realizar un análisis general del disco duro, para ello ejecuta:
chkdsk
Espera que finalice el proceso:
Finalmente, vamos a realizar un análisis general al sistema de archivos NTFS, para ello ejecutamos:
sfc /scannow
Espera que finalice el análisis:
Comprueba que es posible escribir en la barra de búsqueda de Windows 11:
Así, con alguno de estos métodos, es posible recuperar la opción para escribir en la barra de tareas de Windows 11 y poder realizar las búsquedas necesarias en el sistema.