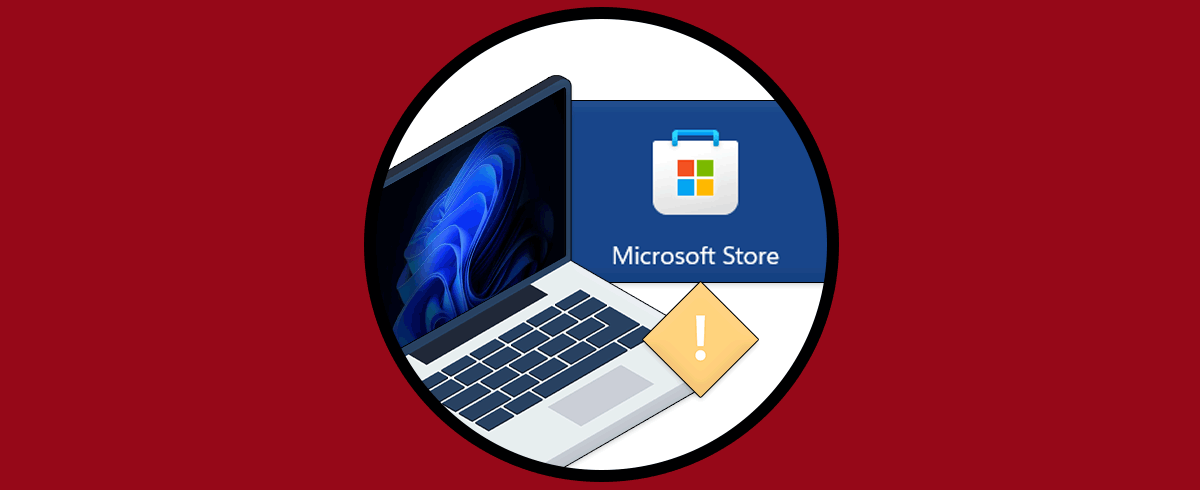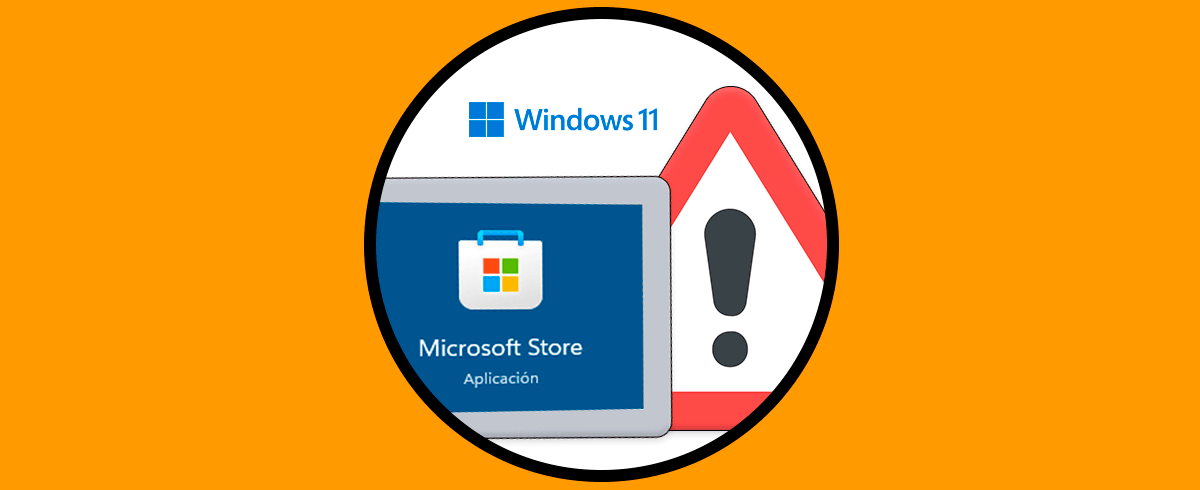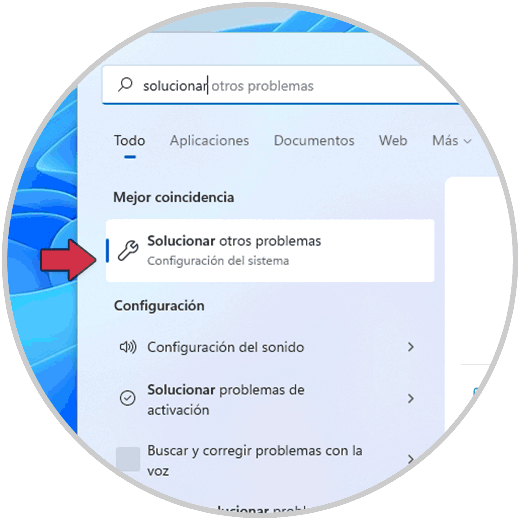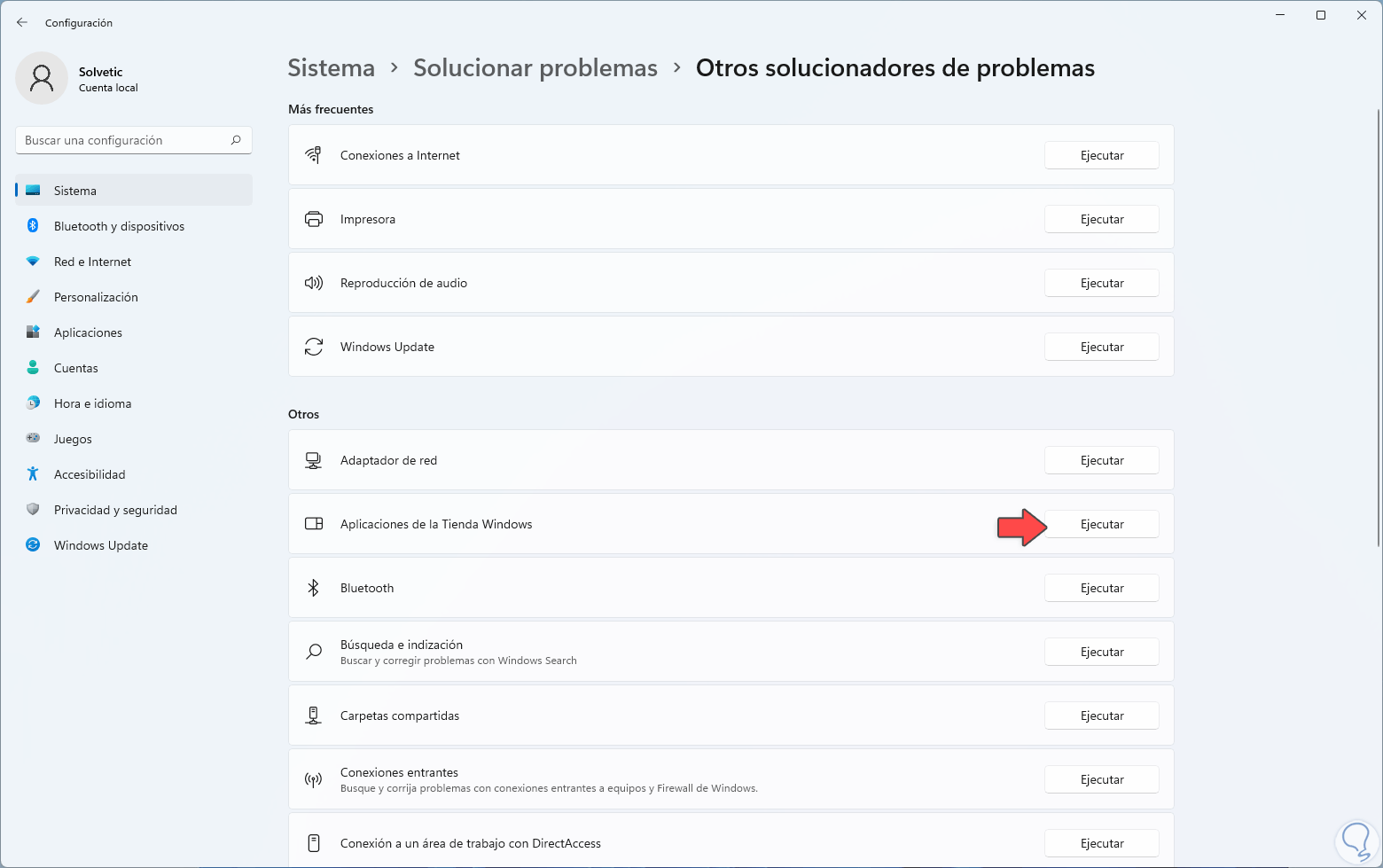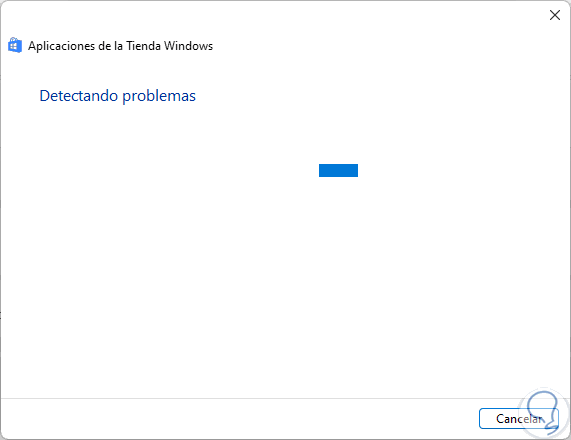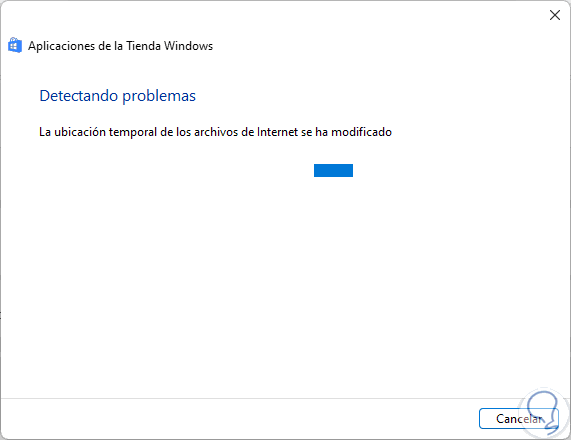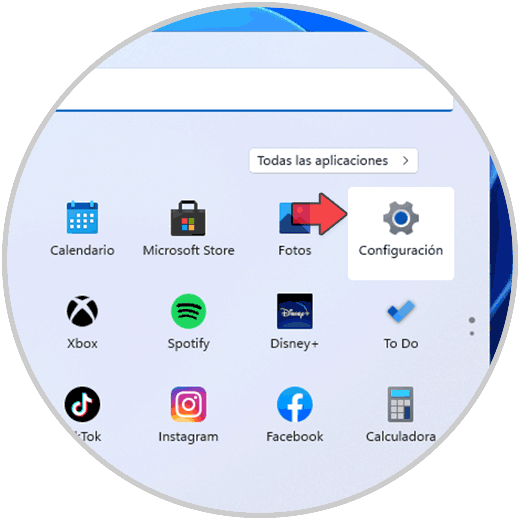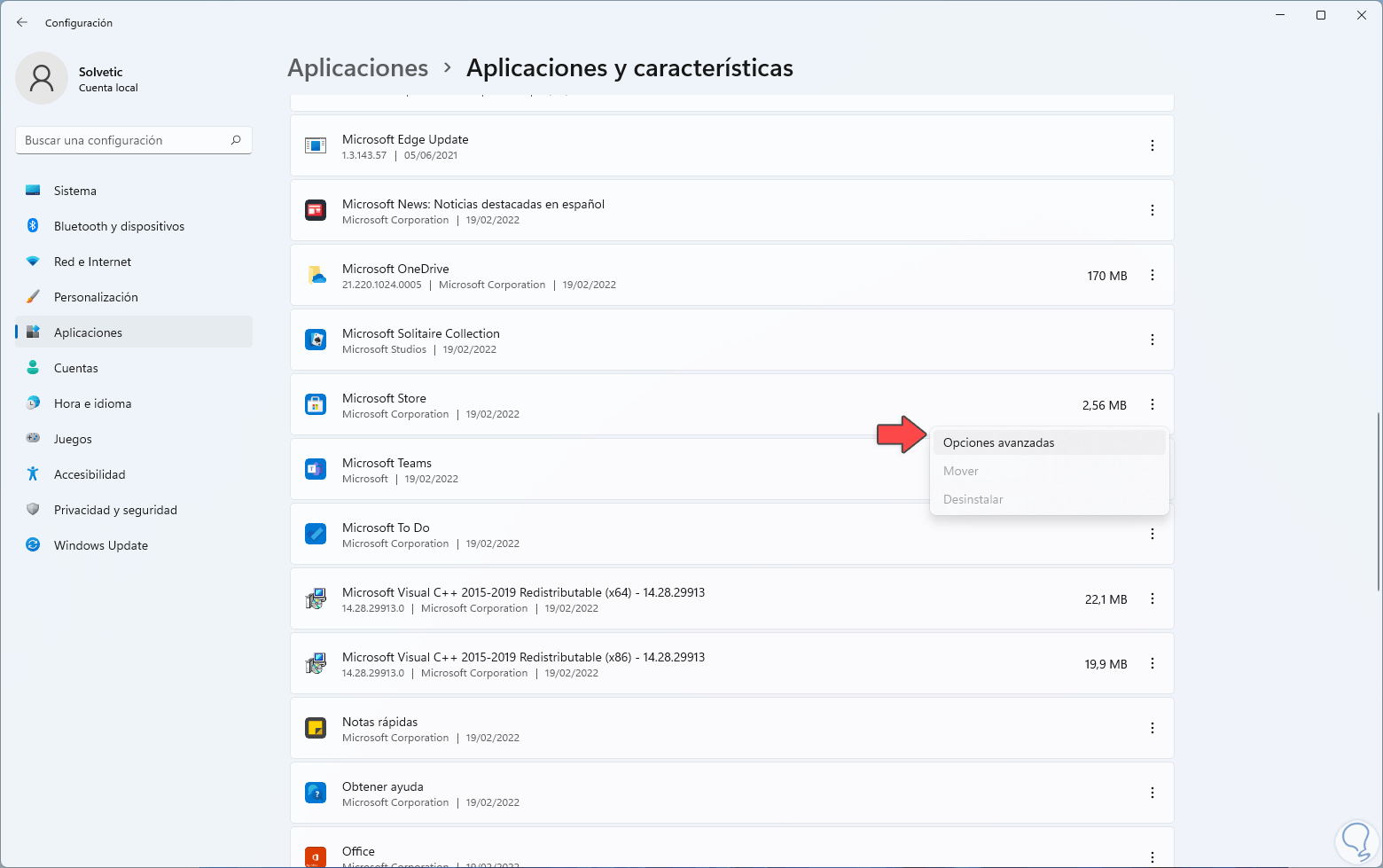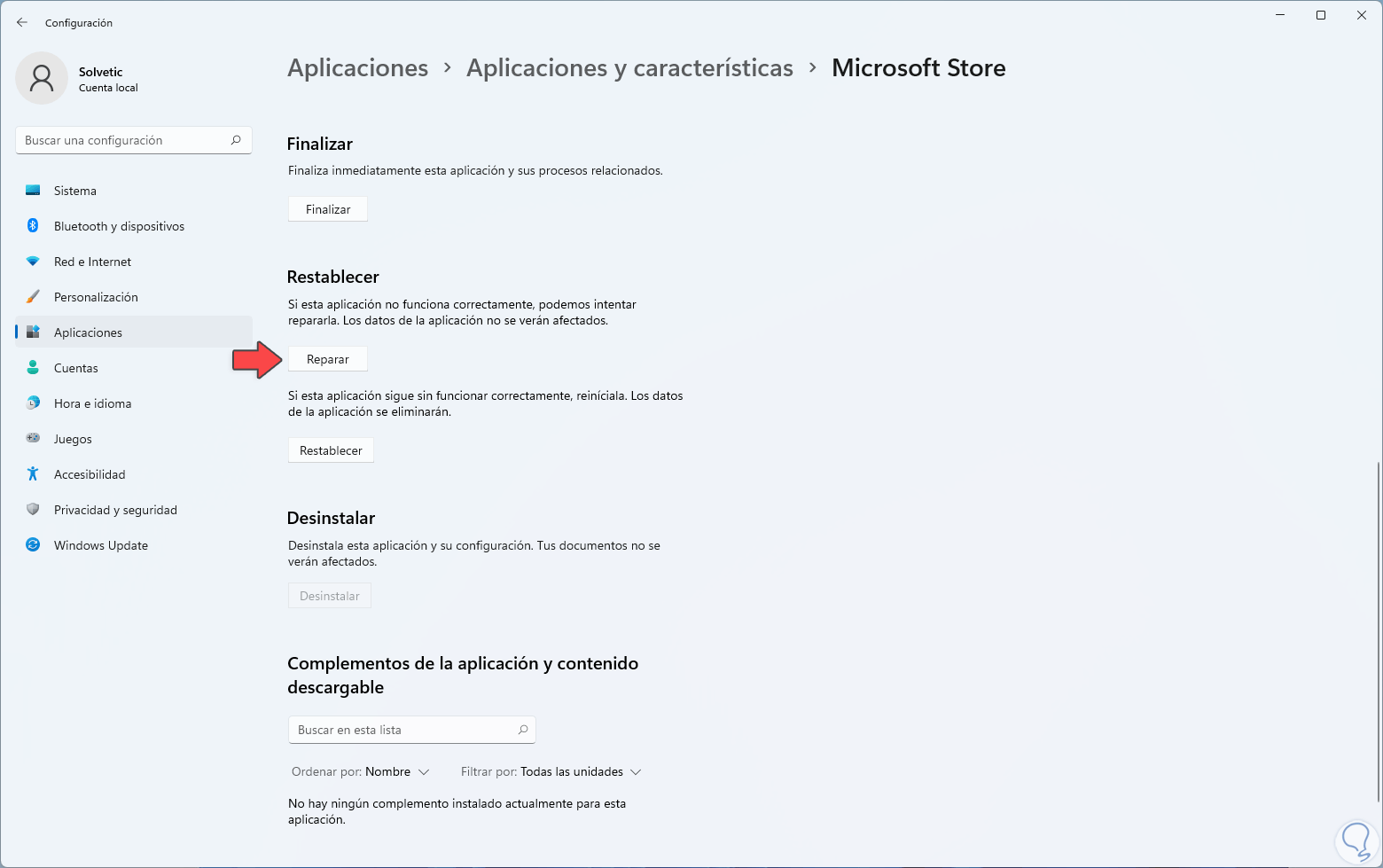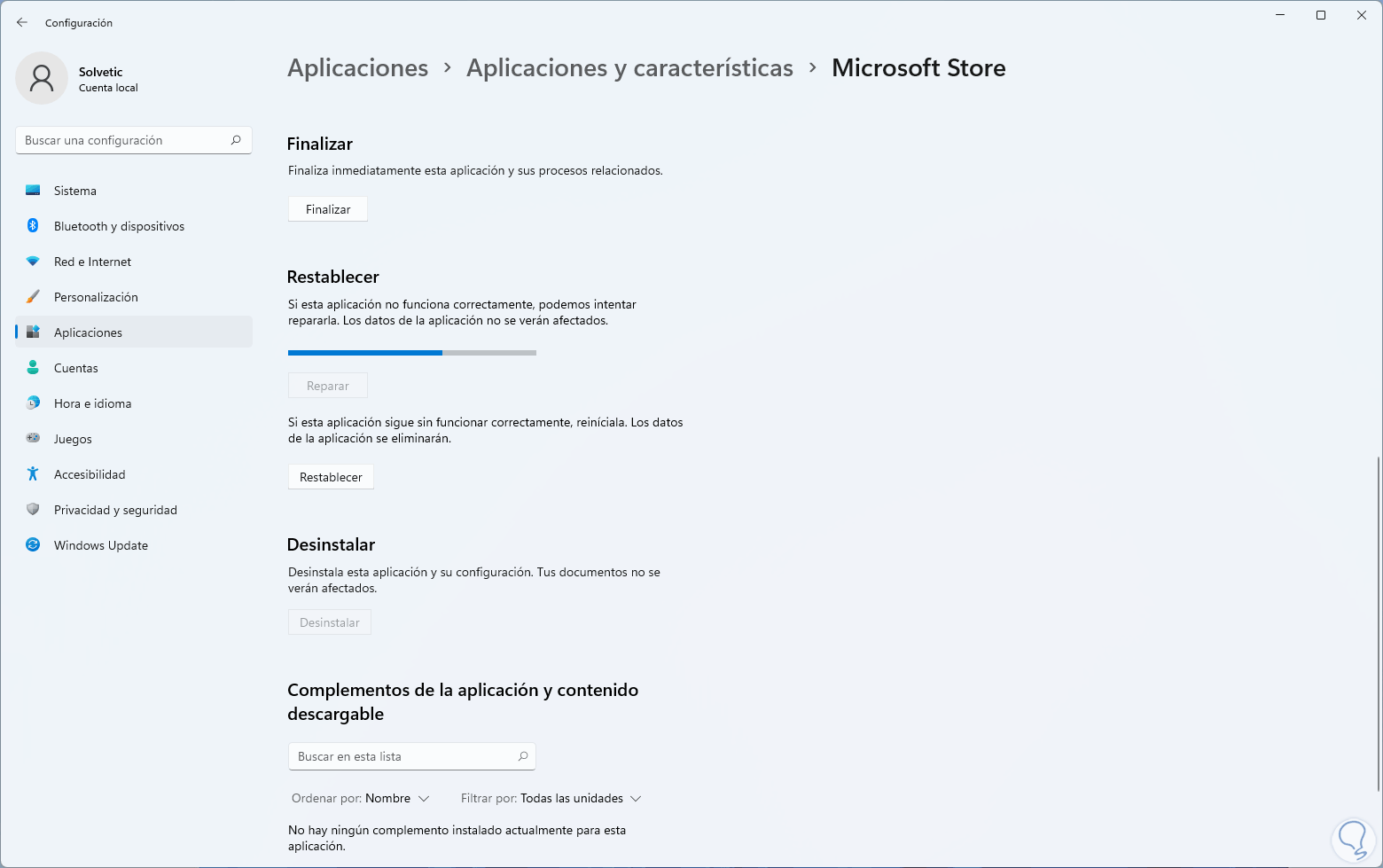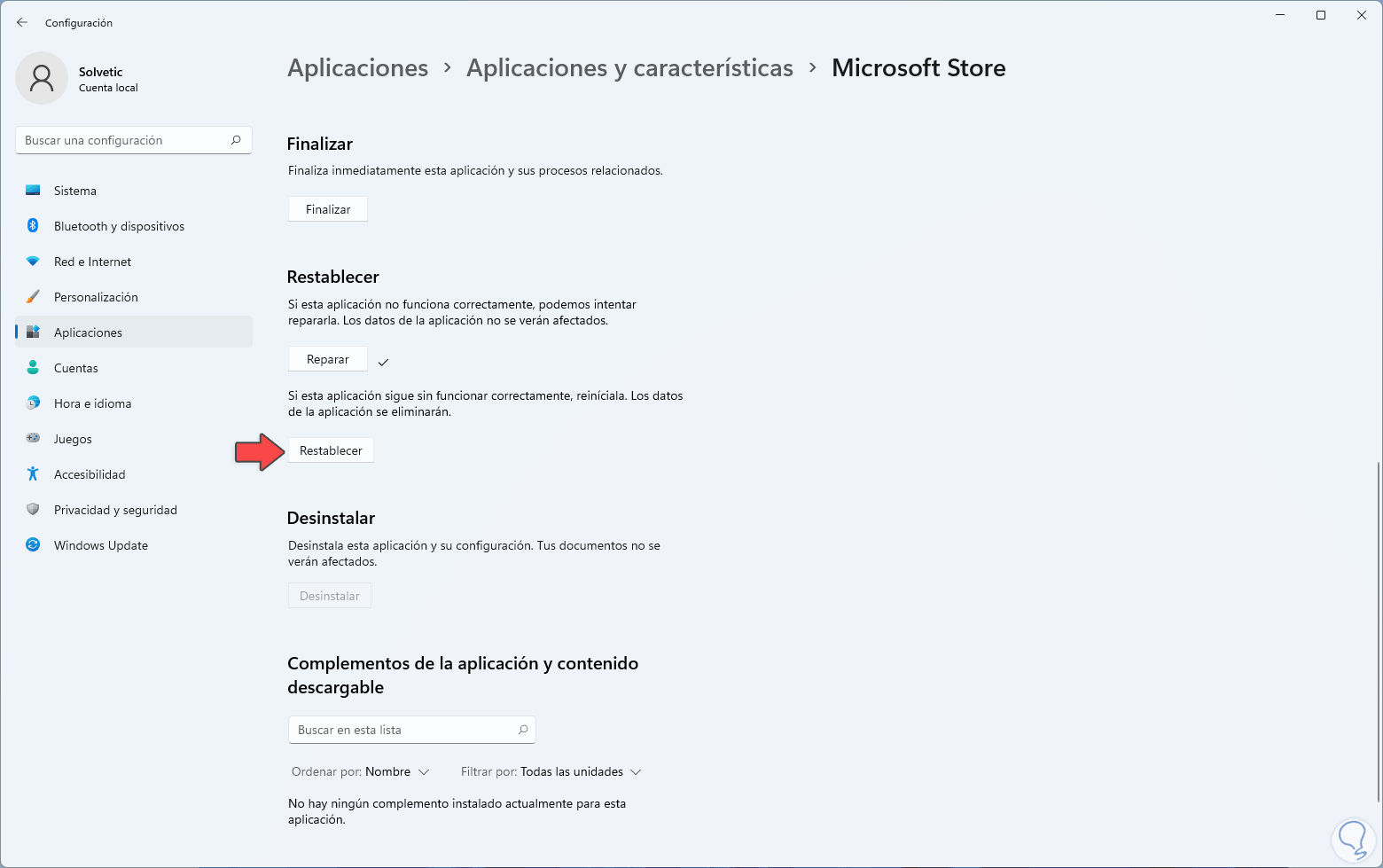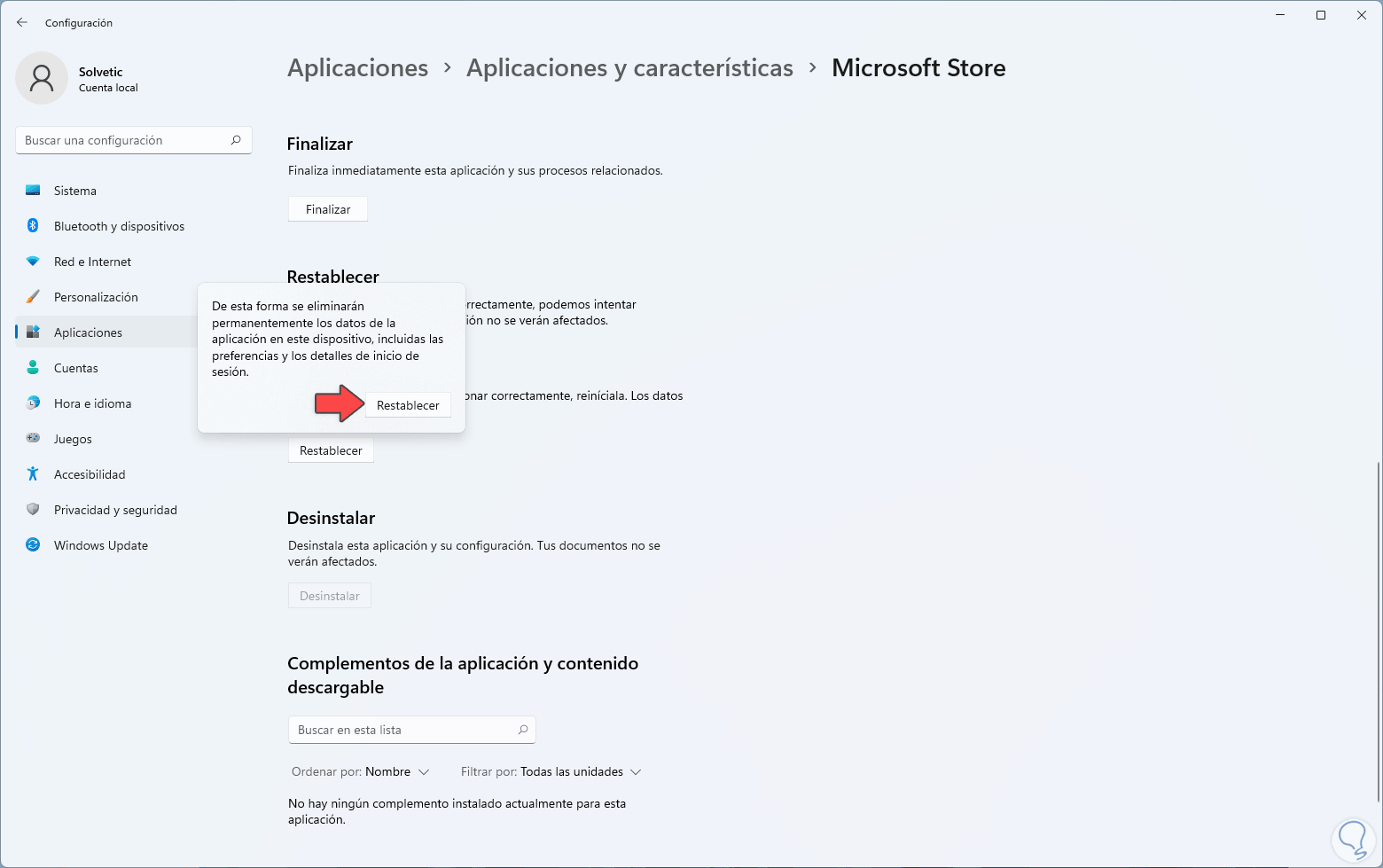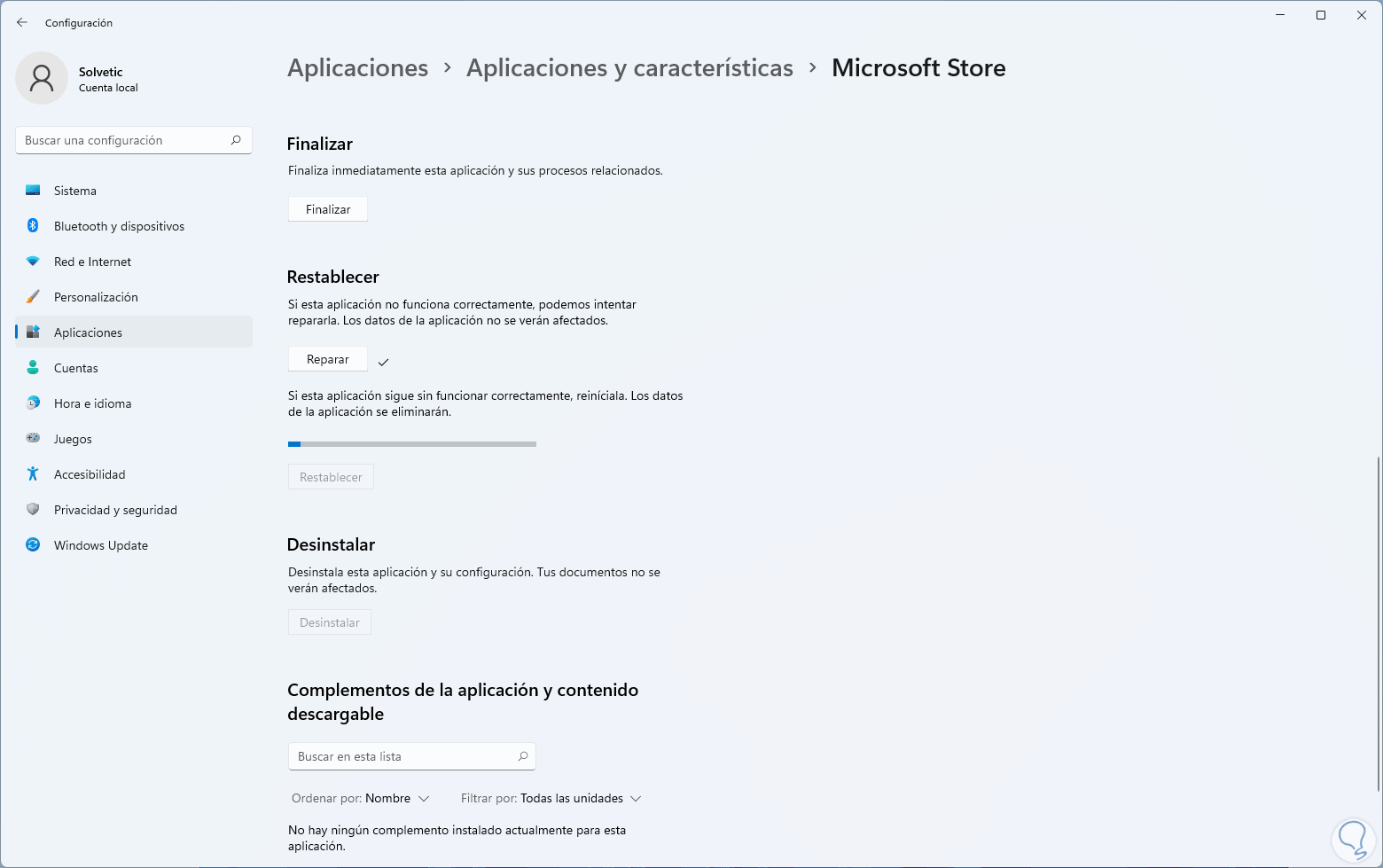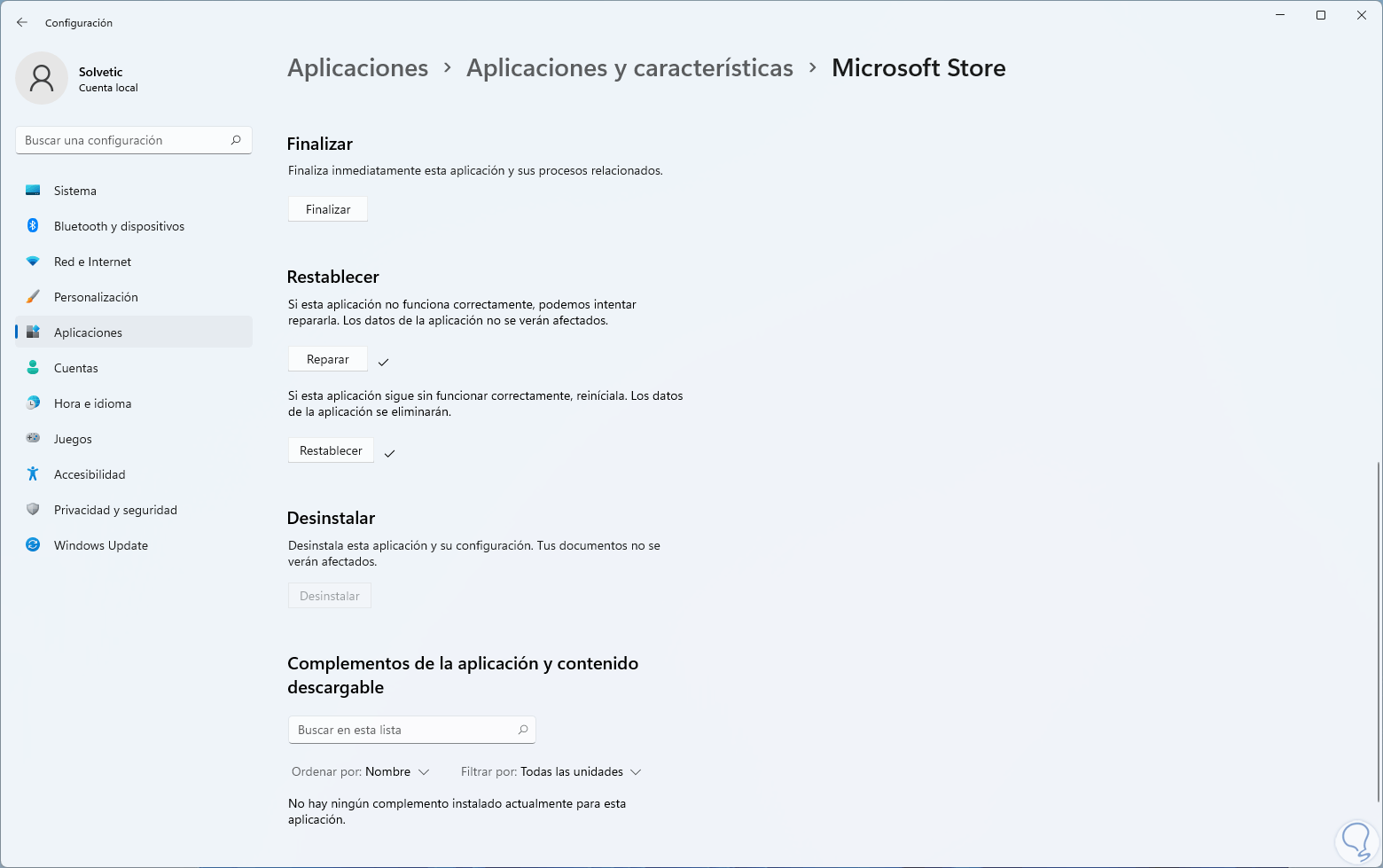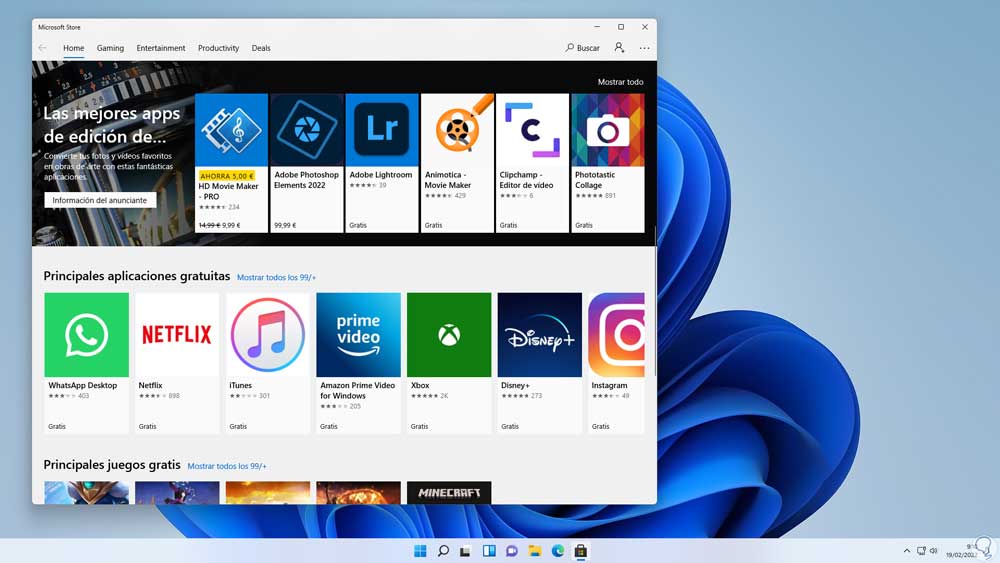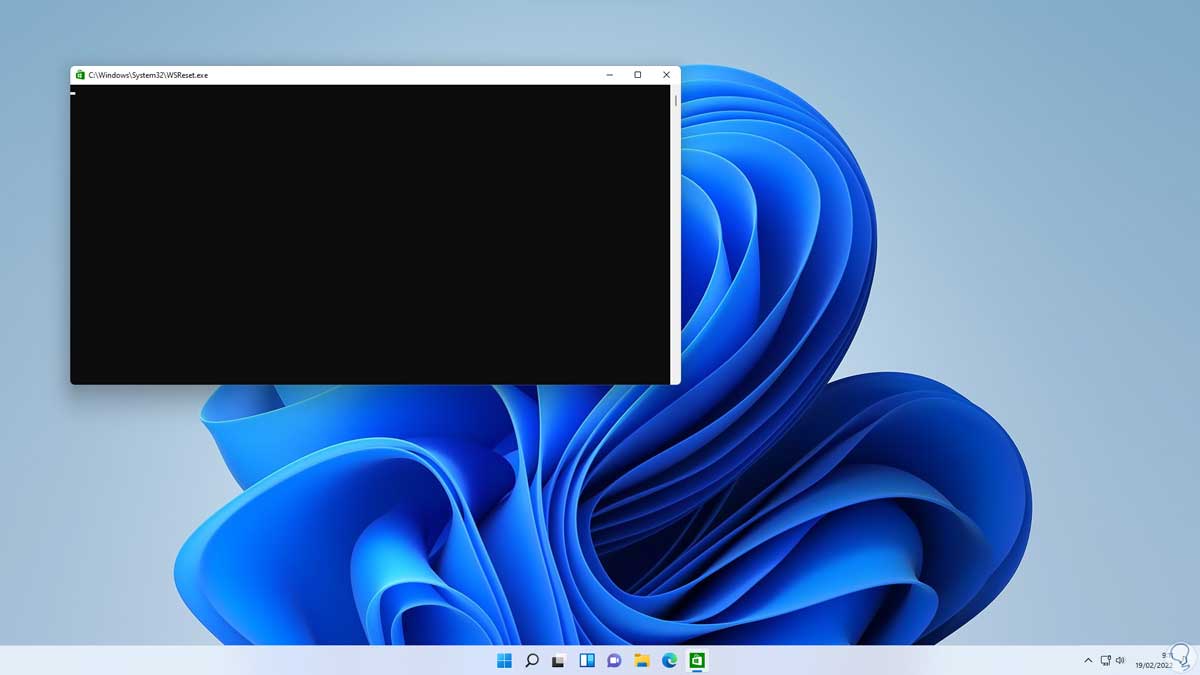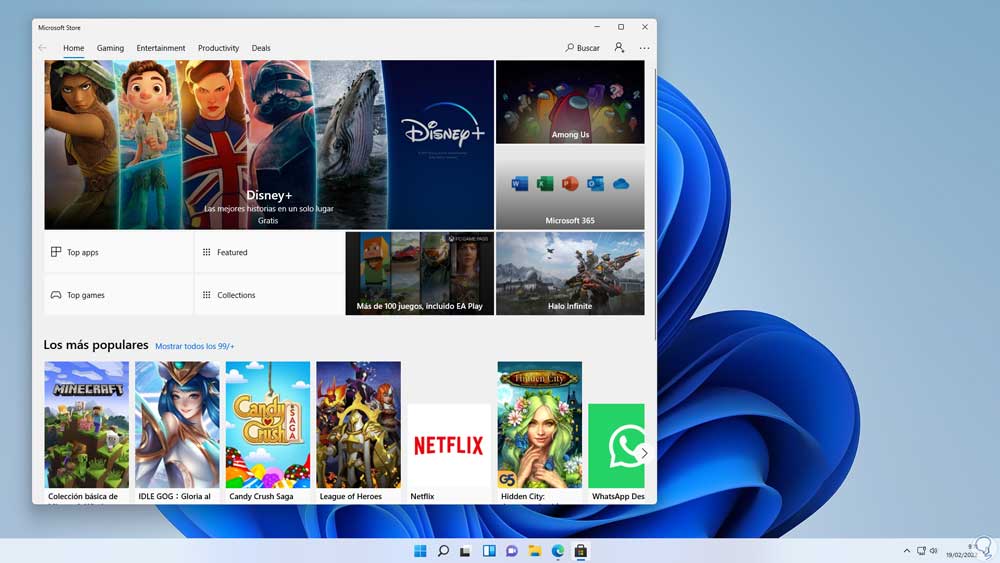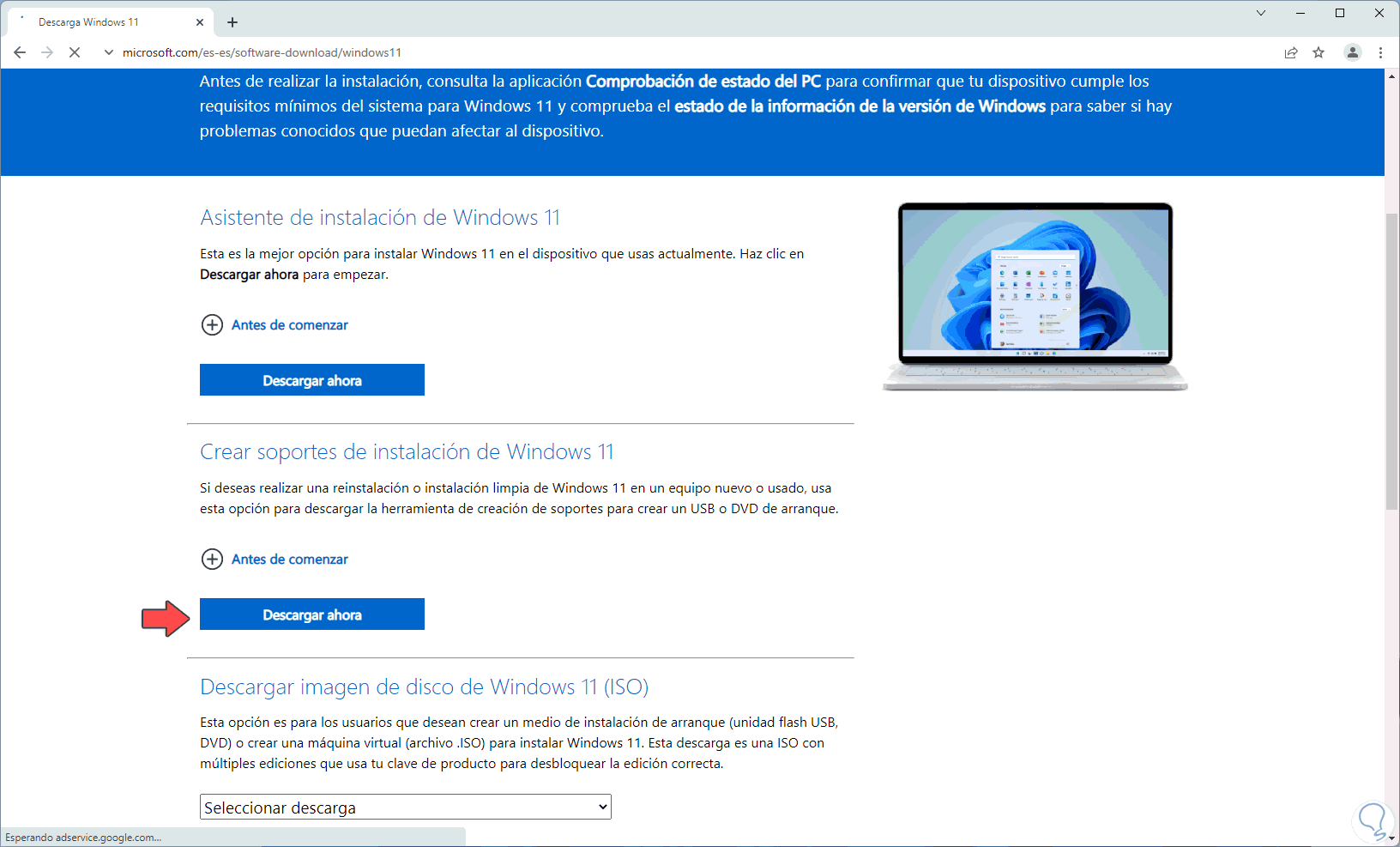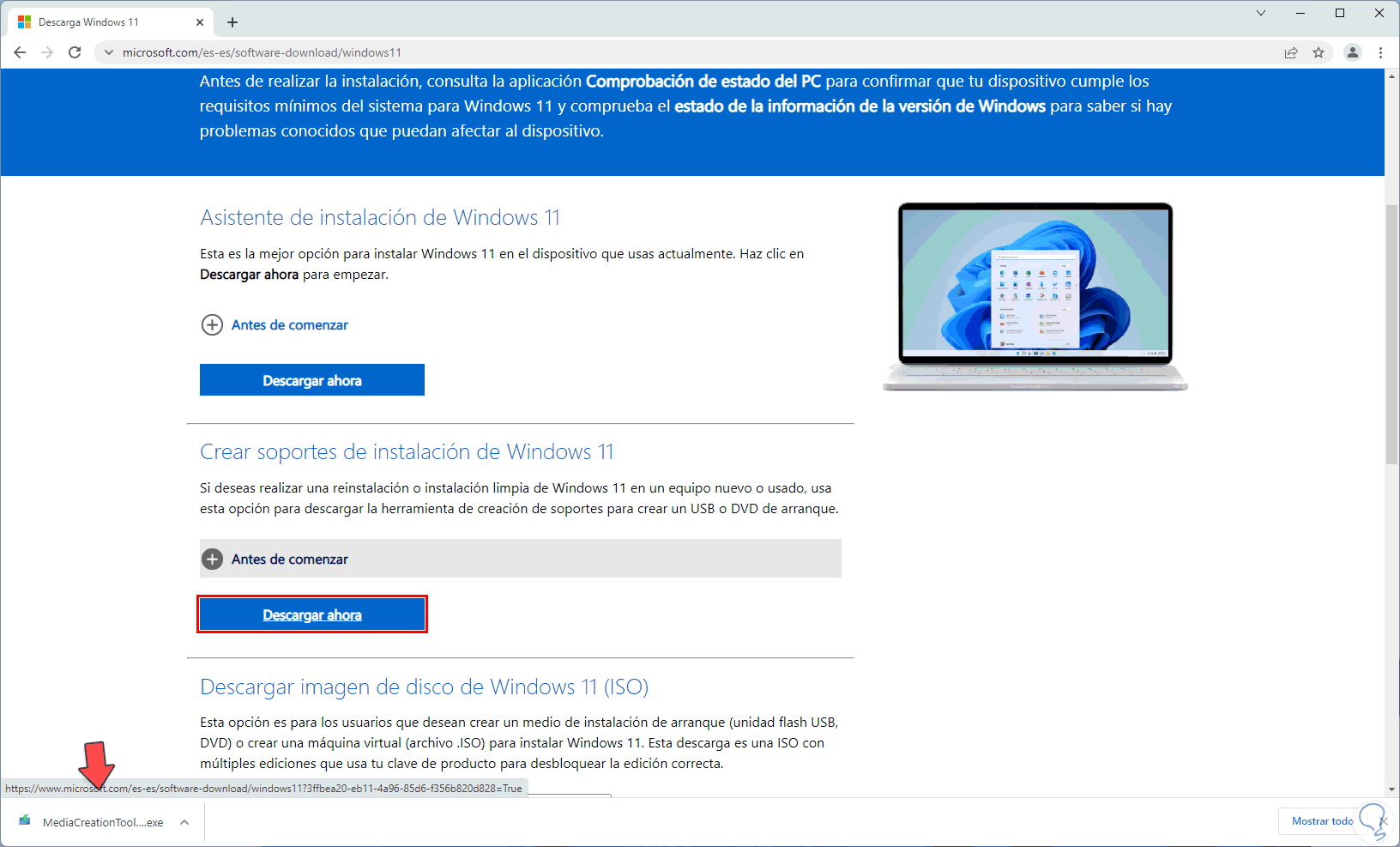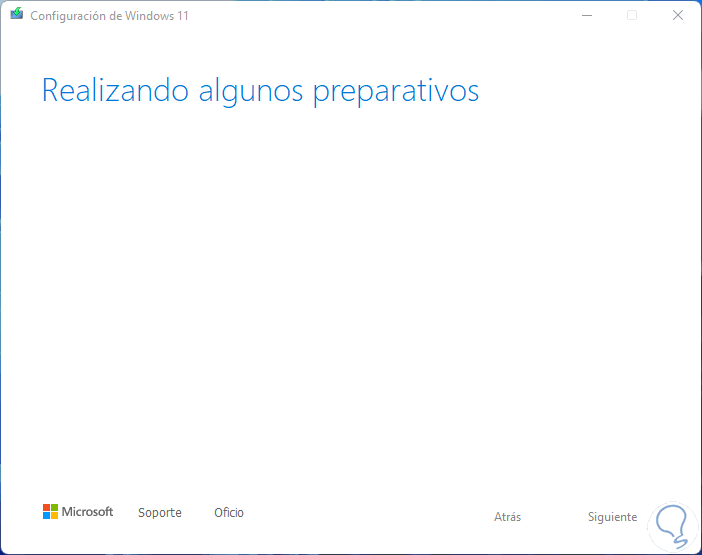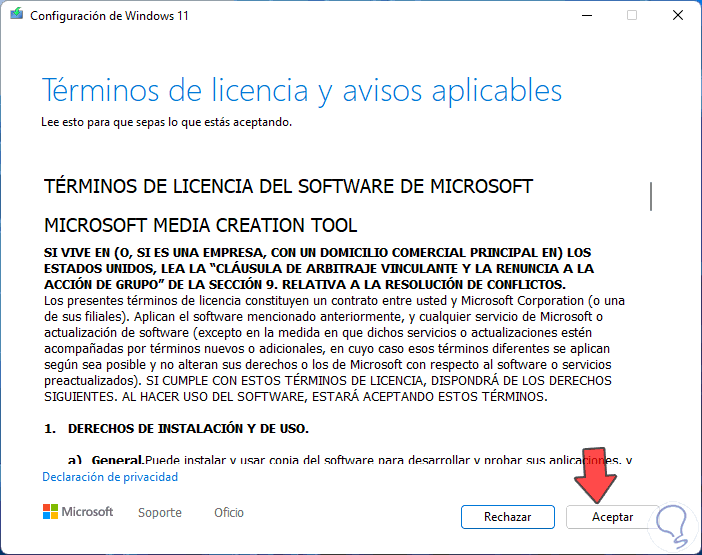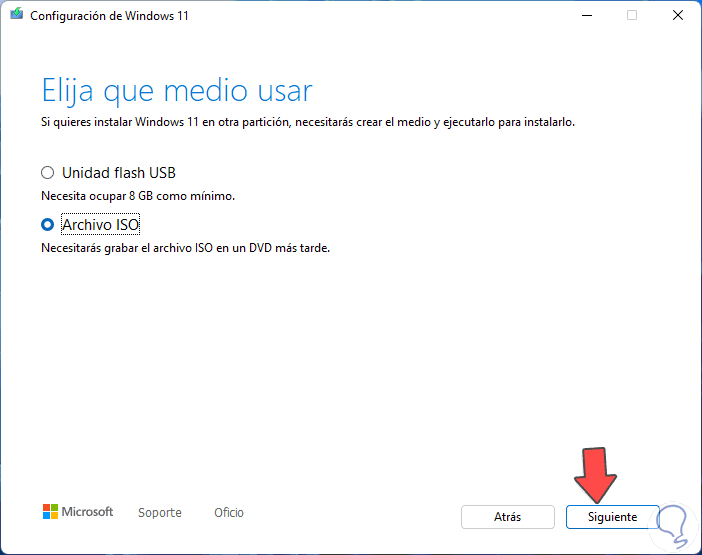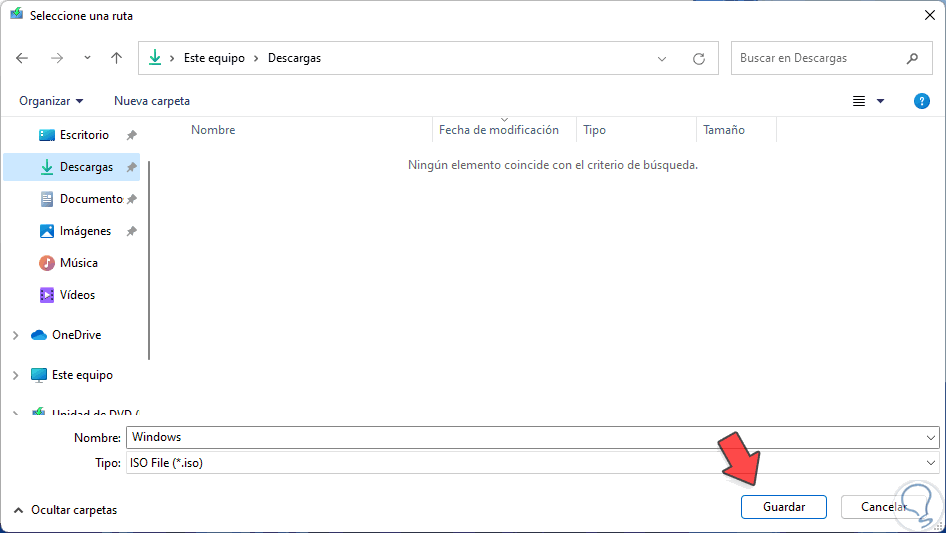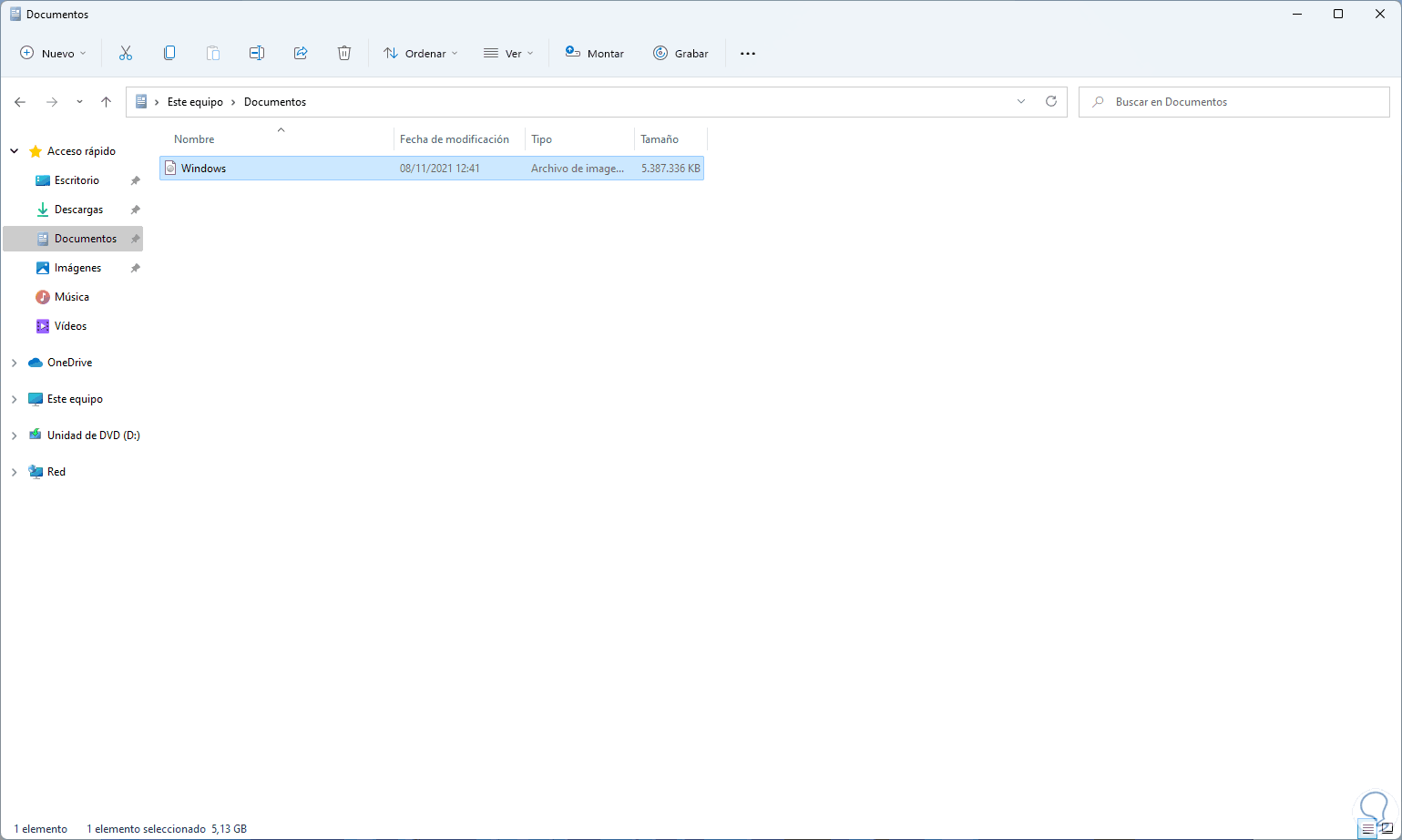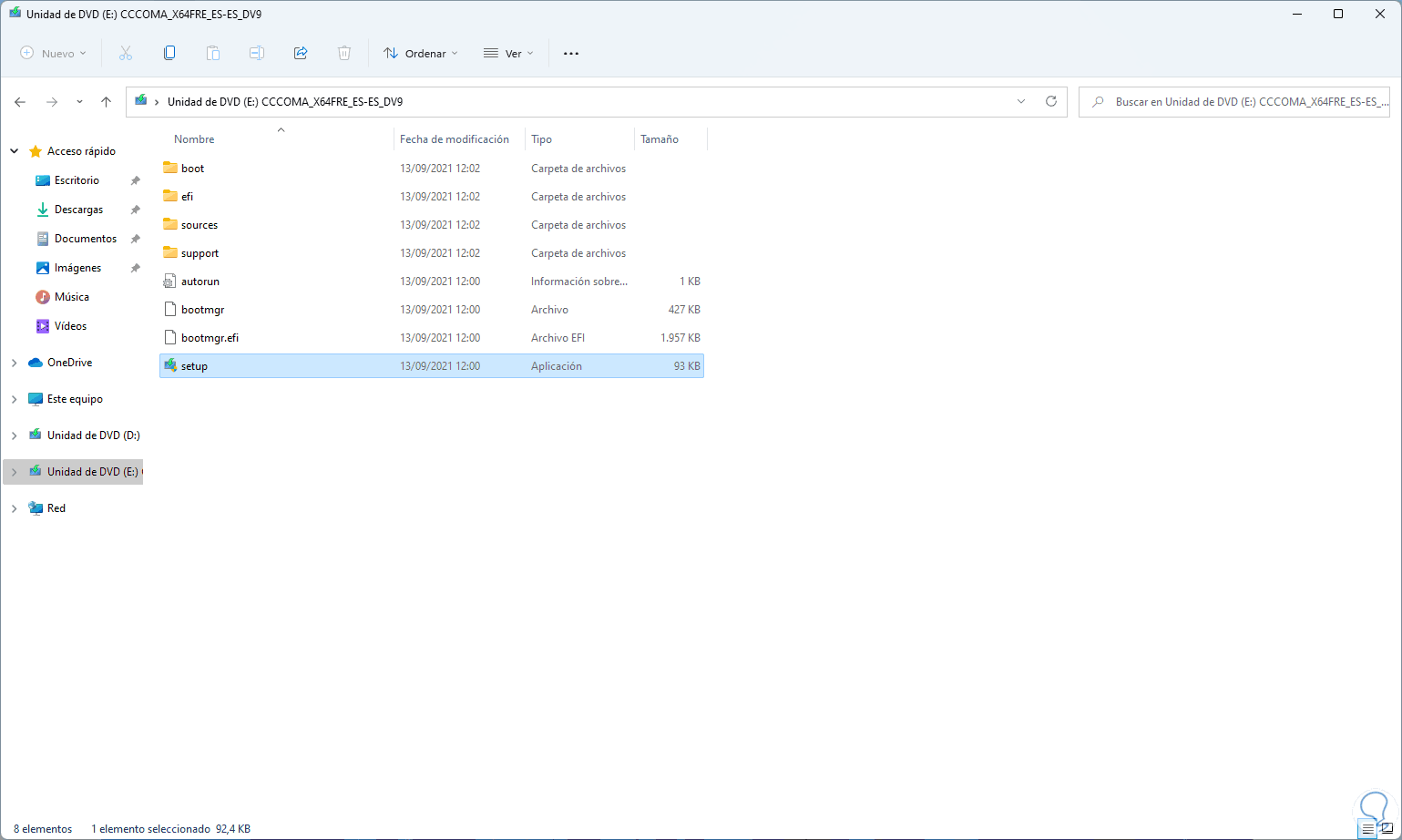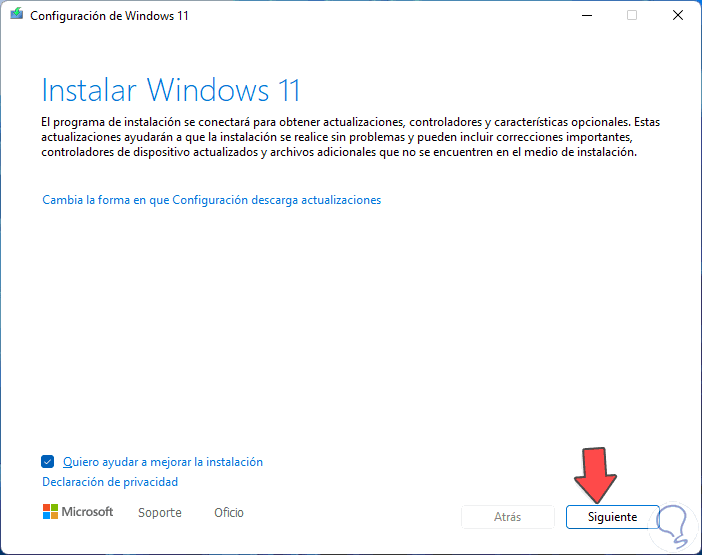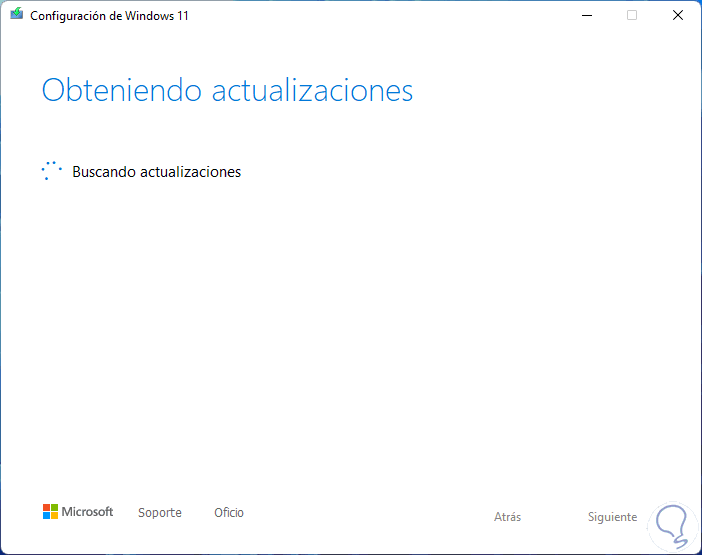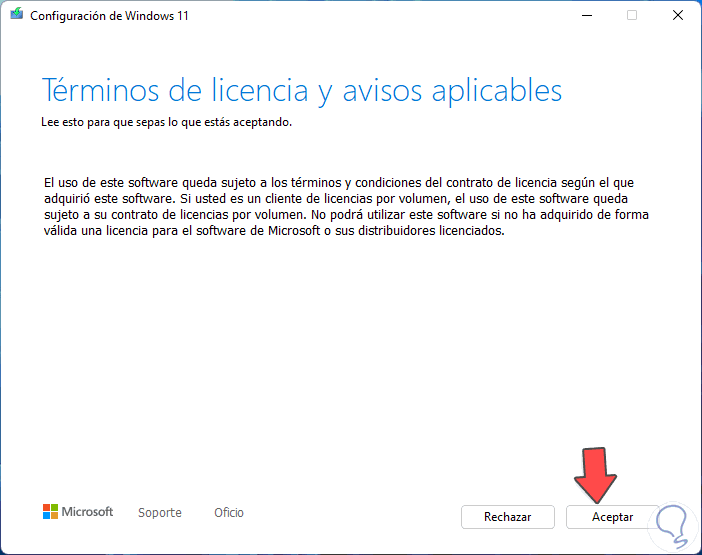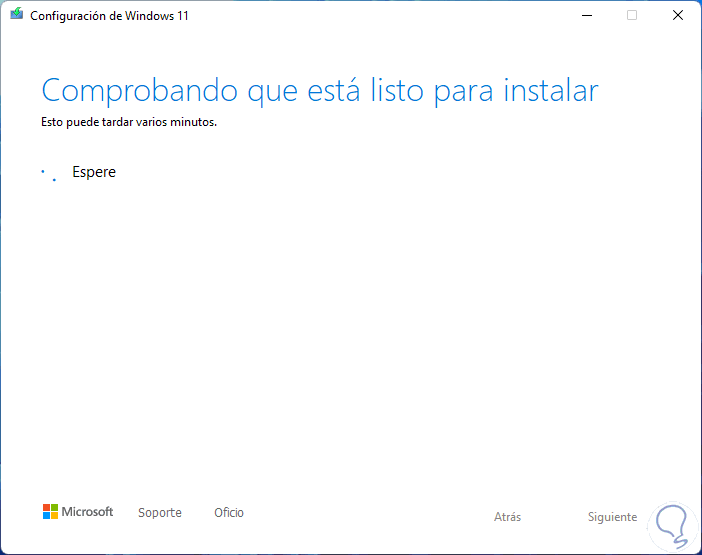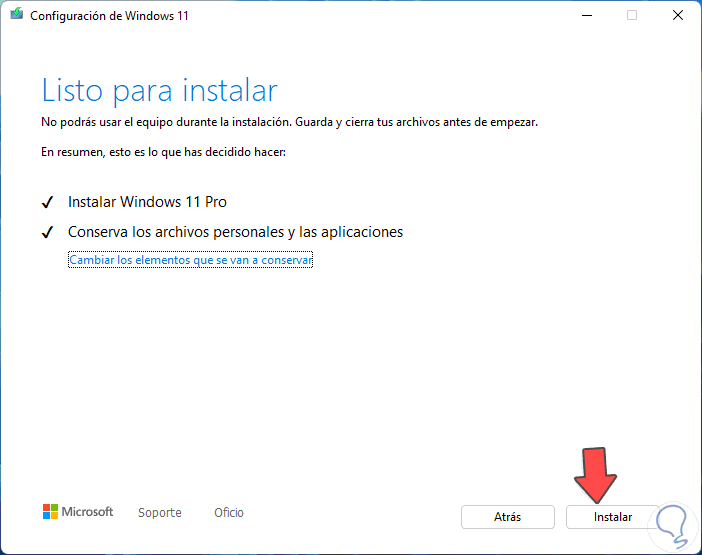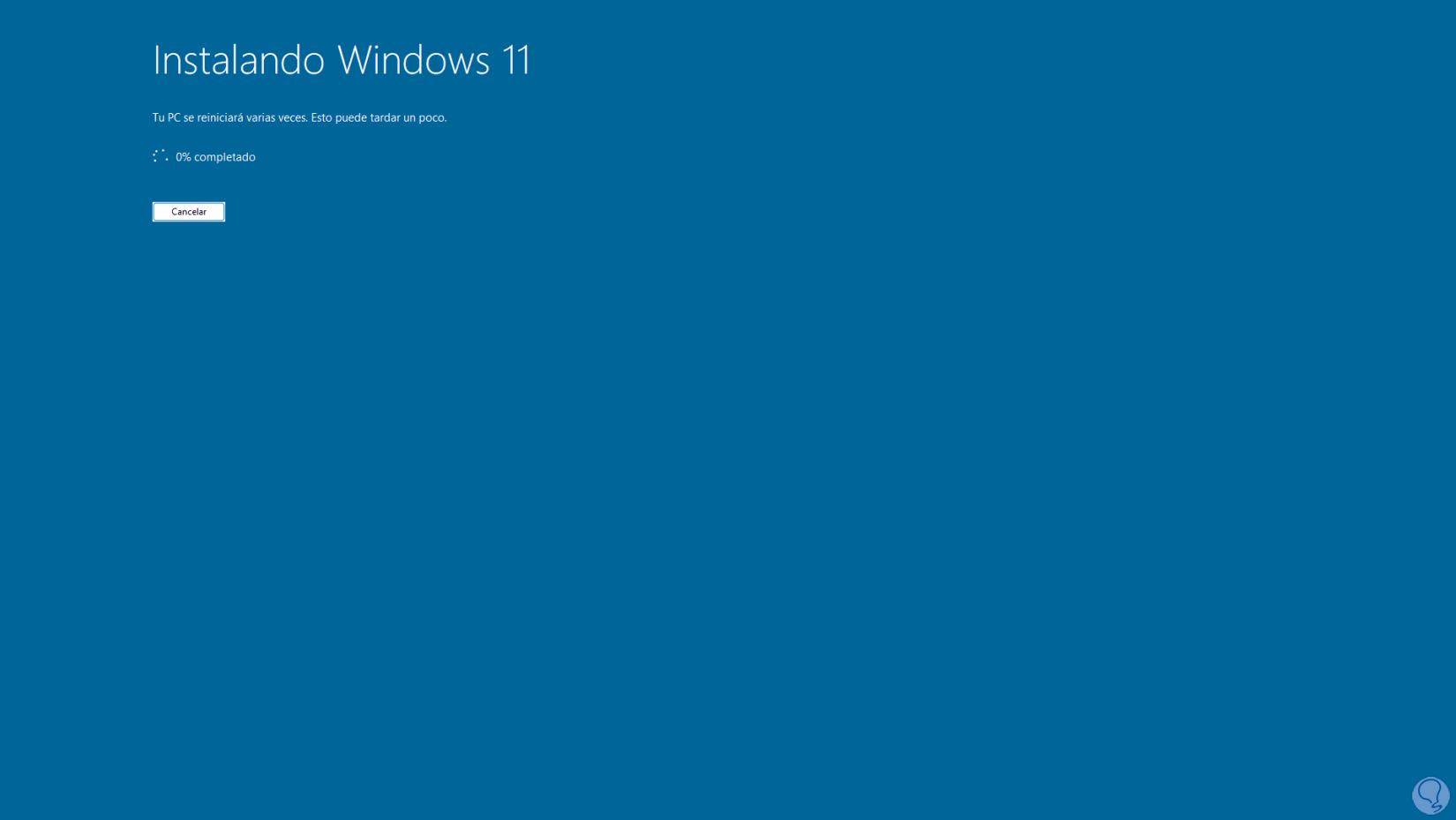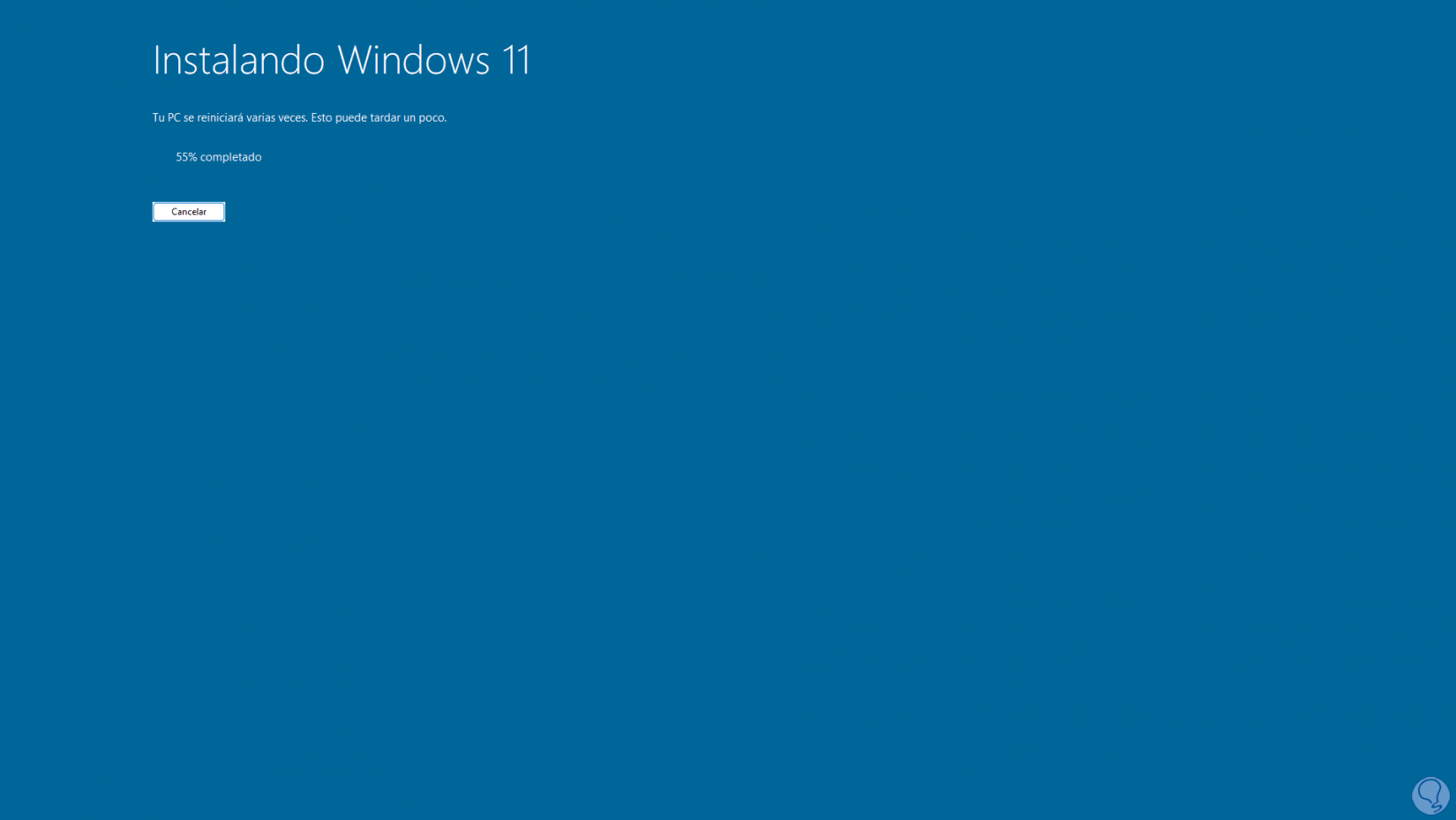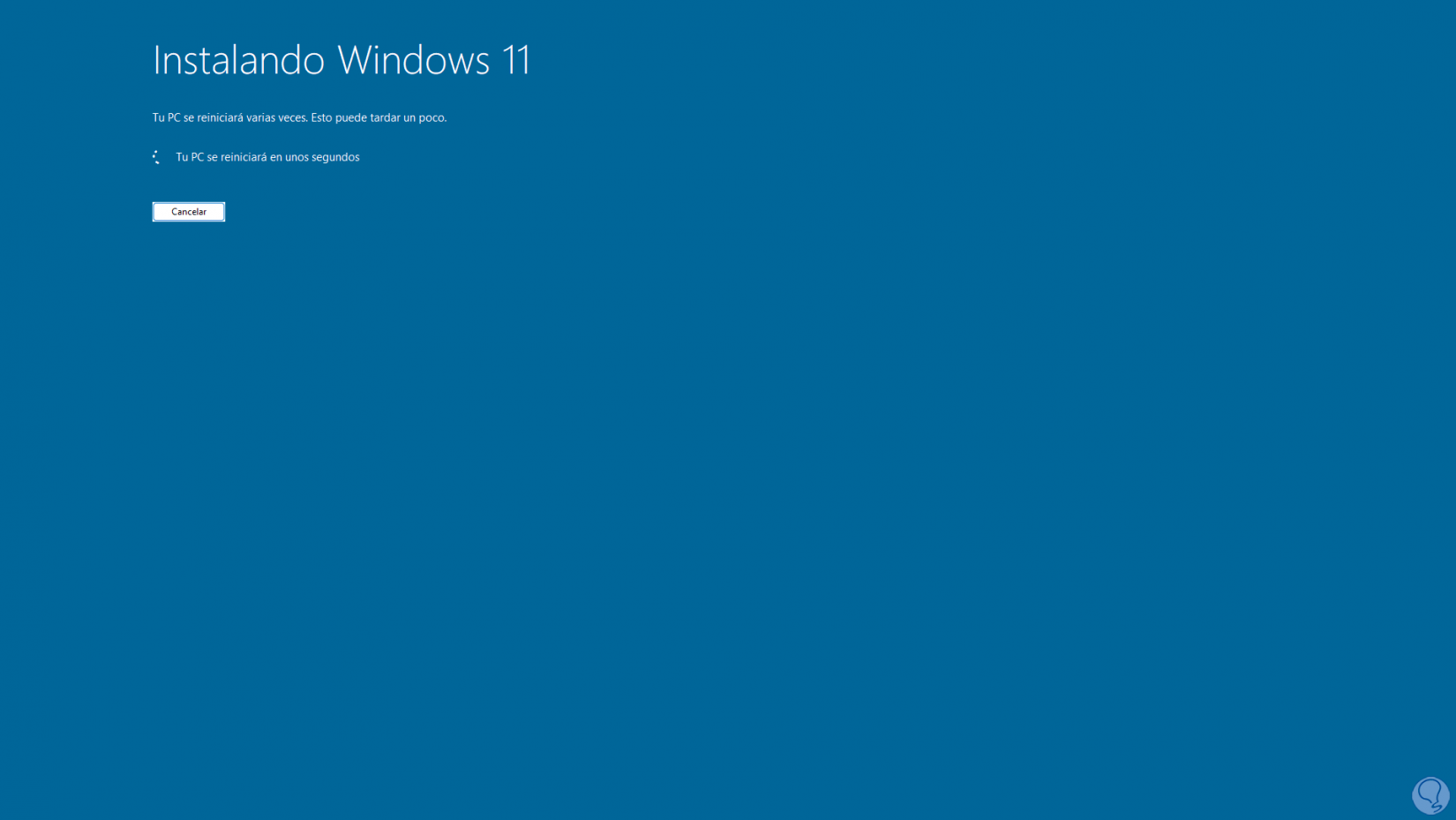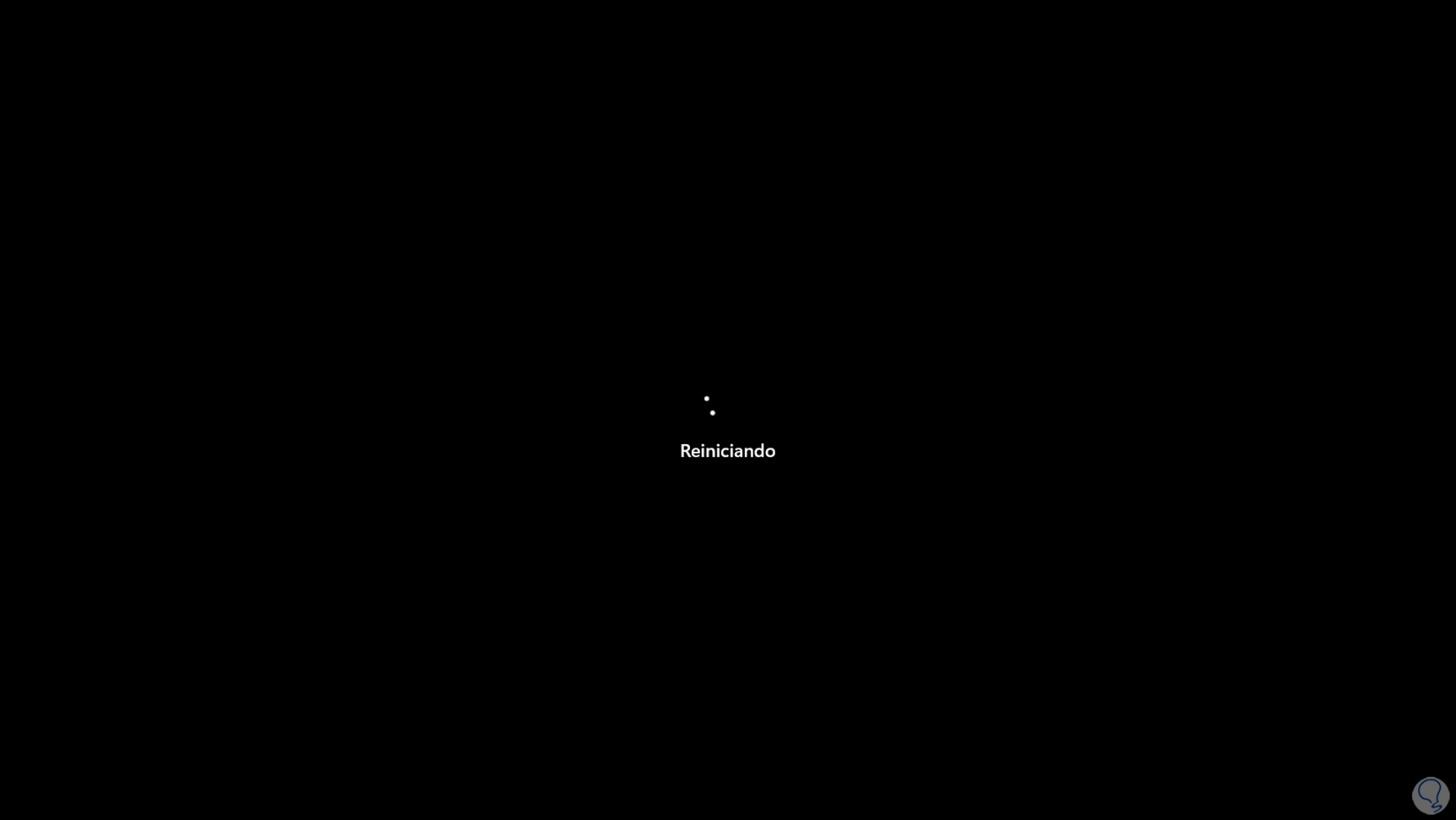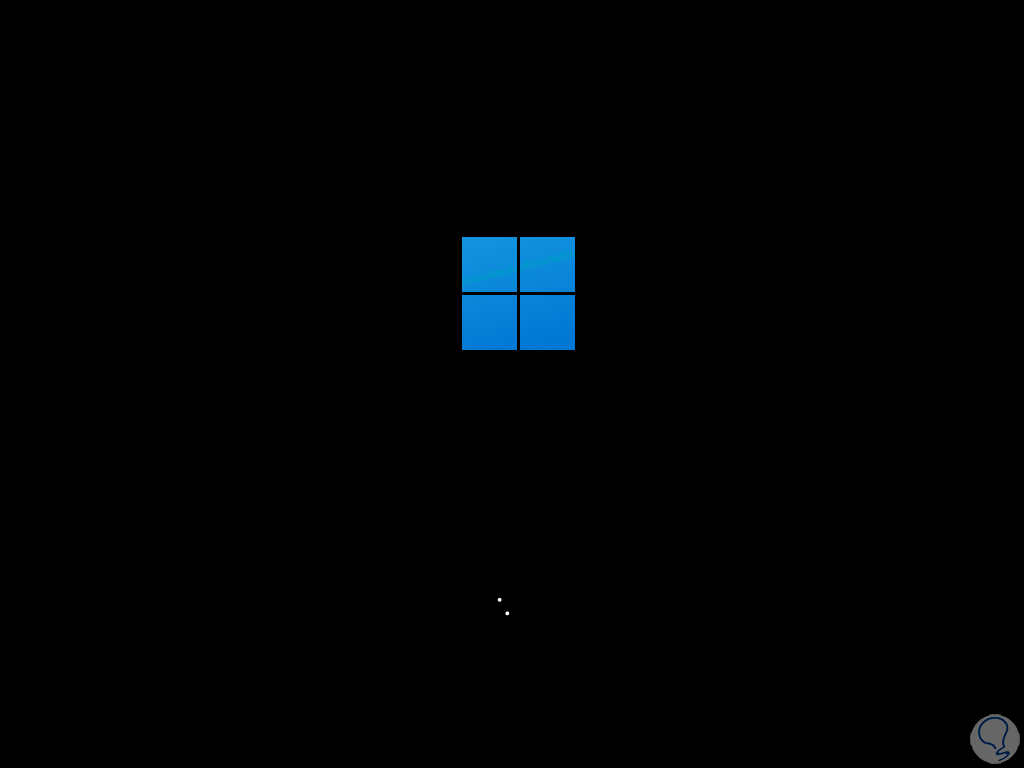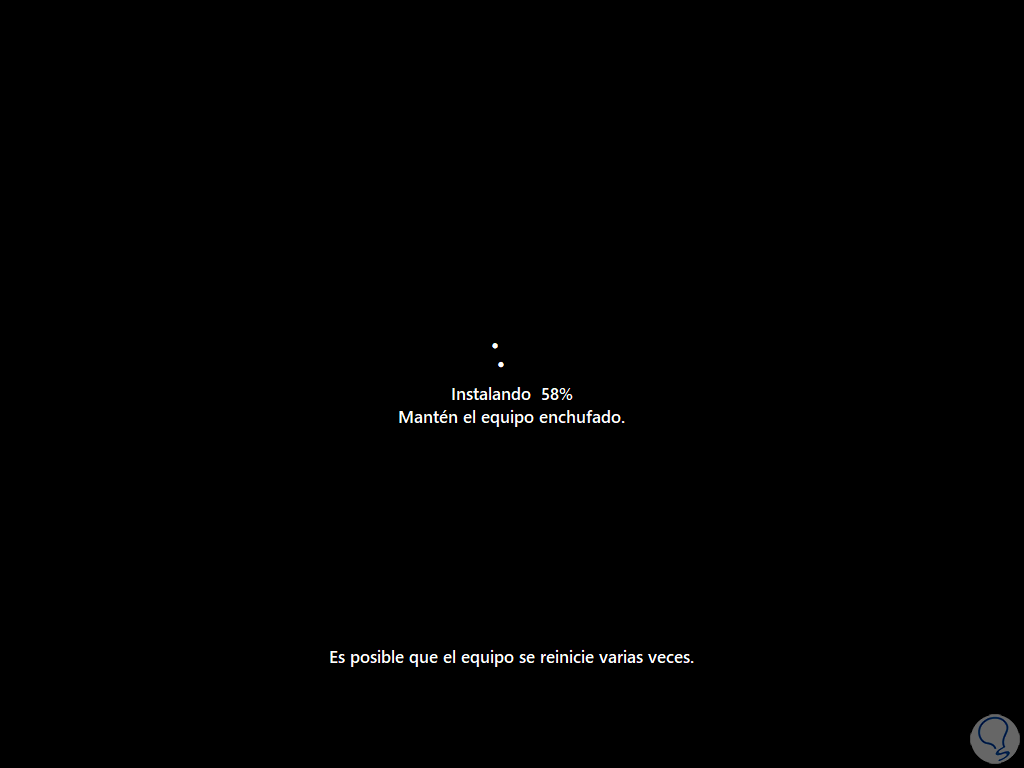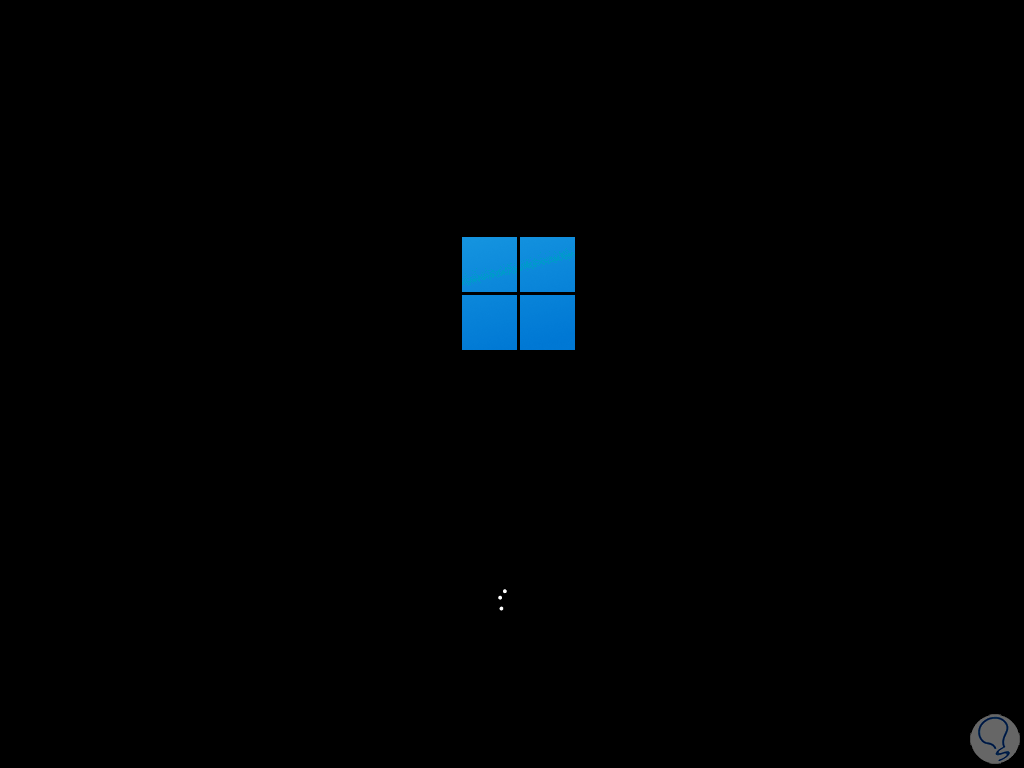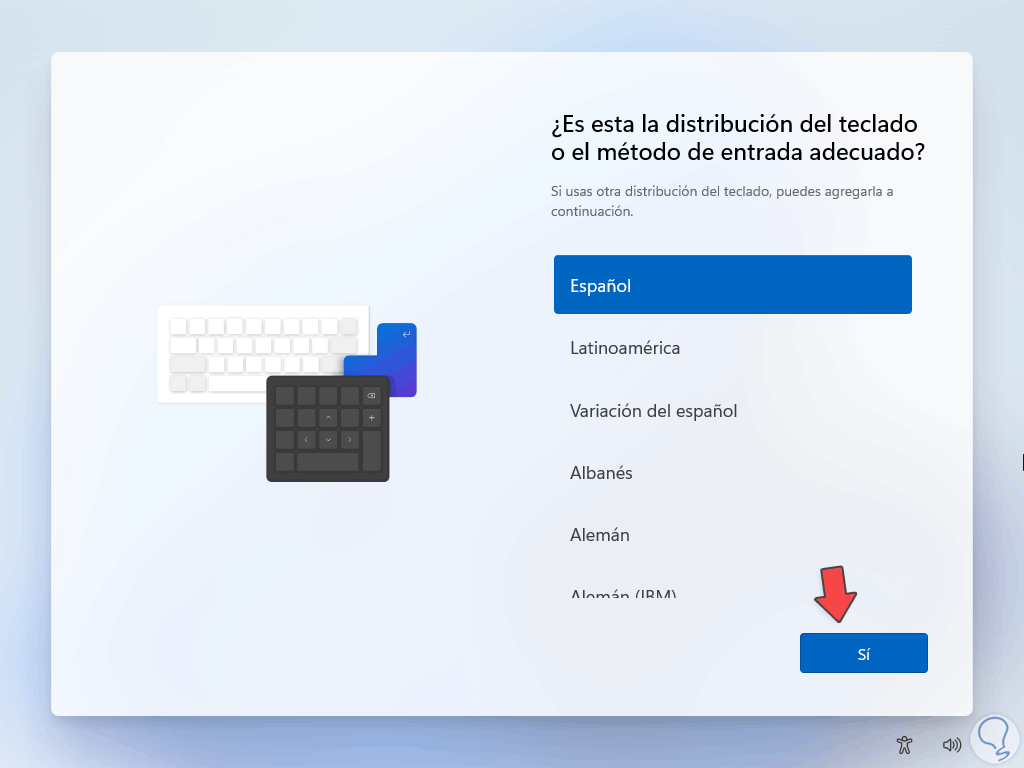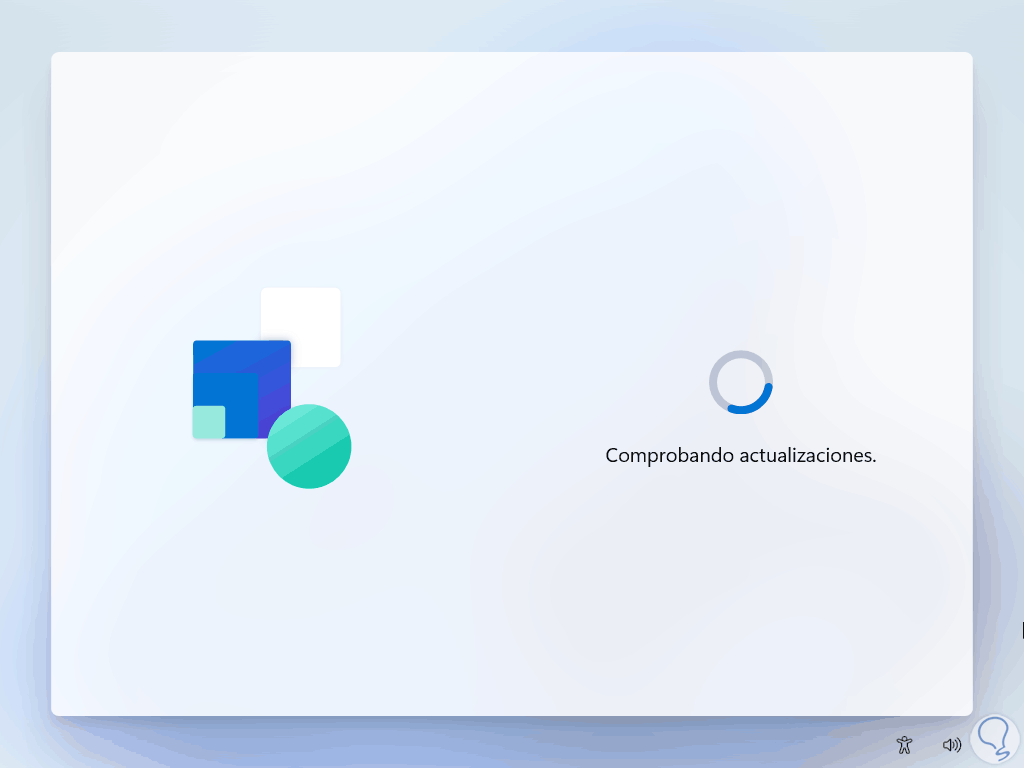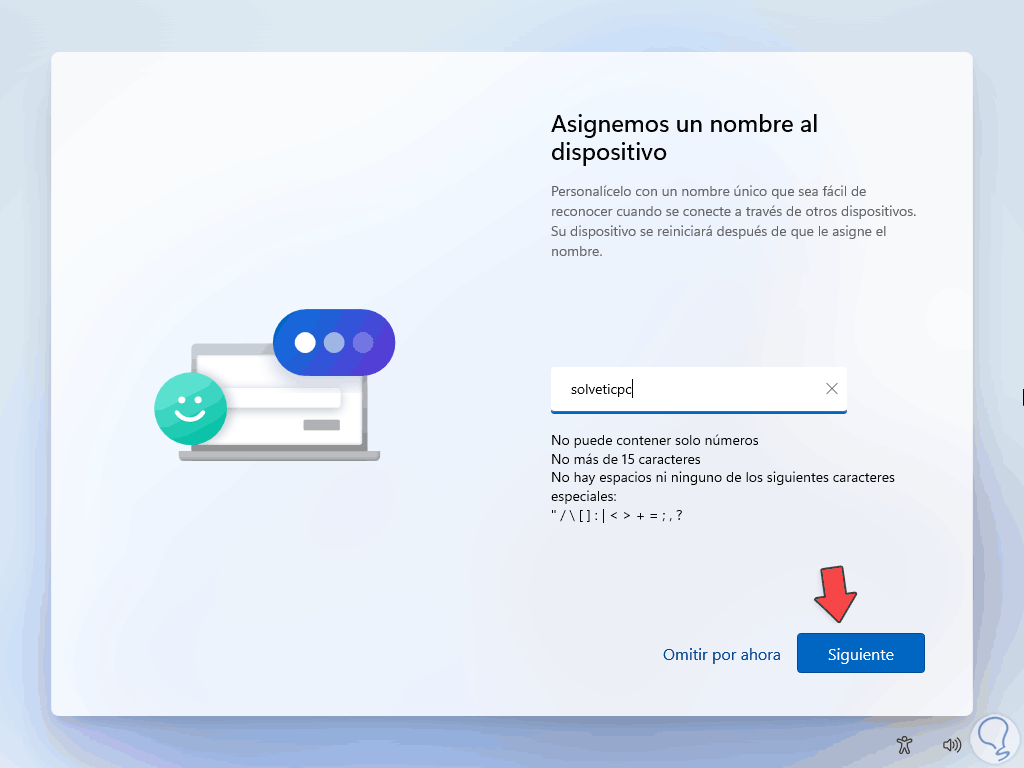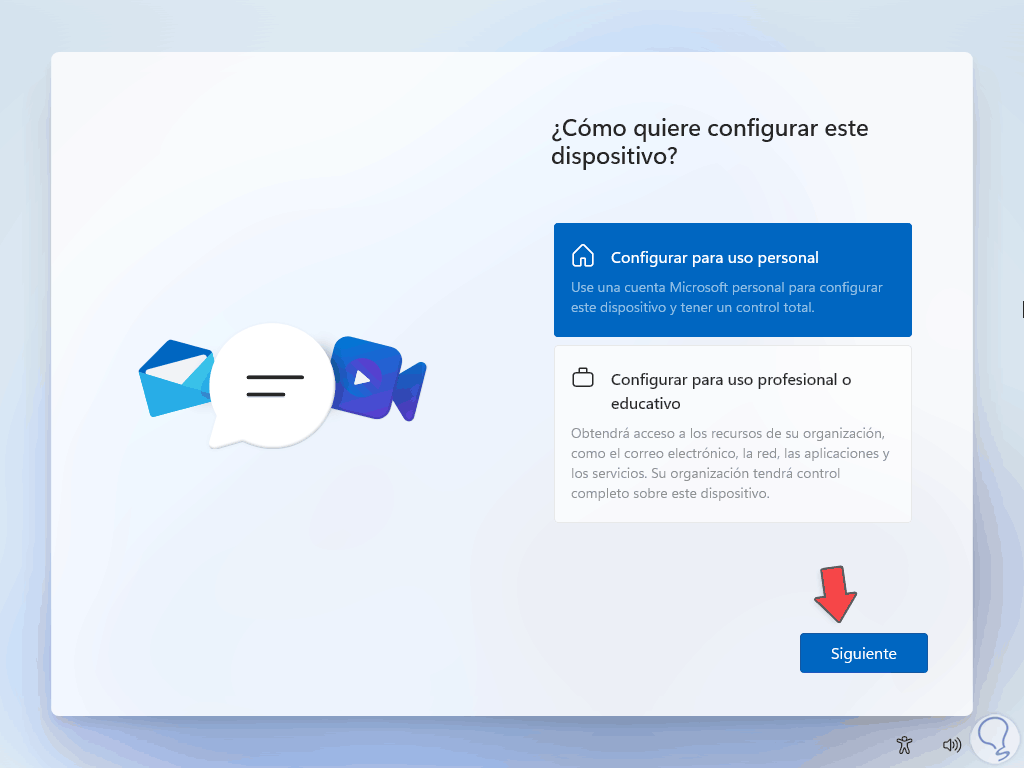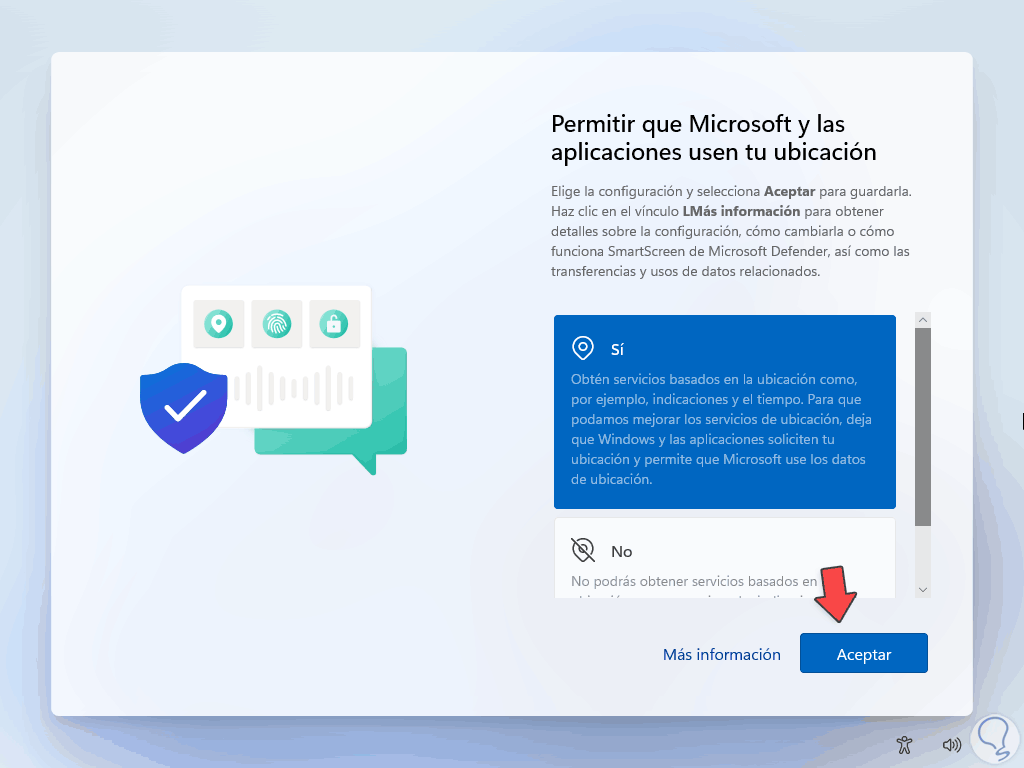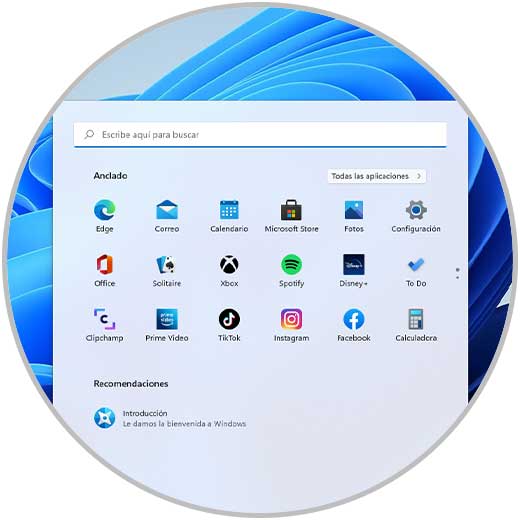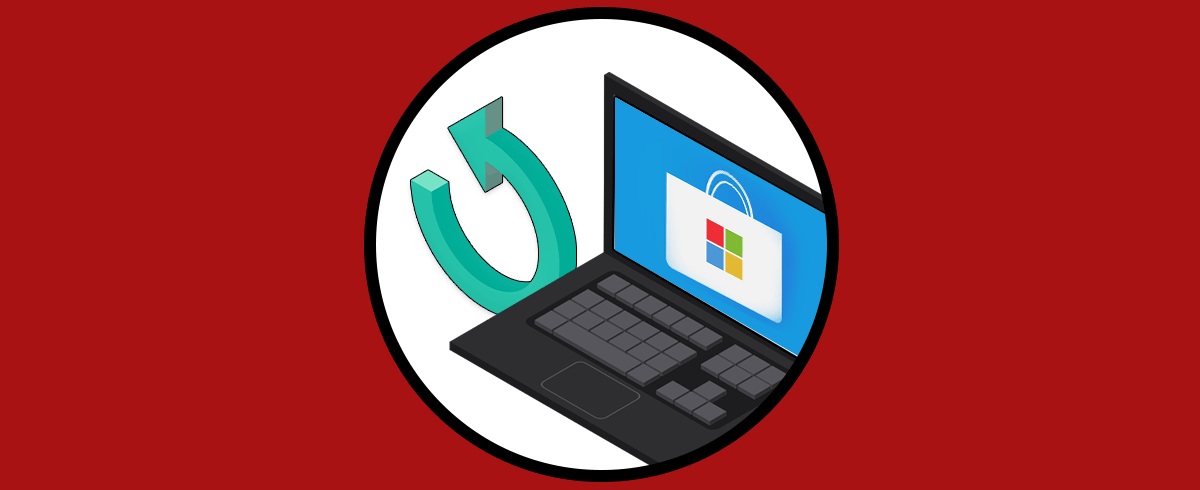Uno de los componentes que ha estado presente en Windows desde las versiones anteriores es su tienda más conocida como Windows Store, desde ella tenemos posibilidad de acceder a un amplio portafolio de aplicaciones, tanto gratuitas como de pago, para descargar e instalar en el sistema de forma segura. Una de las ventajas que tenemos es que todas las aplicaciones que están en la tienda de Windows han sido verificadas, lo cual nos da una seguridad y garantía de que son fiables y no tienen un contenido malicioso.
- Cuenta con un amplio catálogo de aplicaciones, juegos, películas y series de TV
- Cuenta con un enfoque en los juegos ya que dispone de más de 1000 opciones como Candy Crush, Soda Saga, Microsoft Solitaire Collection, además de su integración con Xbox, tendremos acceso a los juegos disponibles usando Xbox Game Pass como Microsoft Flight Simulator o Sea of Thieves
- Más rápido ya que ahora será hasta un 35% más veloz a la hora de abrir
- Integra una nueva experiencia de búsqueda
- Nueva aplicación Disney+ optimizada para Windows 11
- Integra un Pop-up store para tareas a realizar en la web
- Se ha añadido un widget de entretenimiento
- La Tienda de Windows ahora se puede integrar al flujo de trabajo de Windows
Aún con todas esas características, es posible que en algún momento la Tienda de Windows no funcione, puede ser que no abra o bien que abra, pero no descargue algo, o bien las aplicaciones que están allí no puedan ser usadas, esto sucede por muchas razones, desde fallos en la configuración, fallos en el sistema operativo o errores en algunos archivos propios de la tienda de Windows.
En este tutorial aprenderemos diferentes métodos para corregir el error de la tienda y tener acceso a ella de forma normal.
1. Reparar Microsoft Store Windows 11 con Solucionador de problemas
Esta es una herramienta integrada en Windows 11 con la cual se hace un análisis profundo y detallado de la selección que escojamos y en caso de detectarse algún error o algún fallo, se procede a su corrección automática o bien nos provee una serie de consejos para indicarnos cuál es la mejor opción para usar.
En este caso, en el buscador de Inicio ingresamos "solucionar". Seleccionamos la opción "Solucionar otros problemas",
después de esto, en "Aplicaciones de la Tienda Windows" damos clic en "Ejecutar":
Esperamos que finalice el proceso del asistente:
Podemos ver que se hace un análisis de cada aspecto relacionado con la Tienda de Windows:
Al finalizar encontramos los errores posibles que impiden que la Tienda de Windows funcione de forma correcta:
2. Reparar Microsoft Store Windows 11 desde Configuración
Windows 11 integra su propia herramienta para reparar o restablecer la tienda ya que de forma automática se corregirán los errores que tenga la Tienda y esta puede ser la solución a nuestro error de acceso o de uso de la Tienda.
Vamos a “Inicio – Configuración”:
Ahora vamos a “Aplicaciones - Aplicaciones y características”:
En el menú contextual de "Microsoft Store" seleccionamos "Opciones avanzadas":
Al dar clic allí tenemos acceso a una serie de opciones de uso: Damos clic en "Reparar" para iniciar de forma automática la reparación de la Tienda
, dando solución a los errores que sean encontrados:
Vemos que el proceso finaliza de forma correcta. Ahora damos clic en "Restablecer",
con este método buscamos restablecer la Tienda a sus parámetros originales, esto puede ser la solución al error mencionado, al dar clic veremos lo siguiente:
Confirmamos la acción dando clic en “Restablecer” y esperamos que finalice el proceso:
Al finalizar veremos lo siguiente:
Abrimos la Tienda de Windows para ver su funcionamiento:
3. Reparar Microsoft Store Windows 11 restableciendo
Para este paso es posible hacer uso de un pequeño comando para restablecer la tienda automáticamente a sus valores por defecto, como mencionamos anteriormente, al restablecer la Tienda es posible recuperar su funcionamiento normal
En este caso en el menú Inicio ingresamos "wsreset":
Ejecutamos el comando allí desplegado, esto abrirá una ventana del símbolo del sistema, pero en segundo plano se está ejecutando el restablecimiento de la Tienda de Windows 11:
Esperamos que se complete el proceso y después de esto la Tienda de Windows se abrirá automáticamente:
4. Reparar Microsoft Store Windows 11 CMD
Al ser la tienda de Windows 11 parte del sistema operativo, es posible que si algún parámetro en el sistema de archivos NTFS esta corrupto, este repercuta de forma negativa en el comportamiento de la Tienda, para prevenir esto, Windows 11 integra una herramienta para realizar un análisis profundo al sistema de archivos NTFS, detectar errores y corregirlos de forma automática en caso de encontrar alguno.
para este caso abrimos CMD como administradores:
Ejecutamos el comando:
sfc /scannow
Esperamos que se complete el análisis:
5. Reparar Microsoft Store Windows 11 reinstalando Windows 11
Si alguno de los pasos anteriores no nos da la solución correcta para que la Tienda de Windows funcione correctamente, podemos probar a reinstalar el sistema operativo, este es un proceso algo más demorado, pero también es efectivo para recuperar el funcionamiento de la Tienda.
En este caso iremos a la siguiente URL.
Descargamos el soporte de instalación de Windows:
Una vez descargado, ejecutamos el archivo y esperamos que se realice el proceso inicial:
Aceptamos la licencia de uso:
Seleccionamos la versión de Windows 11 a usar:
Por defecto, la herramienta hará uso de la edición y lenguaje actual del equipo en el cual estamos ejecutando la herramienta, pero es posible desactivar la casilla “Usa las opciones recomendadas para este equipo” y elegir el idioma y la edición deseada en las opciones superiores. Damos clic en Siguiente y allí seleccionamos el archivo ISO:
Ahora guardamos esta imagen ISO de Windows 11. Guardamos la imagen ISO.
Después de esto, vamos a la ubicación donde se ha guardado la imagen ISO del sistema:
Damos doble clic sobre la imagen ISO para ver su contenido. Damos doble clic en "Setup"
y se abrirá el asistente de instalación de Windows 11:
Veremos lo siguiente. Damos clic en Siguiente para buscar actualizaciones:
Ahora se hará la comprobación de que el equipo cumpla con los requisitos mínimos para instalar Windows 11:
Aceptamos los términos de la licencia:
Después de esto se hará la comprobación final:
Se valida el espacio en el disco duro:
Si todo está correcto veremos lo siguiente:
Damos clic en "Instalar" para dar paso a la reinstalación de Windows 11:
Allí debemos esperar que se complete el proceso:
El sistema será reiniciado:
Esperamos el reinicio de Windows 11:
Se carga el sistema:
Debemos esperar que siga el proceso de instalación:
Nuevamente el sistema se reiniciará:
Continuamos con la configuración de Windows 11:
Seleccionamos el idioma del teclado:
Se buscarán actualizaciones para el sistema:
Asignamos el nombre al equipo:
Definimos el uso que se dará al sistema:
Completamos la configuración:
Windows 11 será configurado para su uso inicial al ser una reinstalación:
Después de esto se iniciará sesión:
Validamos que la Tienda abra de forma correcta:
Y con cualquiera de estos pasos es posible recuperar el funcionamiento de la Tienda en Windows 11 y así tener acceso a ella y a todo lo que nos ofrece.