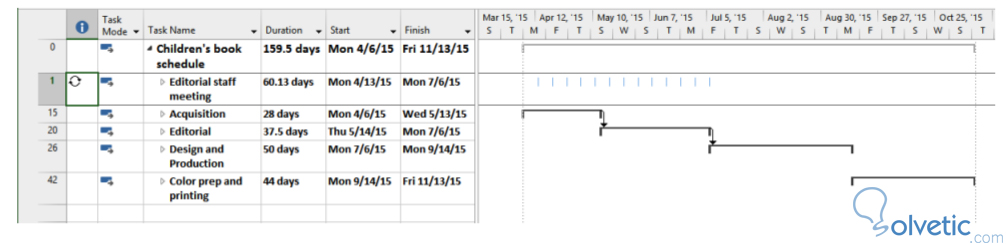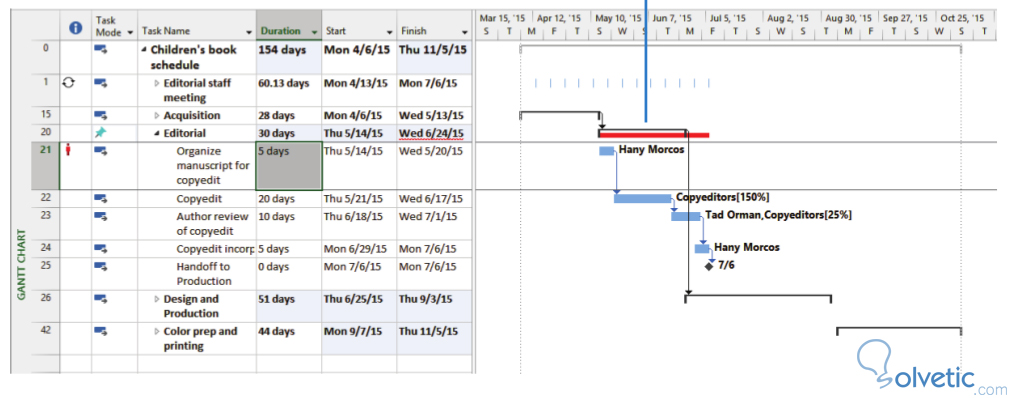[attachment=3289:project2013.jpg]
Project 2013 normalmente construye el cronograma de tareas sumario de forma automática, esto lo hace calculando los espacios entre las fechas de inicio y fin de cada una de sus subtareas, sin embargo esto nos crea un problema porque no nos da la flexibilidad de poder cambiar estas fechas, si no que se ajusta según las subtareas que contenga.
Hay veces que necesitamos establecer las fechas de la tarea sumario de forma manual, ya que no depende directamente de las subtareas, o por cualquier otra razón, debemos recordar que la administración de un proyecto va más allá de fechas, también tenemos otros temas que considerar.
Establecer la fecha de la tarea sumario de forma manual
Establecer el cronograma de las tareas sumario de forma manual nos da una buena forma para hacer un seguimiento de nuestro cronograma de proyecto desde arriba, con ello podremos encontrar las mejores formas de añadir holgura a nuestras tareas y así evitar una ruta crítica con muchos riesgos, además que podemos hacer ajustes mientras se van ejecutando las tareas.
Para establecer una tarea sumario de forma manual debemos seguir los siguientes pasos:
1- Partiendo de que tenemos un proyecto con tareas cargadas, recursos y tareas sumario ya realizadas debemos hacer lo que describimos a continuación.
2- En la pestaña Vista, vamos al grupo Datos y seleccionamos la opción Outline y elegimos el nivel 1. Esto nos va a mostrar solo las tareas superiores y esconderá todas las subtareas que posean.
3- Luego vamos nuevamente a la pestaña Vista, al grupo Zoom y hacemos click en la opción Proyecto completo, lo que nos va a dar algo similar a lo siguiente:
4- Acto siguiente vamos a colocar una fecha de forma manual, por ejemplo en la duración de una tarea podemos escribir 30d para referirnos a 30 días, esto hará que Project 2013 ajuste las tareas internas con la fecha que hemos introducido de forma manual.
5- Con ello Project nos dará una segunda barra sobre el diagrama Gantt en la sección que corresponde a la tarea, así podremos ver la duración manual y la automática.
¿Qué ajustes hacer en Project 2013?
Hemos dicho que Project 2013 hace ajustes cuando detecta que hemos hecho una modificación de forma manual, entre los cuales tenemos los siguientes:
1- En primera instancia cambia la forma de cronograma de la tarea de automática a manual, esto se refleja en la columna del lado izquierdo donde cambia el icono de tipo de tarea.
2- Como mencionamos se colocan dos barras sobre la tarea, la barra superior es la que nos denota la duración manual establecida.
3- Project 2013 también nos dibuja un símbolo en la fecha de finalización para que la tengamos en cuenta por si existe la posibilidad de un conflicto en el campo de fecha de fin.
4- Project también va a re-programar el cronograma de las tareas sucesoras a la tarea que acabamos de hacer el cambio manual.
Como vemos Project 2013 nos ayuda a ajustar los demás elementos una vez que hacemos el cambio manual, con ello tenemos menos trabajo a pesar de modificar algo directamente. Con esto finalizamos este tutorial, ya sabemos cómo cambiar las fechas de forma manual en nuestras tareas sumario en un cronograma realizado con Project 2013.