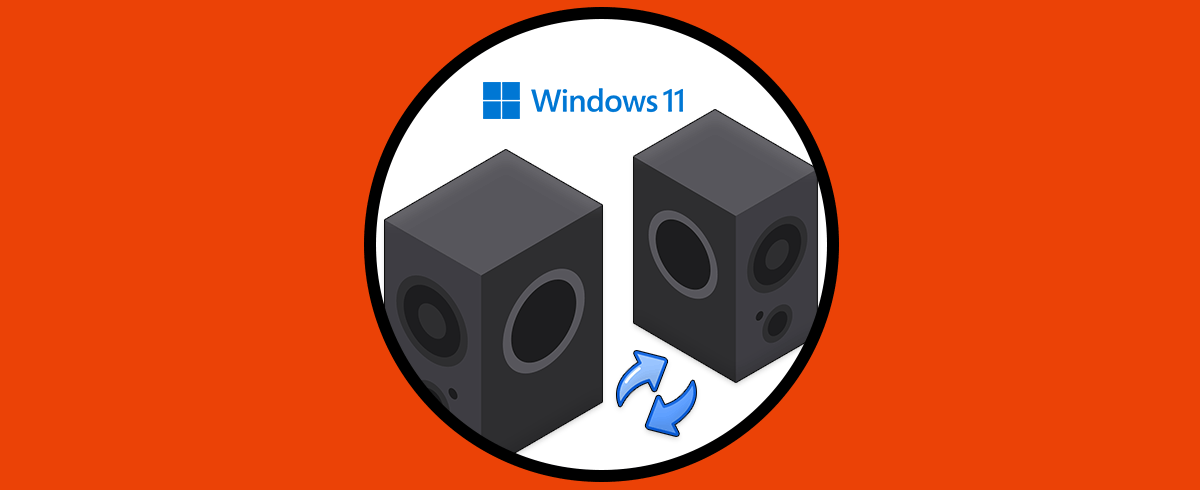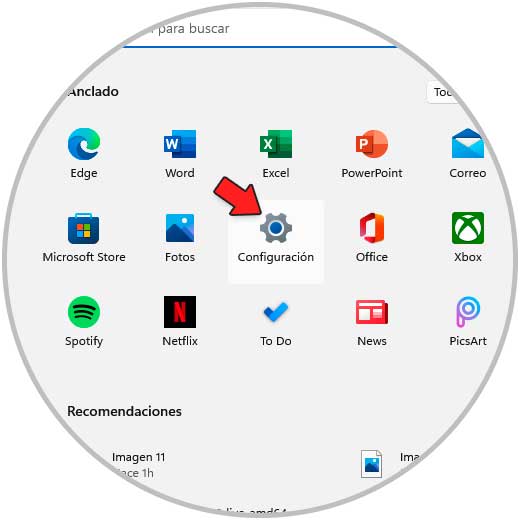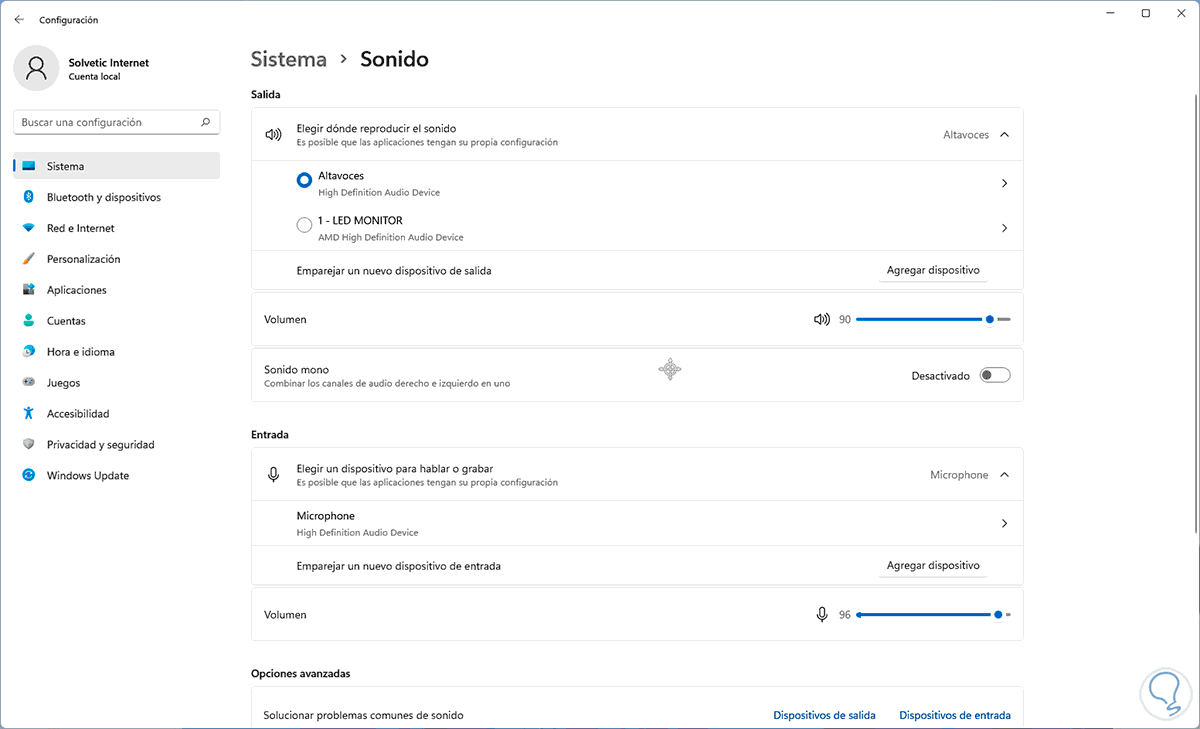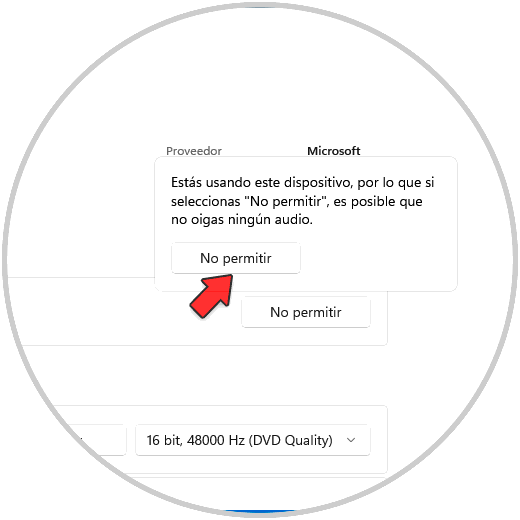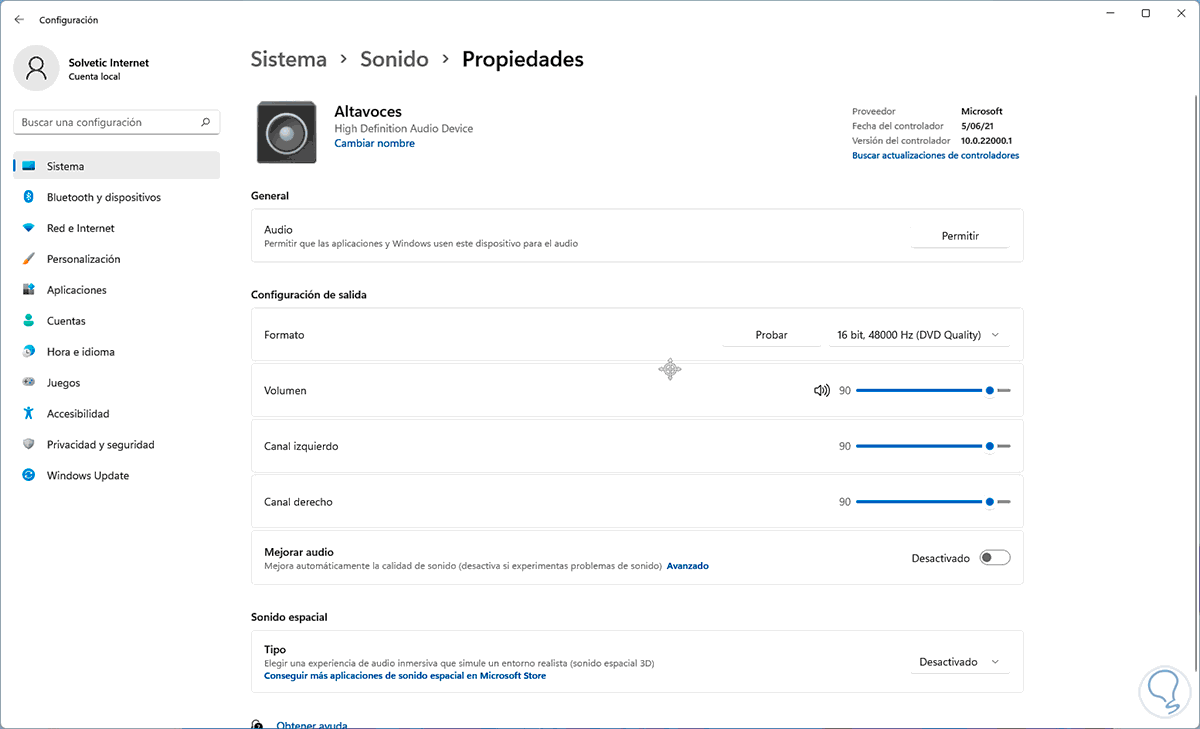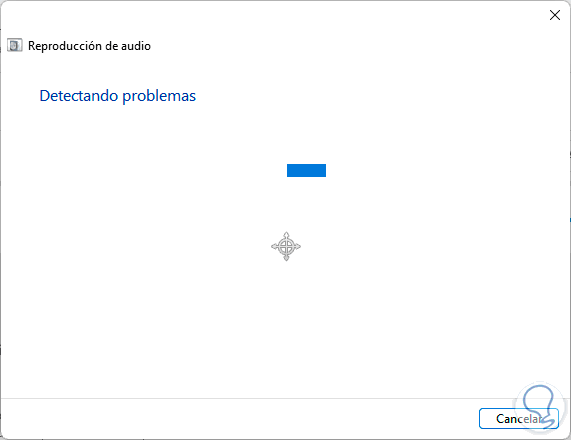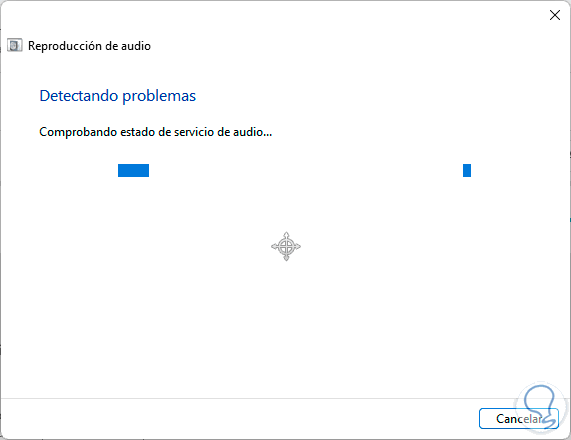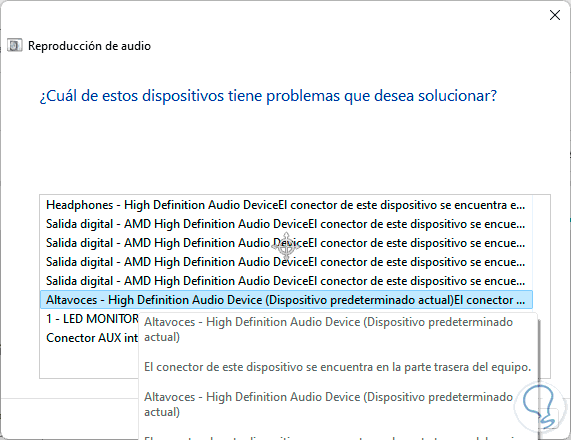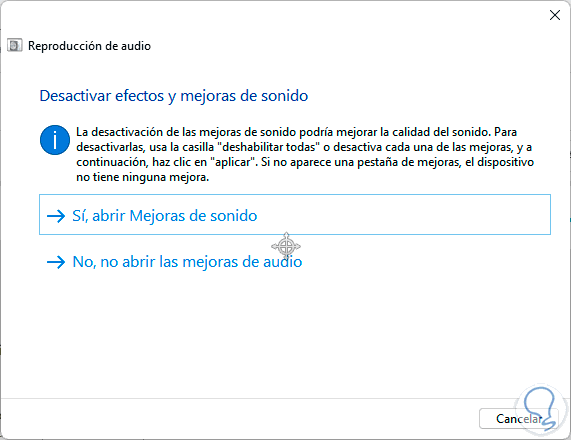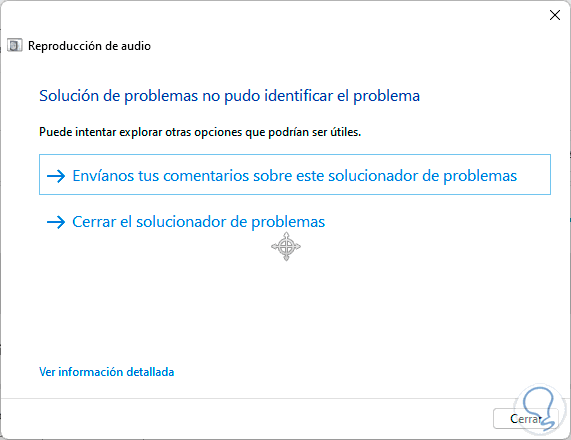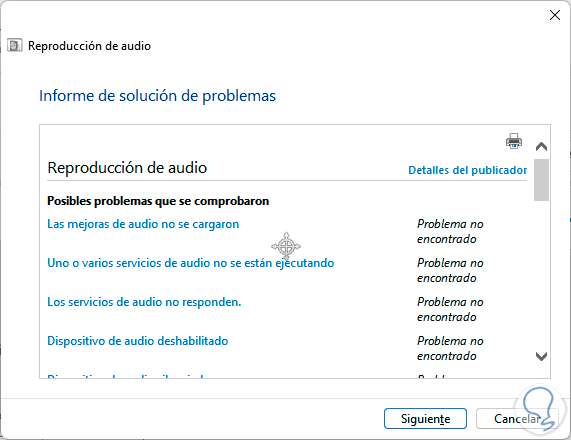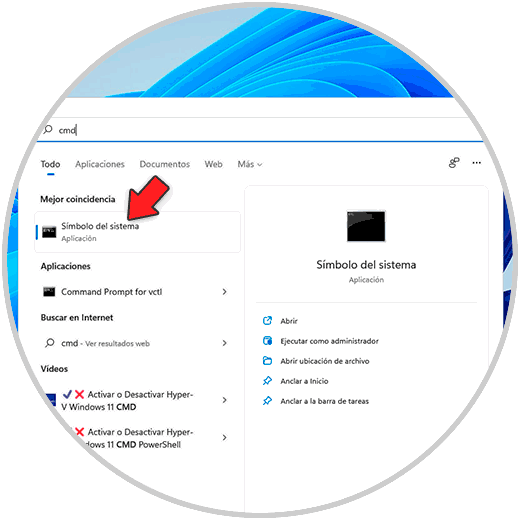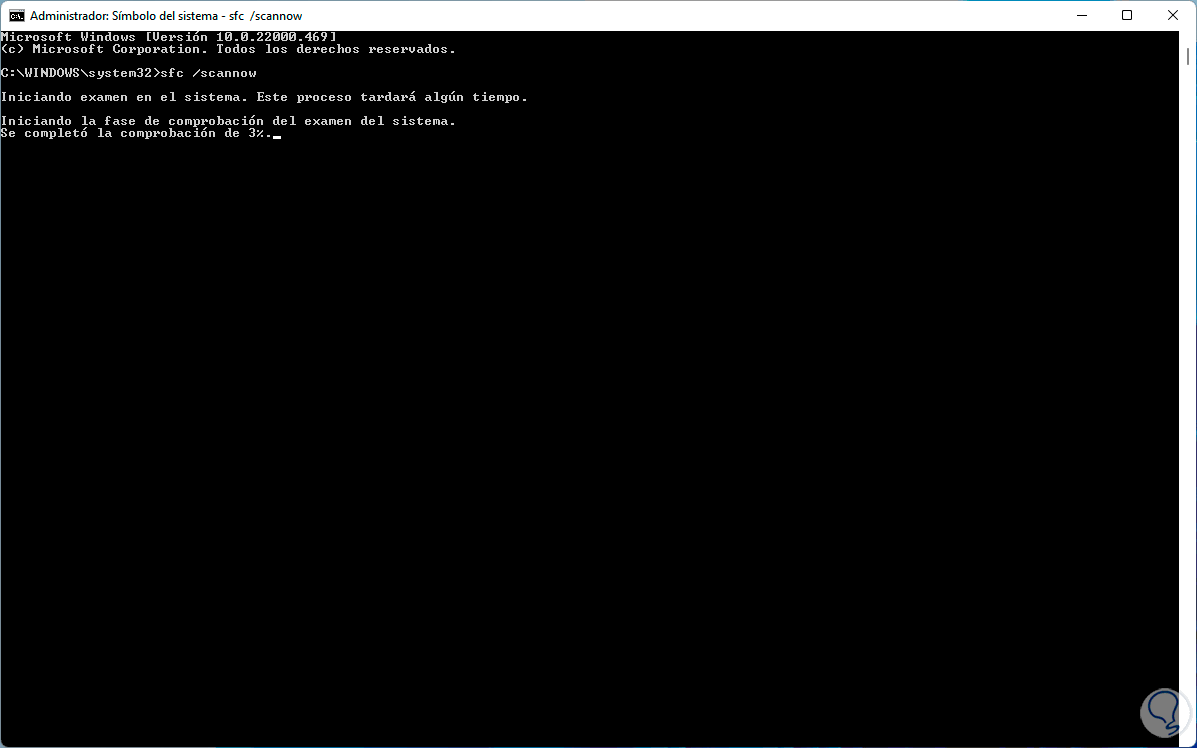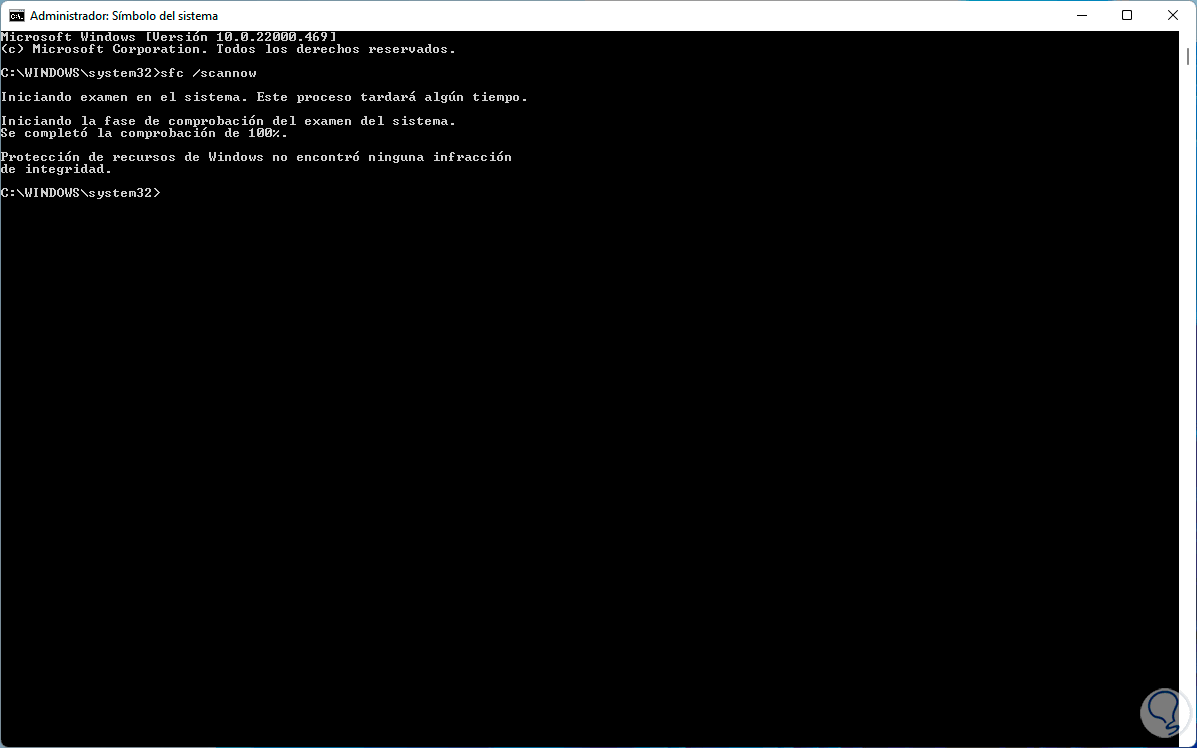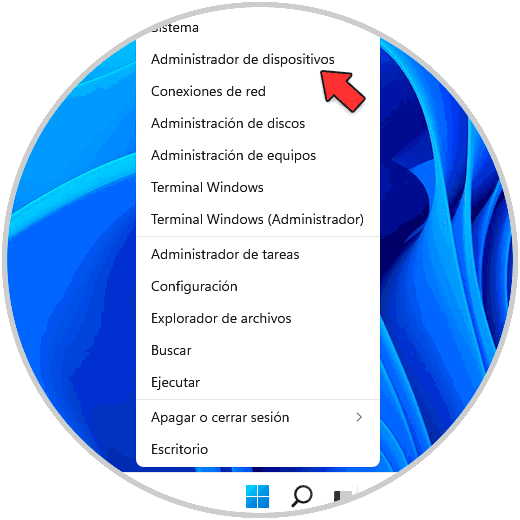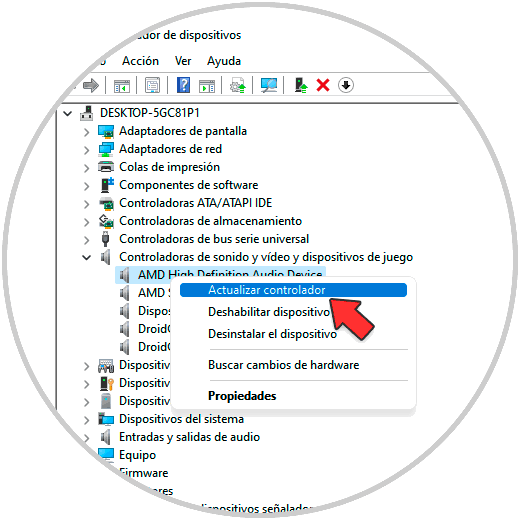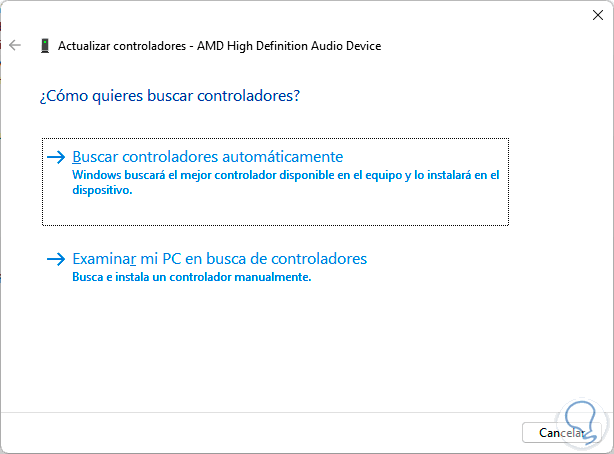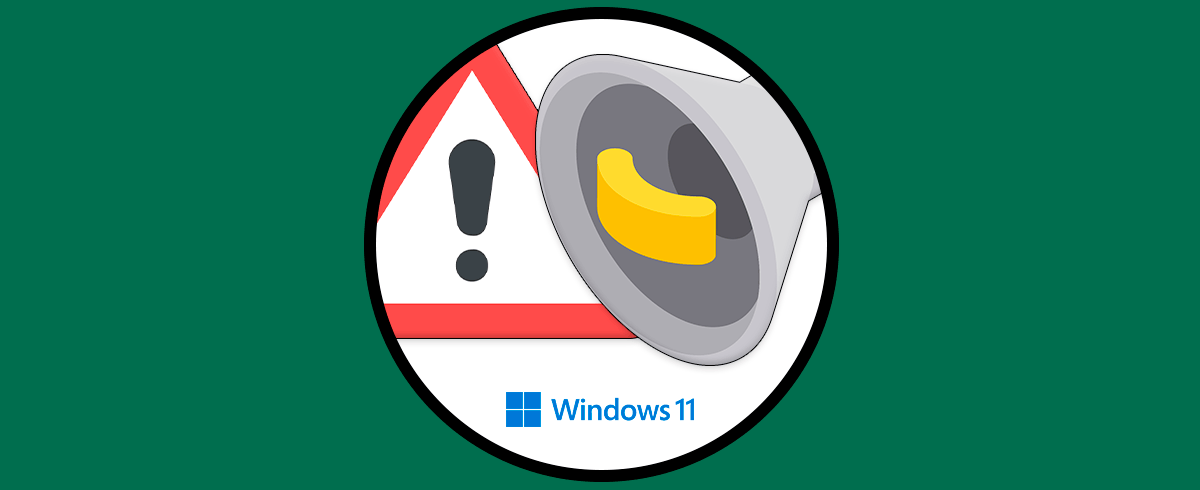En el trabajo diario en Windows 11 es normal que pongamos música para escuchar mientras usamos las aplicaciones o archivos, reproduzcamos alguna película o bien por nuestro trabajo debemos estar en conferencias, ya sea de tipo personal o laboral.
En todos estos escenarios es importante que el dispositivo de audio funcione de forma correcta para que el sonido sea claro y entendamos lo que estamos oyendo como tal en el sistema, pero Windows 11 puede mostrarnos en algún momento que el dispositivo no está instalado. Esto es un error ya que tenemos conectado el periférico a los respectivos puertos y aun así no se detecta.
Solvetic tiene una serie de soluciones para que Windows 11 reconozca nuestros dispositivos de audio y así podamos usarlo de forma plena. Es por ello que a continuación te mostramos diferentes acciones que puedes llevar a cabo para saber cómo solucionar el error de Windows 11 de que no hay ningún dispositivo de audio instalado.
1. No hay Ningún Dispositivo de Audio Instalado Windows 11 solución desde Configuración
Con este método buscamos que desde Configuración este el dispositivo de audio como predeterminado, si no está predeterminado es lógico que el sonido no saldrá por allí y suele suceder que se ve el error de que no está instalado.
Vamos a “Inicio – Configuración”:
Ahora vamos a “Sistema - Sonido”:
Al dar clic allí validamos que los altavoces estén por defecto:
Damos clic sobre estos y en General activamos el botón "Permitir":
Basta con dar clic en “No permitir” para ver el siguiente mensaje:
De nuevo damos clic y ahora se permitirá el uso de los altavoces:
2. No hay Ningún Dispositivo de Audio Instalado Windows 11 solución desde Solucionador de problemas
Windows 11 ha integrado dentro del sistema una funcionalidad para corregir problemas tanto de hardware como de software, esta funcionalidad es el Solucionador de problemas el cual analiza completamente la sección elegida y procede a corregir los errores que encuentre o bien dar solución o consejos si no logra solucionarlos de forma automática.
Para su uso, vamos a “Inicio – Configuración”:
Vamos a “Sistema – Sonido”:
En la parte inferior en "Solucionar problemas comunes de sonido" da clic en "Dispositivos de salida":
El asistente analizará los problemas de audio:
Esto abarca los servicios de audio locales:
En la siguiente ventana seleccionamos los altavoces para completar el proceso:
Veremos las sugerencias:
Al finalizar veremos lo siguiente:
Podemos dar clic en “Ver información detallada” para revisar que funciones realizo el asistente:
3. No hay Ningún Dispositivo de Audio Instalado Windows 11 solución desde CMD
El sistema de archivos en Windows 11 cumple un papel fundamental para que todos los parámetros del sistema, así como sus características, trabajen bien, de modo que algún error en el sistema de archivos NTFS puede causar que Windows 11 no detecte el dispositivo de audio.
Para ello podemos validar como se encuentra el sistema de archivos, abrimos CMD como administradores:
Ejecutamos "sfc /scannow":
SFC (System File Checker) se encarga de realizar un análisis en detalle al sistema de archivos para determinar si existen o no errores.
4. No hay Ningún Dispositivo de Audio Instalado Windows 11 solución actualizando controlador
Finalmente, el contar con un controlador desactualizado puede hacer que Windows 11 en sus diversas actualizaciones no detecte el dispositivo de audio, por ello es un buen consejo actualizar el controlador de audio.
Para esto abrimos el Administrador de dispositivos:
En "Controladoras de sonido y video y dispositivos de juego" damos clic derecho sobre el controlador y seleccionamos "Actualizar controlador":
Veremos lo siguiente:
Damos clic en "Buscar controladores automáticamente" y esperamos el resultado:
Usando alguna de esas opciones es posible que Windows 11 detecte nuestro dispositivo de audio y como tal podemos usarlo en la actividad que deseemos.