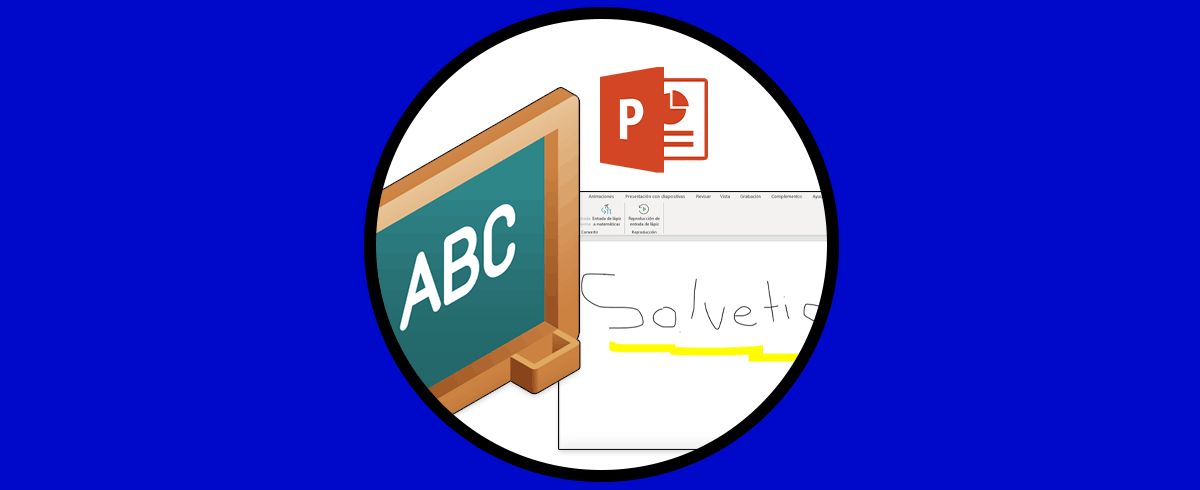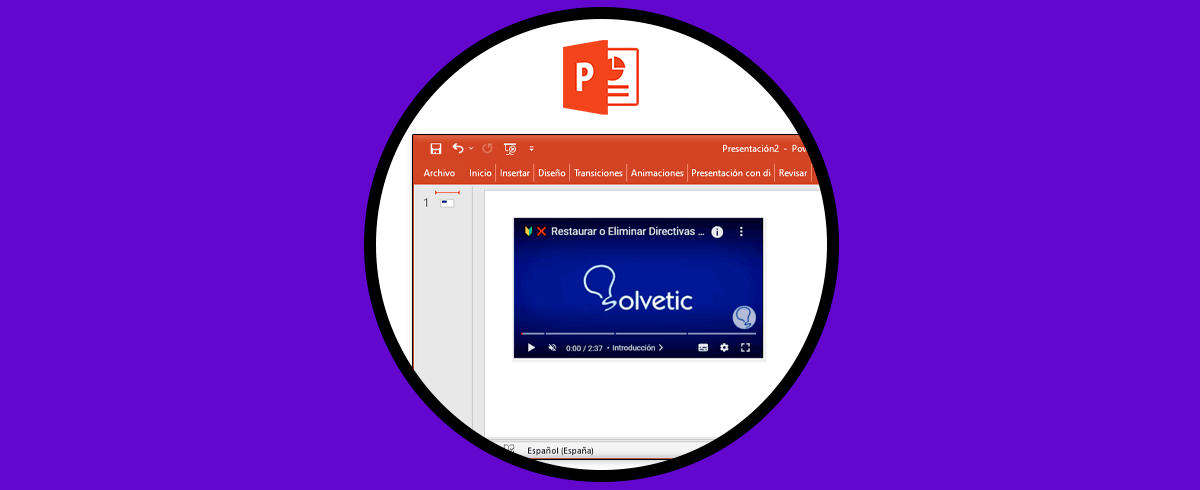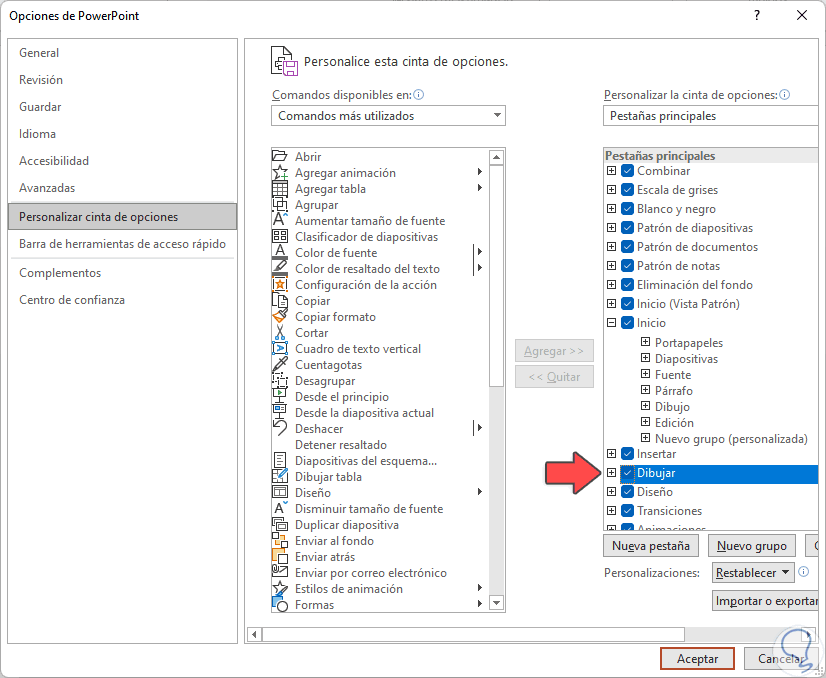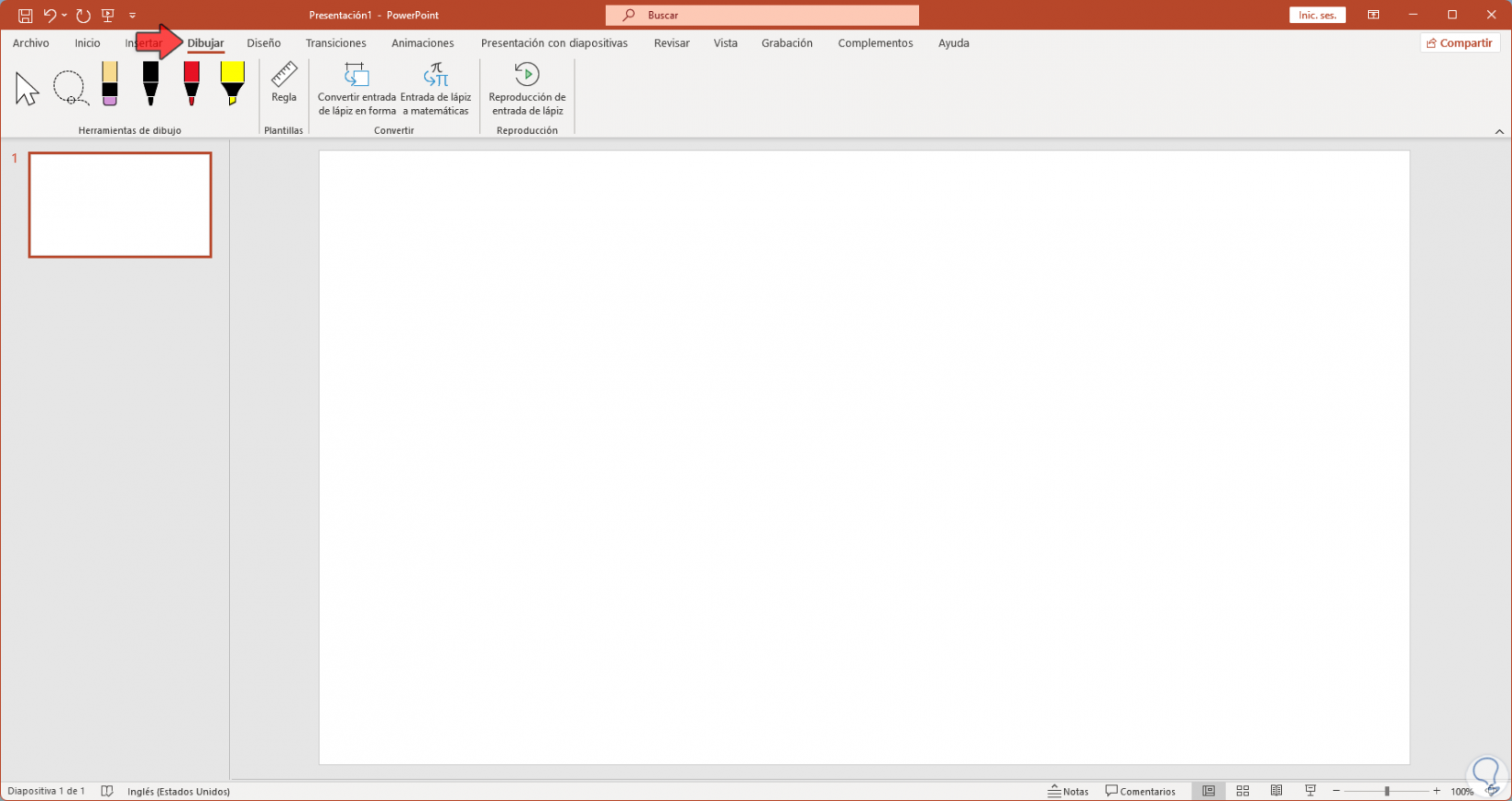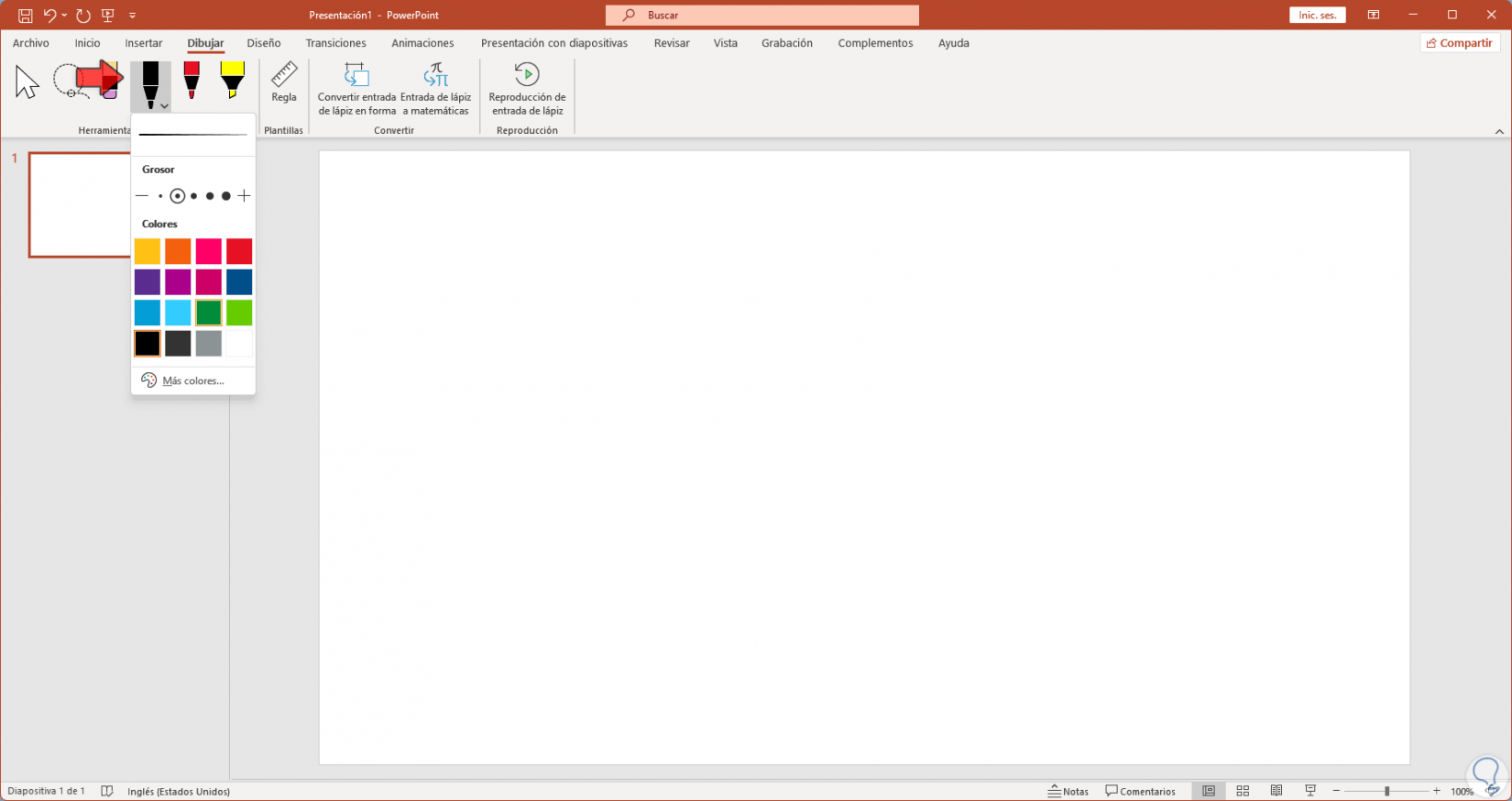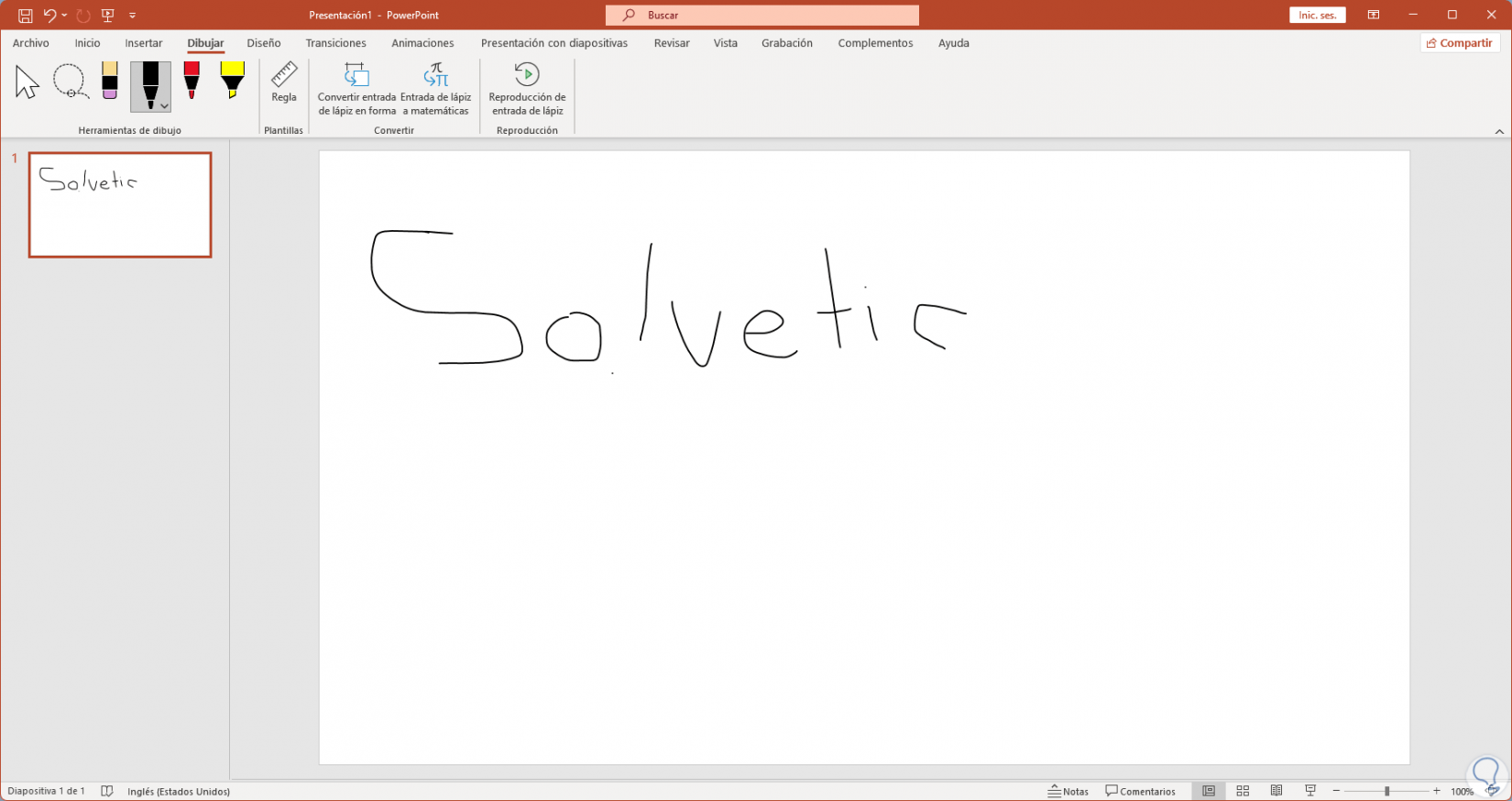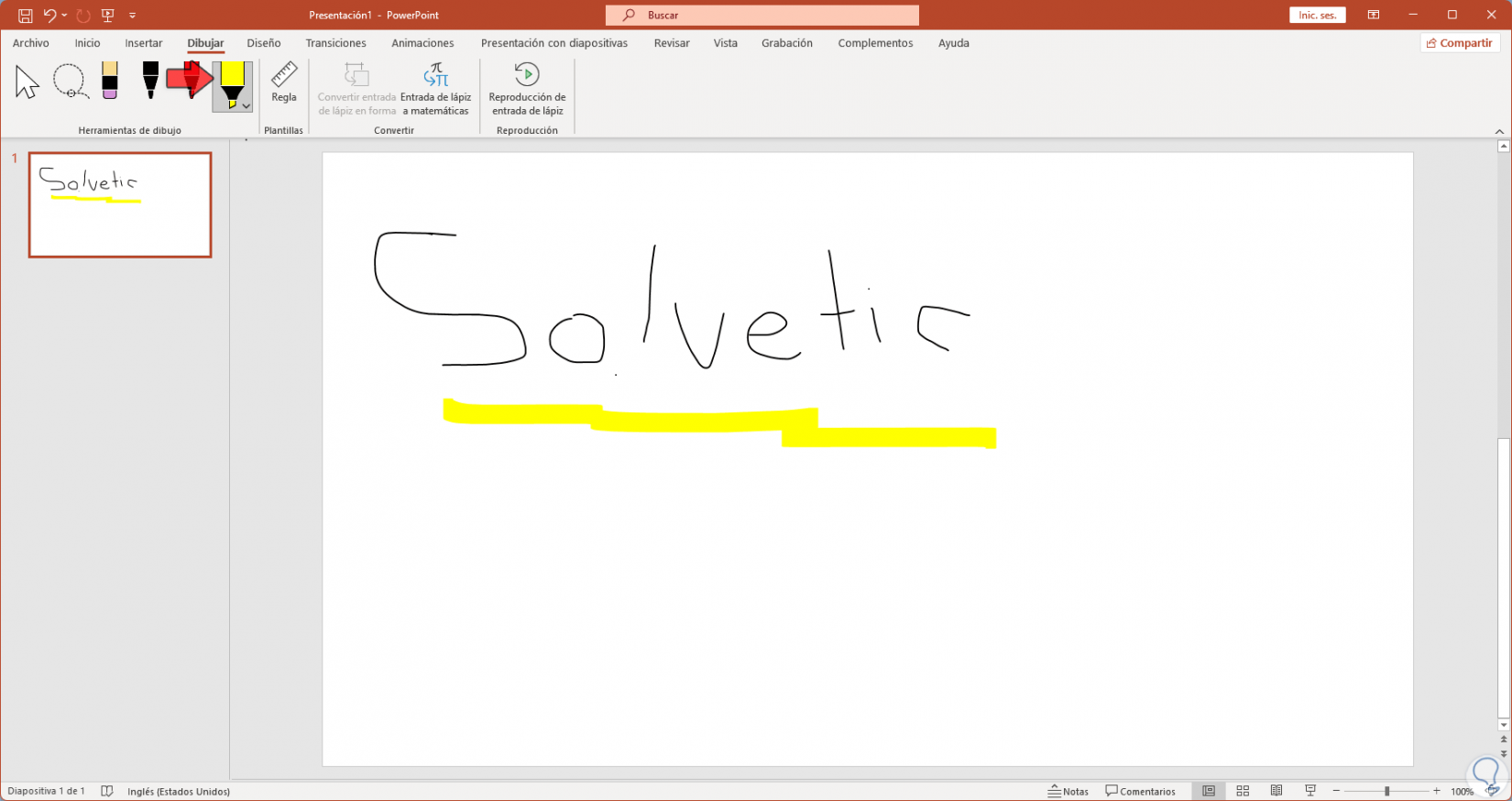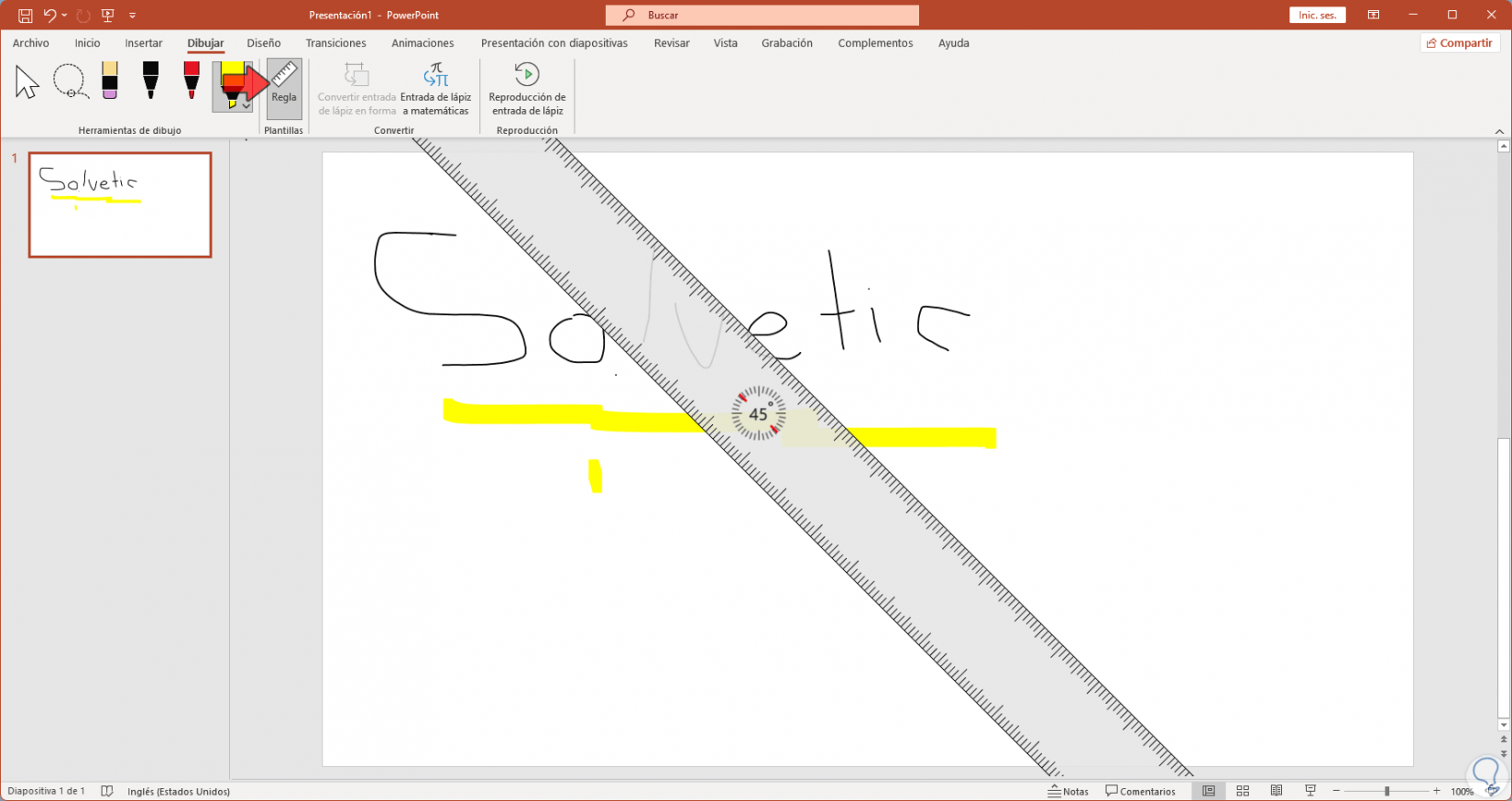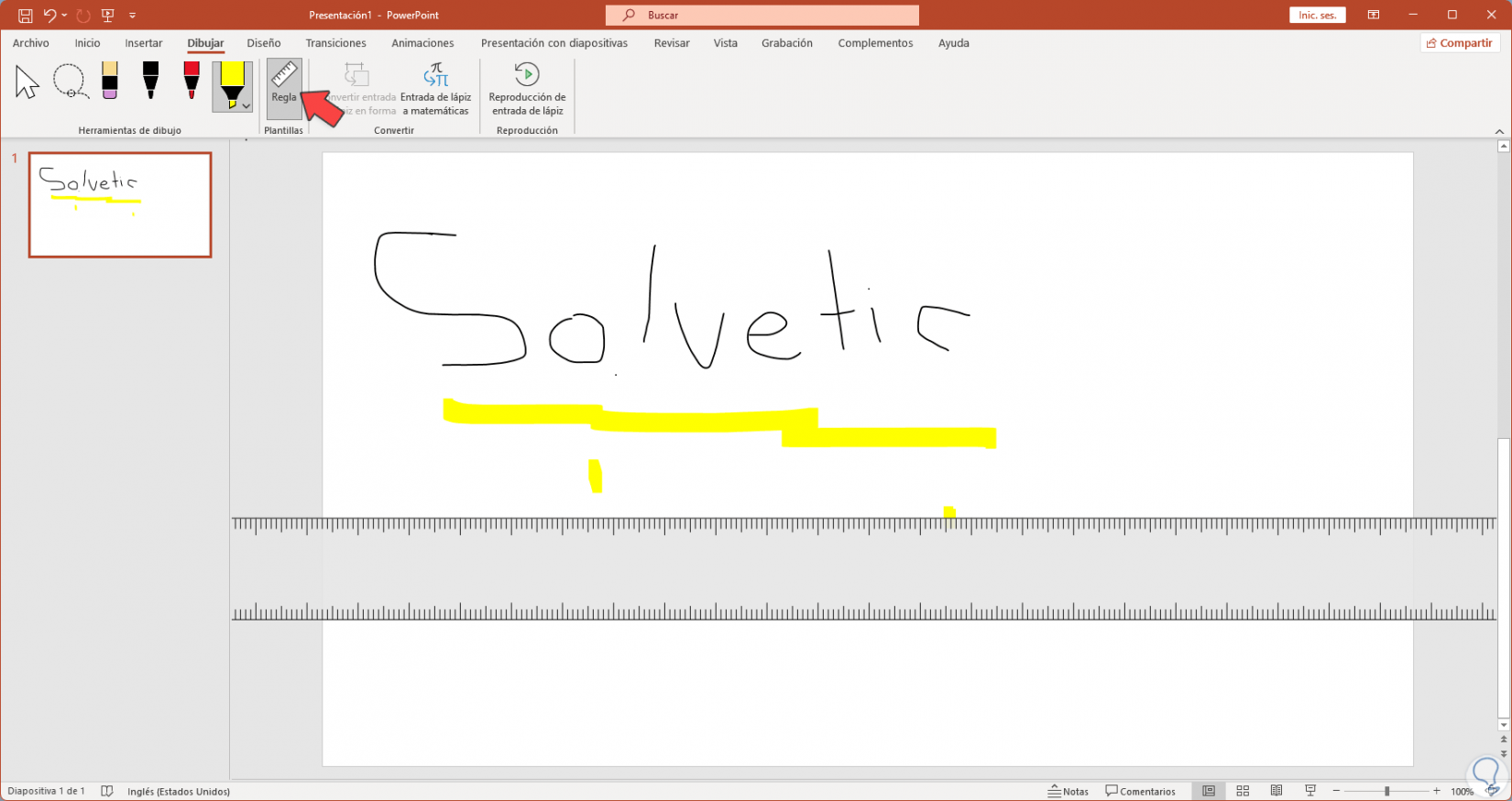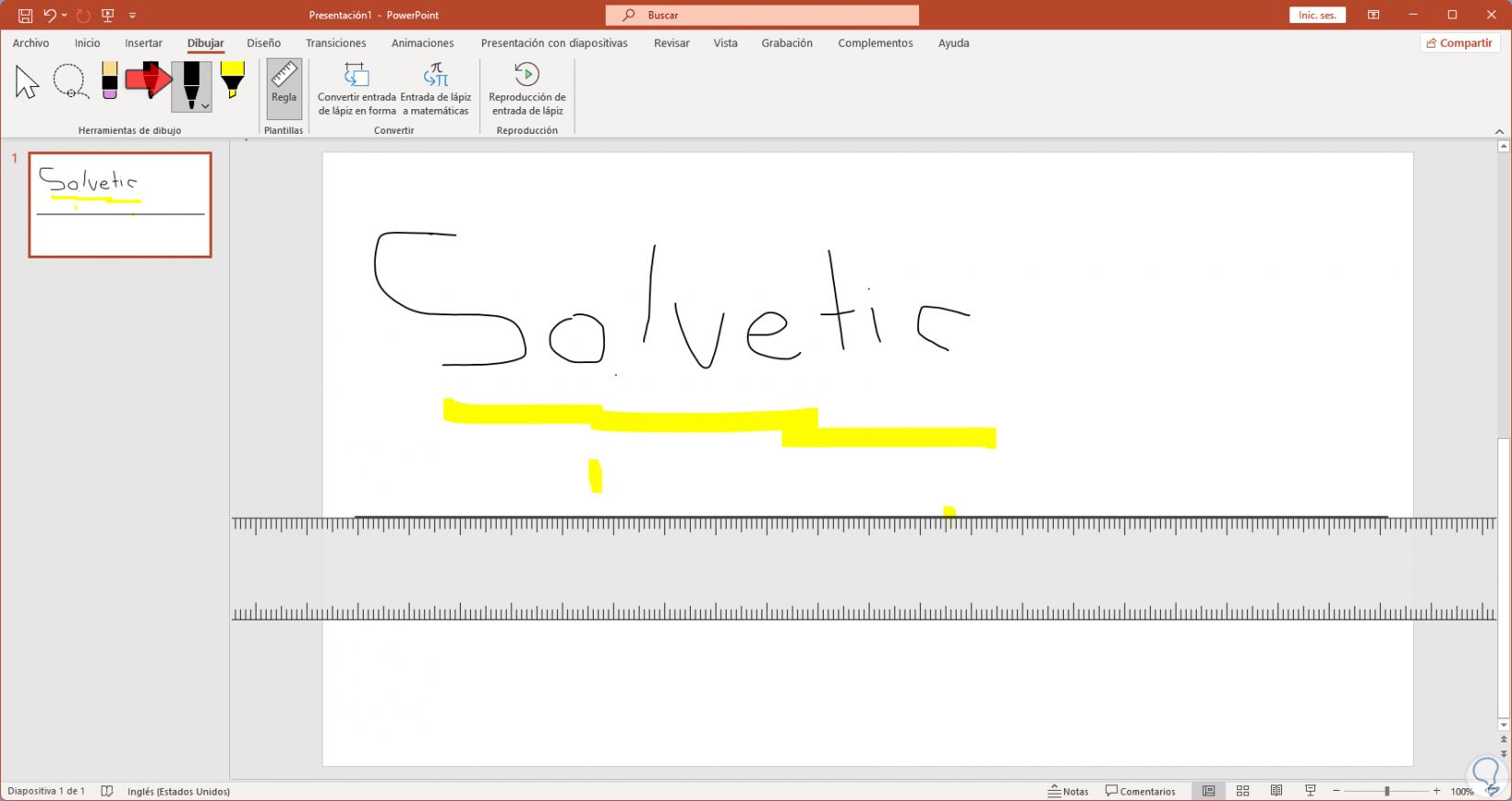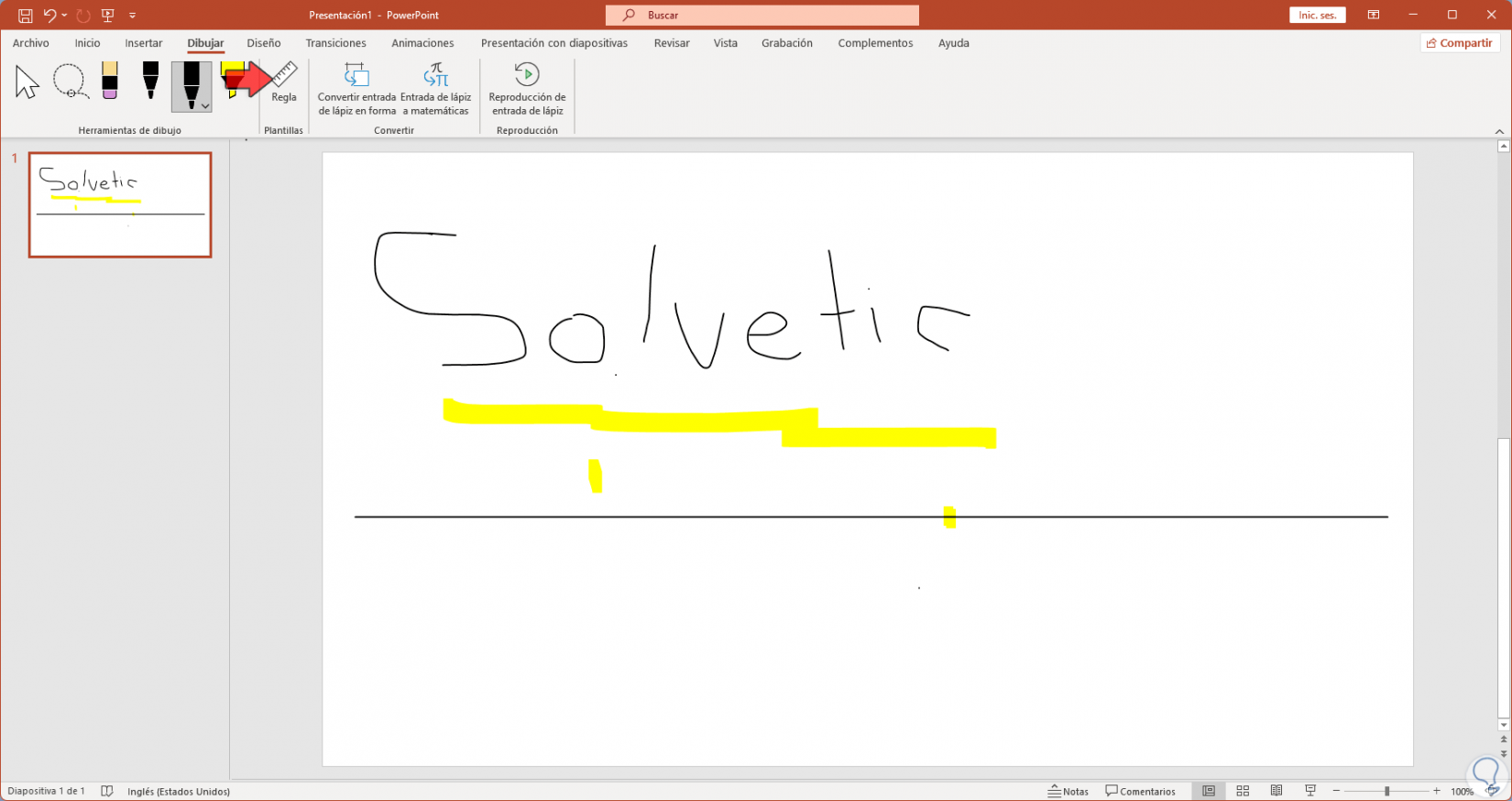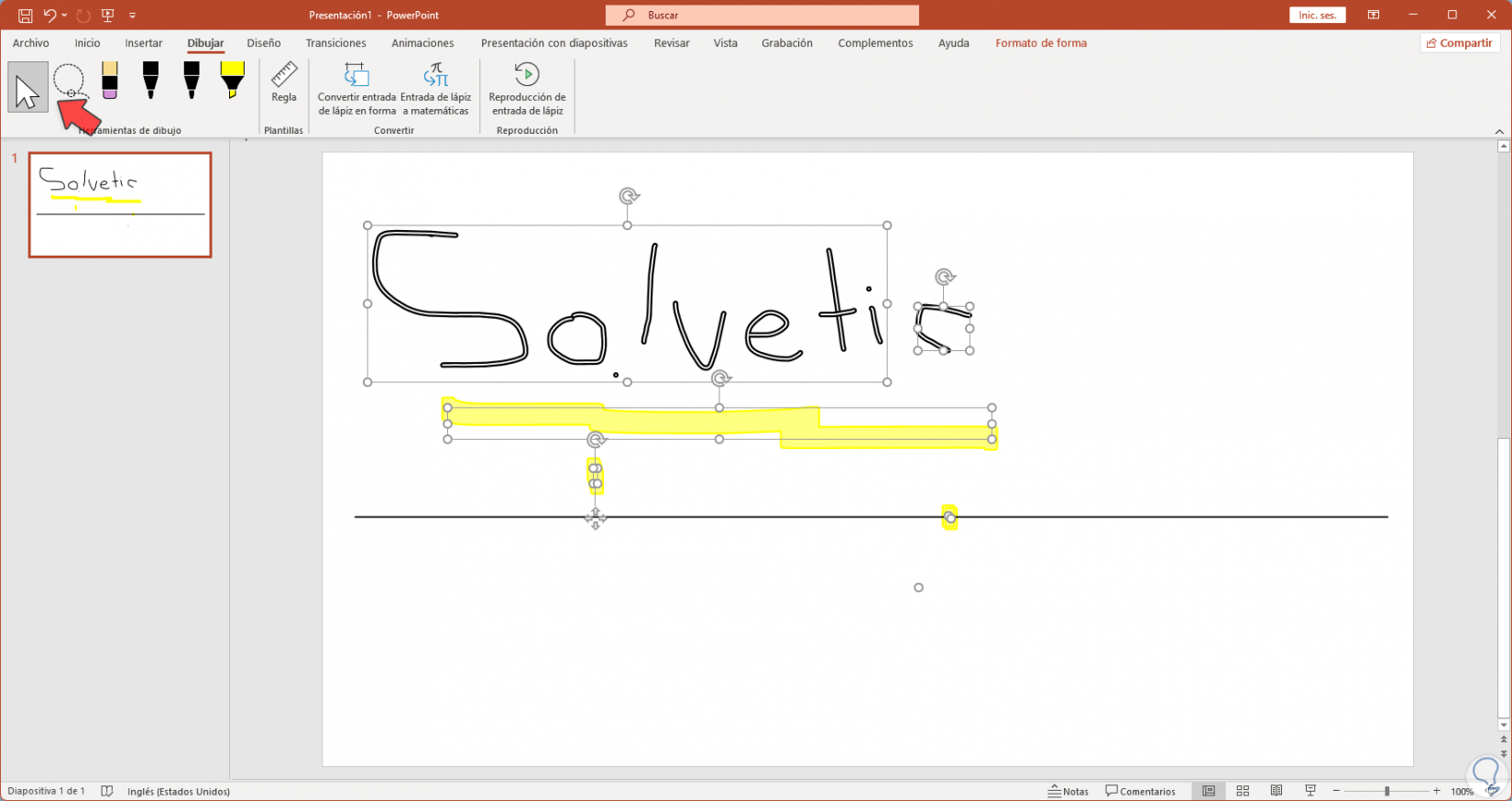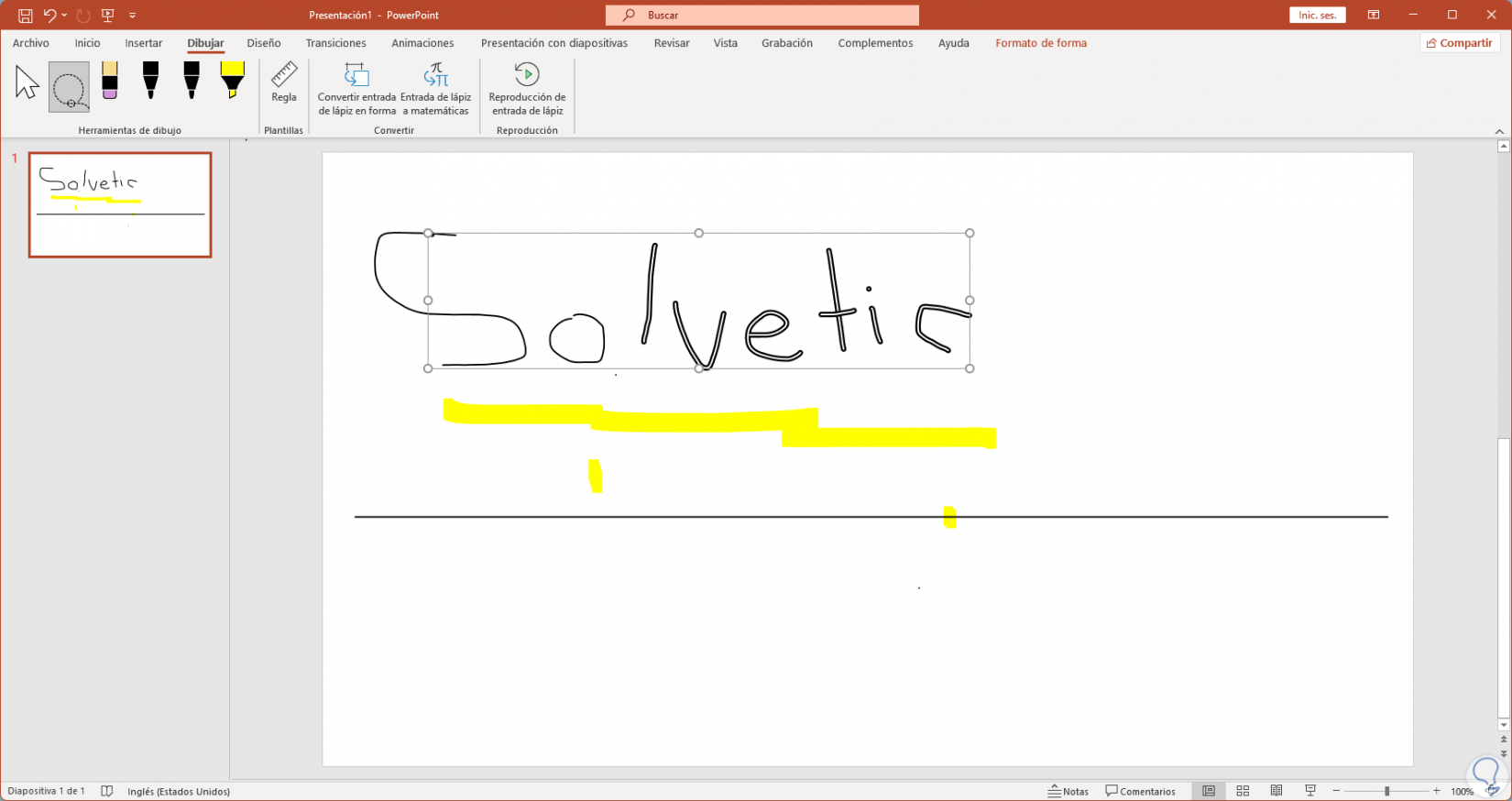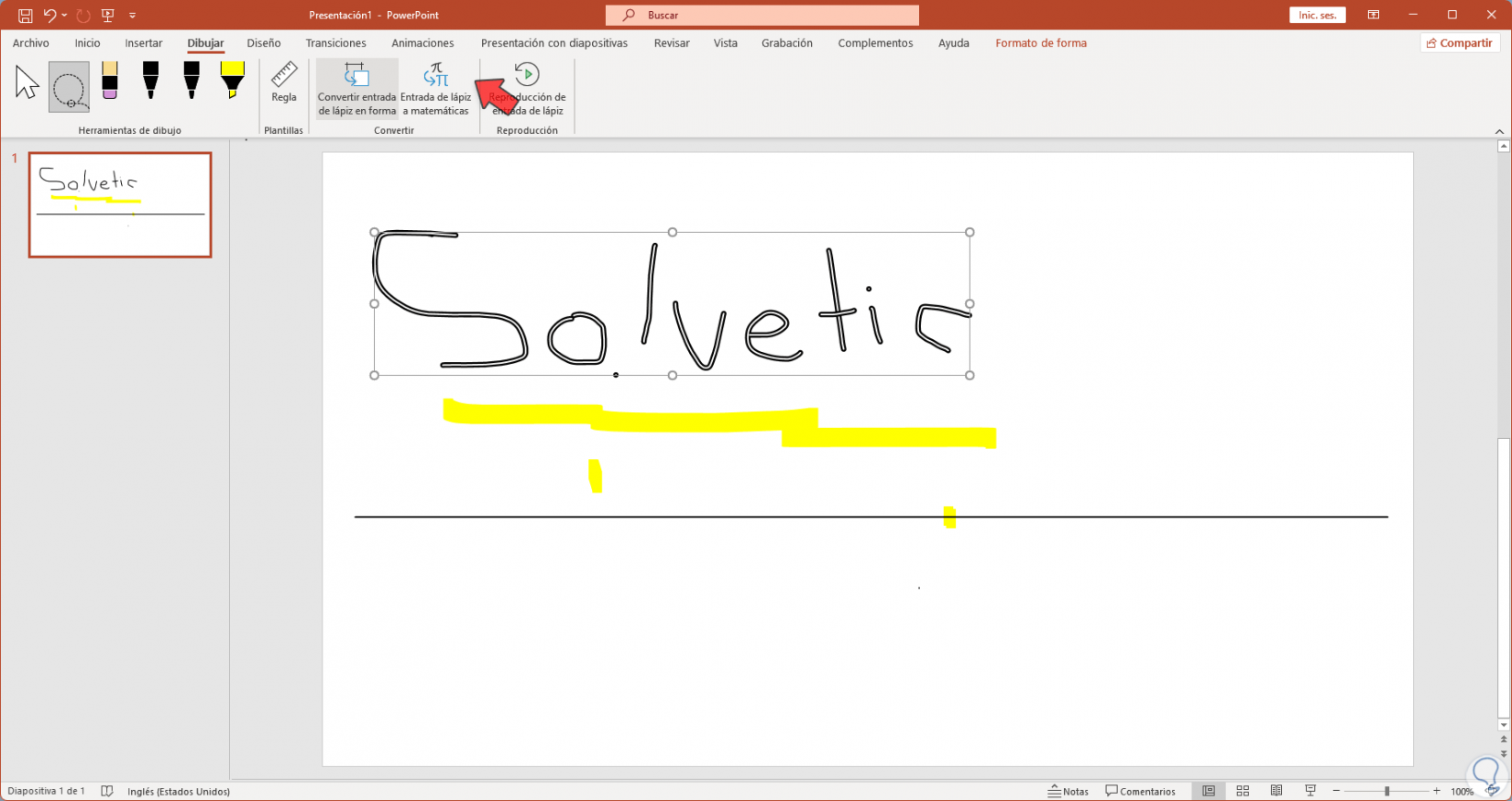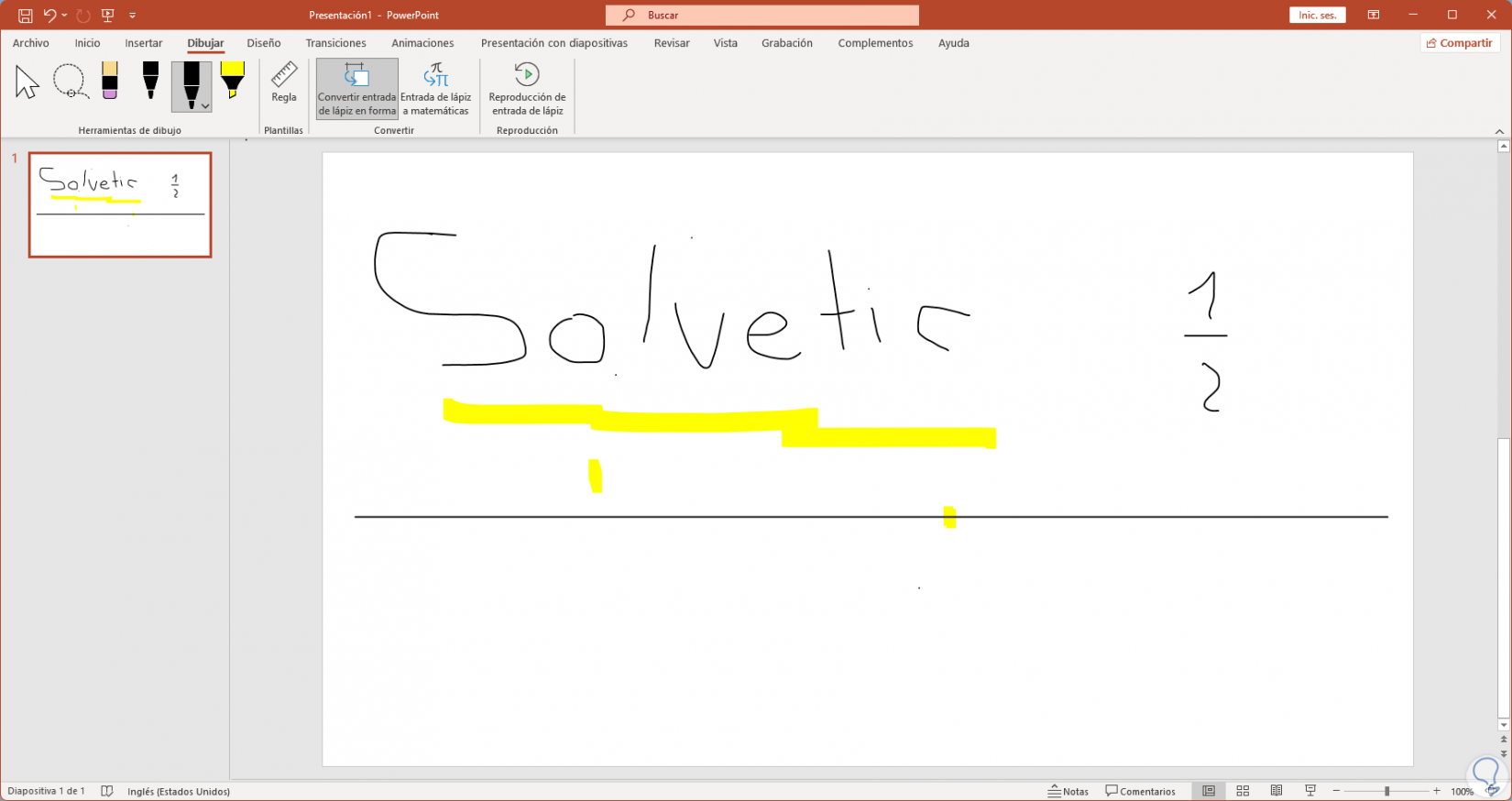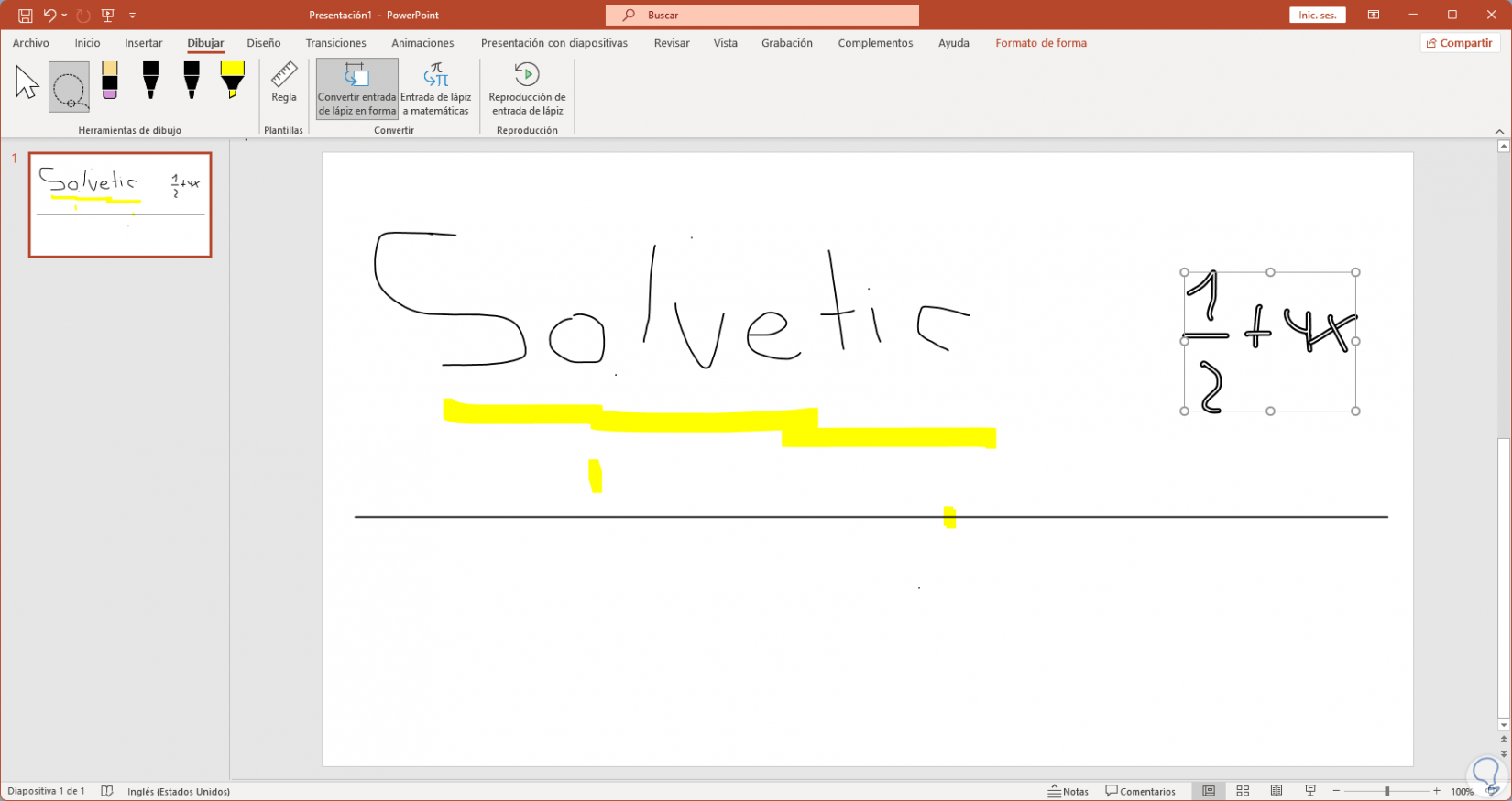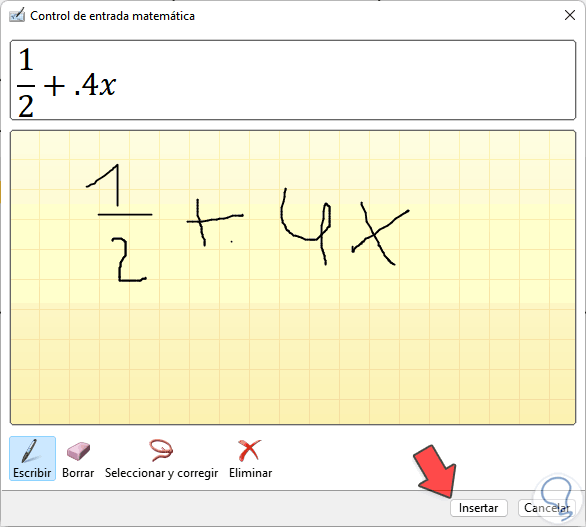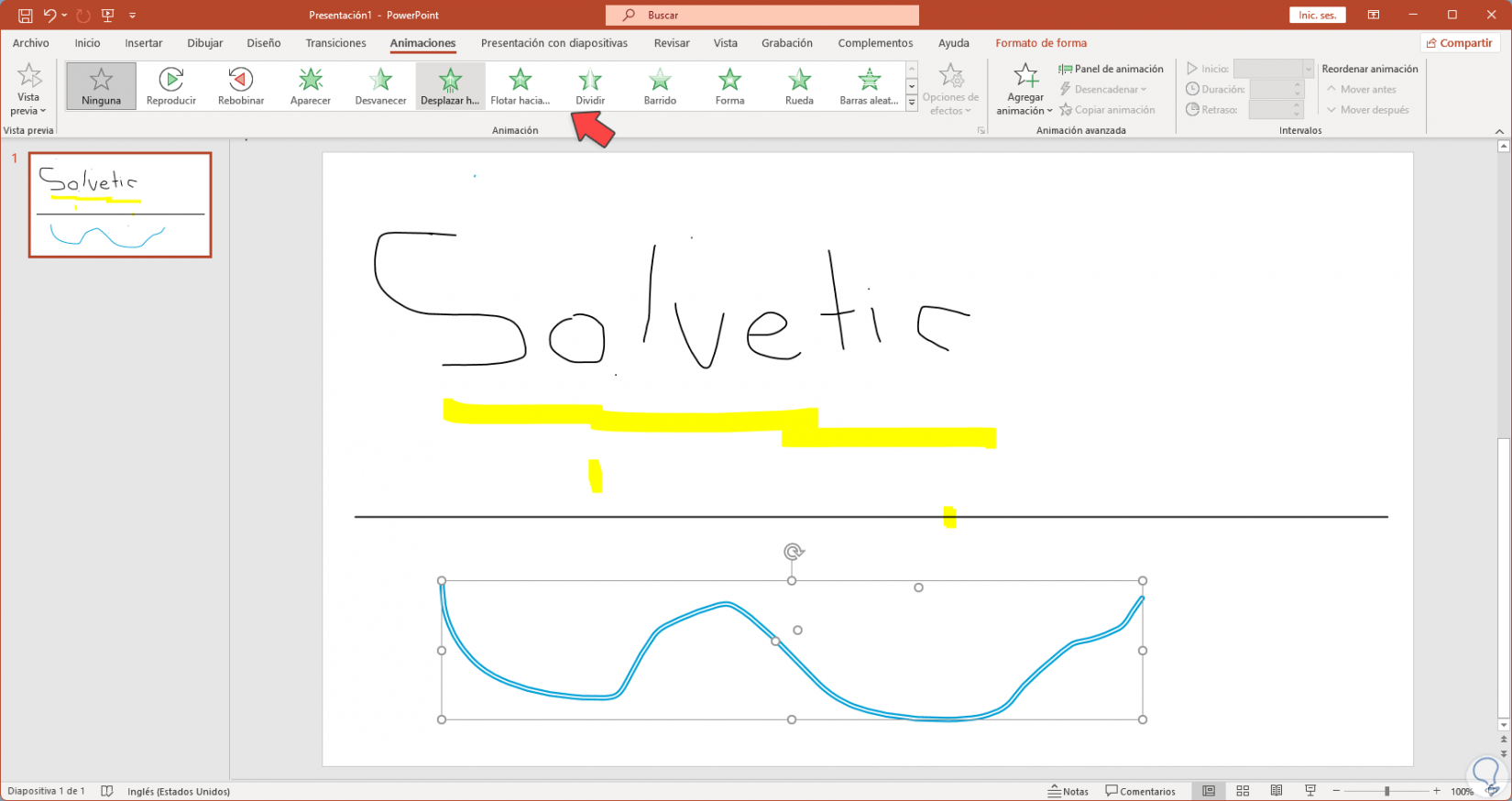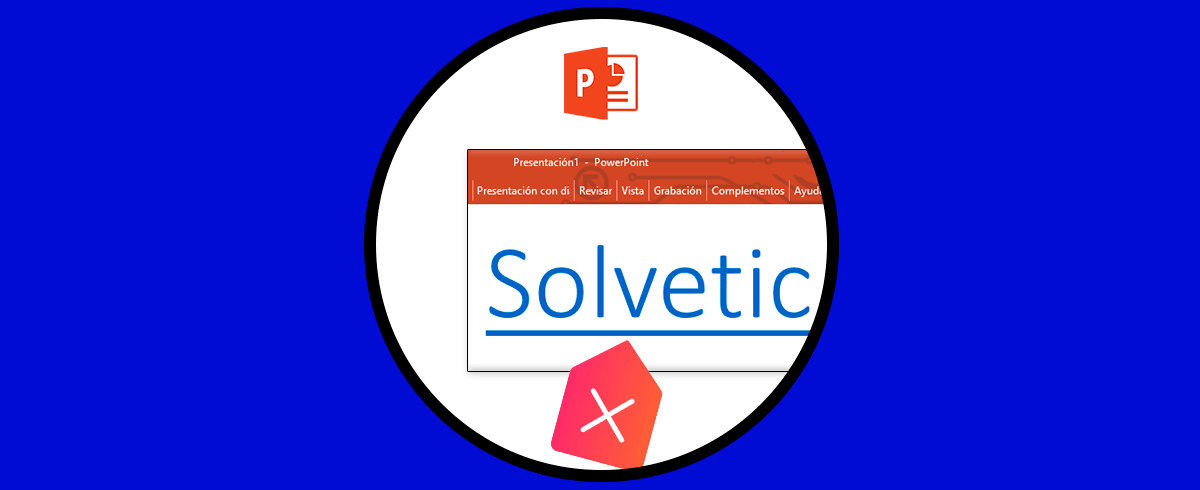PowerPoint entrega el usuario una serie de herramientas para trabaja en cada diapositiva de una forma integral, completa disponiendo de efectos, animaciones y demás elementos que hacen único cada diapositiva y los elementos en ella sea texto o multimedia. Con todas herramientas que nos brinda PowerPoint podemos crear diapositivas complejas y personalizadas donde incluir diferente tipo de contenido para poder mostrarlo después en algún tipo de evento de una forma sencilla.
En PowerPoint se puede incorporar la pizarra virtual con la cual disponemos de una serie de herramientas para trabajar con texto, formulas y más opciones para que la diapositiva sea lo más completa posible.
Solvetic te explicara cómo usar la pizarra virtual en PowerPoint.
Cómo usar PowerPoint como pizarra virtual
Para ello haremos uso del menú Dibujar, en algunas ocasiones no viene activo por defecto, para su activación, abrimos PowerPoint y vamos a Archivo – Opciones, en la sección “Personalizar cinta de opciones” y debemos activar la casilla “Dibujar”:
Aplicamos los cambios.
Ahora en PowerPoint vamos al menú "Dibujar" donde dispondremos de una serie d opciones y herramientas a usar:
En "Herramientas de dibujo" seleccionamos alguno de los marcadores disponibles (por tamaño) para trabajar en la dispositiva, al seleccionar un marcados damos clic sobre el para elegir el color y el tamaño del trazado:
Ingresamos el texto deseado en la diapositiva:
Es posible seleccionar otro marcador y agregar formas:
Una opción para usar interesante es la regla, damos clic en "Regla" y esta se añadirá:
La regla puede moverse libremente y con el scroll del mouse ajustar su posición en grados (los cuales vemos en la parte central de la regla):
Seleccionamos un marcador y trazamos una línea sobre la regla para que esta sea perfecta:
De nuevo damos clic en Regla para quitarla de la diapositiva:
Existen dos opciones para seleccionar los elementos con los que estamos trabajando, damos clic en el icono de puntero ubicado en el grupo Herramientas de dibujo:
Seleccionamos los elementos de la diapositiva. Allí podremos trabajar con ellos moviéndolos o ajustando su fuente.
Para seleccionar solo un elemento o una parte, damos clic en el icono de forma libre y seleccionamos lo deseado en la diapositiva:
Es posible ingresar de forma manual funciones de matemáticas:
Pero el menú Dibujar nos ofrece una forma mucho más completa para ello, podemos seleccionar la formal o bien dar clic en "Entrada de lápiz a matemáticas":
En la ventana emergente escribimos la fórmula, automáticamente se detectará la sintaxis de esta:
Allí podemos corregirla, eliminarla o dar clic en "Insertar" para usar esa fórmula:
En el menú superior dispondremos de las herramientas de funciones para trabajar sobre ella. Dibujamos una forma:
Seleccionamos esa forma y desde el menú "Animaciones" añadimos un efecto:
En el menú "Dibujar" damos clic en "Reproducción de entrada de lápiz" para ver la secuencia en la pizarra.
Con estas opciones es posible hacer uso de PowerPoint como una pizarra virtual y trabajar más completo sobre cada elemento.