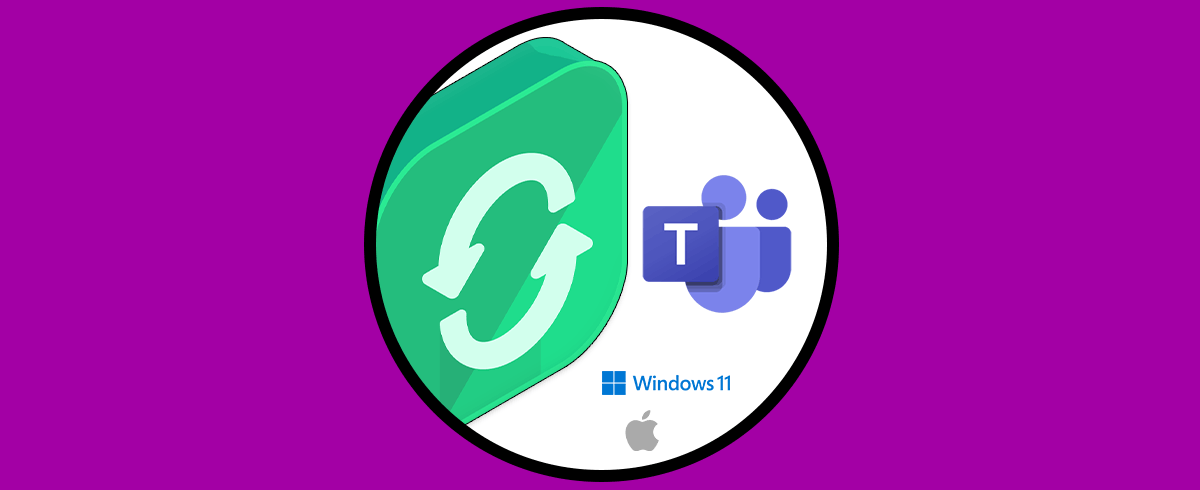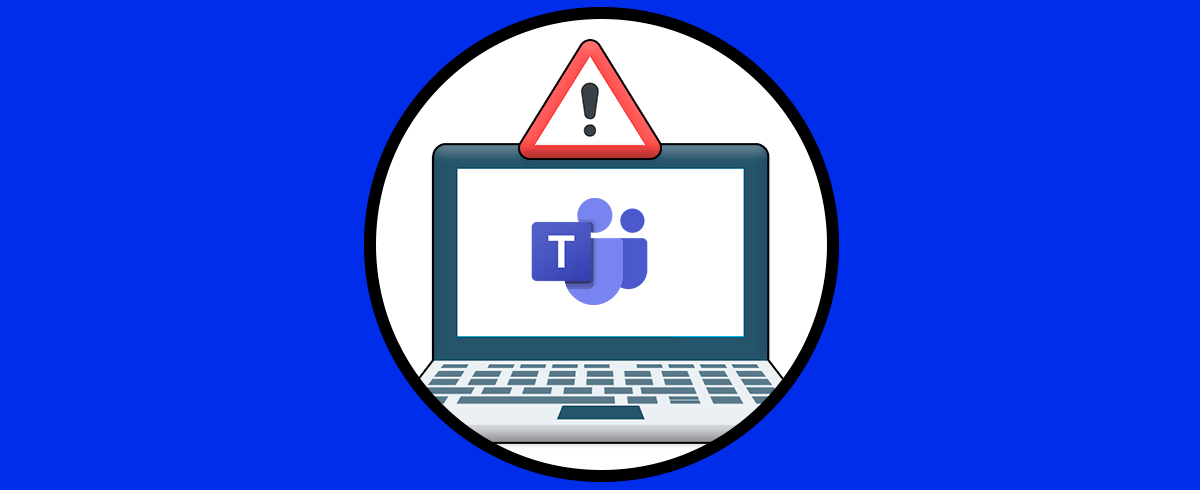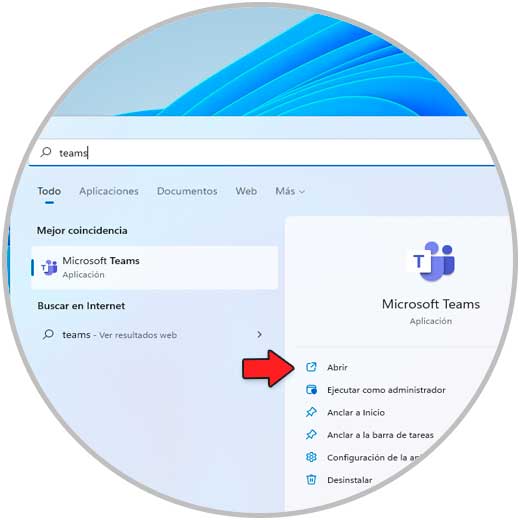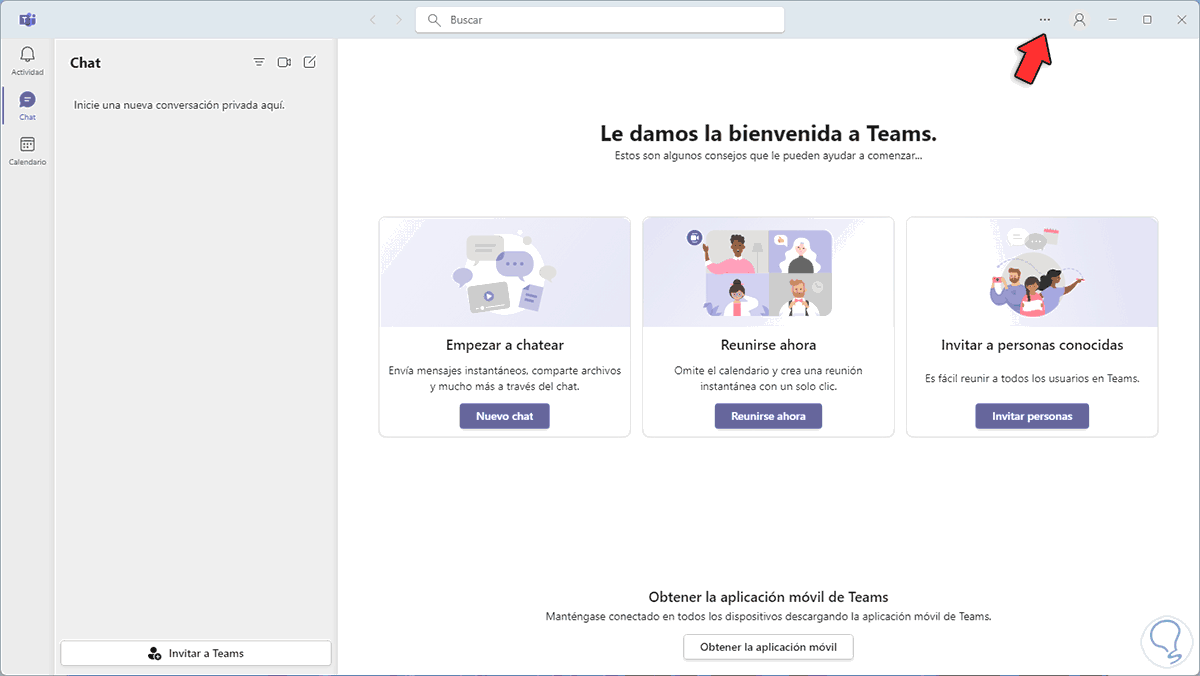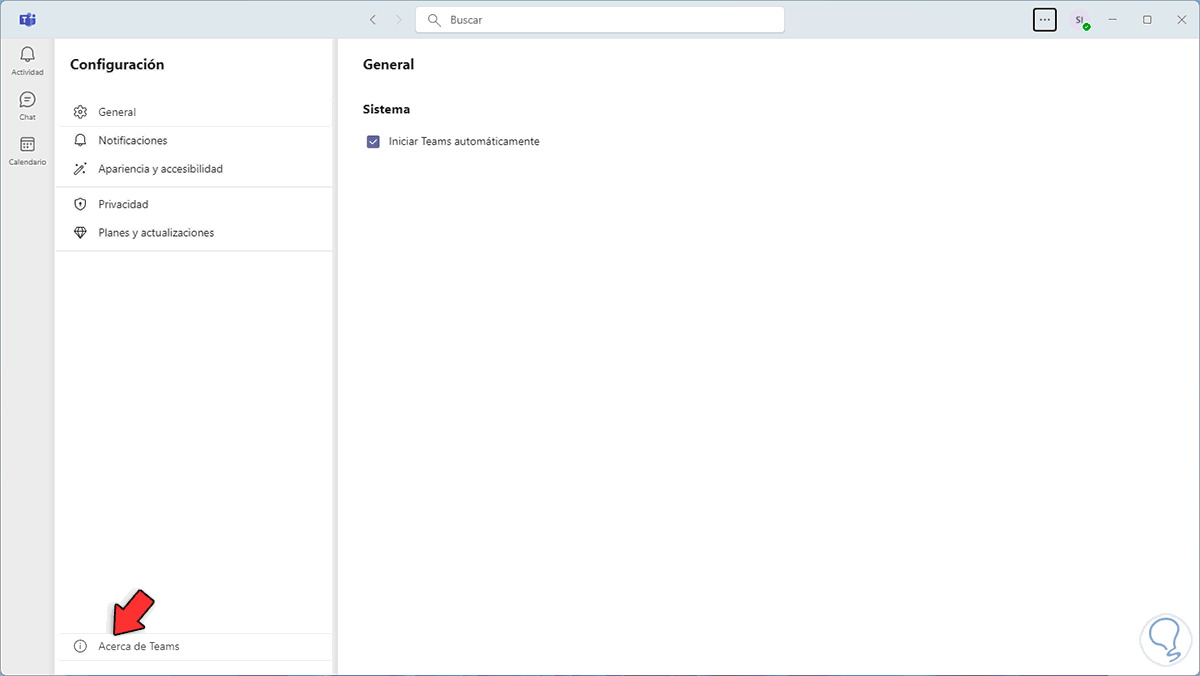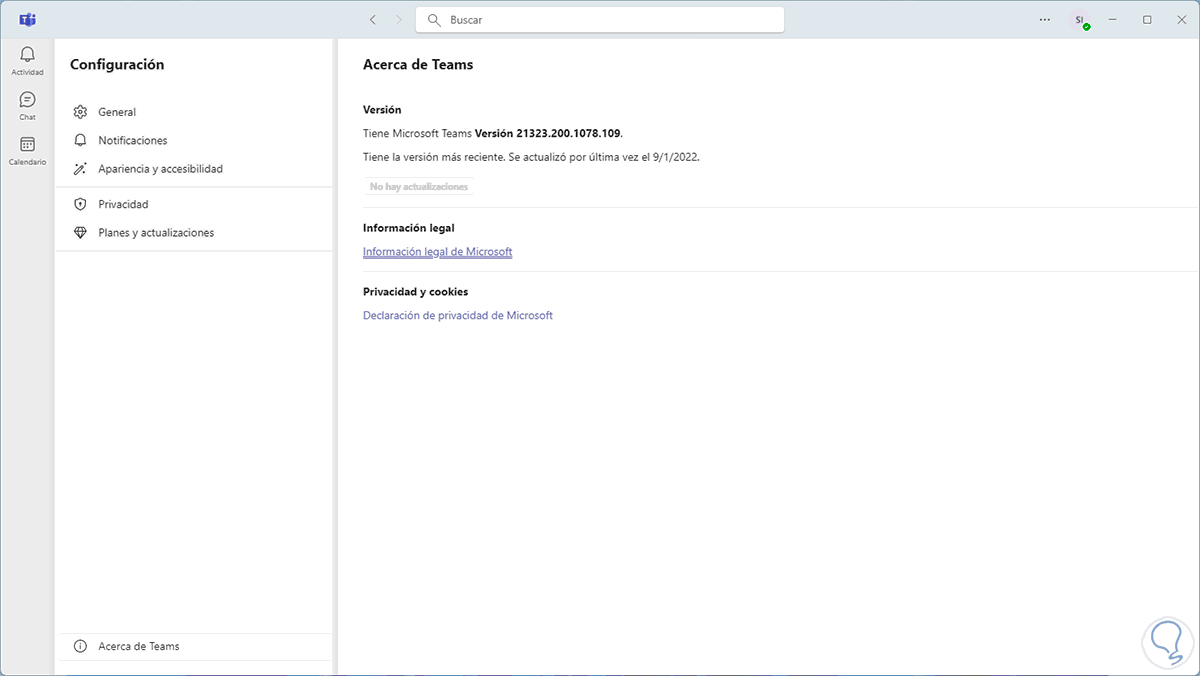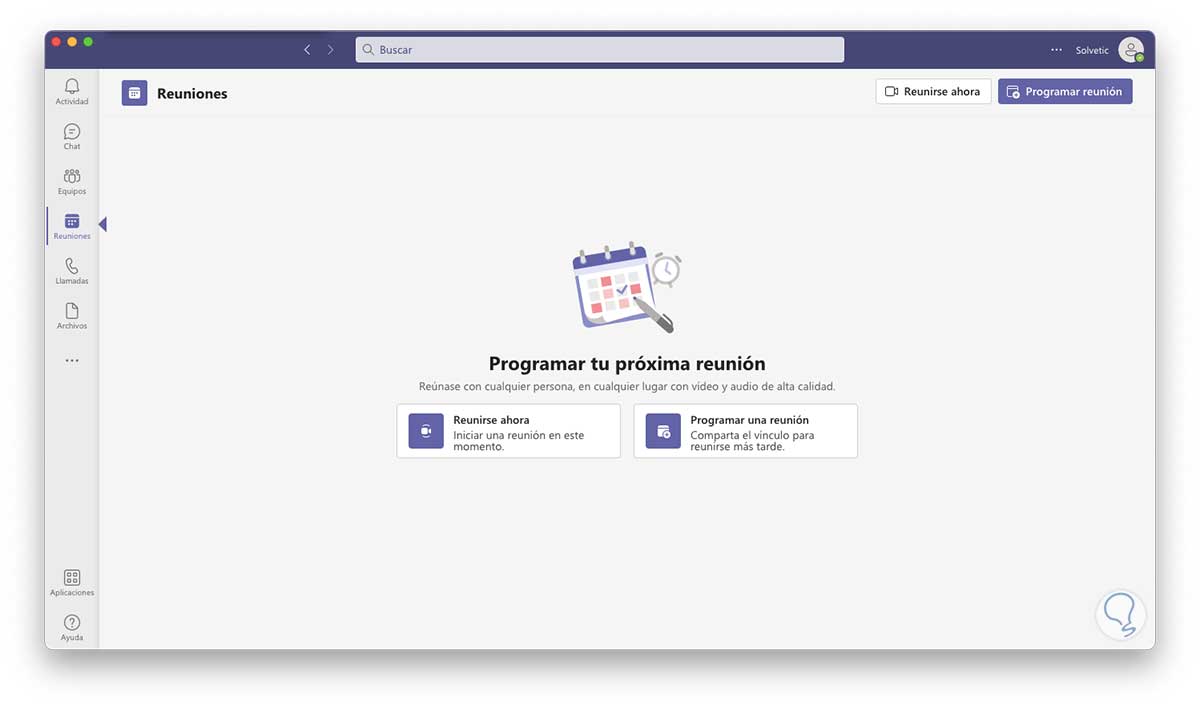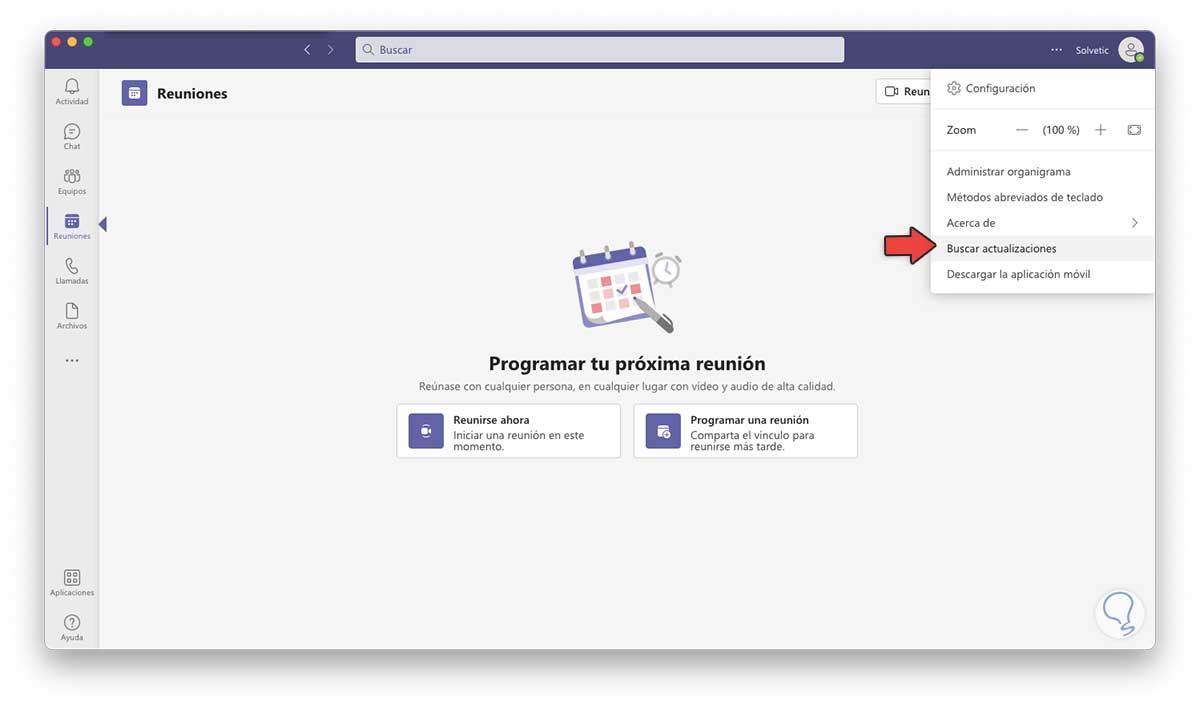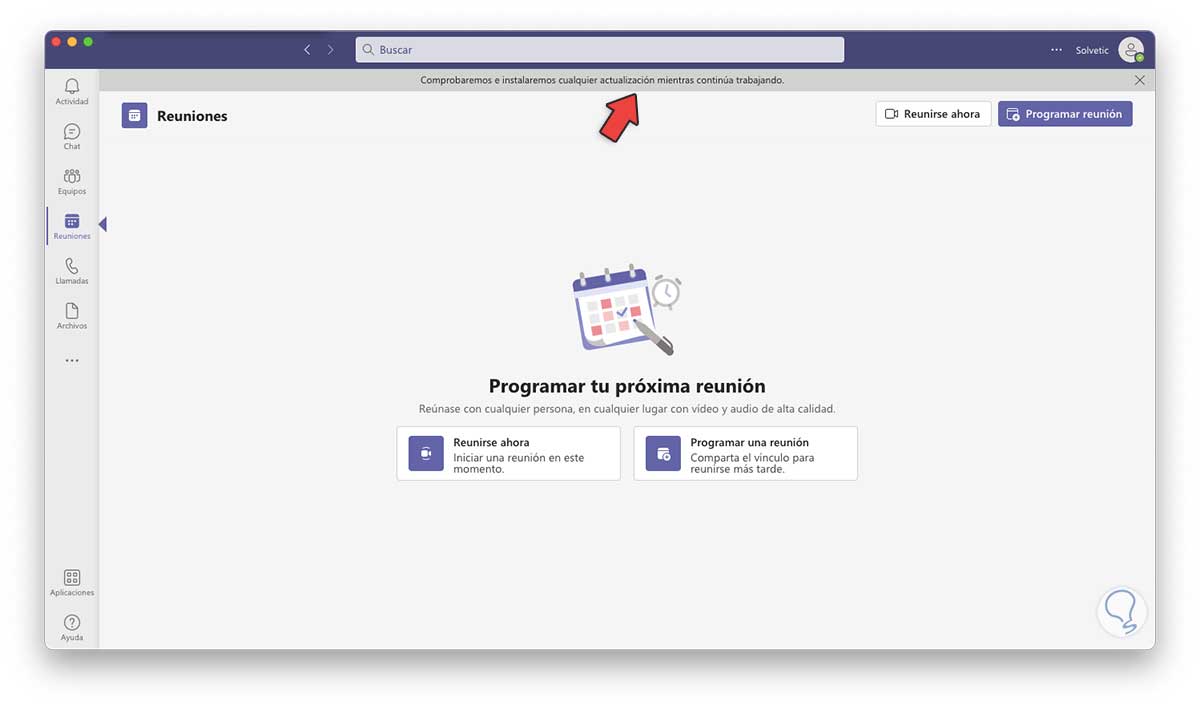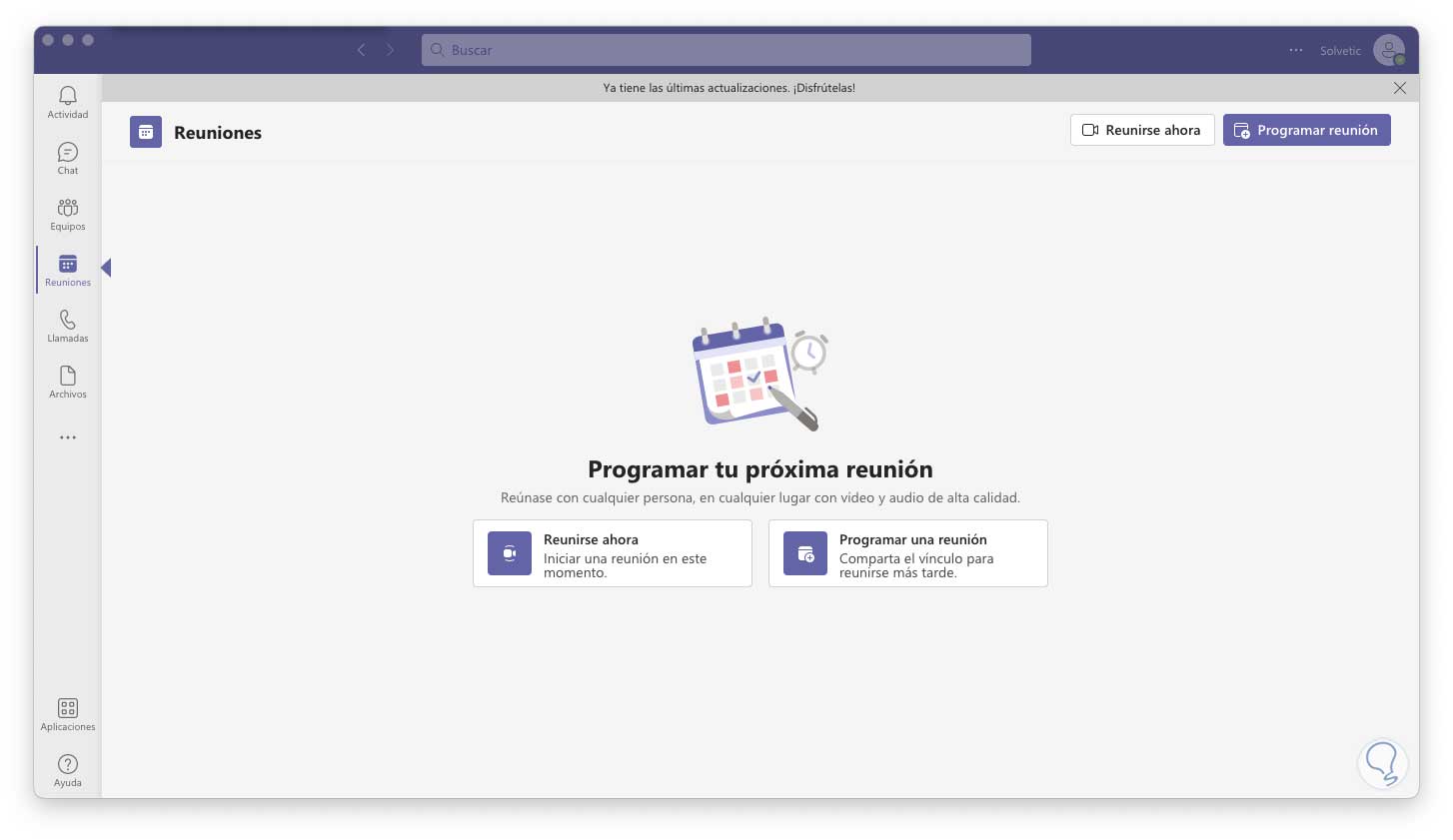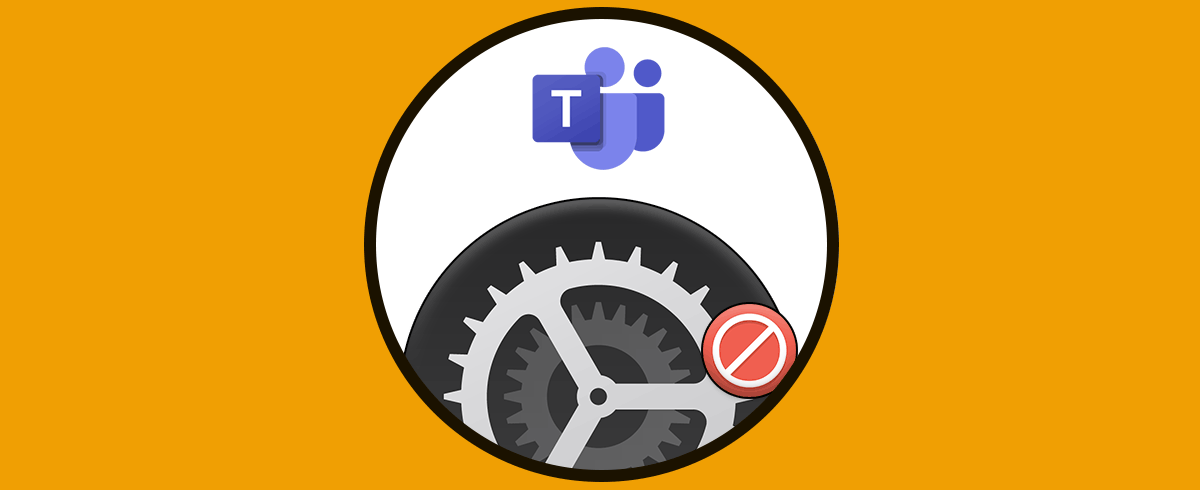Teams de Microsoft es la plataforma que se ha desarrollado para permitir al usuario contar con acceso a reuniones de cualquier tipo (empresariales, familiares, personales) con diversas funciones y características como:
- Búsqueda de conversación
- @Menciones
- Chat uno a uno (mensajería)
- Grupos de chat
- Reuniones de equipos de Microsoft
- Programación de reuniones
- Integraciones de Microsoft 365
- Compartir de archivos
- Compartir pantalla
- Informes de uso
- Alertas personalizables
- Emojis, GIF y stickers
- Modo de alto contraste y más funciones de accesibilidad
- Autenticación multifactor
Teams con cierta frecuencia lanza actualizaciones para disfrutar de más características y Solvetic te explicará cómo actualizar Teams en Windows 11 y macOS. Los pasos que debes seguir par saber cómo llevar a cabo este proceso son los siguientes en cada uno de los diferentes sistemas operativos.
1. Actualizar Teams Windows
Para realizar este proceso, abrimos la app de Teams integrada en Windows 11:
Veremos lo siguiente:
Damos clic en "Configuración y más - Configuración" y luego veremos lo siguiente:
Damos clic en "Acerca de Teams" en la parte inferior y automáticamente se realizará el proceso de búsqueda de actualizaciones:
En caso de existir alguna esta se descargara e instalará.
2. Actualizar Teams macOS
Para el caso de macOS, abrimos Teams en macOS:
Vamos a "Configuración y más - Buscar actualizaciones":
En la parte superior podemos ver el mensaje de búsqueda de actualizaciones:
Al finalizar podemos ver que Teams ha sido actualizado:
Así de sencillo es actualizar Teams tanto en Windows como en macOS y disfrutar de las ultimas características y funcionalidades.