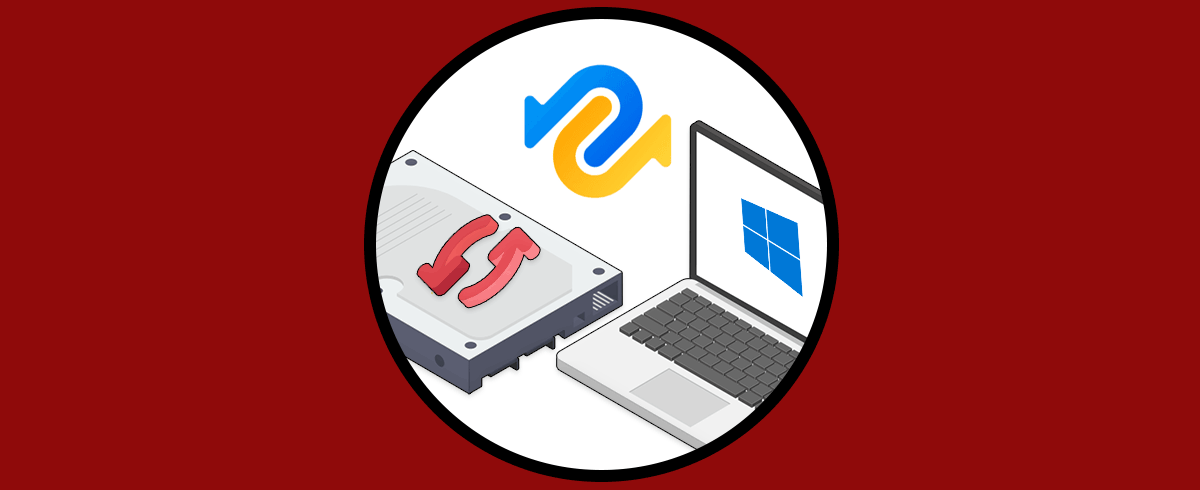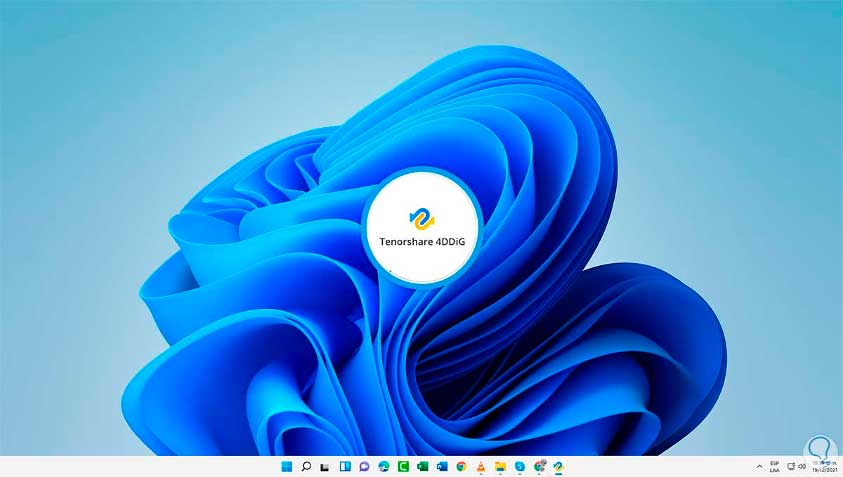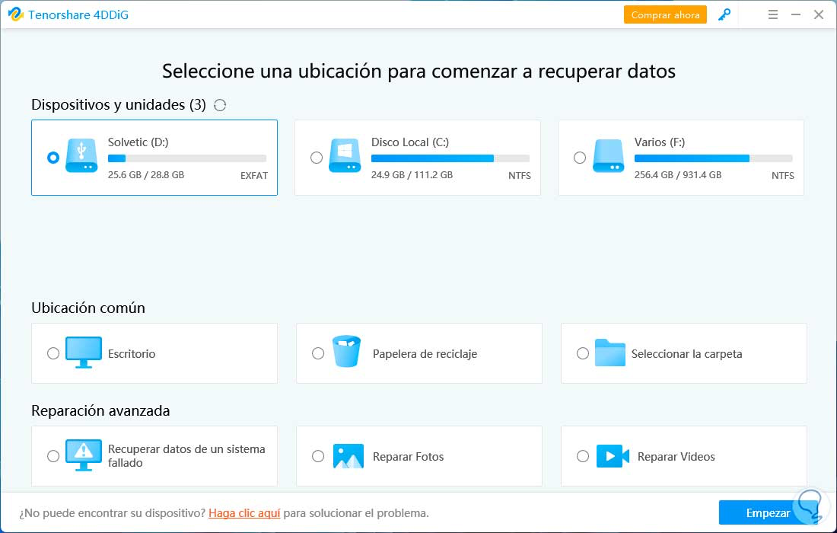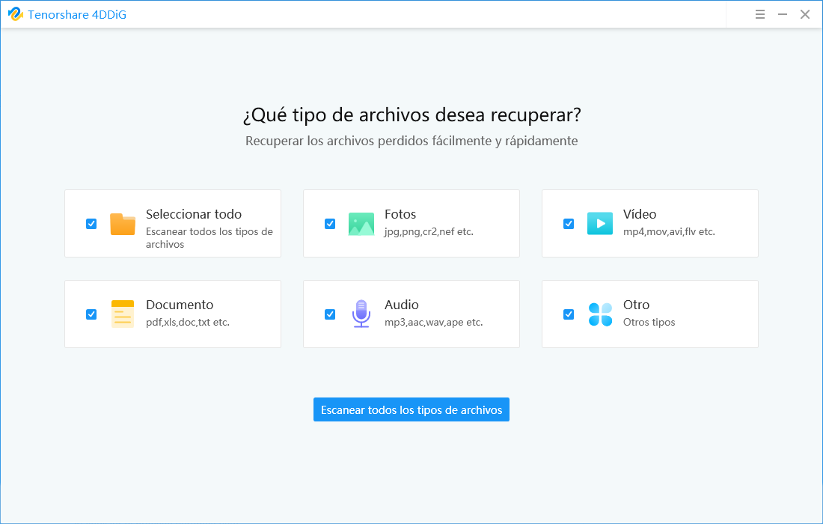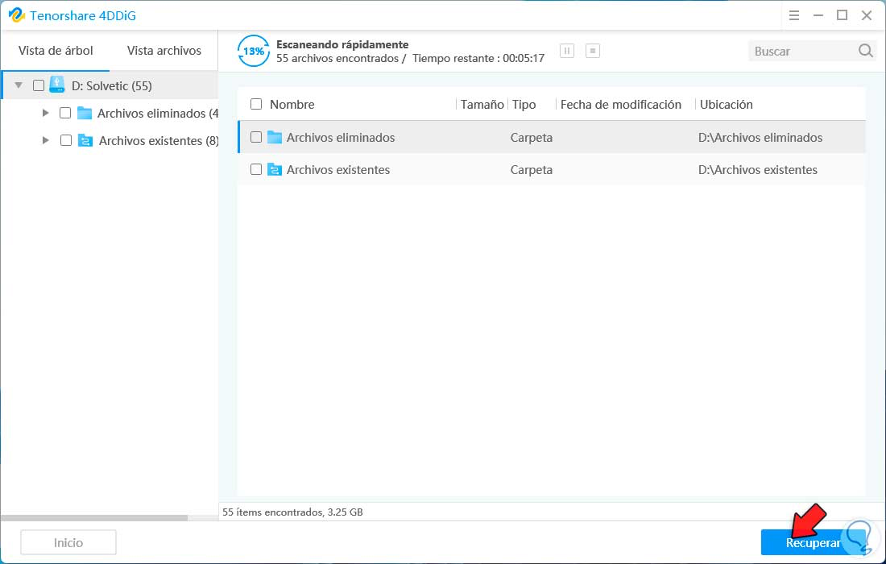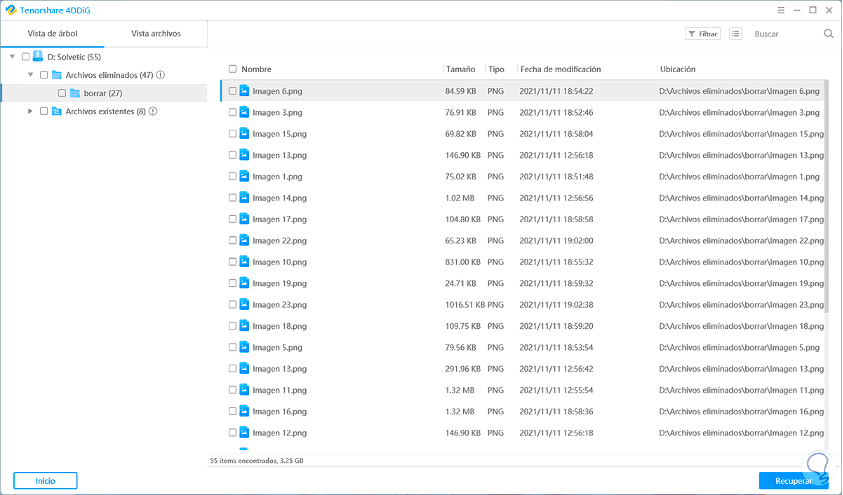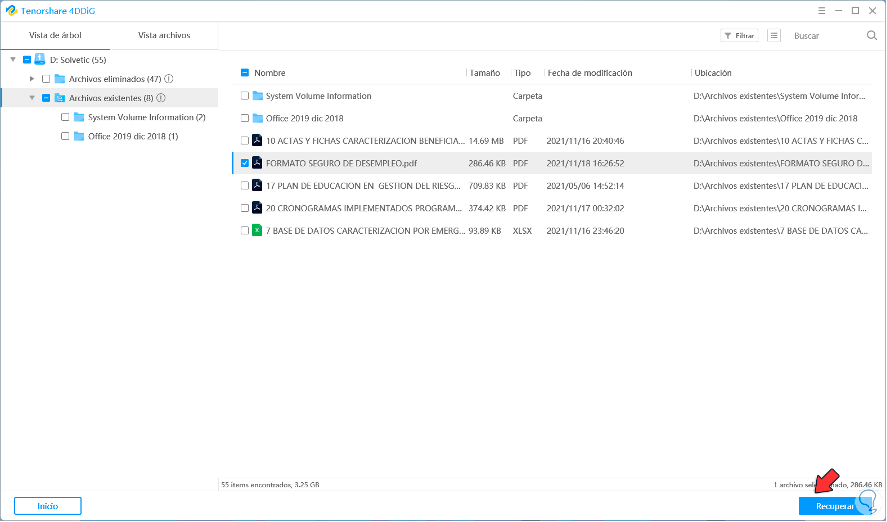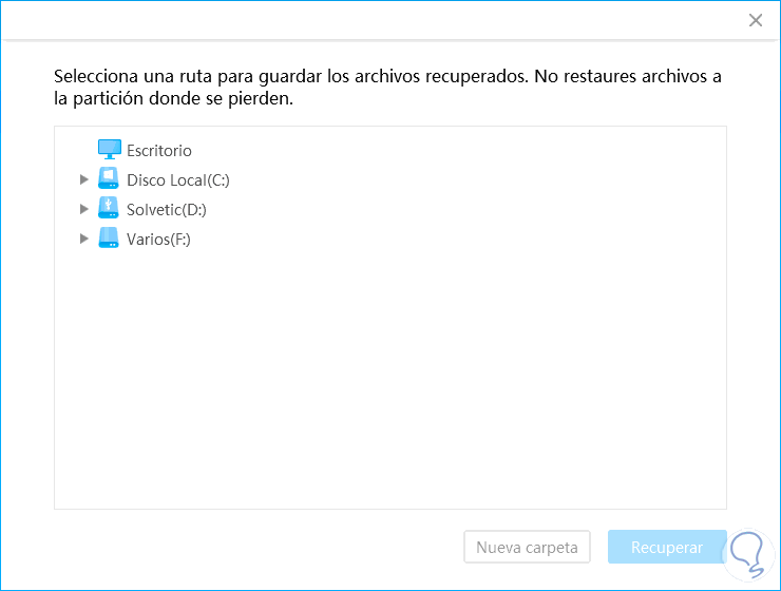En muchas ocasiones perdemos datos de forma accidental en Windows y muchas otras lo hacemos de forma voluntaria, pero puede llegar el momento en que esa información que se borró necesite ser recuperada por algún motivo ya sean imágenes, texto o video.
Uno de los motivos principales que nos pueden llevar a esta situación de pérdida de datos y archivos es una actualización importante del Sistema Operativo. Muchos usuarios han actualizado, están actualizando o actualizarán pronto a la nueva versión Windows 11 que Microsoft lanzó. Como usuarios, actualizamos el Sistema Operativo para poder disfrutar de todas las novedades y funciones que siempre nos trae una versión de Windows; Y también por motivos de seguridad, de mejora de rendimiento, y por estar tecnológicamente hablando anclado en la última versión de Windows, Windows 11. Donde están ahora los recursos y esfuerzos de Microsoft para ofrecer al usuario un S.O mejorado, más rápido, más potente.
Una de las grandes inquietudes y temores de los usuarios al realizar una actualización del sistema a Windows 11 desde versiones anteriores como Windows 10, es la de perder información en la actualización. Perder archivos, documentos que para el usuario son imprescindibles. Y aunque generalmente una actualización a Windows 11 no implica una pérdida de datos y archivos, es algo que puede suceder por diferentes motivos:
- Mala praxis del usuario en la actualización
- Errores durante la actualización
- Problema con la cuenta del usuario: Sesión iniciada con usuario diferente
- Cuenta de administrador deshabilitada después de la actualización
- En algunas ocasiones estos archivos no han desaparecido, puede encontrarse ocultos o en una localización diferente
Lo más importante, en cualquier caso, fuera cual fueses el motivo de esta pérdida de información, es que estos archivos que creemos perdidos son fácilmente recuperables en la mayoría de los casos siempre y cuando sepamos el camino y la forma de hacerlo.
A continuación, explicaremos por tanto algunas acciones a realizar desde tu ordenador para tratar de restaurar y recuperar esos archivos perdidos en la actualización a Windows 11. Y lo haremos explicando algunas acciones básicas que puedes realizar usando las funcionalidades de Windows 11 como el buscador de la barra de tareas, y otras mediante un programa en caso de no poder recuperar los archivos de otra forma.
1. Buscar y recuperar los archivos perdidos en Windows 11 sin programas
Cómo hemos mencionado anteriormente, uno de los motivos de no encontrar estos archivos puede responder a que la localización de estos ha cambiado, la ruta actual donde se encuentra ese archivo. O que es un archivo oculto. Antes de llevar a cabo otras acciones, podemos realizar la búsqueda de archivos perdidos en W11:
- Usar el buscador de la barra de tareas de Windows 11 para buscar el nombre del archivo que deseamos recuperar, o parte del nombre de ese documento o la extensión y tipo de documento. En algunas ocasiones, el problema está en no recordar la localización ni el nombre del archivo que estamos buscando. Busca el nombre del archivo, asegúrate de estar buscando la información en la ruta adecuada y con su nombre.
- Busca la información en la carpeta de descargas; En ocasiones trabajamos documentos que nos han enviado previamente por correo o que hemos descargado desde algún servidor o sistema de almacenamiento. Al descargar ese documento o archivo, se ubica en la carpeta de descargas habilitada para dicha función: la carpeta de descargas. Al trabajar sobre estos documentos guardamos cambios y lo que hacemos es guardar las nuevas versiones en la misma carpeta de descargas. Si es el caso, revisa en la carpeta de descargas y en la carpeta de archivos temporales por si este documento se encontrase en esta ubicación.
- Buscar documentos ocultos. En opciones del explorador de archivos de Windows 11 (puedes buscarlo usando el buscador de W11), abre la pestaña “VER”, y después buscas el apartado “Archivos y carpetas ocultas”. Asegúrate de marcar la opción que dice “Mostrar archivos, carpetas y unidades ocultas”. Una vez marcada esta opción, busca de nuevo el documento perdido.
- Comprobar el usuario que se está usando, el usuario con el que iniciaste sesión. Si es el mismo que se utilizó para la actualización y si el usuario donde se han guardado los archivo que estás buscando. En lo referente al usuario, pudiera ser que en la actualización se hayan desactivado los privilegios de administrador.
- Abrir Administración de equipos (puedes abrir usando el buscador de W11)
- Clic en usuarios y grupos locales, y en el panel de la derecha que se abre hacer doble clic en la carpeta de “usuarios”.
- Ahora en el panel derecho, en el menú que se abrió entrar en administrador
- Ahora ir a propiedades de administrador y comprobar si la casilla “cuenta deshabilitada” está marcada o no.
Si ninguna de estas opciones te ha funcionado, puedes usar programas cuya función principal es la de poder localizar archivos perdidos.
2. El programa para buscar y recuperar los archivos borrados en Windows
4DDiG es una de estas aplicaciones que podemos usar que es válida para Sistemas Windows y macOS, y que nos ayuda en la tarea de realizar un análisis completo en búsqueda de aquellos archivos que han sido borrados de la Papelera. Esto, aunque no sepamos, es posible ya que los elementos eliminados se alojan en espacios del disco duro que no son leíbles en primeras instancias por el sistema, de allí que sea posible esta operación. Por ello 4DDiG usa diversos métodos para recuperar el máximo de elementos conservando su integridad.
Con 4DDiG es posible:
- Soporta archivos de sistema como NTFS, FAT, APFS, HFS+, HFS X y más
- Podemos recuperar datos de discos duros locales, memorias USB, escritorio, Papelera y más ubicaciones
- Cuenta con altos niveles de recuperación
Solvetic te explicará cómo recuperar archivos perdidos o borrados en Windows de manera detallada en cada uno de los casos.
3. Cómo recuperar datos y archivos borrados en Windows con 4DDiG
Hacemos clic aquí para descargar Tenorshare 4DDiG. Damos clic en la opción de Descargar en la página.
Una vez descargado y instalado verás como el icono aparece en el escritorio de tu PC. Pulsa sobre el para acceder al programa de recuperación de datos.
Allí es posible seleccionar una ubicación para buscar los archivos borrados, podemos usar un disco local, la Papelera de reciclaje, un a carpeta o un medio USB externo, seleccionamos la opción deseada y hacemos clic en “Empezar” para dar paso al análisis de esta:
Luego debemos seleccionar el tipo de archivo que deseamos recuperar. De forma predeterminada, el software selecciona todos los tipos. Si solo deseas recuperar un tipo de datos, como fotos, primero desmarca “Seleccionar todo”, luego marca “Fotos”. Después de seleccionar los tipos de archivos, hacemos clic en el botón de abajo para habilitar el software escanear datos
Espere a que se complete el escaneo.
Accedemos a la ruta deseada y veremos cada objeto recuperado, podemos hacer doble clic en el nombre del archivo para obtener una vista previa de este archivo.
(En la sección “Vista archivos” podemos ver el orden tomando como base el tipo de elemento que se recuperó.)
Seleccionamos los archivos que queremos recuperar y damos clic en “Recuperar”.
Elegimos una dirección en la ventana emergente para guardar estos archivos recuperados y hacemos clic en “Recuperar”.
Así es posible usar 4DDiG en Windows 11 para recuperar documentos, archivos, fotos, u otra información que creíamos perdida después de una actualización del sistema.