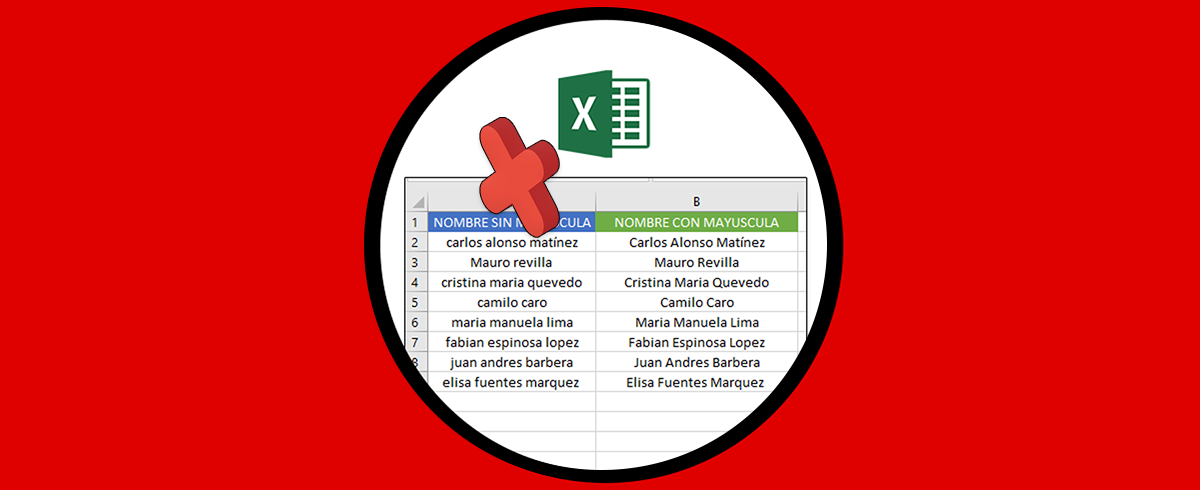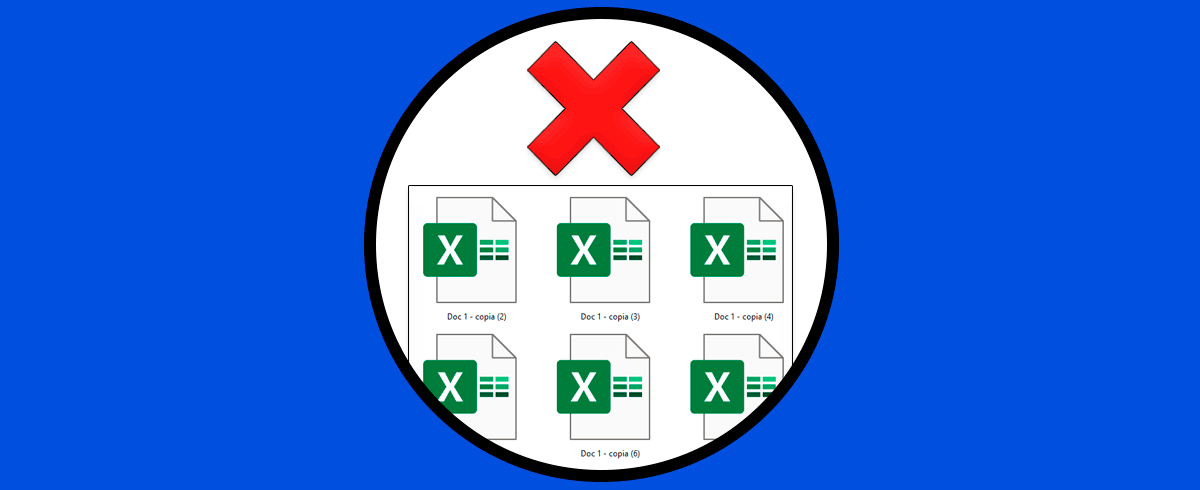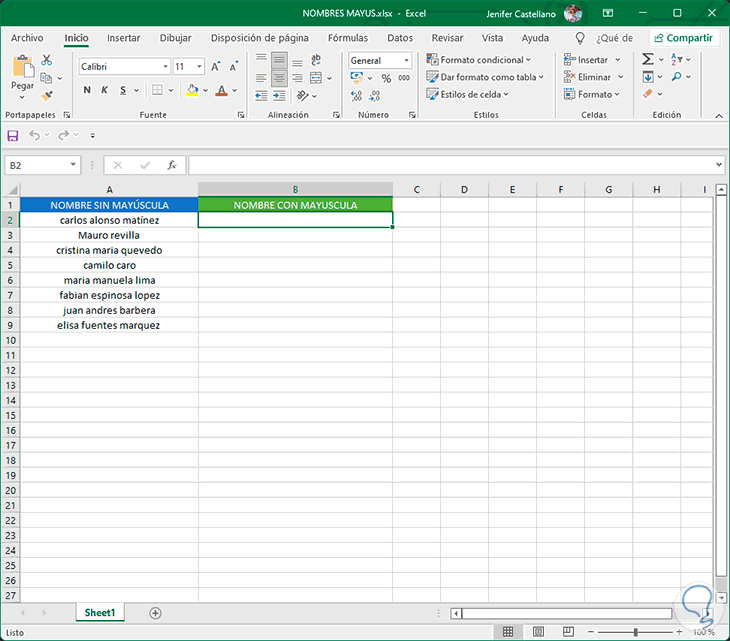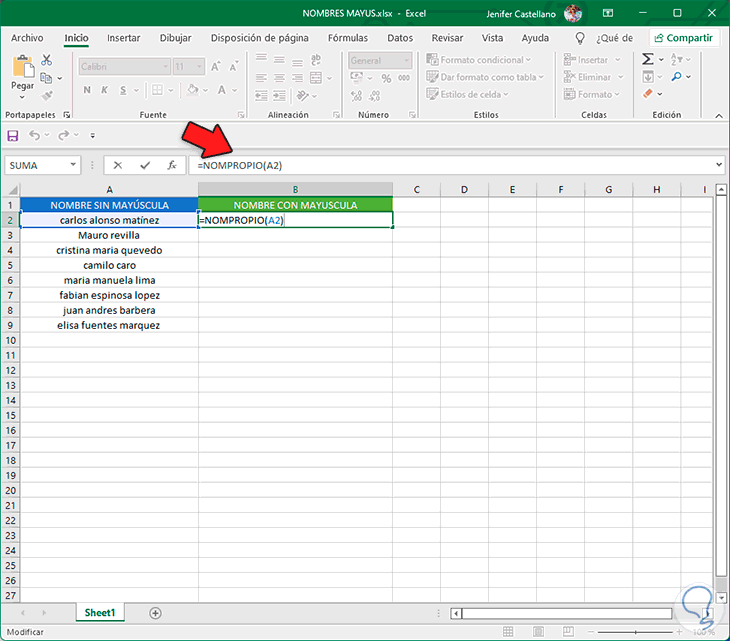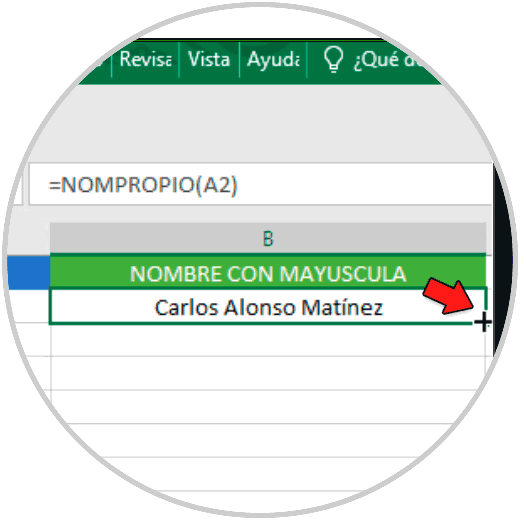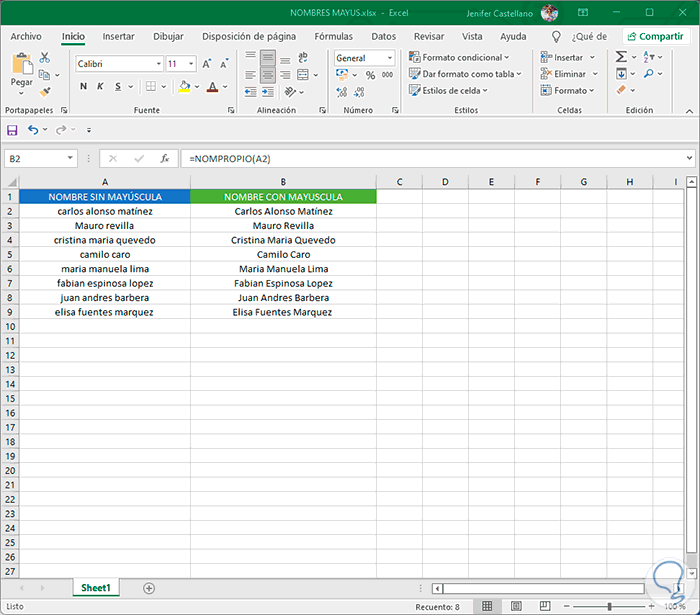Excel es una de las aplicaciones más utilizada para la gestión de datos ya que ofrece grandes opciones de configuración y diferentes fórmulas para poder realizar acciones de manera rápida y sencilla. Desde Excel tenemos la opción de poder crear además diferentes tablas, para poder organizar de mejor modo todo nuestro contenido.
Pero en Excel no solo tenemos fórmulas para gestionar números y datos, sino que también podemos aplicar personalizaciones como por ejemplo poner de manera automática la primera letra en mayúscula en una tabla. Es por ello que a continuación verás todos los pasos que debes seguir para saber cómo realizar esto, de manera sencilla y rápida. De este modo se aplicará esta configuración en toda la tabla que hayamos seleccionado.
Mayúscula inicial Excel
Los pasos que debes seguir para saber cómo poner la mayúscula inicial en Excel.
Lo primero que debes hacer es entrar en una hoja de ver la lista en la que están los nombres sin mayúscula.
Lo siguiente será ir a la primera celda y usaremos esta fórmula seleccionando la primera celda a editar:
=NOMPROPIO(TEXTO)
A continuación pulsamos dos veces sobre "+" para aplicarlo al resto de celdas.
Finalmente podrás ver cómo han quedado aplicados estos datos en la hoja de Excel.
De este modo podrás configurar tus tablas en Excel para que la primera letra aparezca en mayúscula.