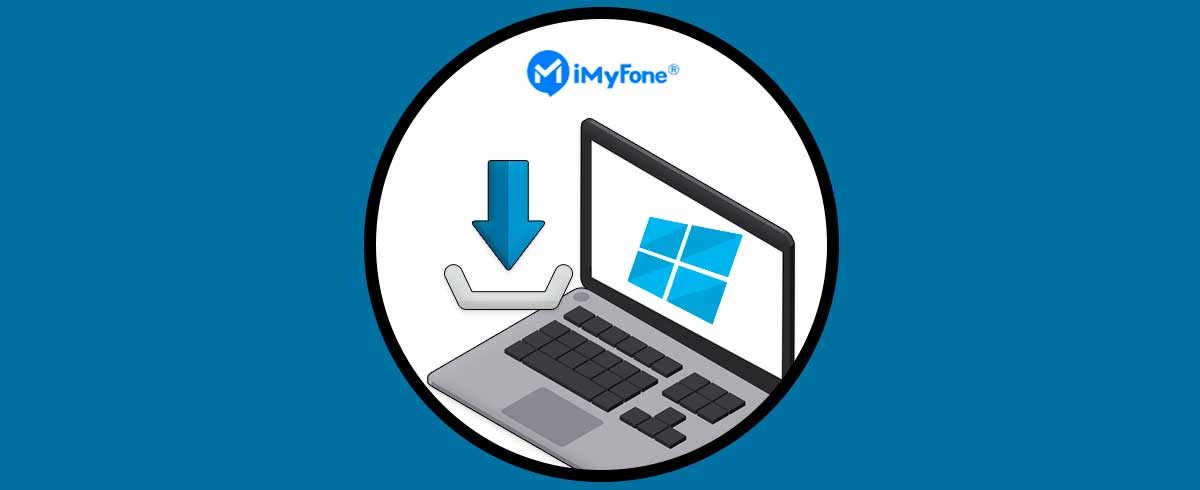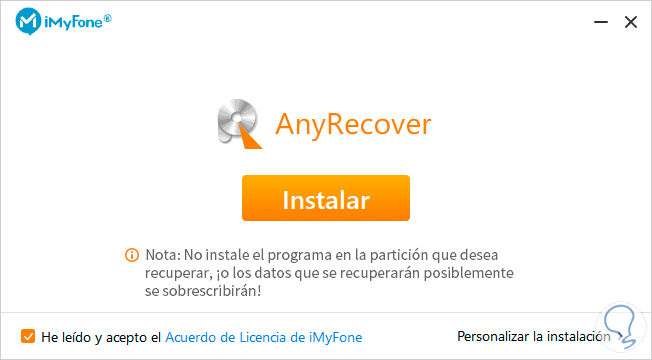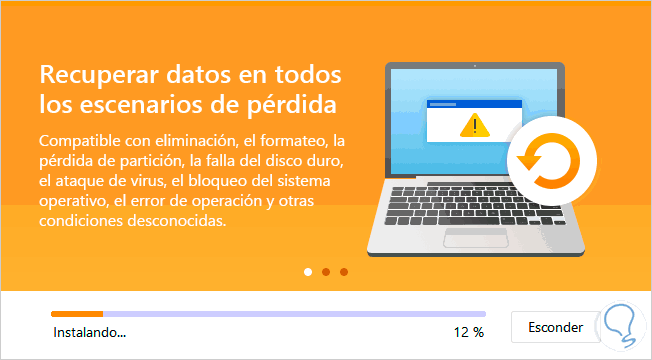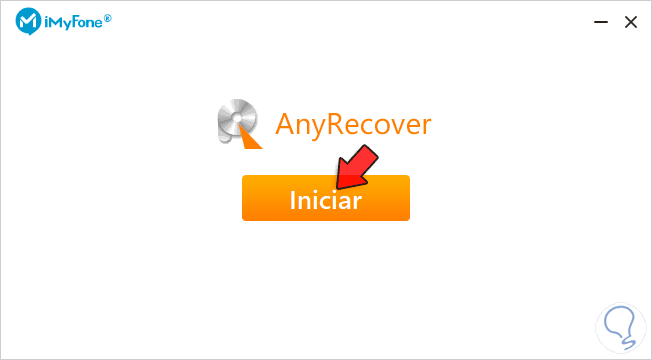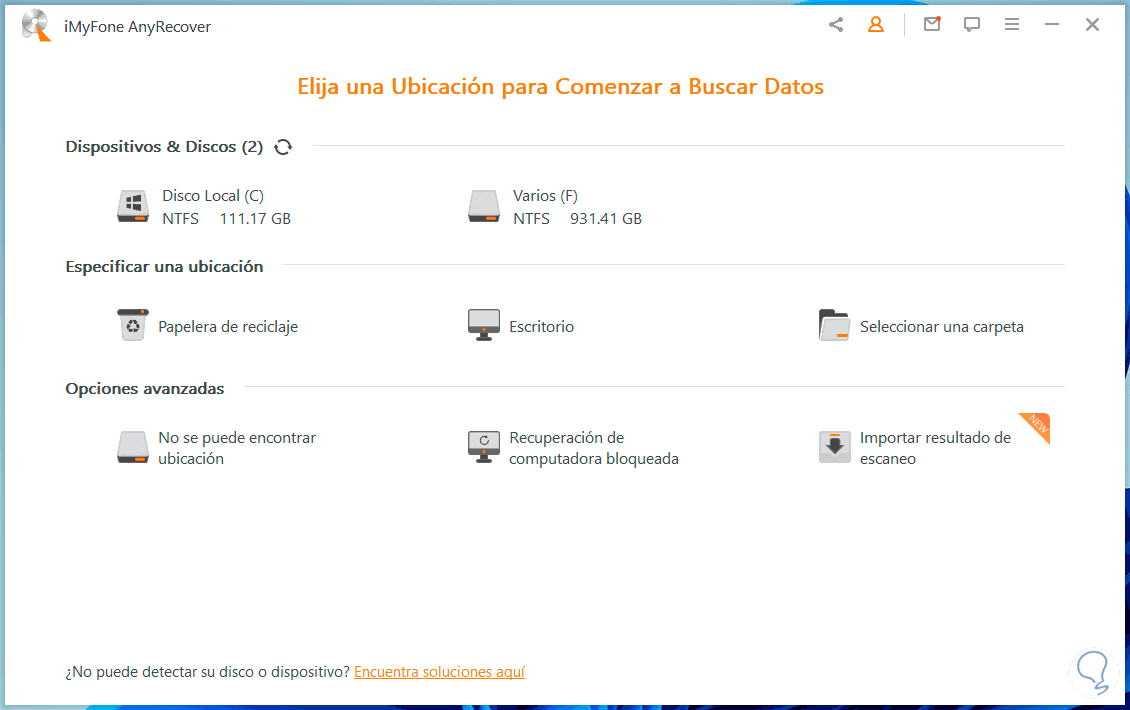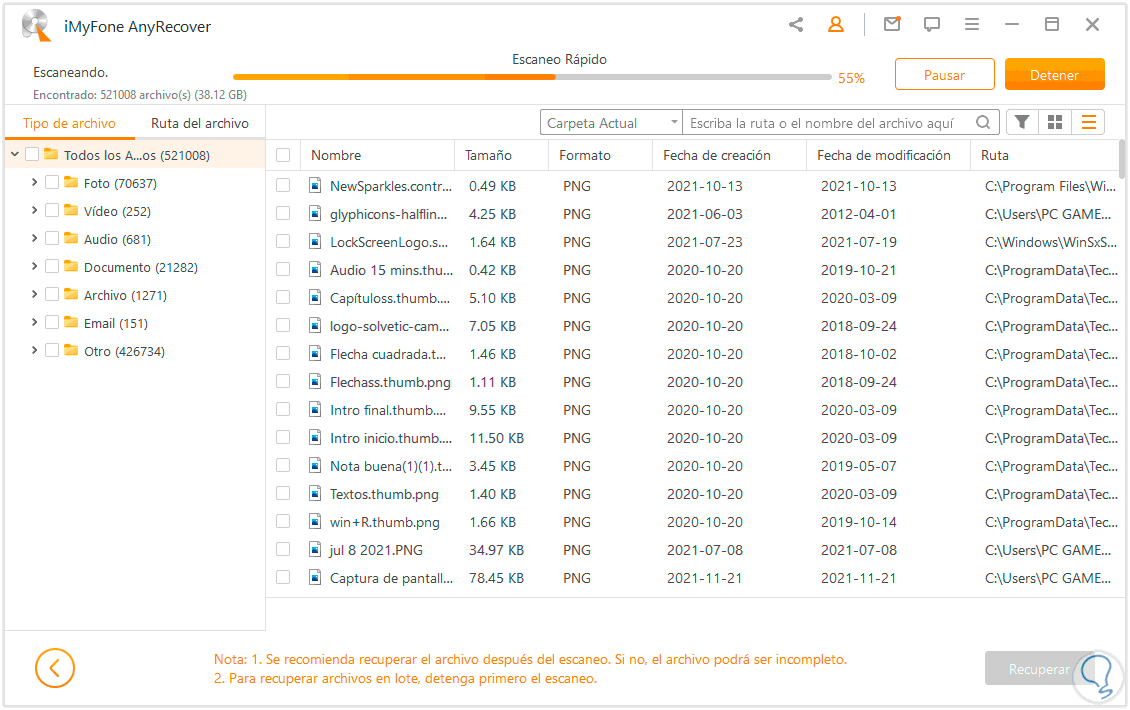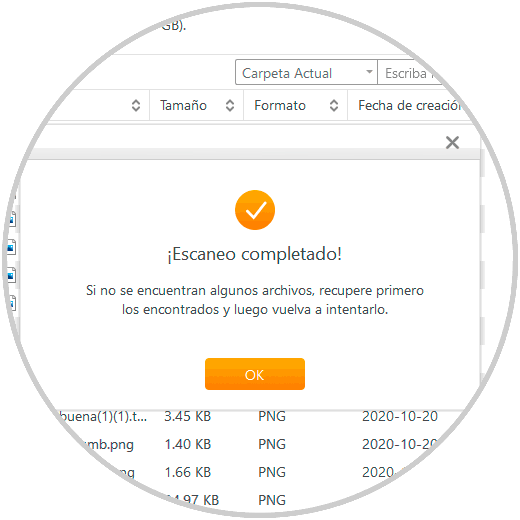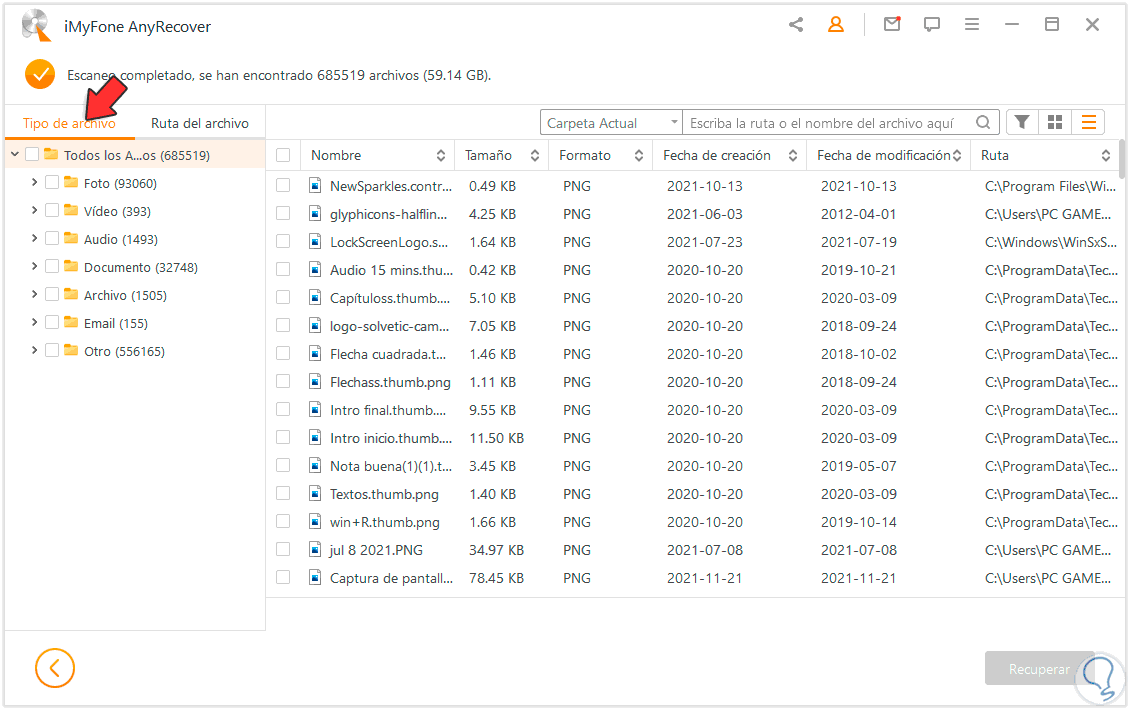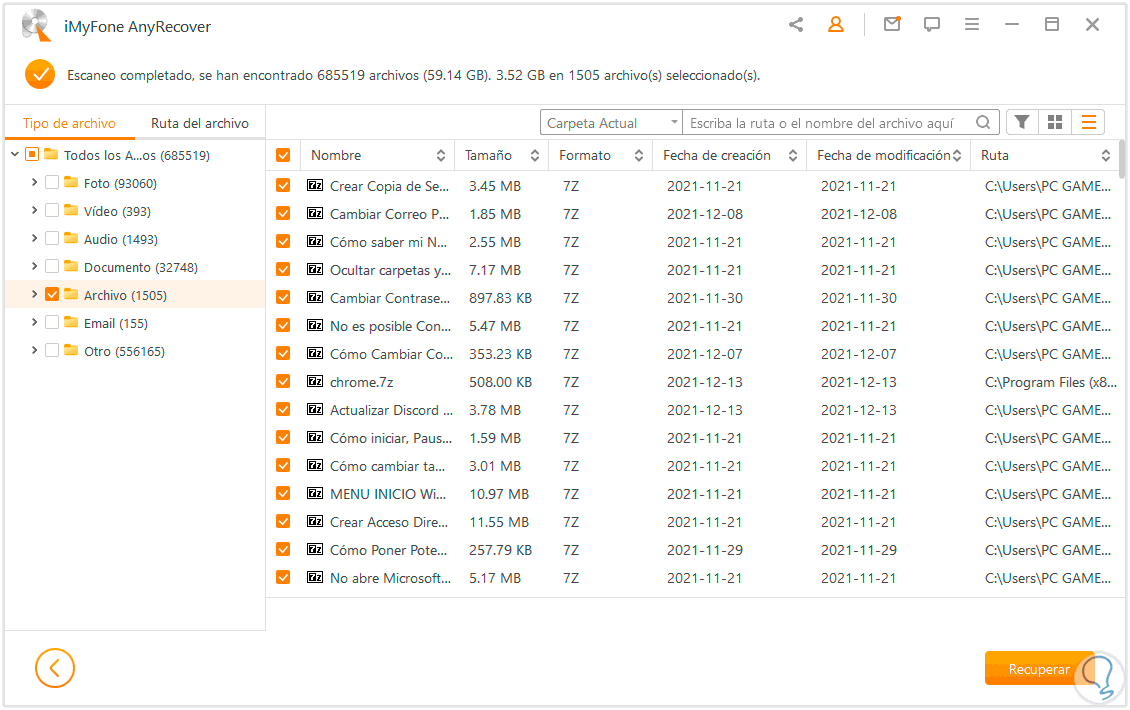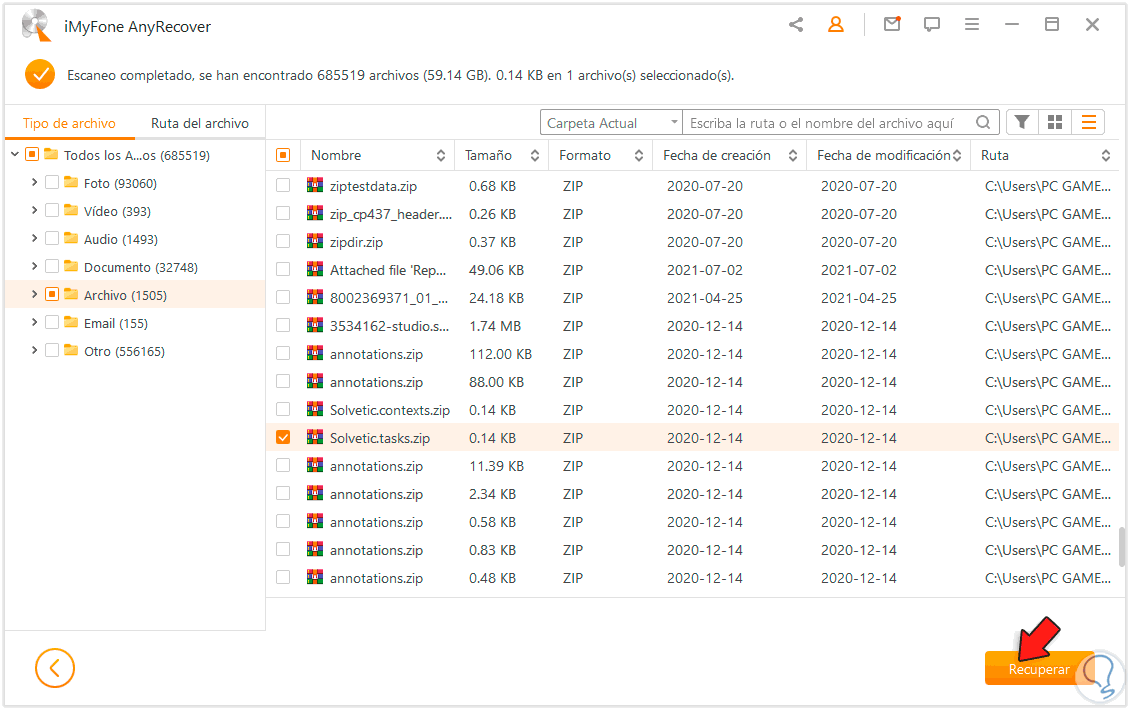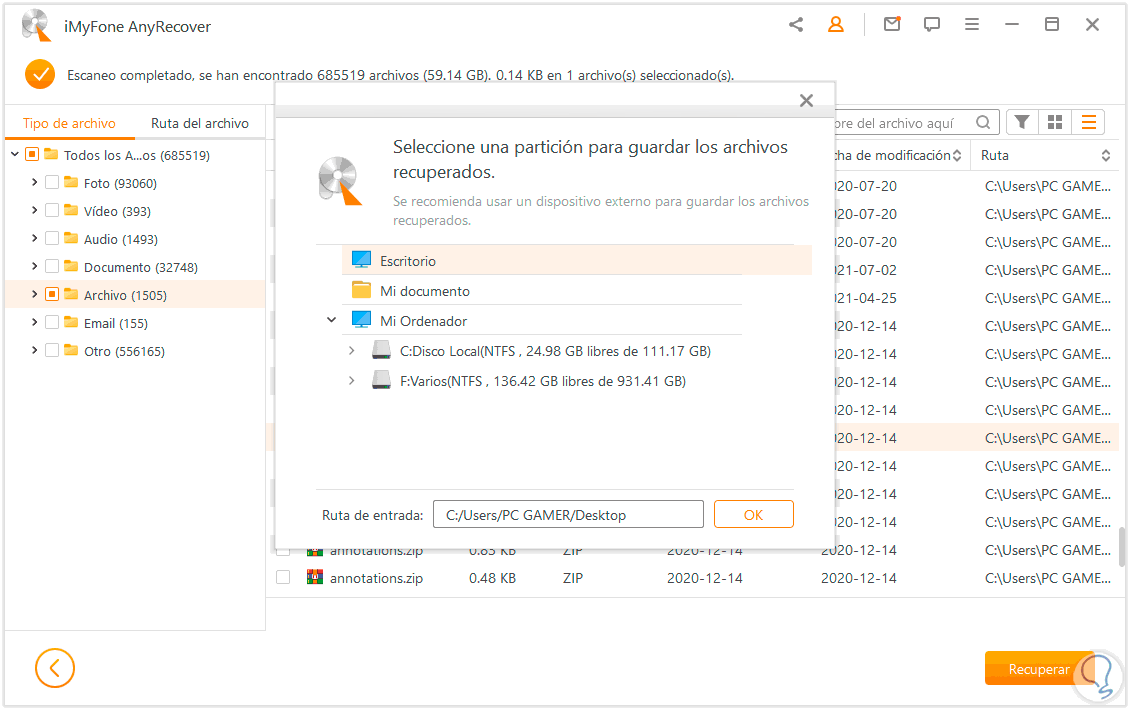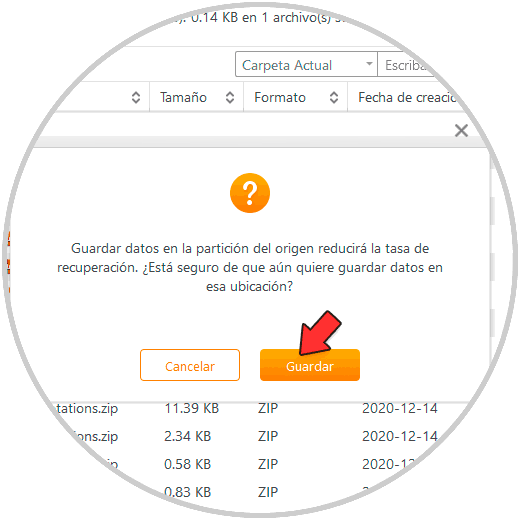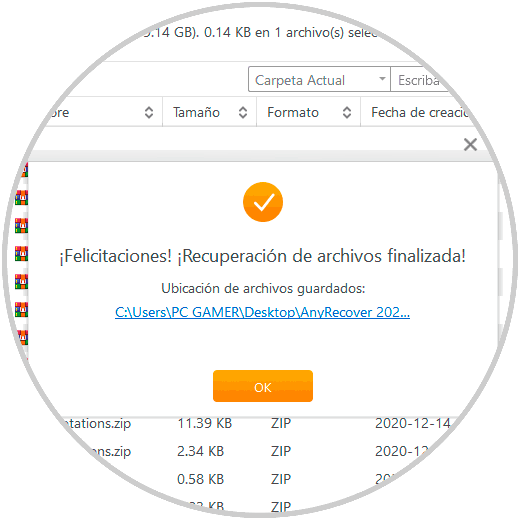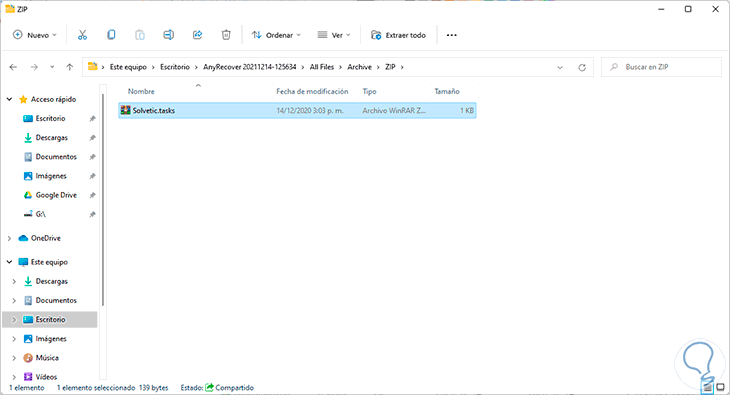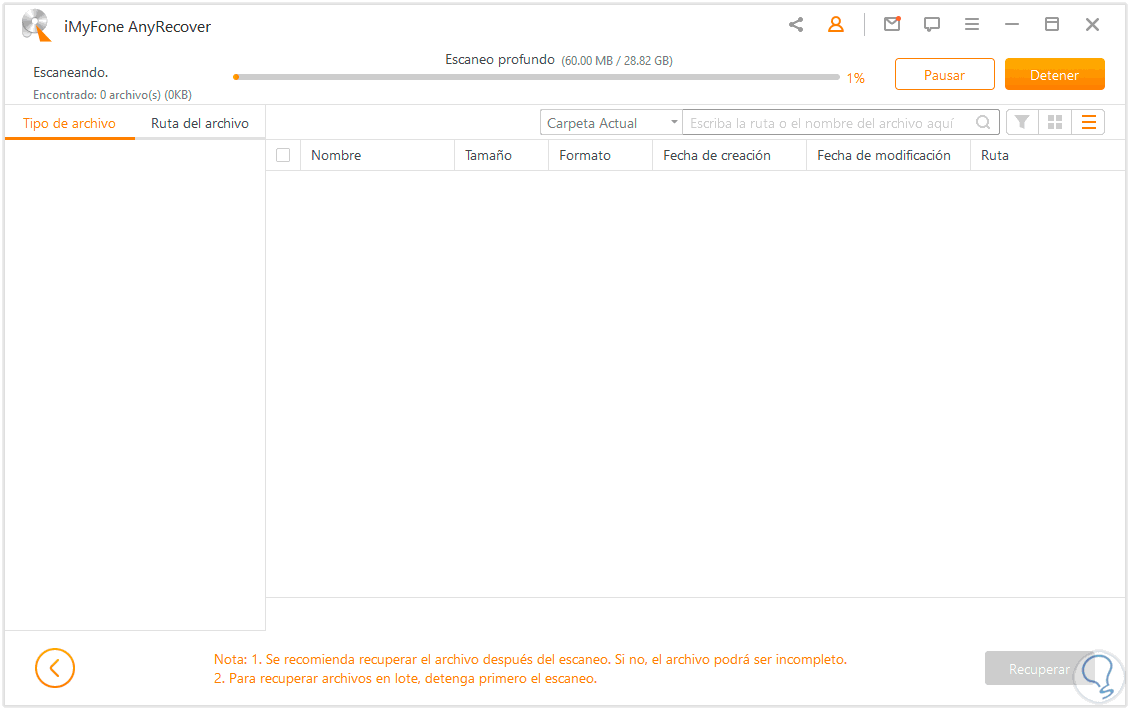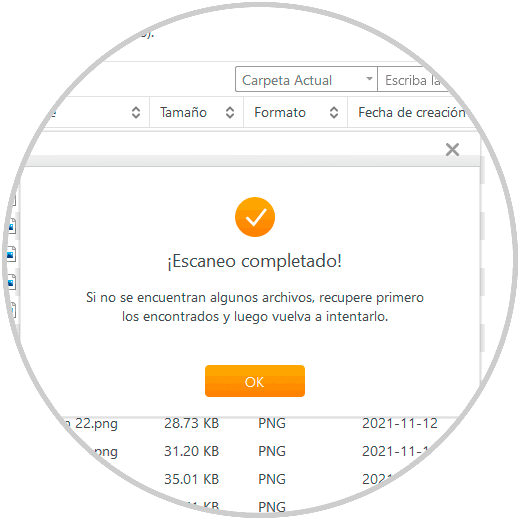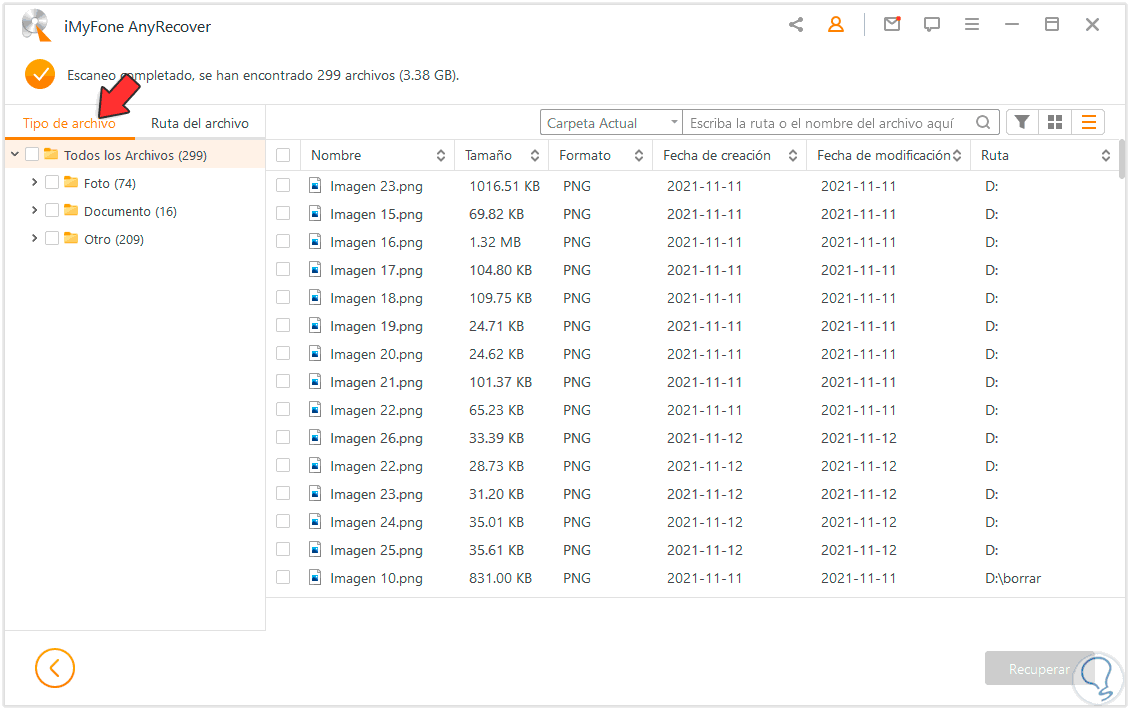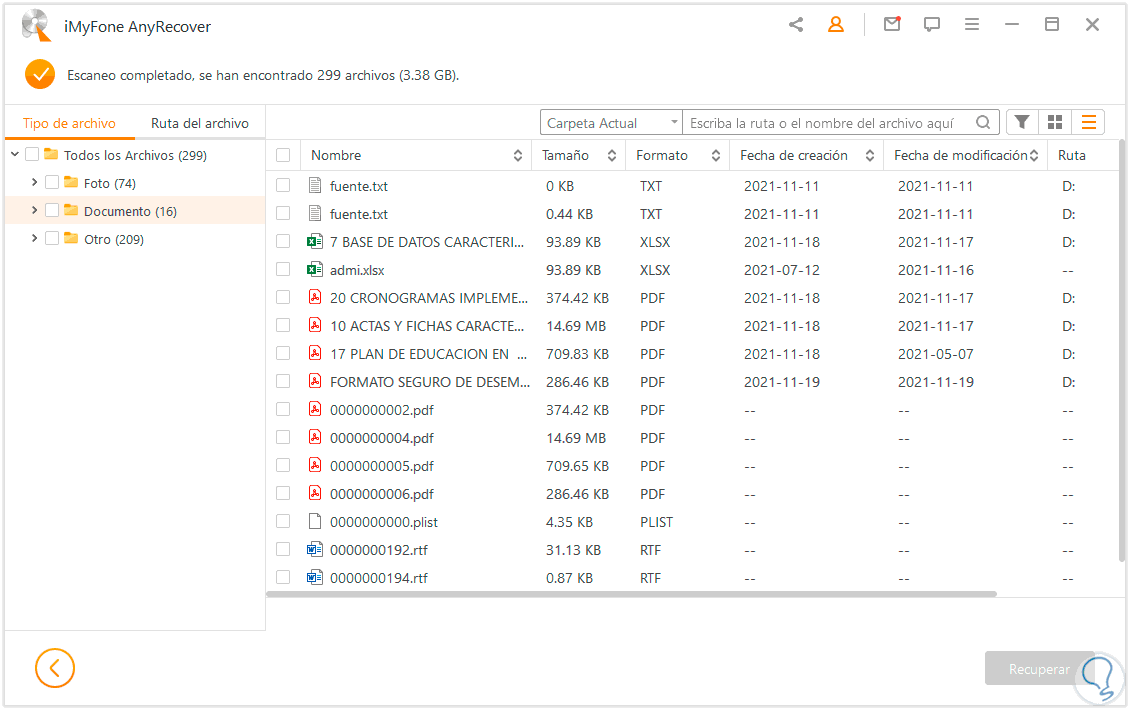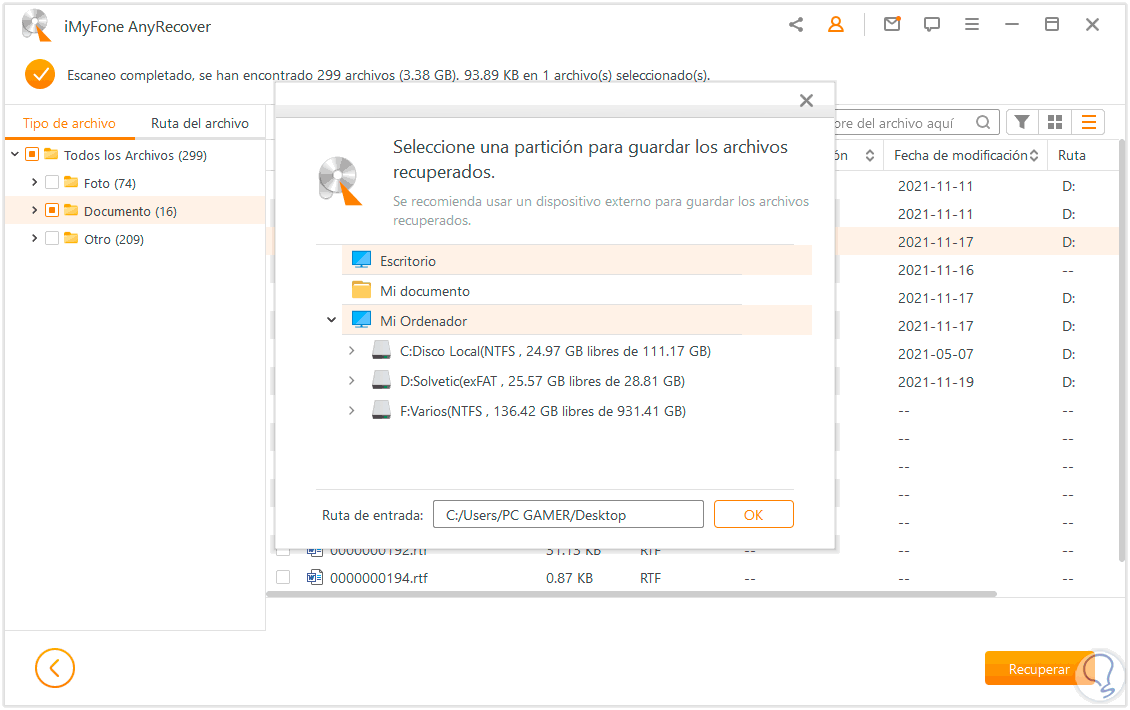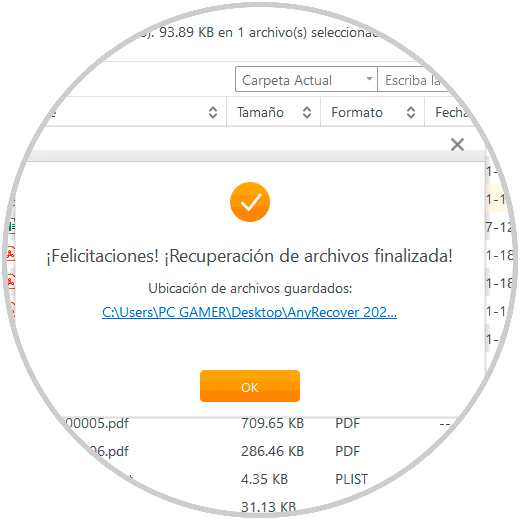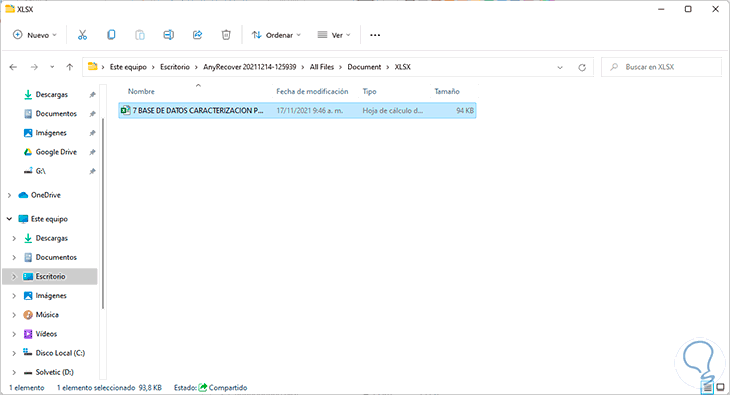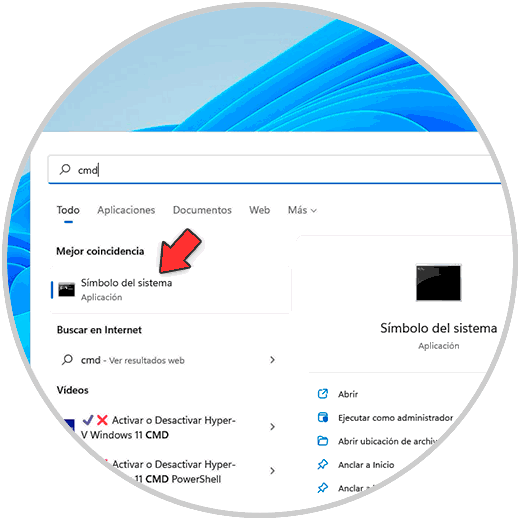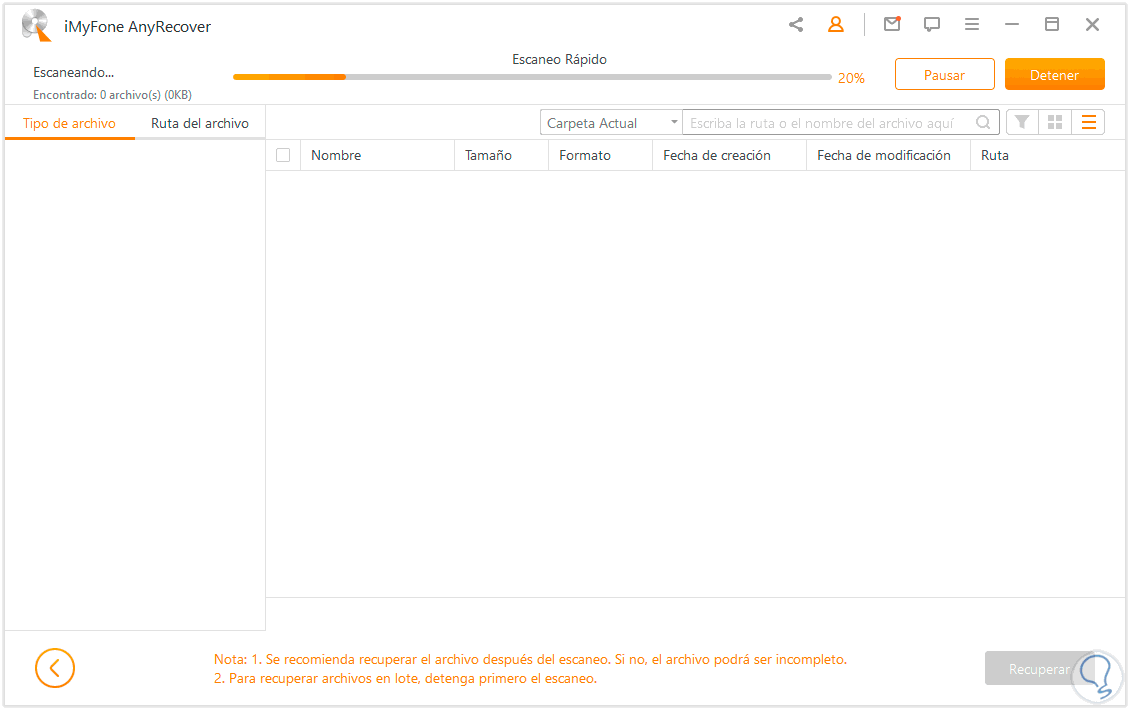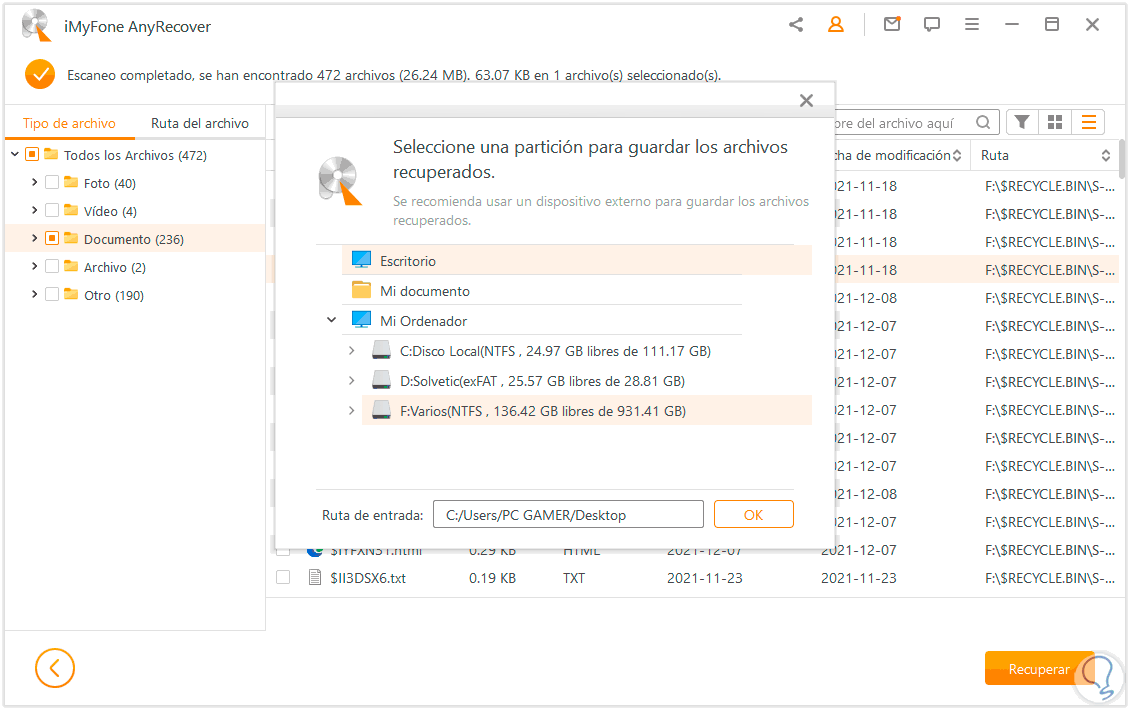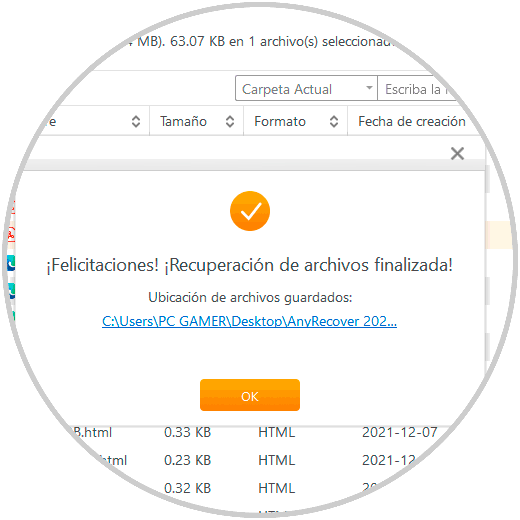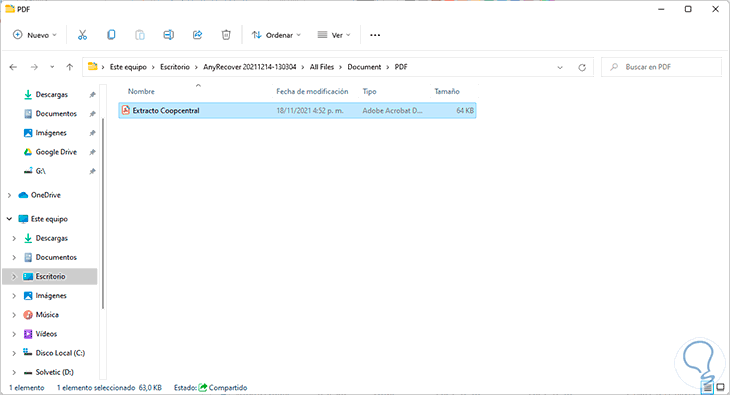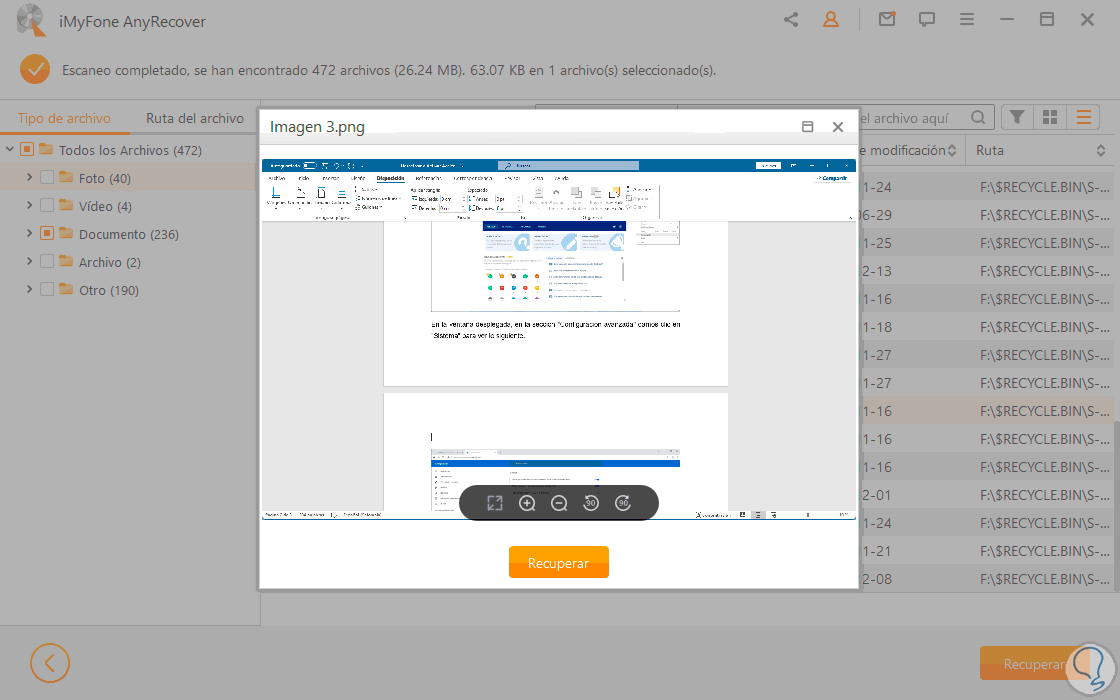A diario borramos archivos como textos, audio, vídeos, carpetas y demás en Windows porque simplemente no los usamos o usaremos más. Sin embargo accidentalmente es posible borrar elementos que si usaremos o bien es posible que algo que fue borrado tiempo atrás sea necesario recuperarlo por alguna razón.
Debido a que la Papelera de reciclaje no siempre va a tener los archivos para restaurarlos, es básico el recuperar archivos de la papelera de reciclaje pero podemos pensar que todo esta perdido si no están ahí, pero no es así. A nivel interno estos archivos quedan en pequeños apartados del disco duro y allí es donde debemos contar con una herramienta que pueda acceder y recuperar de forma integral la información de Discos y cómo recuperar tarjeta micro SD raw entre otras.
Una de estas herramientas es iMyFone AnyRecover la cual es una de las mejores opciones como recuperador de datos para Windows de manera sencilla y rápida.
- Documentos: TXT, DOC/DOCX, XLS/XLSX/XLSM/XLSB, PPT/PPTX, PDF, CWK, HTML
- Audio: AIF/AIFF, M4A, MP3, WAV, WMA, APE, MID/MIDI, OGG, AAC,
- Video: AVI, MOV, MP4, M4V, WMV, 3GP y mas
- Imágenes: JPG/JPEG, PNG, GIF, TIFF/TIF, BMP, PSD, CRW, CR2, NEF, ORF, RAF, SR2 y muchas mas
- Correos: PST, DBX, EML/EMLX, MSG
- Recuperación de archivos borrados de USB
- Opción para recuperar archivos ocultos de micro SD
- Recuperación de fotos eliminadas
Solvetic te explicará cómo recuperar datos con iMyFone AnyRecove en Windows 11 paso a paso.
1. Cómo instalar iMyFone AnyRecover
Esta utilidad puede ser descargada en el siguiente enlace:
Ejecutamos el archivo descargado y veremos lo siguiente:
Damos clic en “Instalar” para iniciar el proceso de instalación en Windows 11:
Al finalizar veremos lo siguiente. Damos clic en Iniciar para acceder a la plataforma.
2. Cómo recuperar datos de Windows
Al abrir la aplicación veremos lo siguiente. Para recuperar datos en Windows 11, en la sección “Dispositivos & Discos” damos clic sobre la unidad donde se han de buscar y recuperar elementos,
inmediatamente iniciará el análisis en detalle:
Al finalizar veremos el siguiente mensaje:
Damos clic en OK y podemos ver como todo se estructura por tipos de archivo:
Al navegar a cada sección podemos encontrar los objetos recuperados de ese tipo. Podemos seleccionar todos los elementos o bien solo uno:
Damos clic en “Recuperar”
Definimos donde se restaurará ese archivo. Damos clic en OK y seremos advertidos según la ubicación seleccionada:
Damos clic en “Guardar”
Vemos que el objeto se ha recuperado de forma correcta:
Comprobamos que el elemento se ha recuperado de forma correcta en Windows 11:
Así es posible recuperar los datos directamente de las unidades en Windows 11.
3. Cómo recuperar datos de USB / RAW
Este es uno de los usos comunes de iMyFone AnyRecover, para este caso vamos a la pantalla de inicio de la aplicación:
En “Dispositivos & Discos” damos clic sobre la USB o tarjeta SD RAW, se iniciara el escaneo de este dispositivo:
Al finalizar veremos lo siguiente:
Confirmamos el mensaje y vemos la estructura del escaneo por tipo de archivos:
Buscamos el objeto a recuperar:
Lo seleccionamos, puede ser uno, varios o todos. Damos clic en “Recuperar”
Definimos donde se guardará:
Confirmamos la ubicación y vemos que el proceso es satisfactorio:
Validamos que el archivo ha sido recuperado de forma correcta:
En caso de usar una tarjeta SD RAW es importante quitar este formato, para ello abrimos CMD como administradores:
En la consola ejecutamos:
chkdsk letra_tarjeta: /r
Este proceso hará un análisis completo del dispositivo para comprobar que todo funcione como debe ser.
Después de esto podemos aplicar el formato a la SD desde el Explorador o desde el Administrador de discos.
4. Recuperar datos desde la Papelera de reciclaje
Sin duda que es una de las tareas mas comunes, ya que en la Papelera van a parar todos los archivos que borramos, desde allí se eliminan y por ende es la ruta que será mas analizada.
En la pantalla de inicio de iMyFone AnyRecover veremos lo siguiente:
Damos clic en “Papelera de reciclaje” para iniciar el escaneo a profundidad allí:
Al completarse el proceso veremos lo siguiente:
Damos clic en OK y como sabemos todo estará estructurado por tipo de archivos:
Seleccionamos el elemento a recuperar, damos clic en “Recuperar” y definimos donde se alojara:
Damos clic en OK para confirmar esta acción:
Validamos en la ruta de destino que este el archivo recuperado:
Para todos los casos es posible dar doble clic sobre el elemento para tener acceso a la vista previa de este. Allí definimos si se recupera o no.
Acabamos de ver como esta aplicación es ideal para recuperar todo tipo de elementos de forma integral y de una manera sencilla. De este modo podremos recuperar todos aquellos archivos o datos que hayamos borrado por error en Windows.