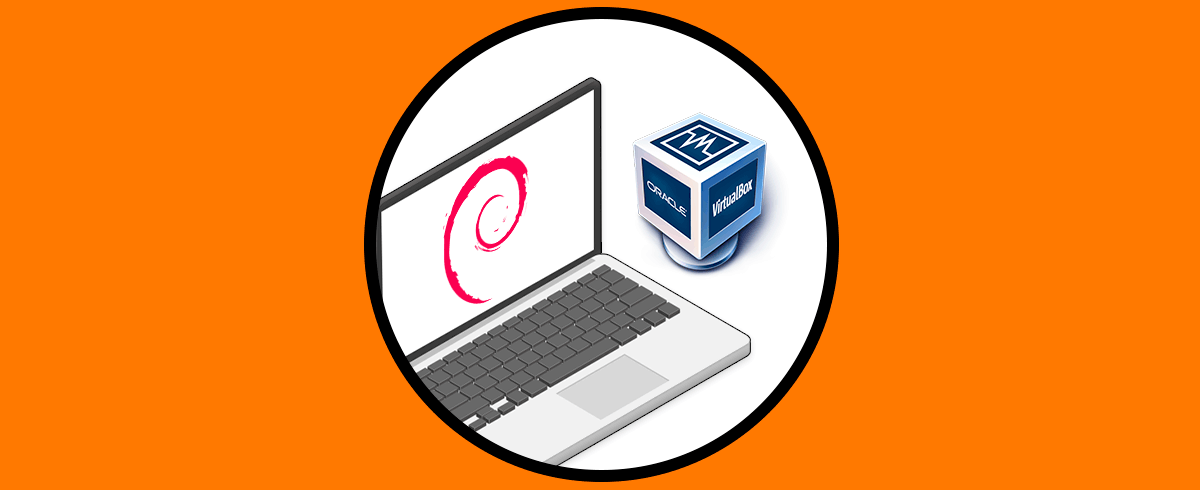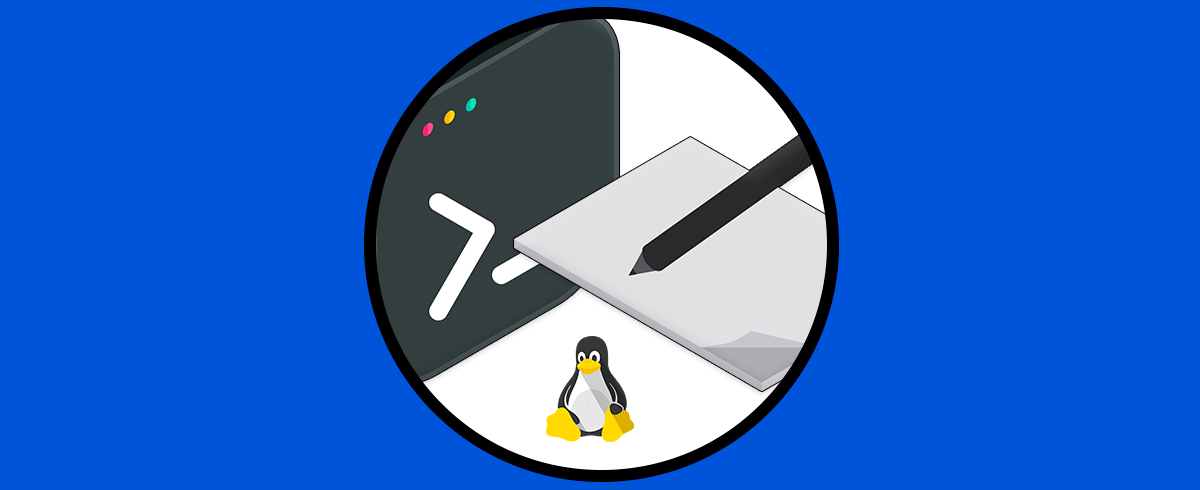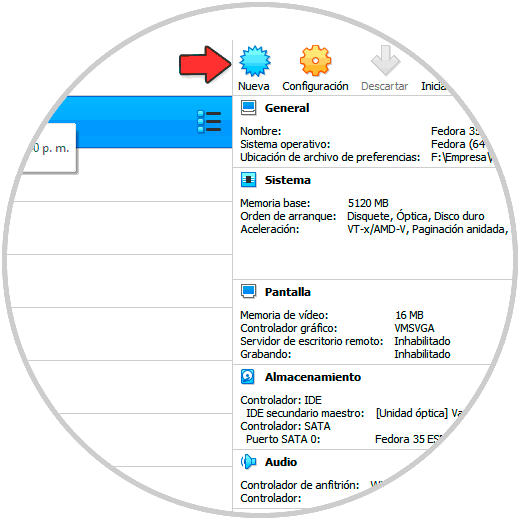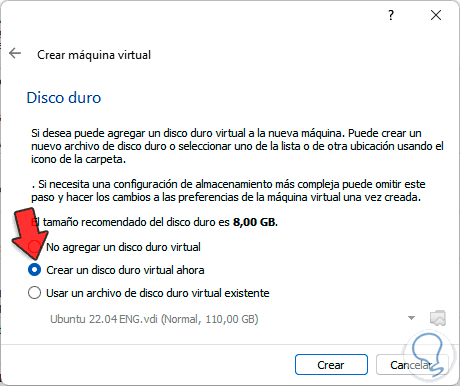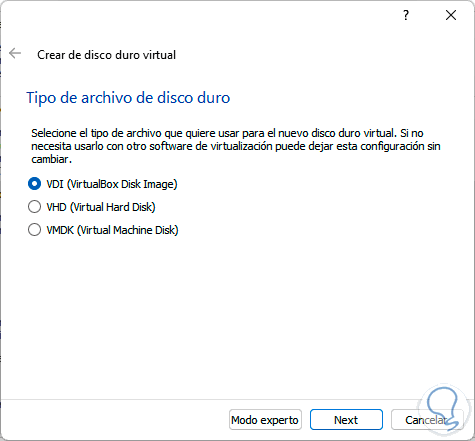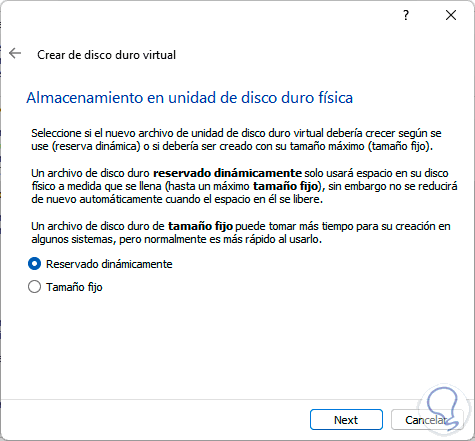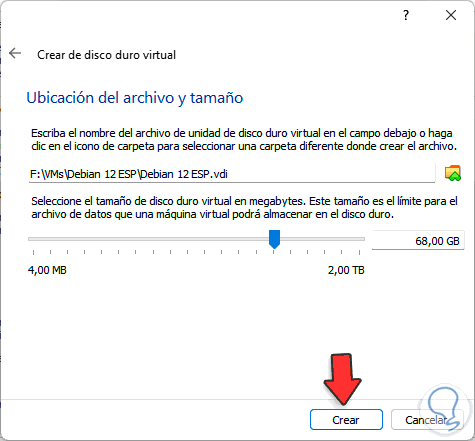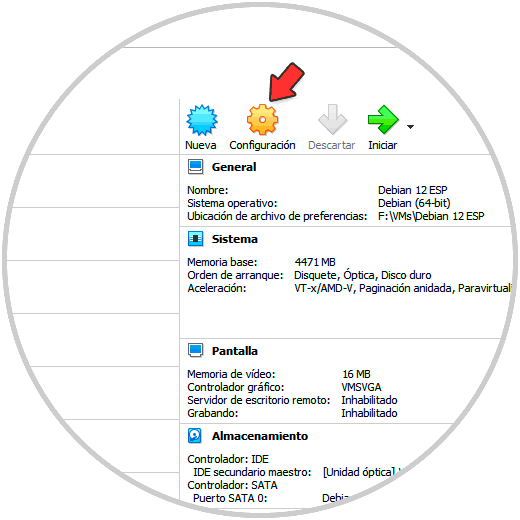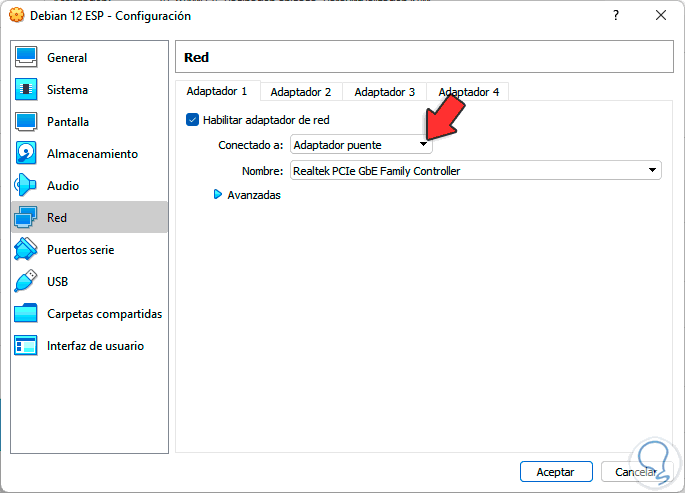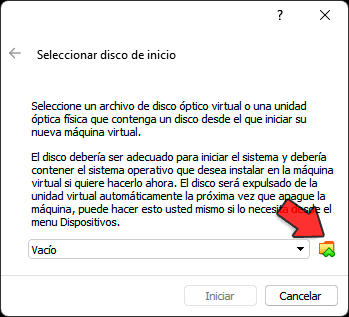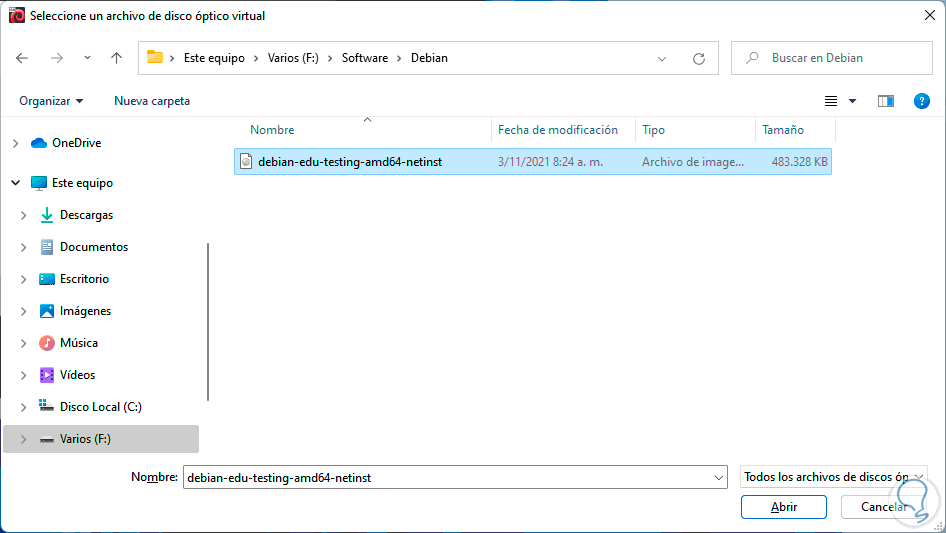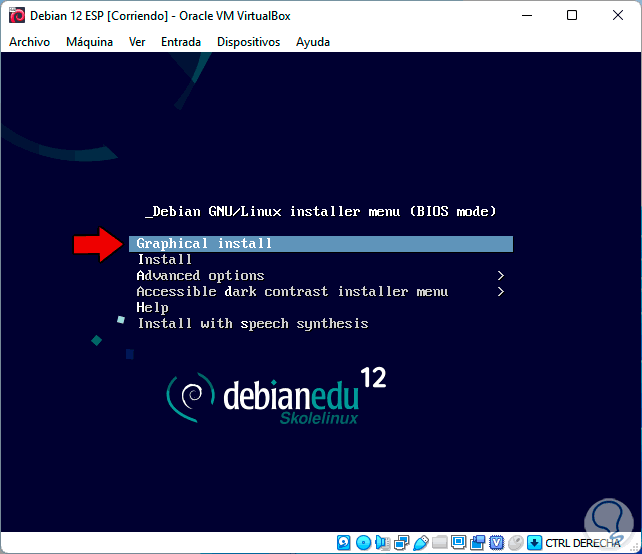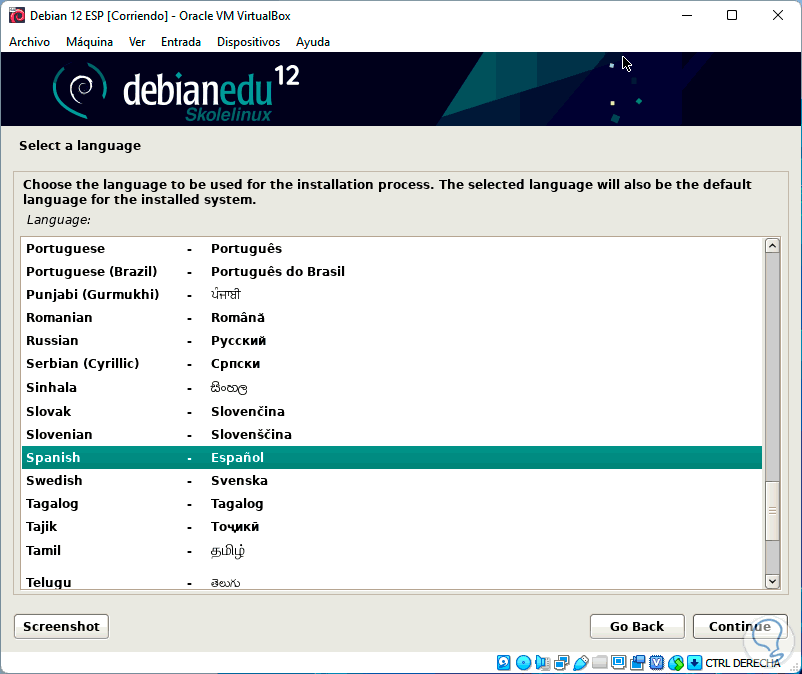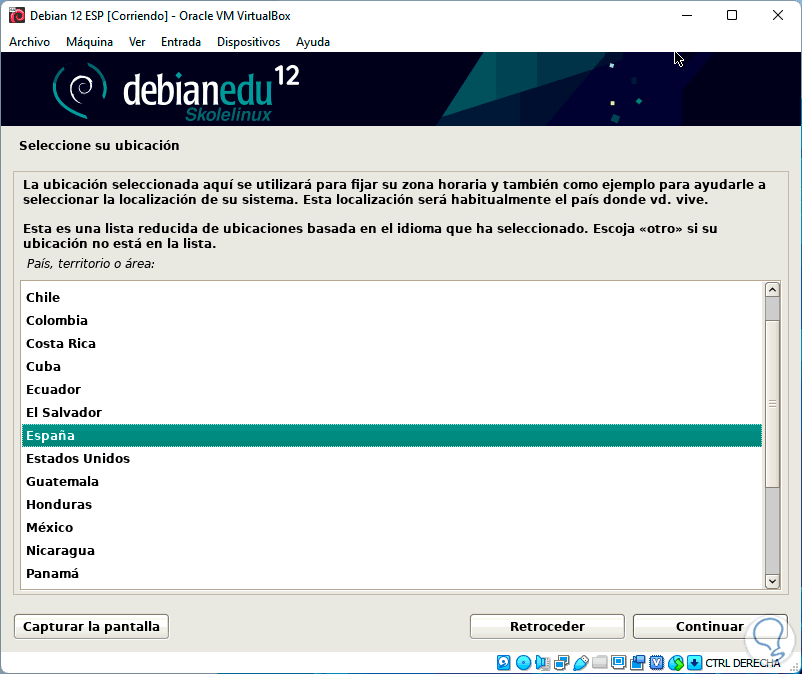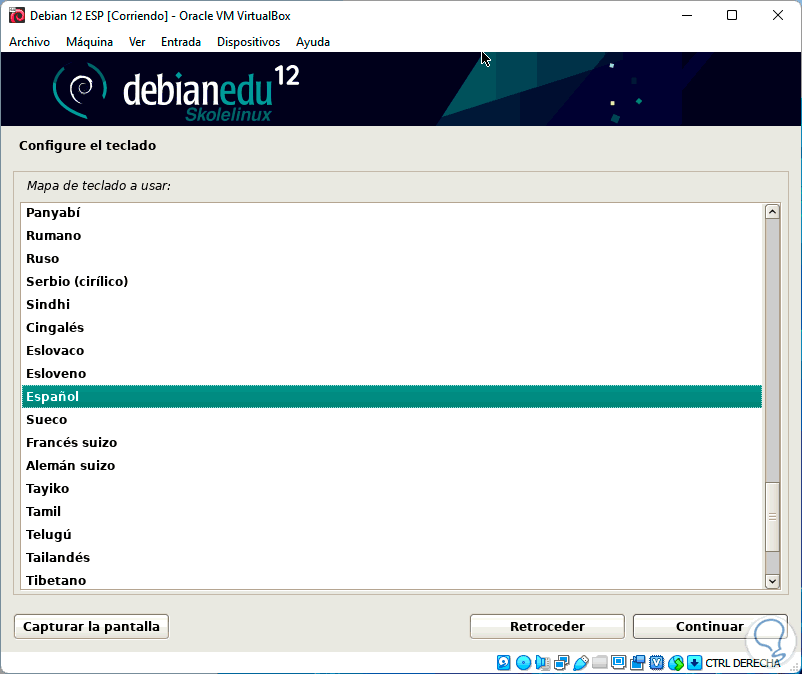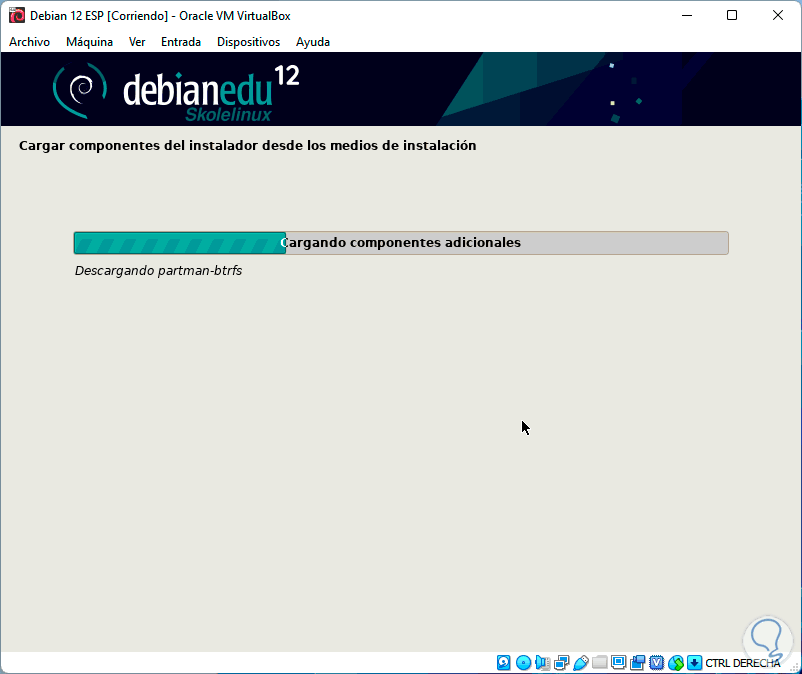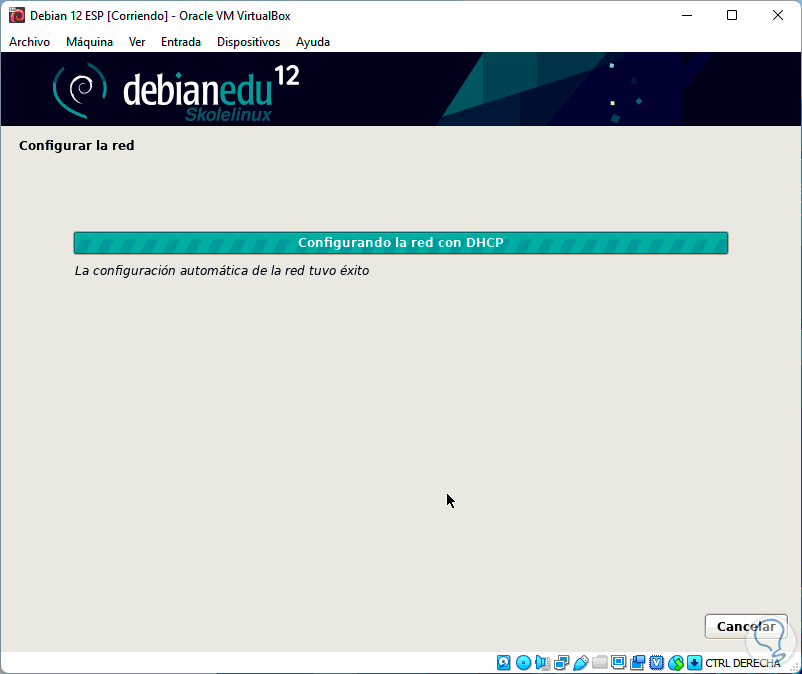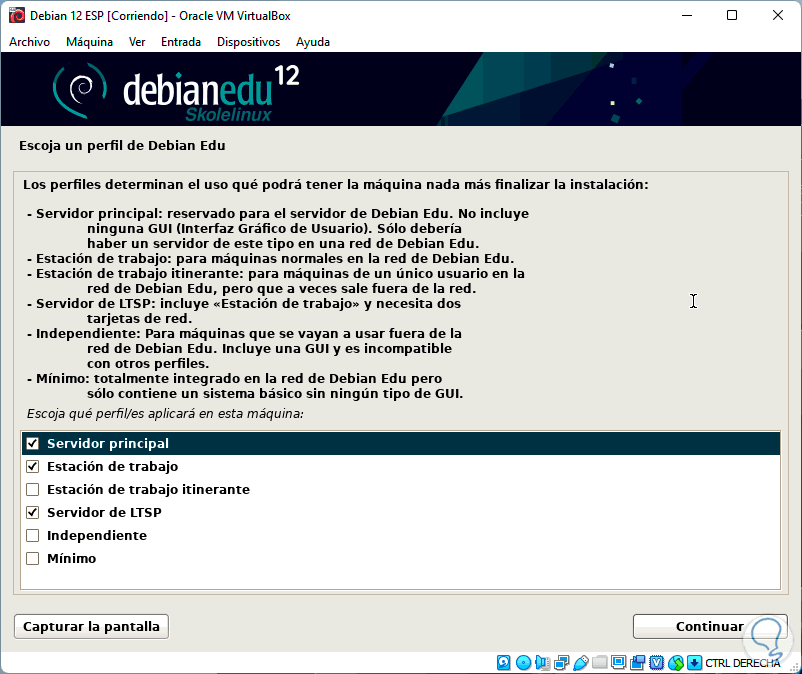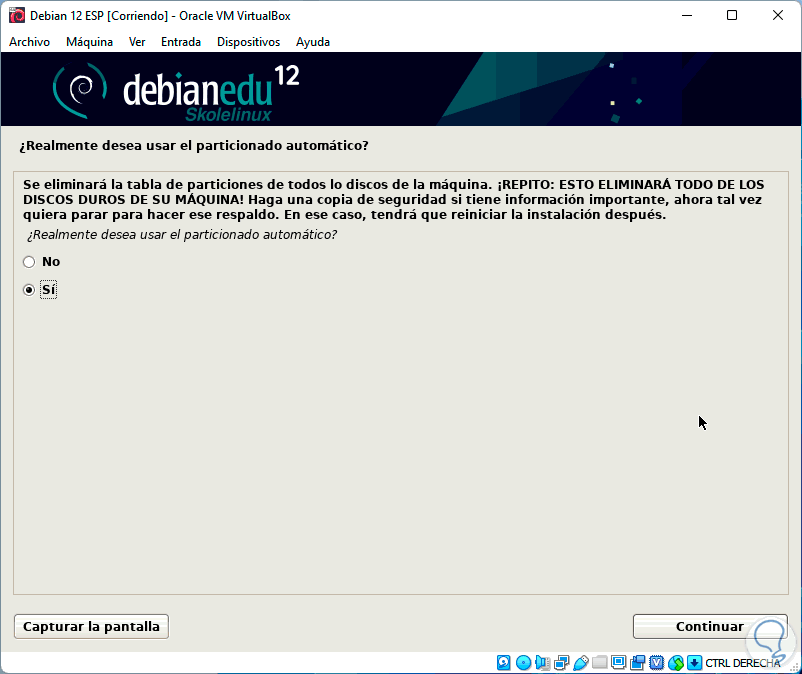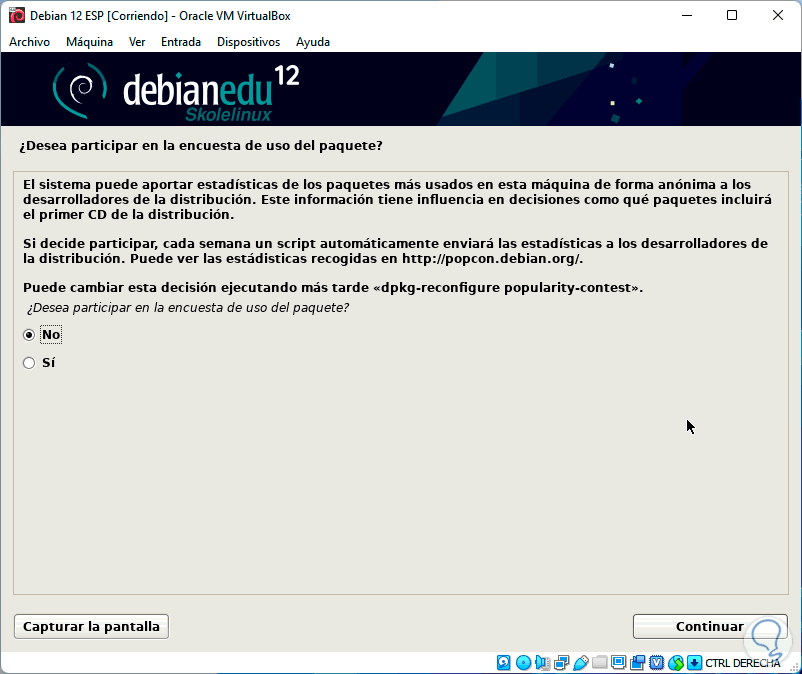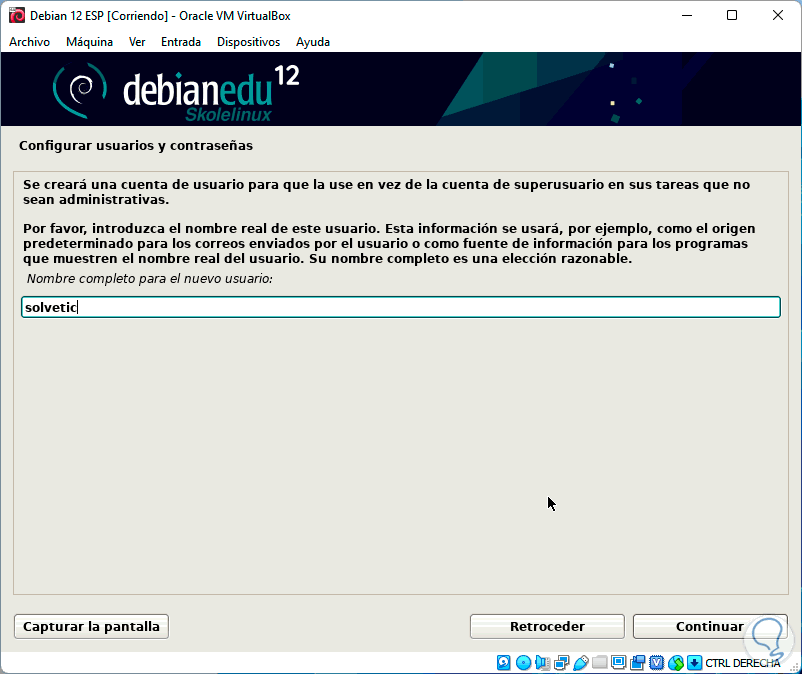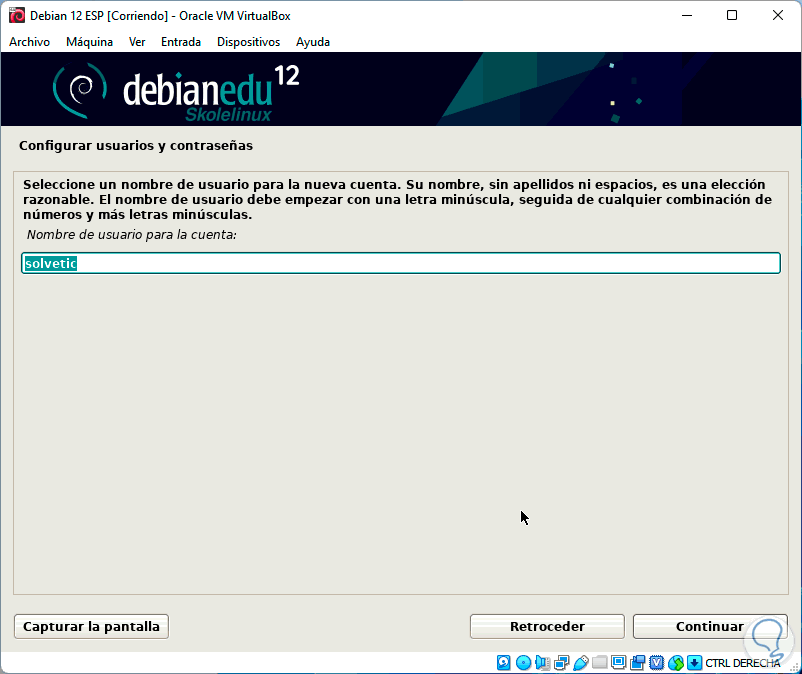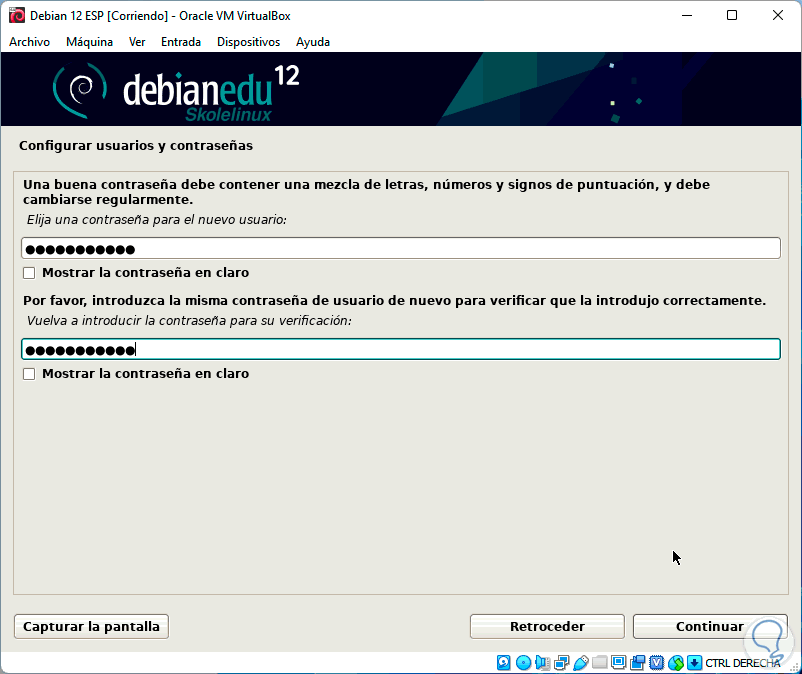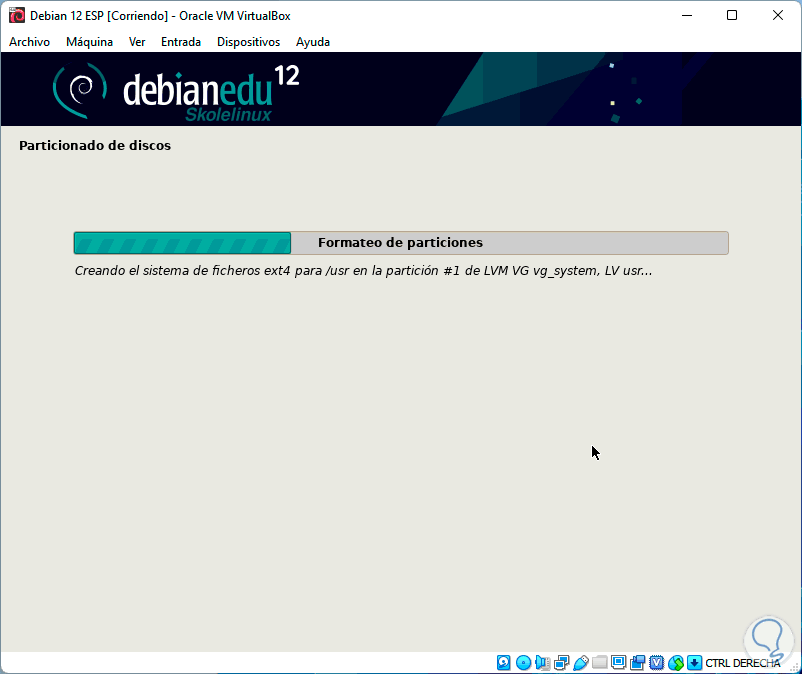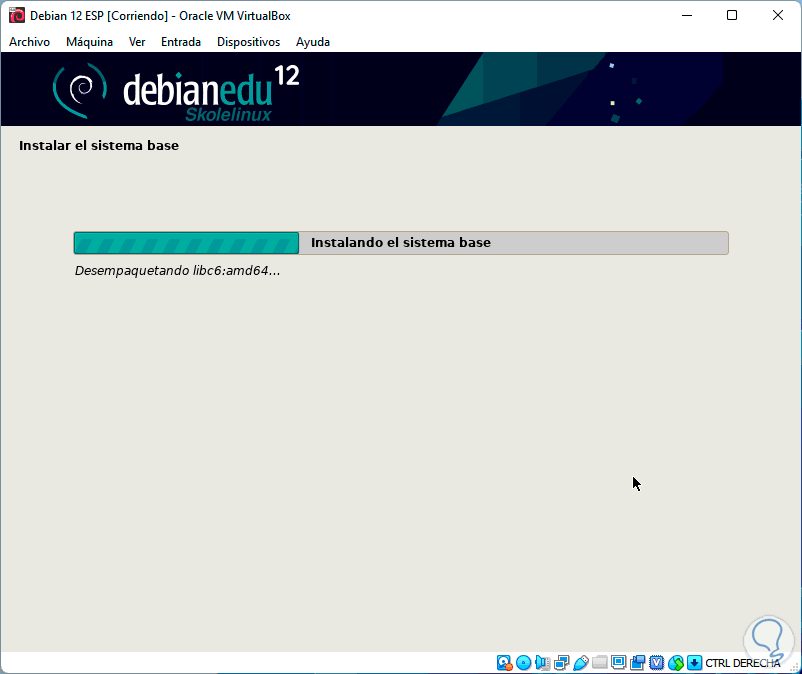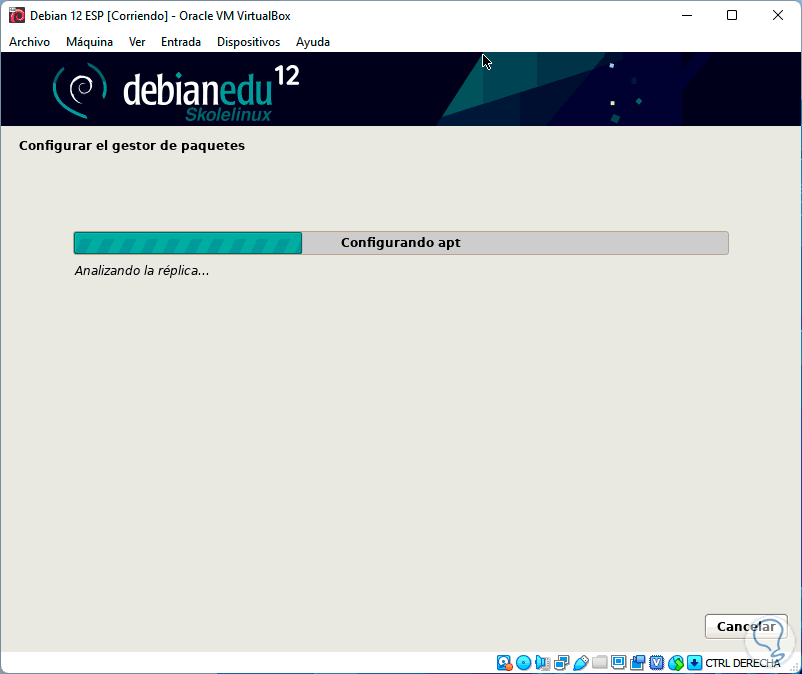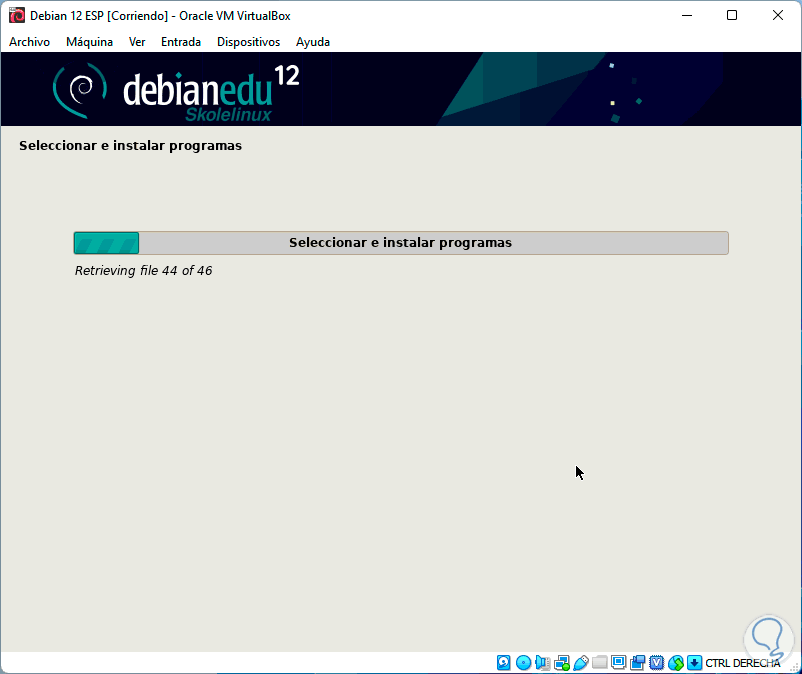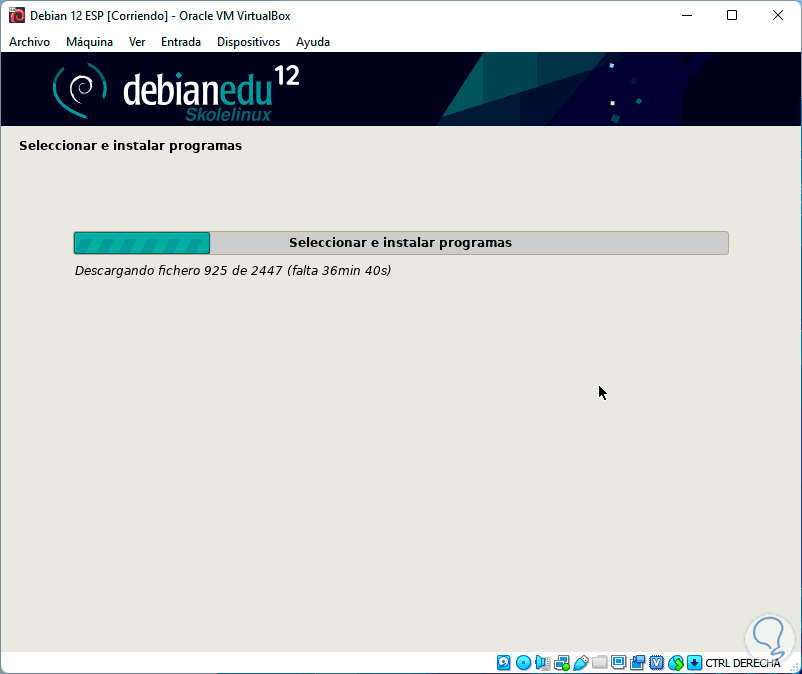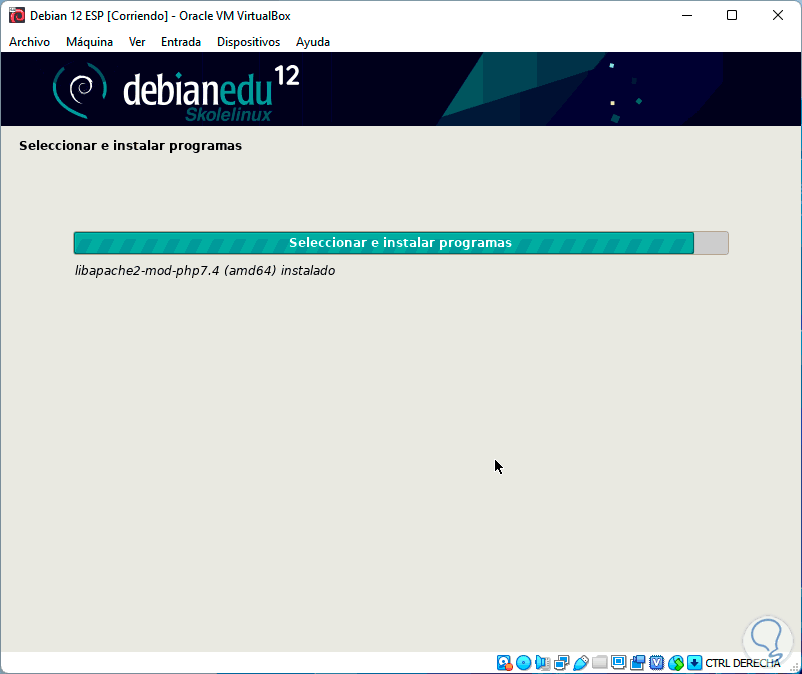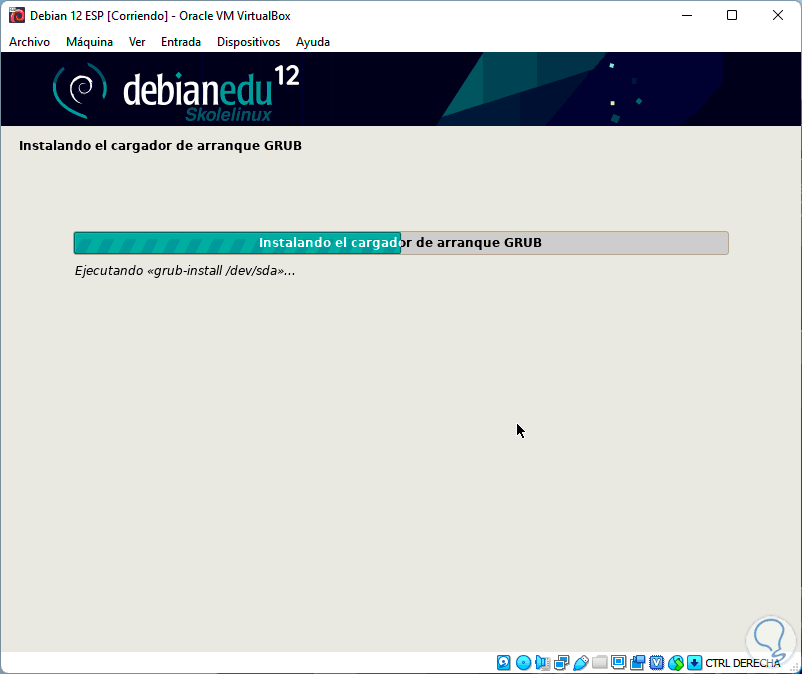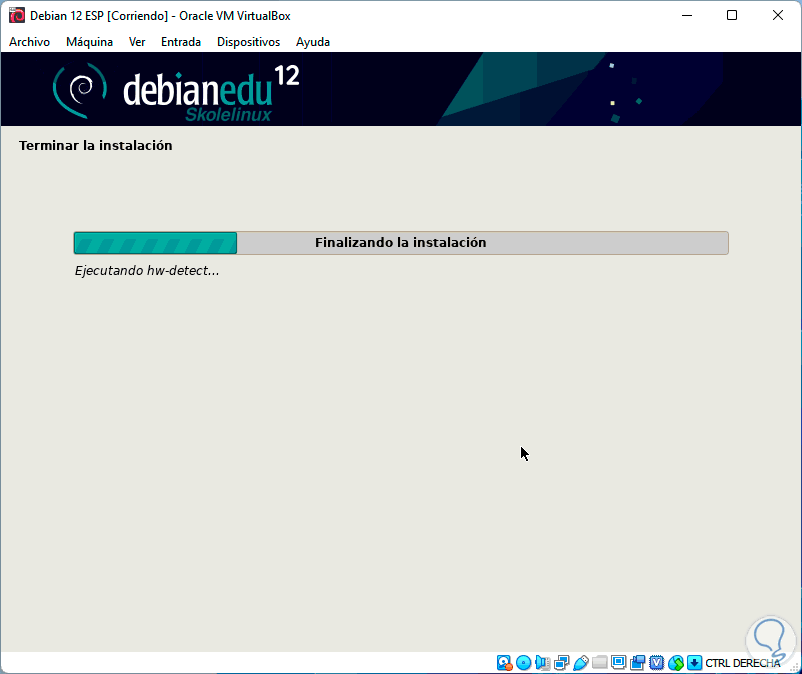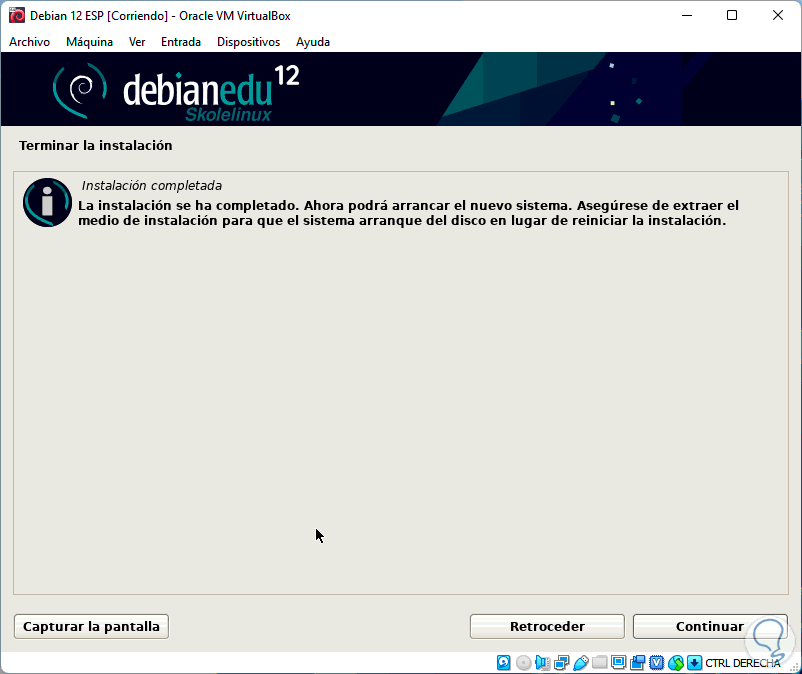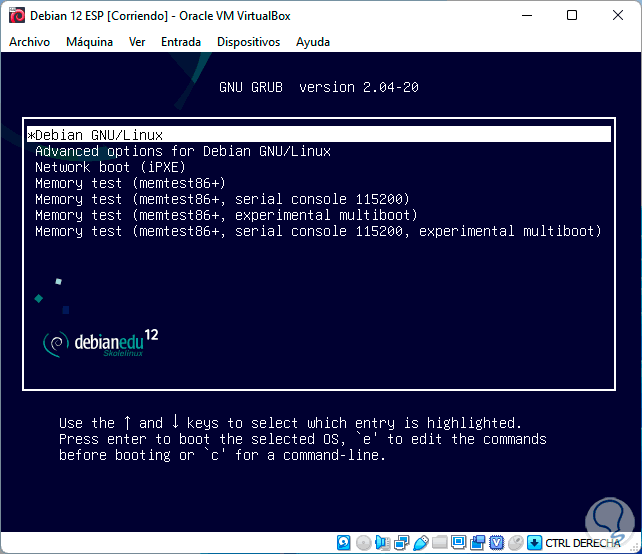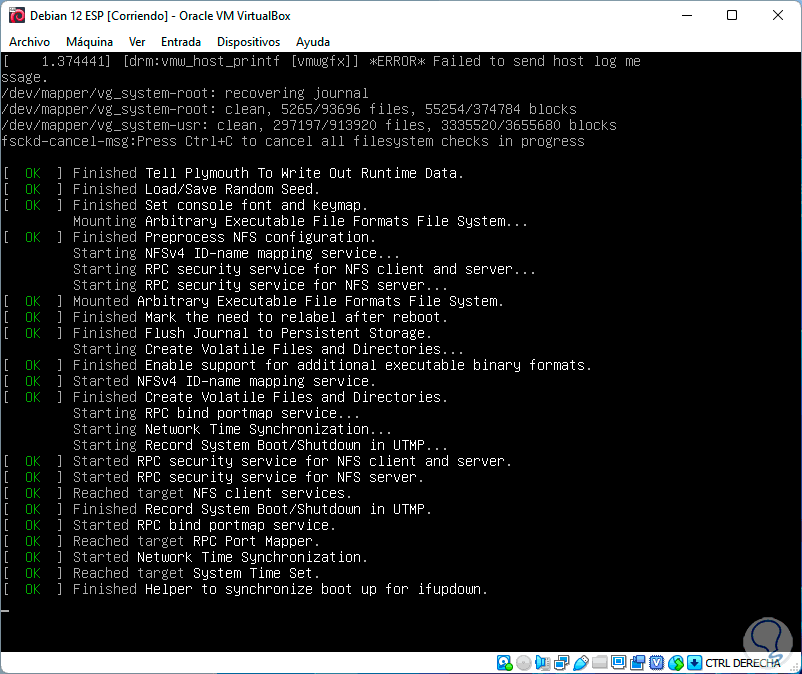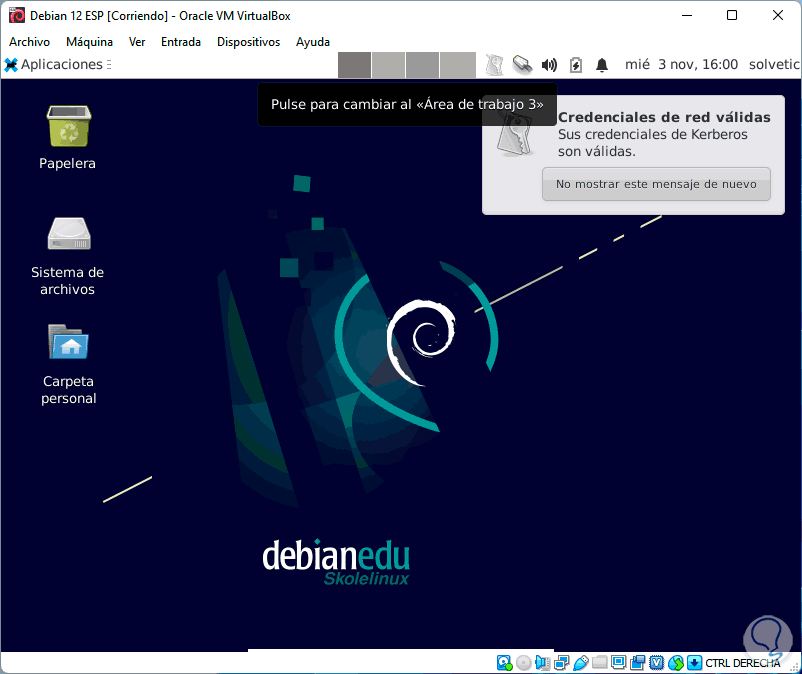Debian es un sistema operativo gratuito disponible en mas de 80 idiomas y que le ofrece al usuario las mejores opciones de seguridad y rendimiento, Debian es un sistema con soporte a largo plazo («Long Term Support», LTS), actualmente Debian permite descargar (en fase beta) las próximas versiones que saldrán, actualmente Debian esta disponible en su versión 11 pero disponemos de probar Debian 12 Bookworm en el siguiente enlace:
- Firefox 79
- PHP 7.4
- LibreOffice 7.5
- Calligra 4
- BIND DNS Server 9.18
- Emacs 28
- OpenSSH 8.6
- Python 4
- Samba 4.7
- 32-bit PC (i386) y 64-bit PC (amd64)
- 64-bit ARM (arm64)
- ARM EABI (armel)
- ARMv7 (EABI hard-float ABI, armhf)
- little-endian MIPS (mipsel)
- 64-bit little-endian MIPS (mips64el)
- 64-bit little-endian PowerPC (ppc64el)
- IBM System z (s390x)
Para probar un nuevo sistema operativo y más este en versión beta, lo mas aconsejable es hacerlo en un ambiente virtual ya que cualquier falla o error de configuración no tendrá una repercusión directa con el ambiente o equipo productivo y que mejor opción que usar VirtualBox para esto.
Solvetic enseñará el proceso para instalar Debian 12 en VirtualBox y así conocer sobre lo que vendrá con este nuevo sistema de Debian.
Cómo instalar Debian 12 en VirtualBox
En primer lugar, abrimos VirtualBox y creamos una nueva máquina virtual:
En la ventana emergente, asignaremos un nombre a la máquina virtual, la ruta donde se alojara y el tipo de sistema a usar:
Damos clic en Next para asignar la memoria RAM:
Luego empezaremos con la configuración del disco duro:
Damos clic en Crear para seleccionar el tipo de disco a usar:
Ahora establecemos el tipo de almacenamiento a usar. Damos clic en Next
Tenemos que asignar tamaño y ruta del disco duro virtual. Damos clic en "Crear" para completar el proceso:
Damos clic en "Configuración"
En la sección Red establecemos el adaptador de red físico. Aplicamos los cambios.
Iniciamos la máquina virtual y veremos lo siguiente:
Seleccionamos la imagen ISO de Debian 12 que ha sido descargada. Damos clic en Abrir para que sea seleccionada:
De nuevo damos clic en “Iniciar”
En la ventana de instalación damos clic en "Graphical Install":
Seleccionamos el idioma del sistema:
Ahora definimos la ubicación:
Después establecemos el idioma del teclado:
Damos clic en Continuar y el sistema analizará diversos parámetros propios:
Entre estos esta la configuración de la red:
Ahora es momento de seleccionar el perfil a usar de Debian 12:
Allí seleccionamos el perfil que mejor se adapte a nuestras necesidades, damos clic en Continuar y veremos lo siguiente:
Confirmamos el proceso para realizar el proceso de particionado del disco de forma automática, después de esto definimos si participamos en la encuesta:
En la siguiente ventana asignamos la contraseña de root (superusuario):
Después de esto ingresamos el usuario a usar:
Damos clic en Continuar y Debian lo confirmara:
Damos clic en Continuar para asignar la contraseña de usuario:
Ahora se iniciará la instalación de Debian 12 en VirtualBox:
Se instalará el sistema base:
Se hará la configuración de apt:
Se seleccionaran los programas en base al perfil seleccionado:
Este proceso tarda varios minutos:
Una vez descargados serán desempaquetados:
Se configurará el gestor de arranque GRUB:
Entramos en la recta final de la instalación:
Al finalizar debemos reiniciar la máquina virtual:
Damos clic en Continuar para el reinicio:
Allí seleccionamos Debian GNU/Linux para que se cargue el sistema:
Iniciamos sesión en Debian 12:
Accedemos a Debian 12 en VirtualBox:
Esta es la forma para instalar Debian 12 en VirtualBox y conocer de antemano sus novedades antes del lanzamiento oficial.