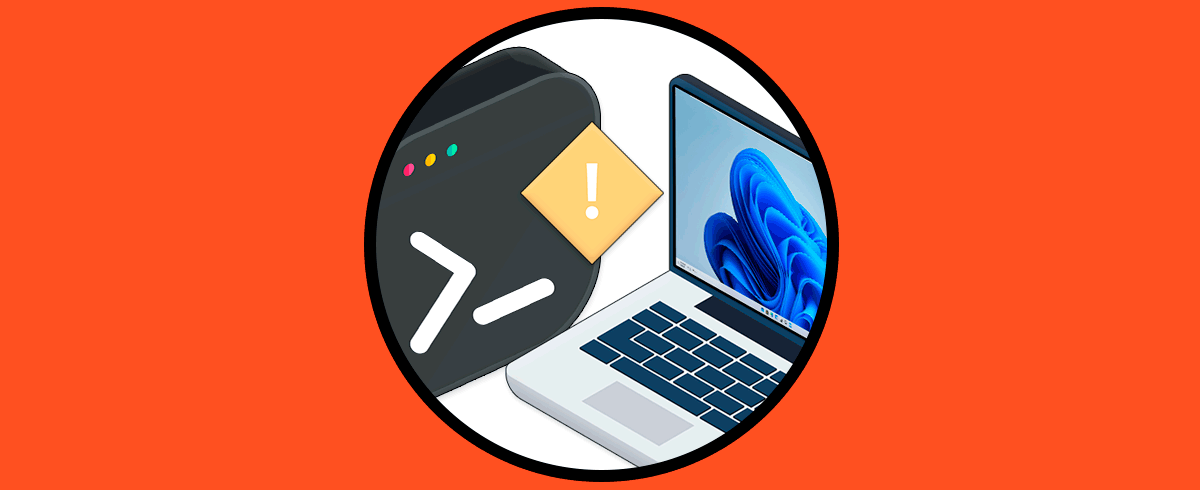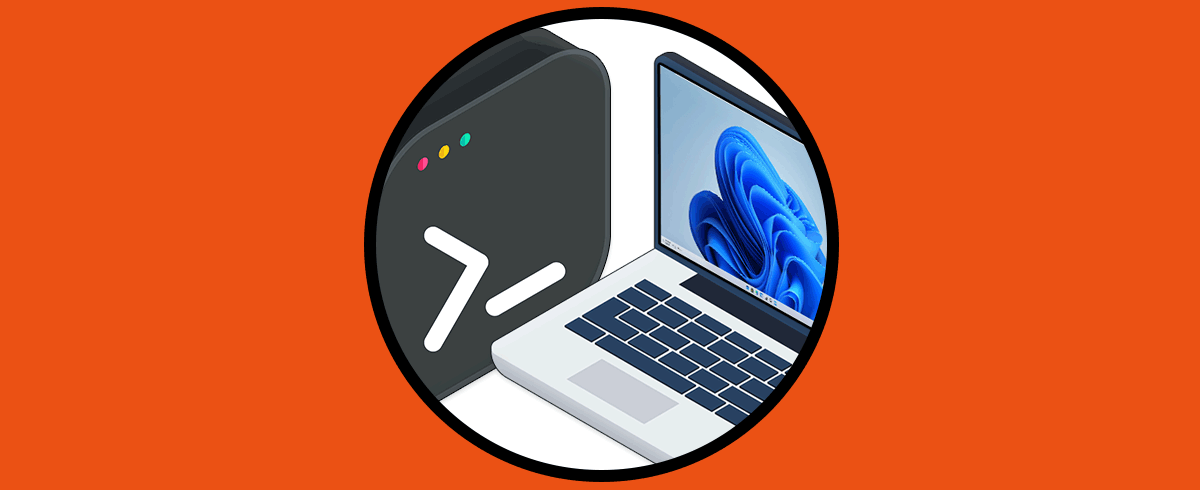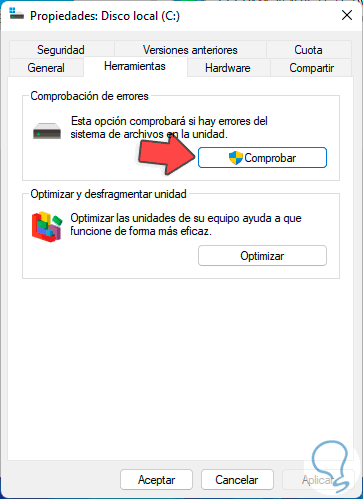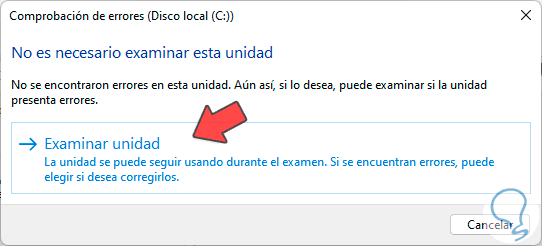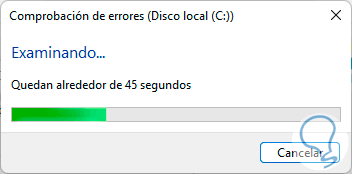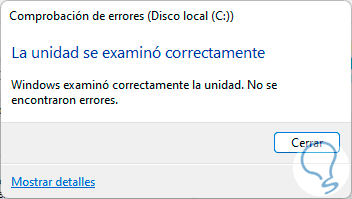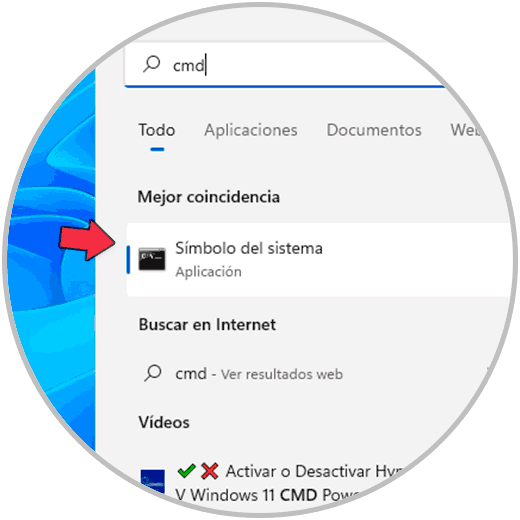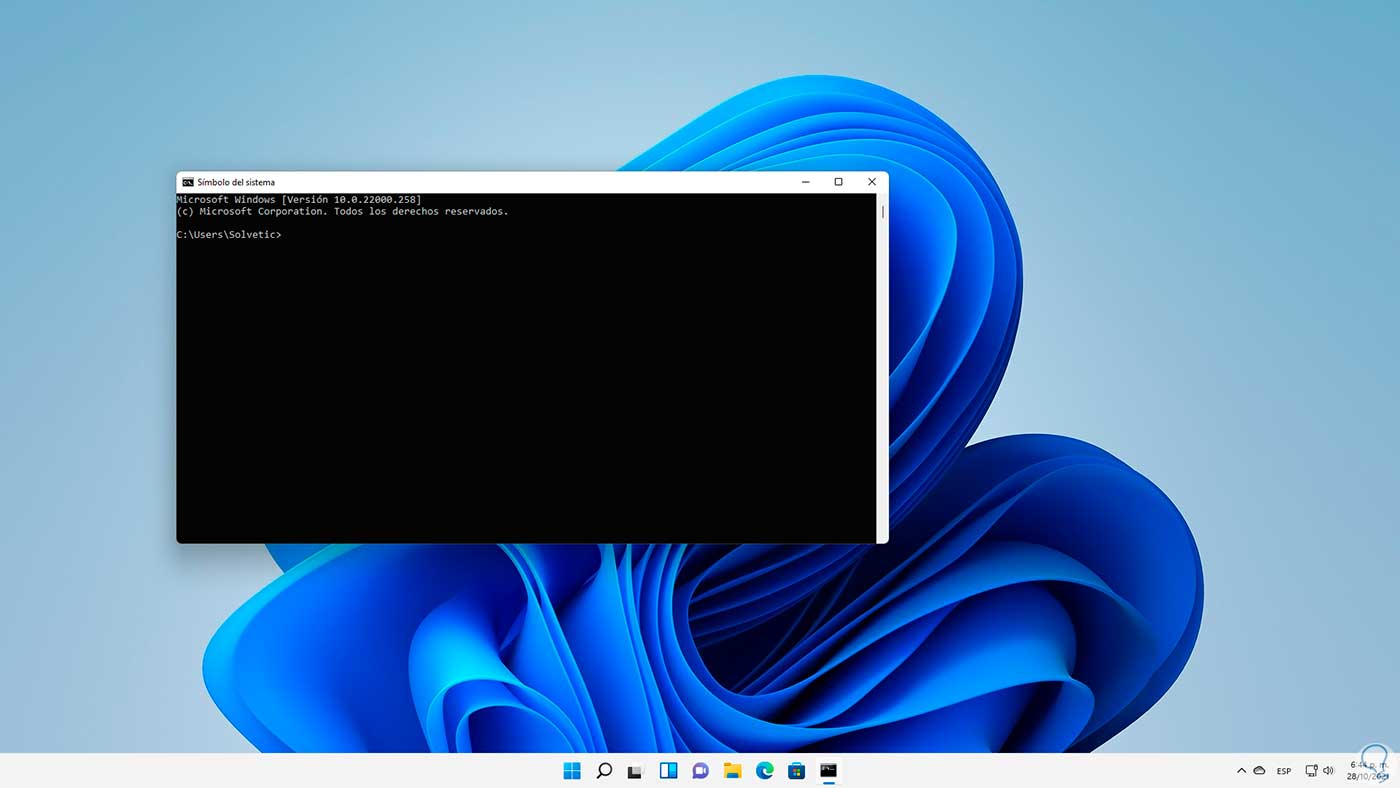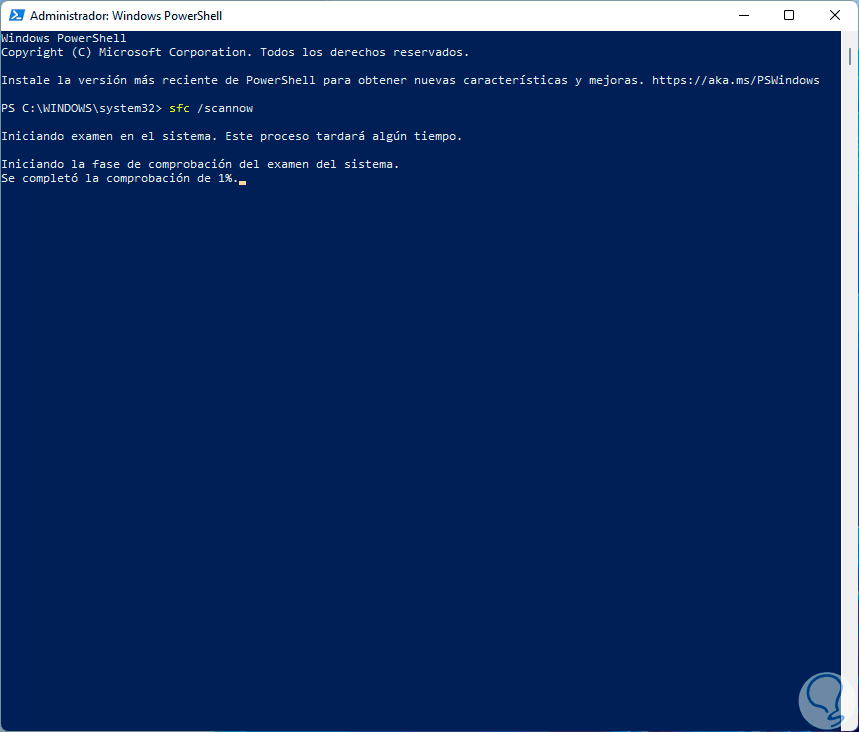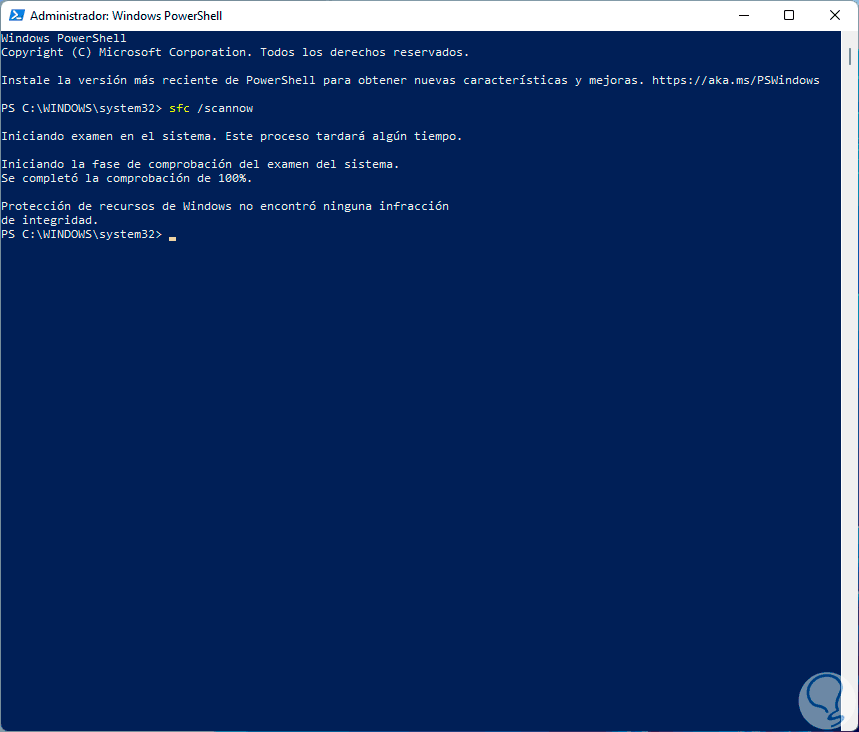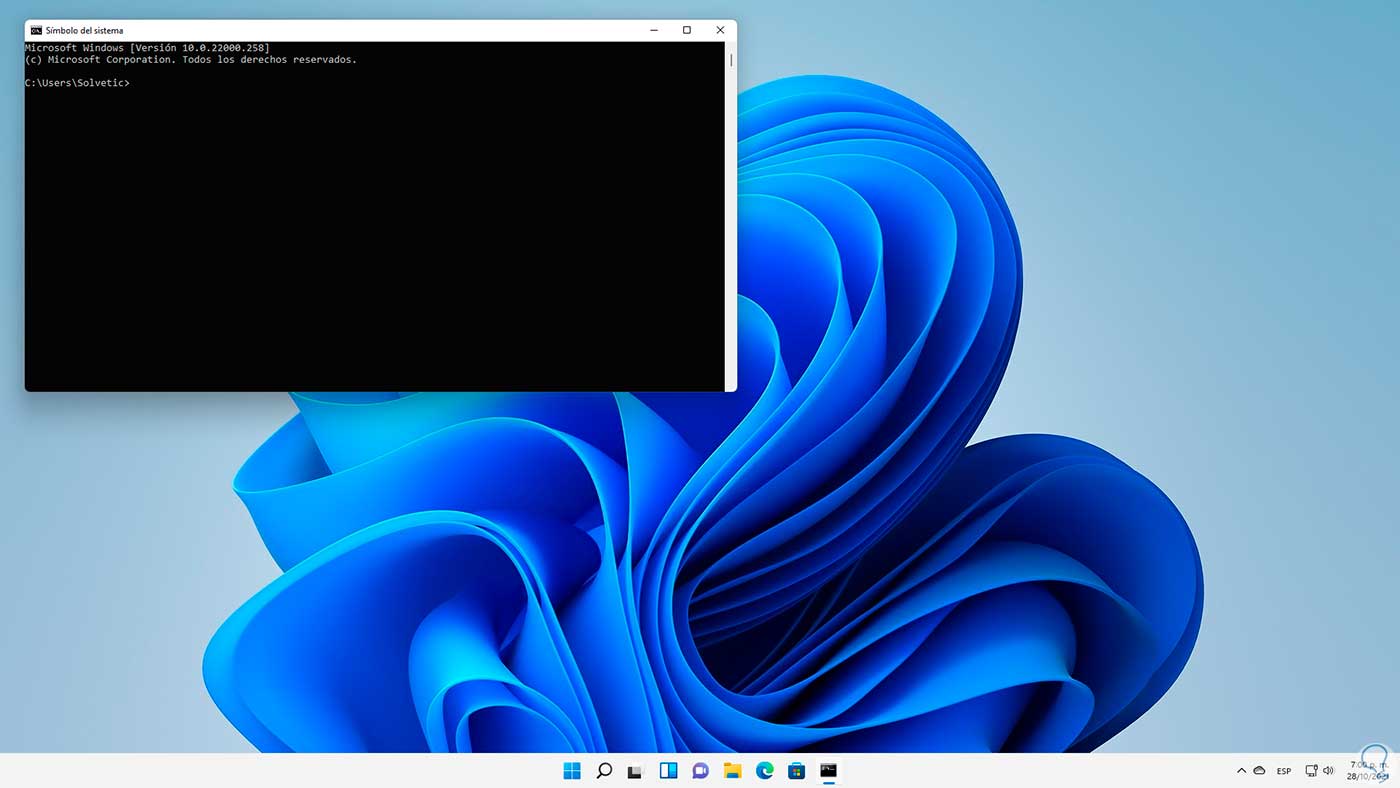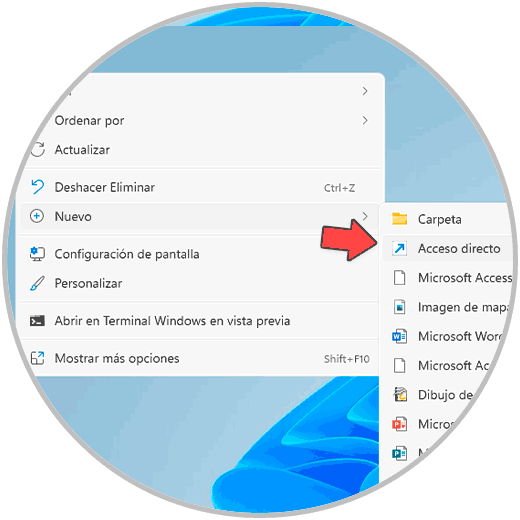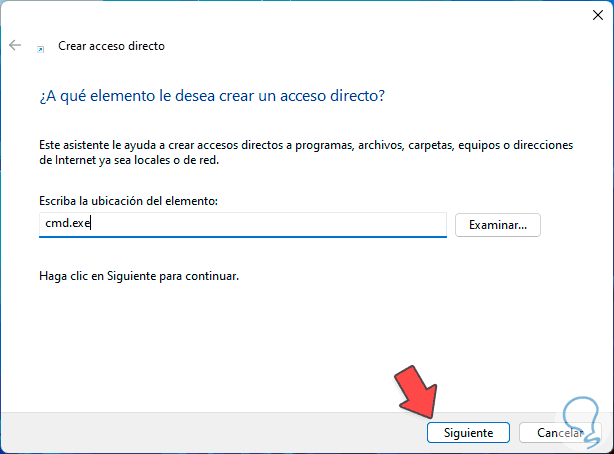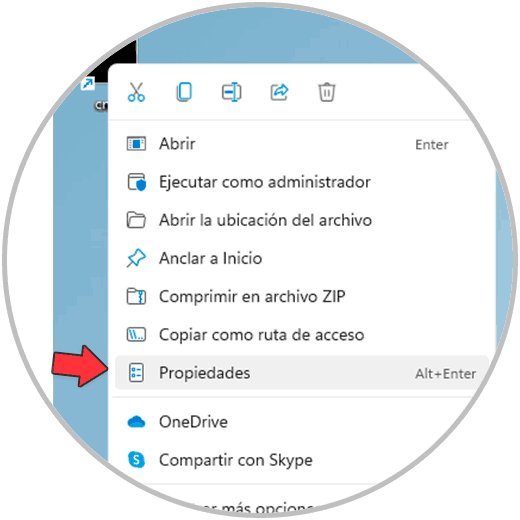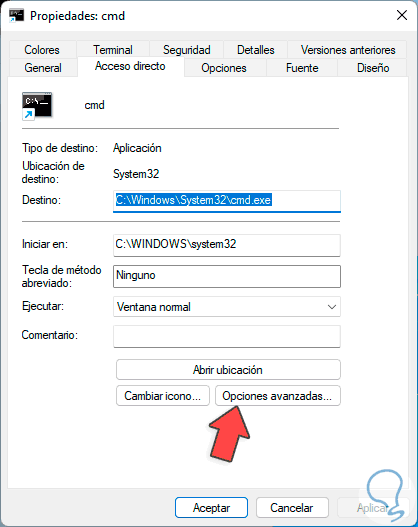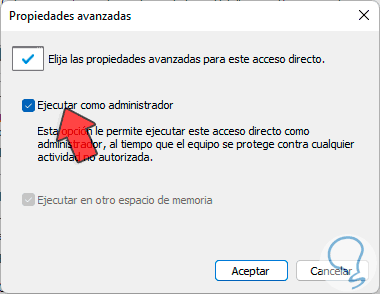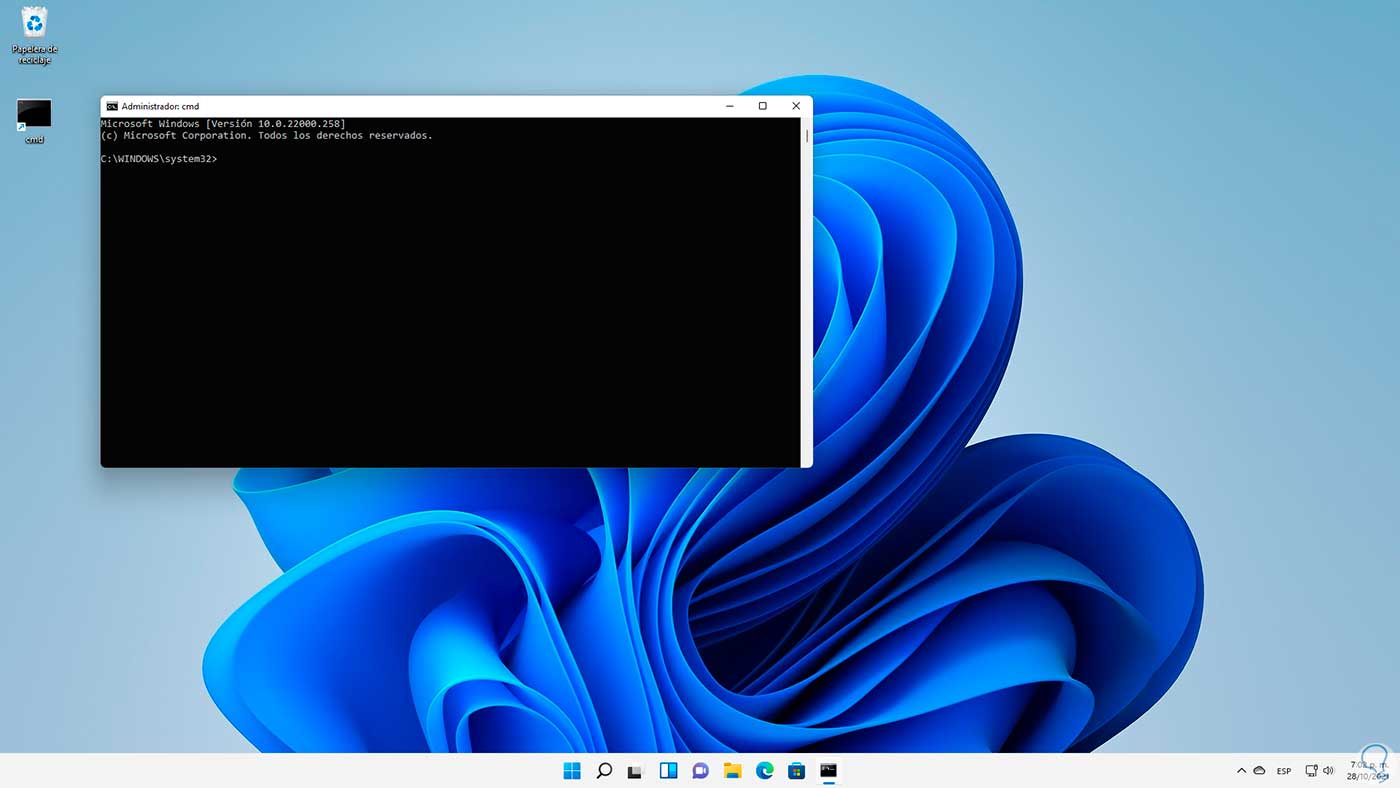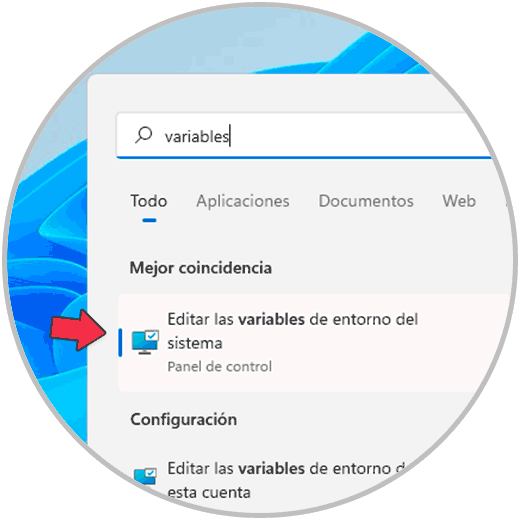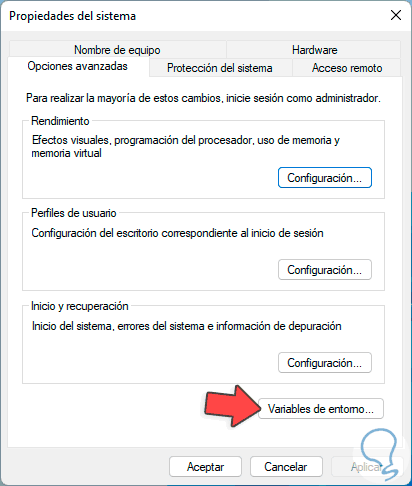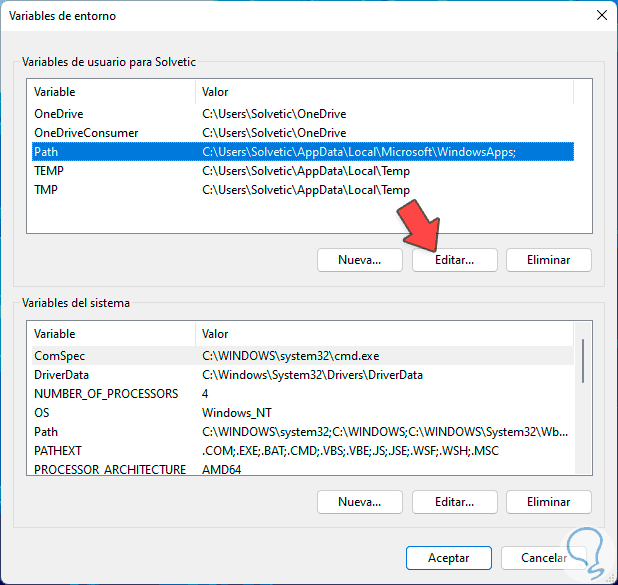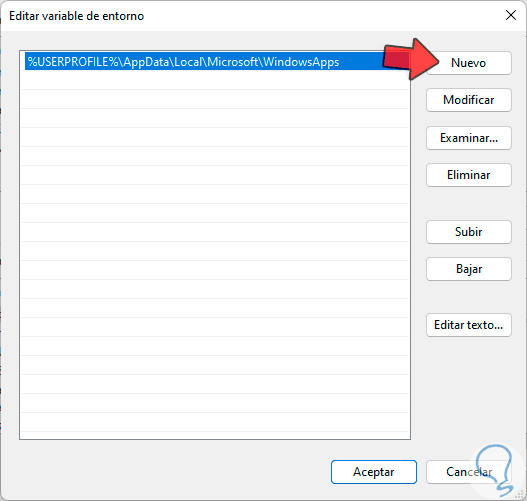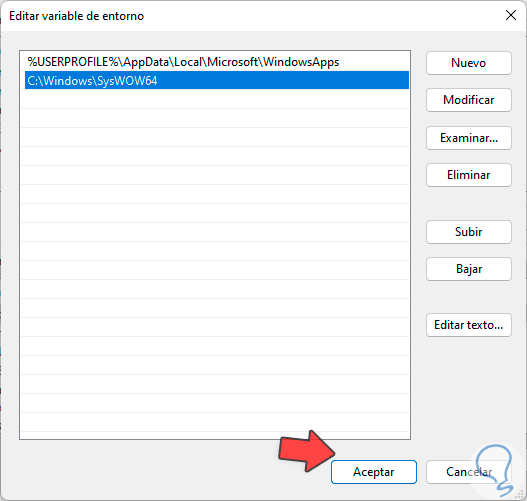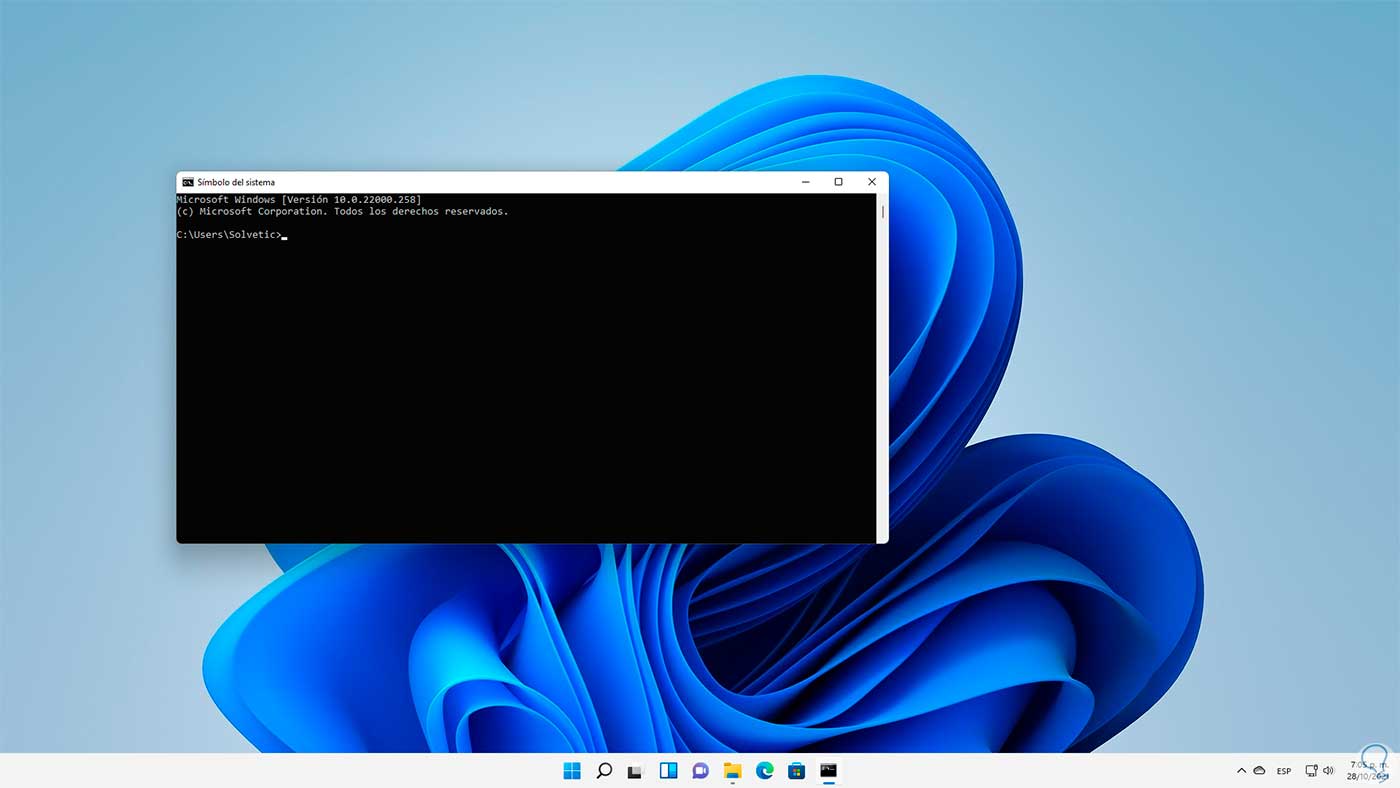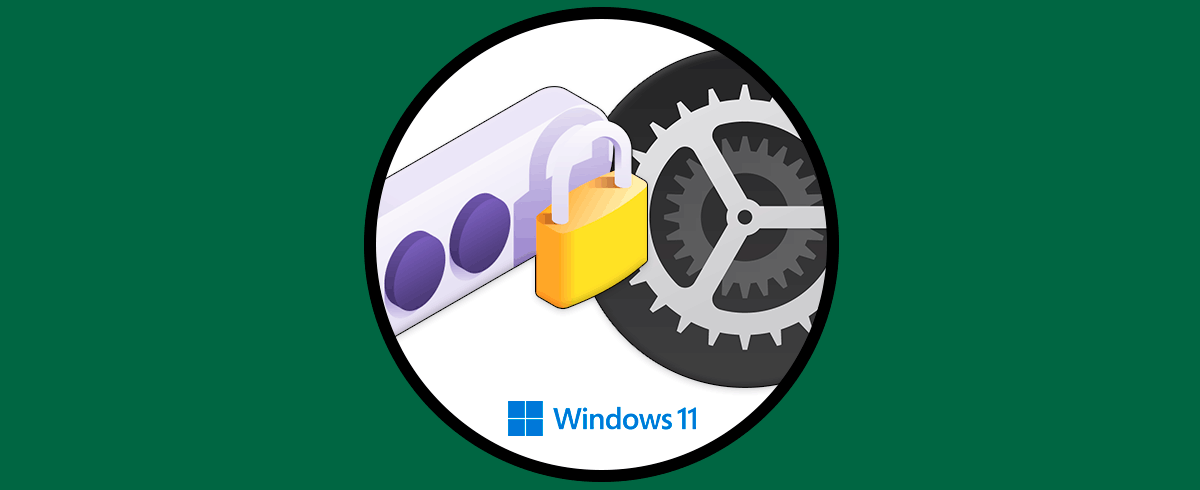Existen diferentes herramientas básicas que usamos en Windows 11 en función de las tareas a desempeñar. Una de las más tradicionales es CMD Windows 11 con la cual podemos ejecutar tareas fácilmente usando comandos.
La consola de CMD ha estado presente en la mayoría de ediciones de Windows ofreciendo al usuario opciones prácticas de gestión ya que desde allí es posible ejecutar numerosos comandos para obtener información o bien para ejecutar cientos de ordenes de todo tipo, puede llegar el momento en el cual nos encontremos con que no es posible abrir CMD o bien este no trabaja de la forma esperada, Solvetic dará una serie de consejos para corregir esto y así permitir que CMD trabaje de la forma esperada.
1. Abrir CMD Windows 11 con Explorador
Para este método abrimos el Explorador de archivos, damos clic derecho sobre la unidad C y seleccionamos Propiedades:
En la ventana emergente vamos a la pestaña "Herramientas" y damos clic en "Comprobar":
Al dar clic allí veremos lo siguiente. Damos clic en "Examinar unidad" para iniciar el análisis:
Comenzará el análisis
Esperamos que finalice el proceso:
Después de esto abrimos CMD para comprobar:
La consola será abierta:
2. Abrir CMD Windows 11 con PowerShell
Al fallar la consola de CMD podemos echar mano de PowerShell para corregir los errores, abrimos PowerShell como administradores:
Ejecutamos:
sfc /scannow
Al finalizar este proceso veremos lo siguiente:
SFC es un comando que se encarga de ejecutar un análisis del sistema de archivos NTFS y si detecta errores procede a corregirlos, con esto es posible abrir CMD en Windows 11:
3. Abrir CMD Windows 11 con Acceso directo
Al crear un acceso directo vamos a usar directamente el ejecutable de este, para lograrlo damos clic derecho en el escritorio y seleccionamos "Nuevo - Acceso directo":
Ingresamos "cmd.exe":
Damos clic en Siguiente para asignar un nombre:
Aplicamos los cambios.
Damos clic derecho sobre el acceso directo creado y seleccionamos la opción "Propiedades":
Veremos lo siguiente: Damos clic en "Opciones avanzadas" para ver esta ventana:
Activamos la casilla "Ejecutar como administrador":
Aplicamos los cambios y ahora es posible acceder a la consola de CMD:
4. Abrir CMD Windows 11 con Variables de entorno
Finalmente podemos configurar las variables de entorno las cuales nos ayudan a que las aplicaciones en Windows 11 trabajen como debe ser, para ello, en el buscador de Inicio ingresamos "variables" y seleccionamos la opción "Editar las variables de entorno del sistema":
Veremos la siguiente ventana: Damos clic en "Variables de entorno" para desplegar lo siguiente:
Seleccionamos la línea "Path" en "Variables de usuario" y damos clic en "Editar":
Damos clic en "Nuevo" e ingresamos la ruta "C:\Windows\SysWOW64":
Aplicamos los cambios.
La carpeta SysWOW64 almacena todas las librerías y programas que permiten que los aplicativos de 32 bits trabaje de forma normal en Windows 11 (con una arquitectura de 64 bits). Comprobamos que CMD abre normal:
Con estas soluciones tendremos el funcionamiento pleno de la consola de CMD.