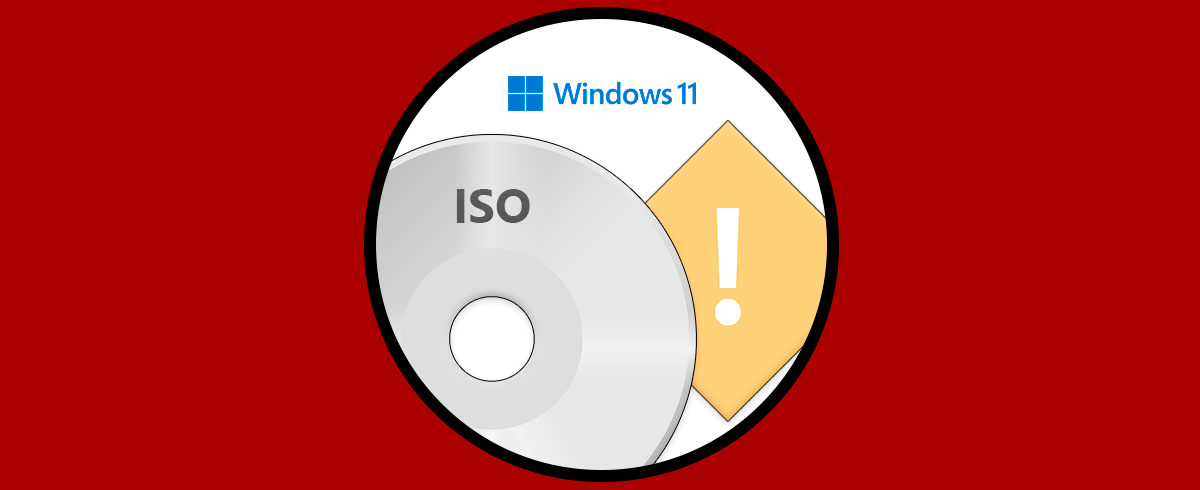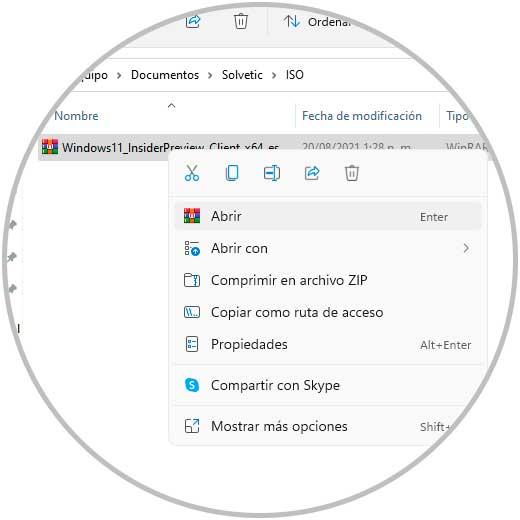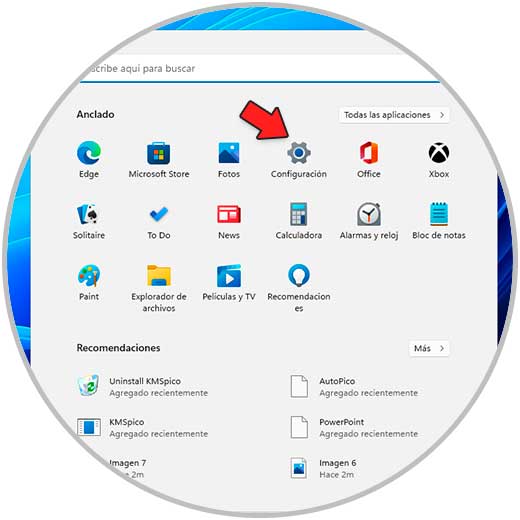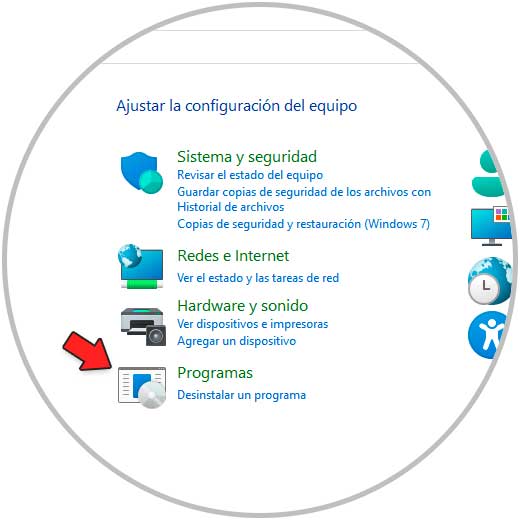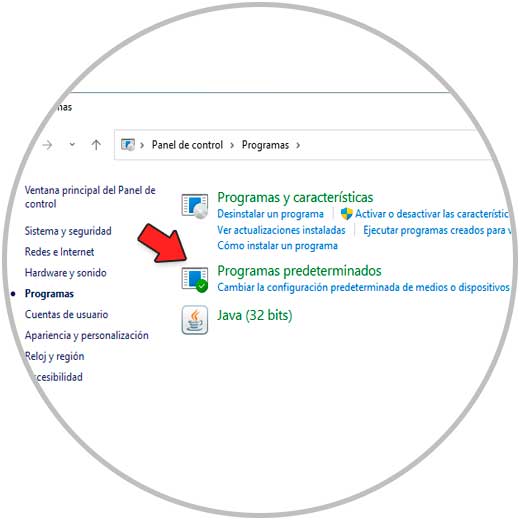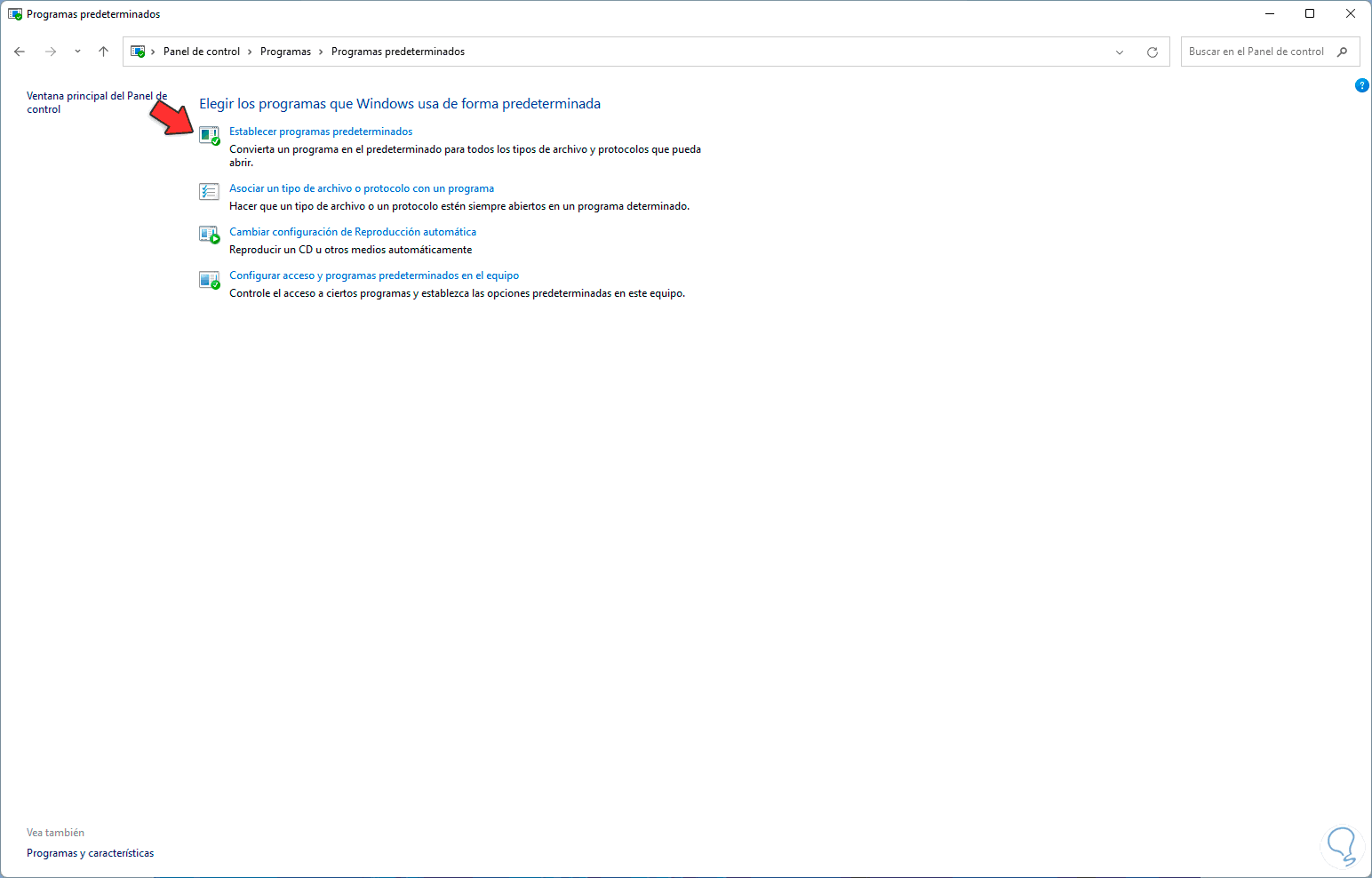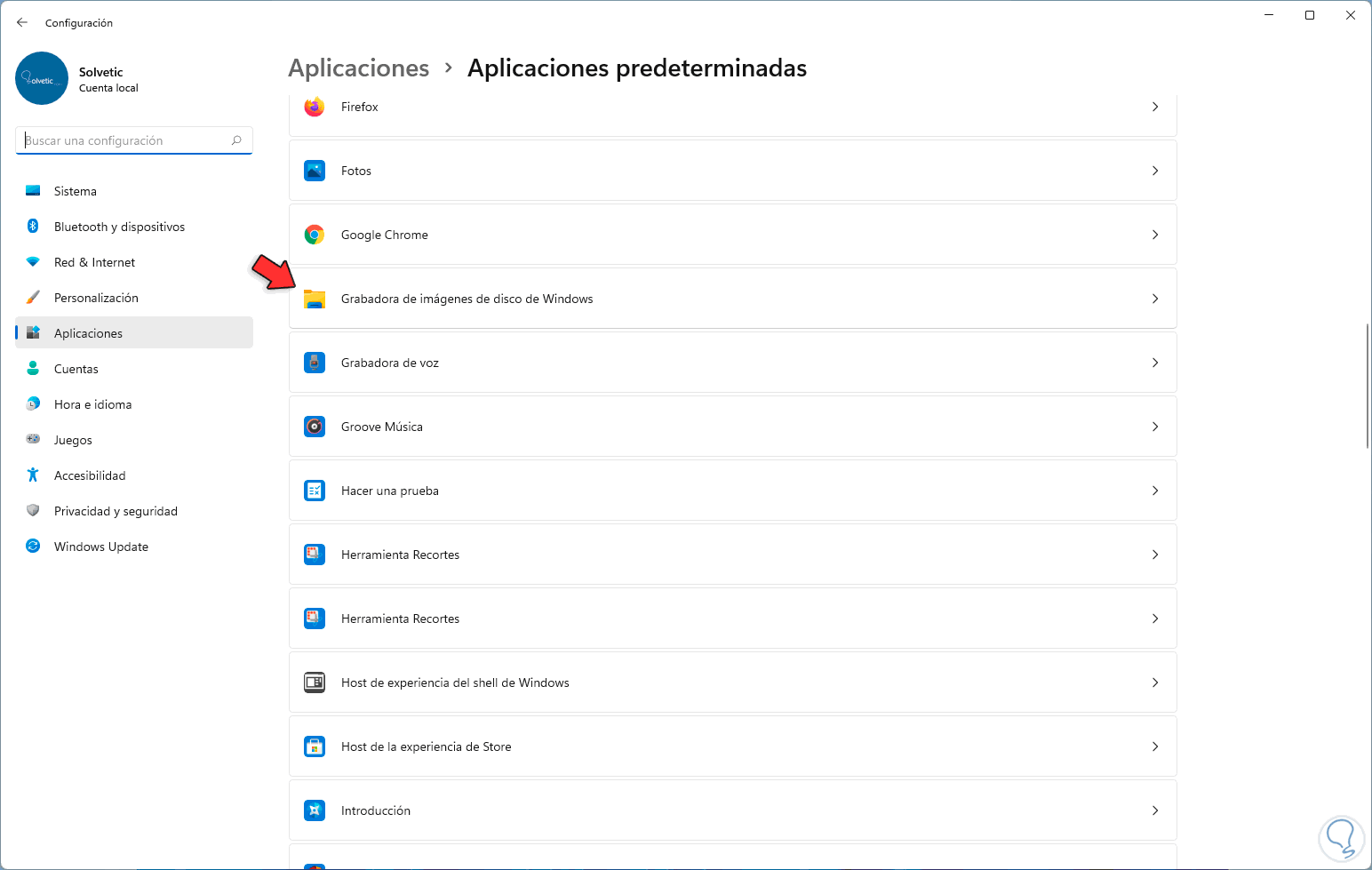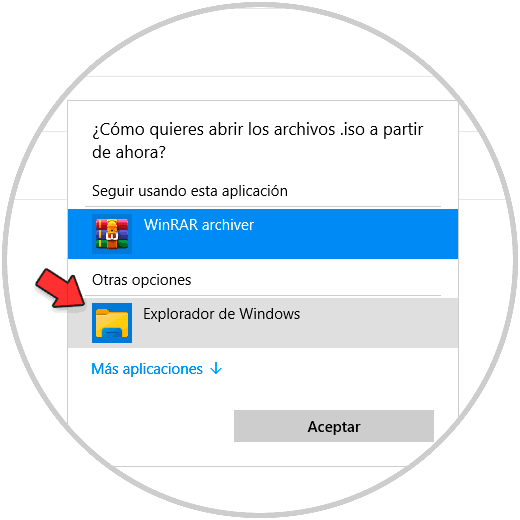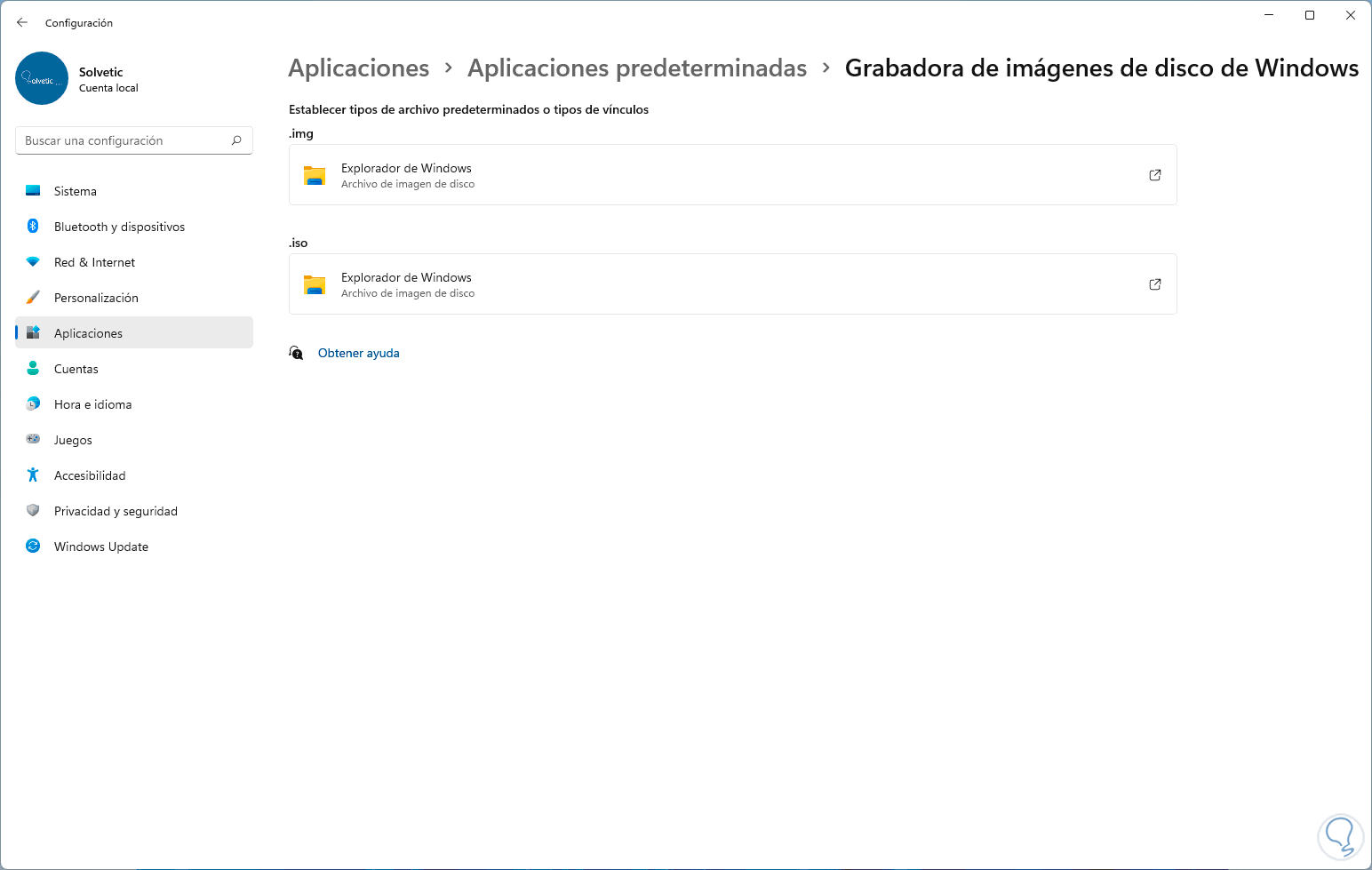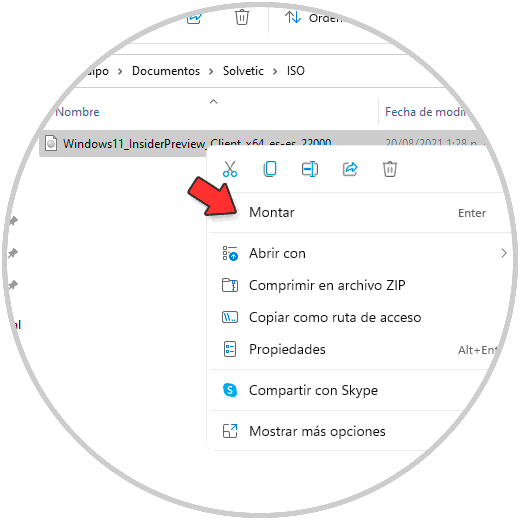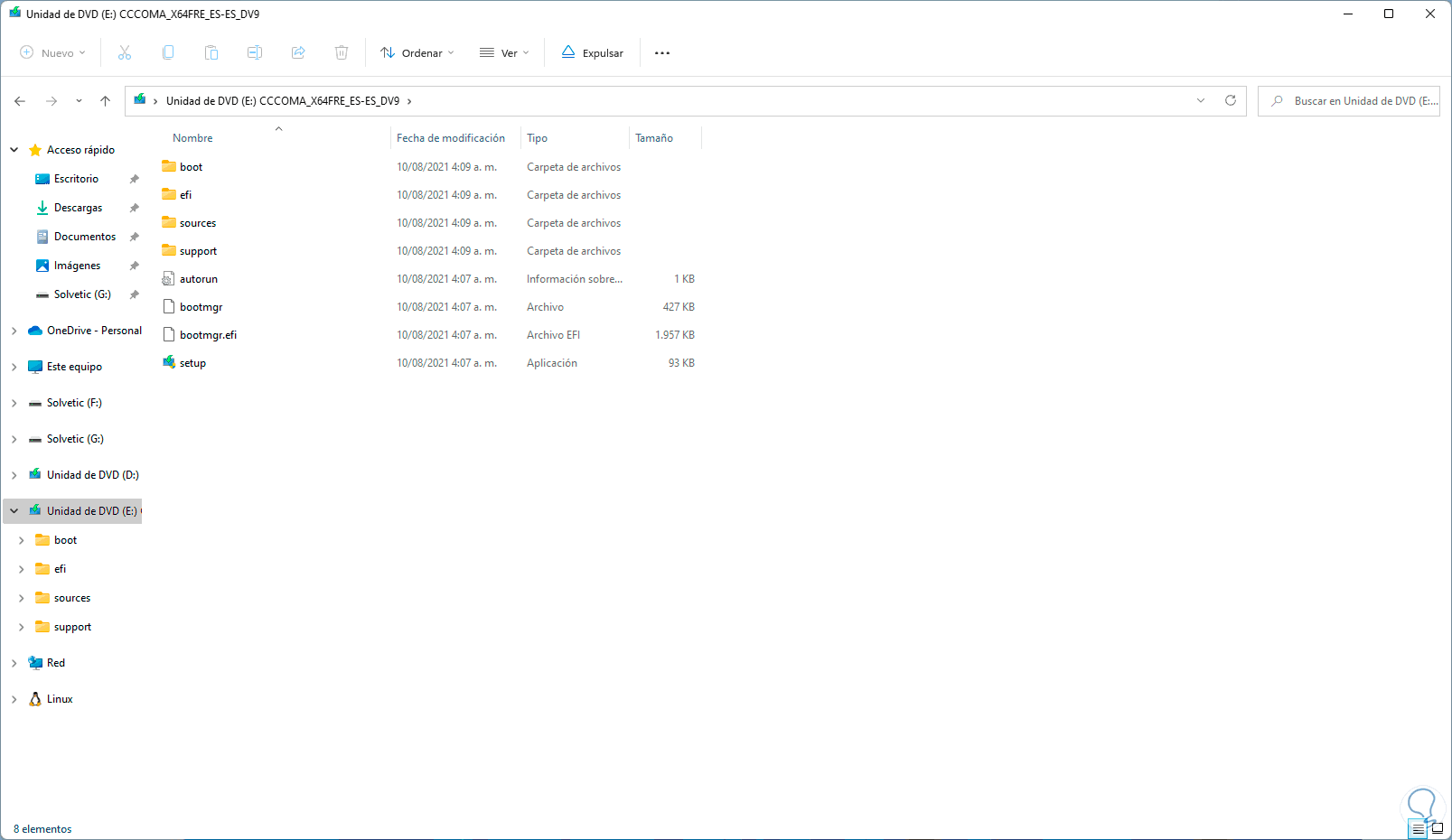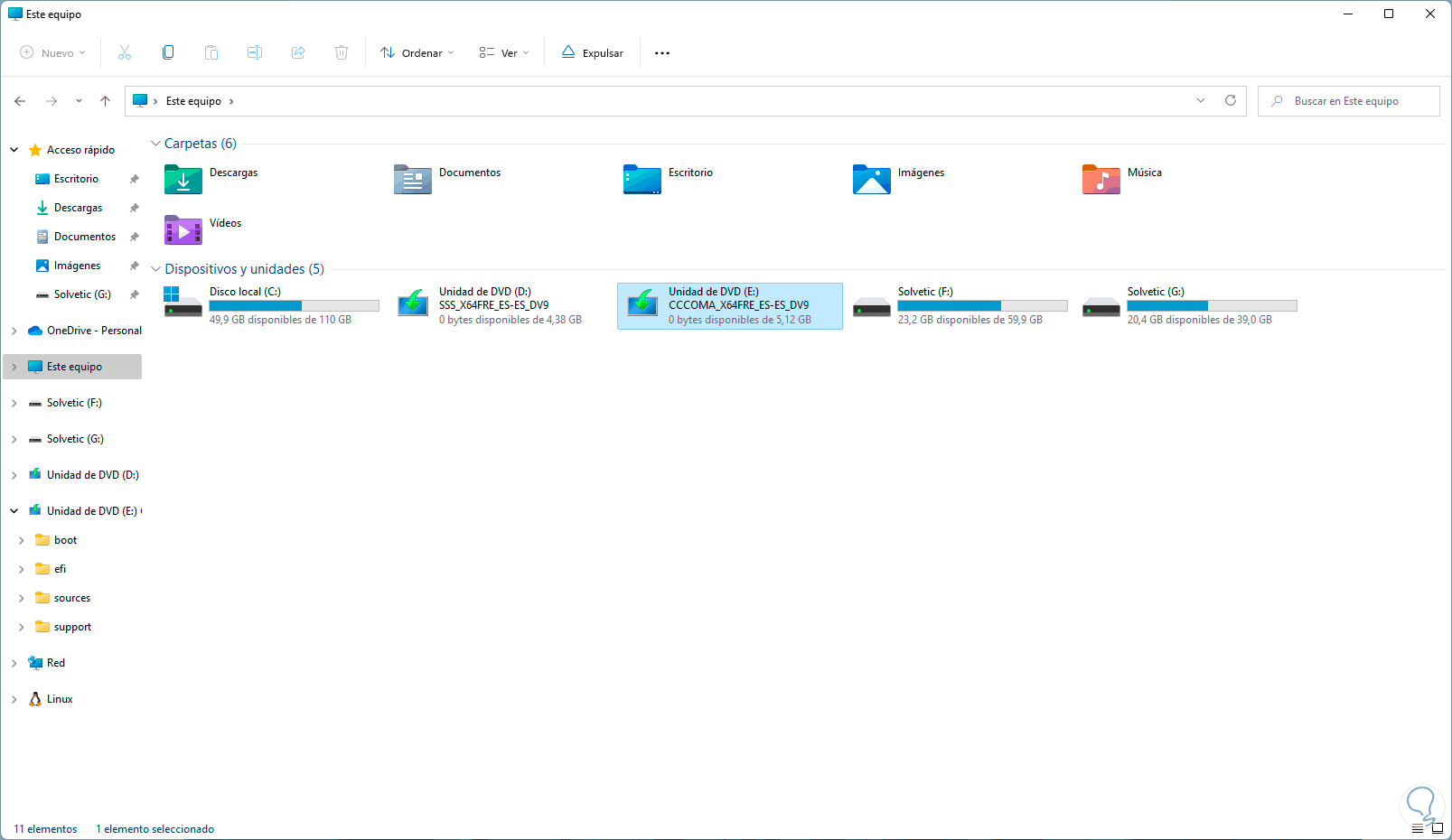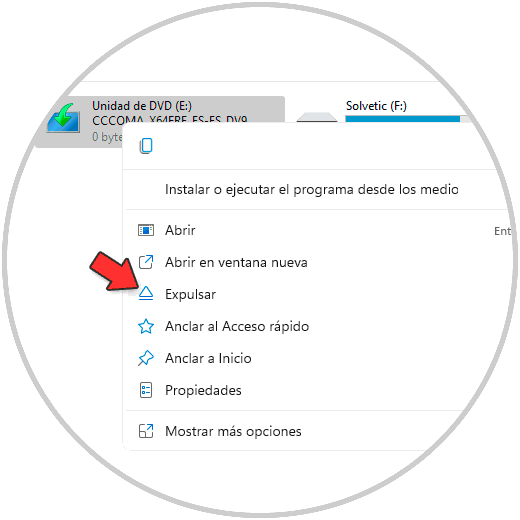Las imágenes ISO (International Standarization Organization) son un mecanismo con el cual es posible alojar en esa imagen todos los detalles de un DVD, CD o Blu-Ray originales tanto en aspectos de audio como de video, es una de las formas mas usadas para alojar sistemas operativos y aplicaciones por su seguridad y sencillez de uso, pues basta con montar esa imagen ISO para tener acceso a los ejecutables de configuración.
El montaje de la imagen ISO en Windows 11 es una tarea sencilla pero puede suceder que no podamos realizarla, en este caso Solvetic te tiene la solución completa e integral.
Cómo corregir error a la hora de montar imagen ISO en Windows 11
Abrimos el Explorador de archivos y validamos que no es posible montar la imagen ISO:
Abrimos el Panel de control desde Inicio:
Veremos lo siguiente. Damos clic en "Programas"
Veremos lo siguiente. Allí damos clic en “Programas predeterminados”
Luego será desplegado lo siguiente. Damos clic en "Establecer programas predeterminados"
Seremos redireccionados a la utilidad Configuración, allí pulsamos en "Grabadora de imágenes de disco de Windows":
En la sección .iso damos clic y en la ventana emergente seleccionamos "Explorador de Windows":
Ahora el programa por defecto será el Explorador:
Abrimos el Explorador de archivos, damos clic derecho sobre la imagen ISO y ahora es posible montarla dando clic en “Montar”:
Veremos su contenido:
Al montar esta imagen ISO se creara una unidad virtual con el contenido de ella:
Para expulsarla, vamos a Este equipo, damos clic derecho sobre la unidad virtual y seleccionamos "Expulsar":
Con estos pasos hemos corregido el error y será posible montar y trabajar las imágenes ISO EN Windows 11.