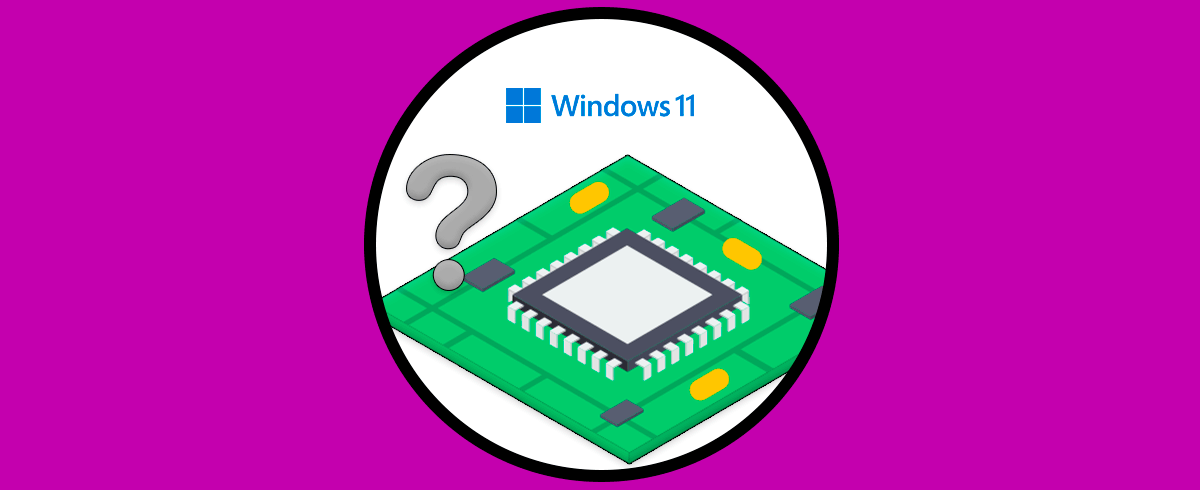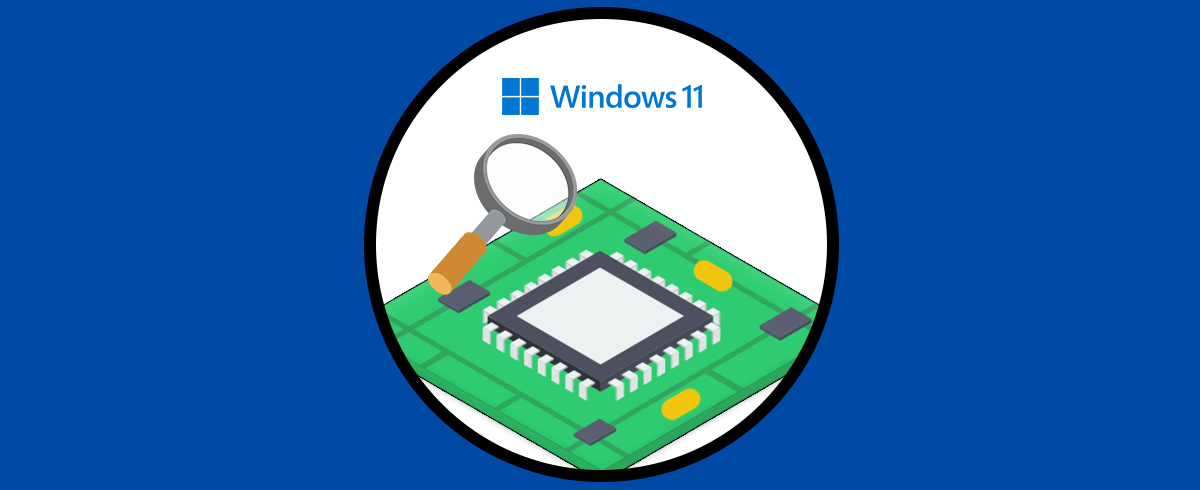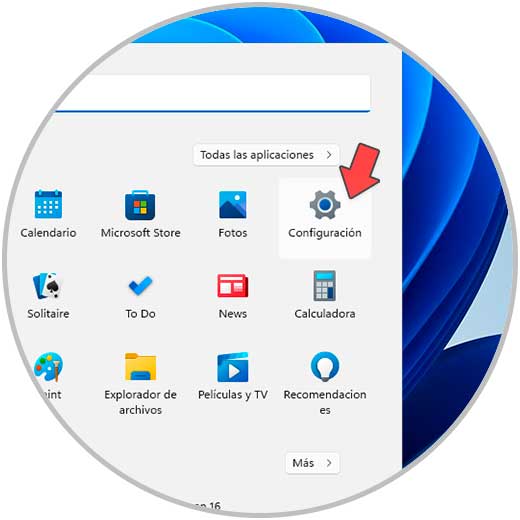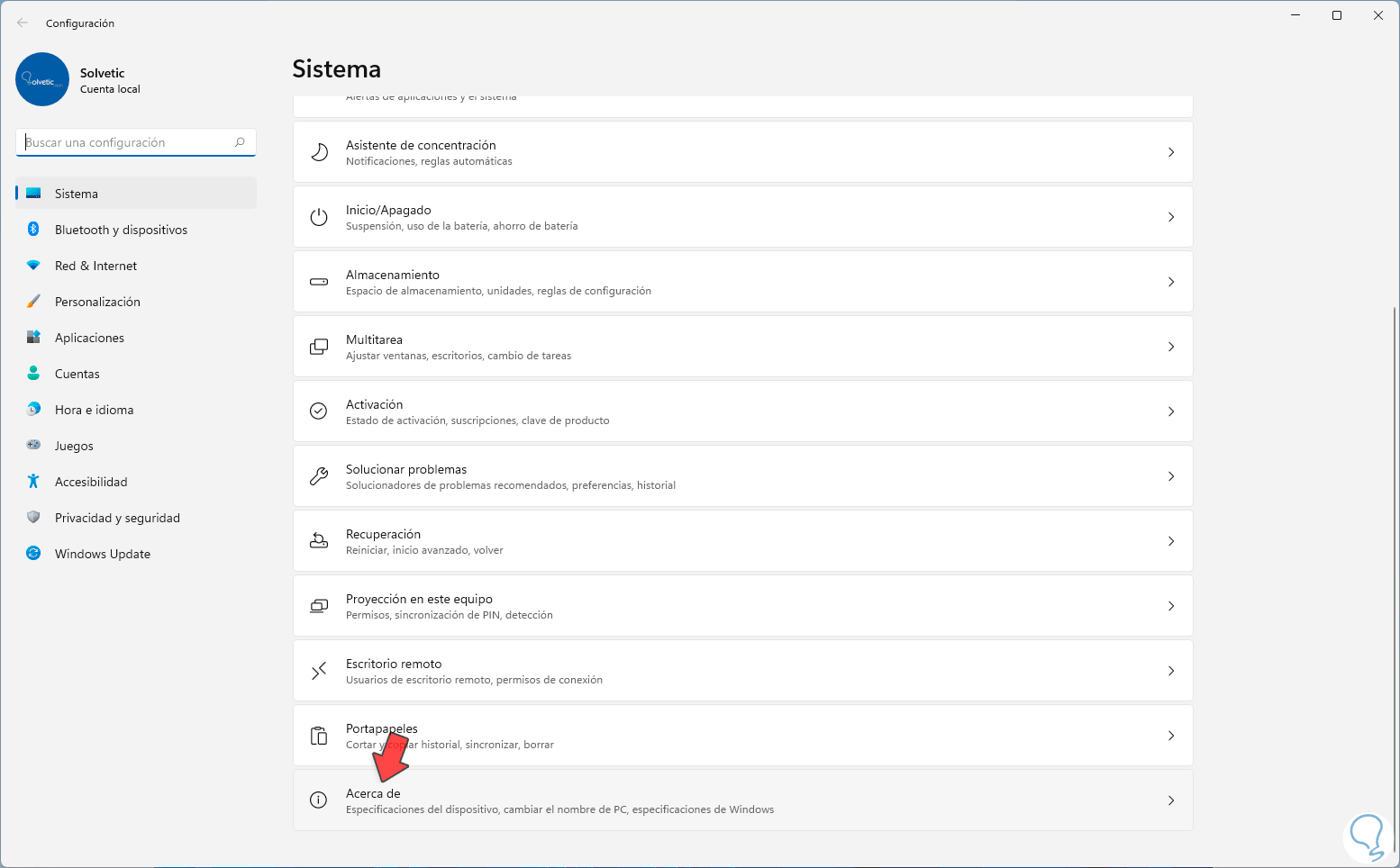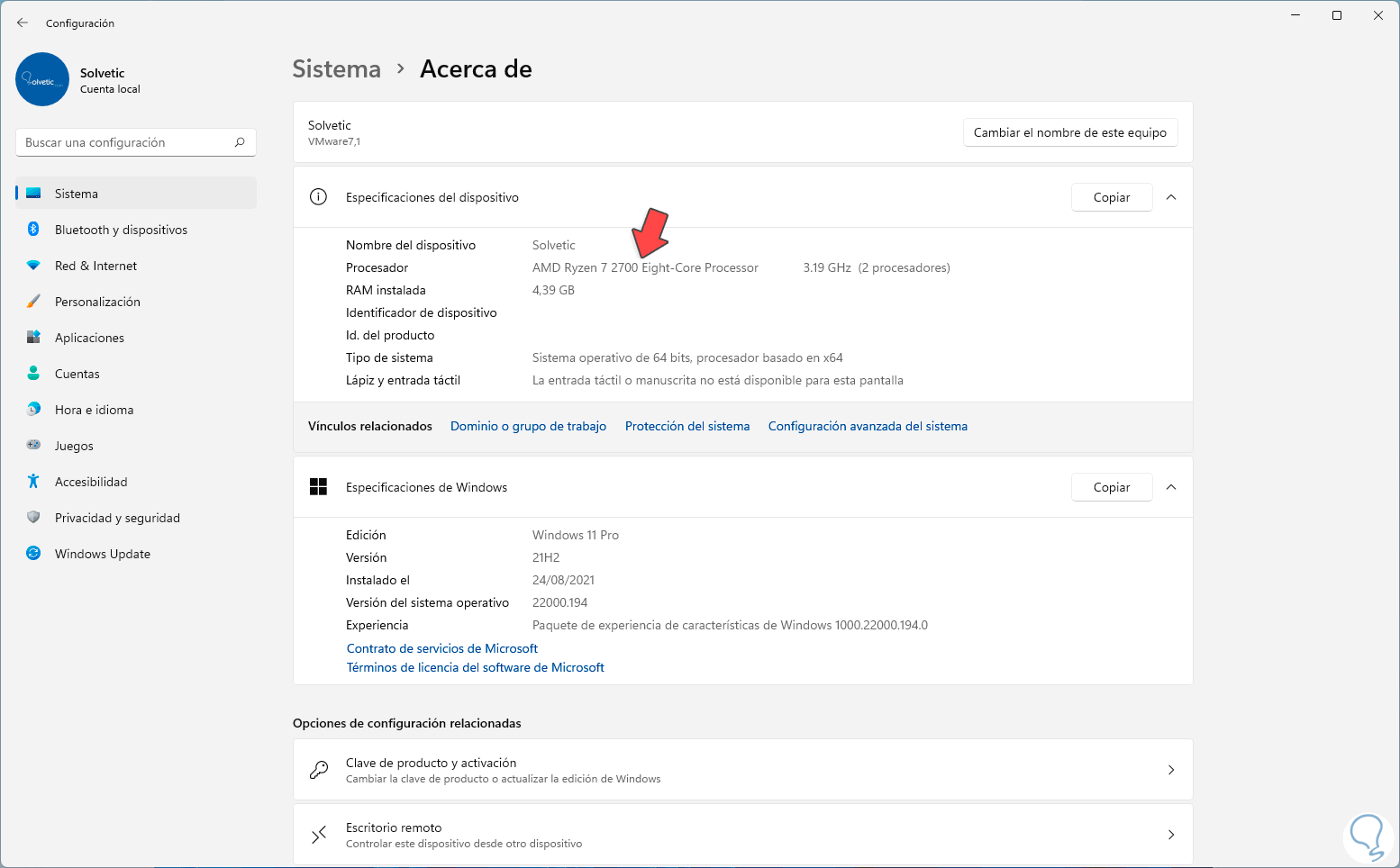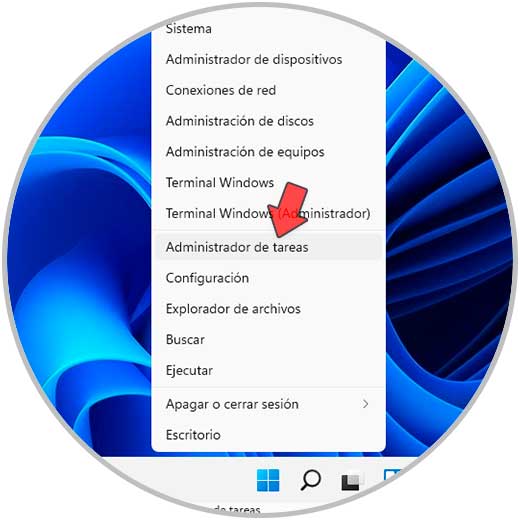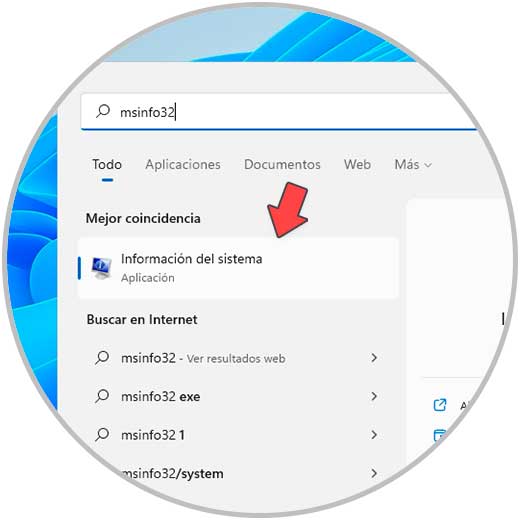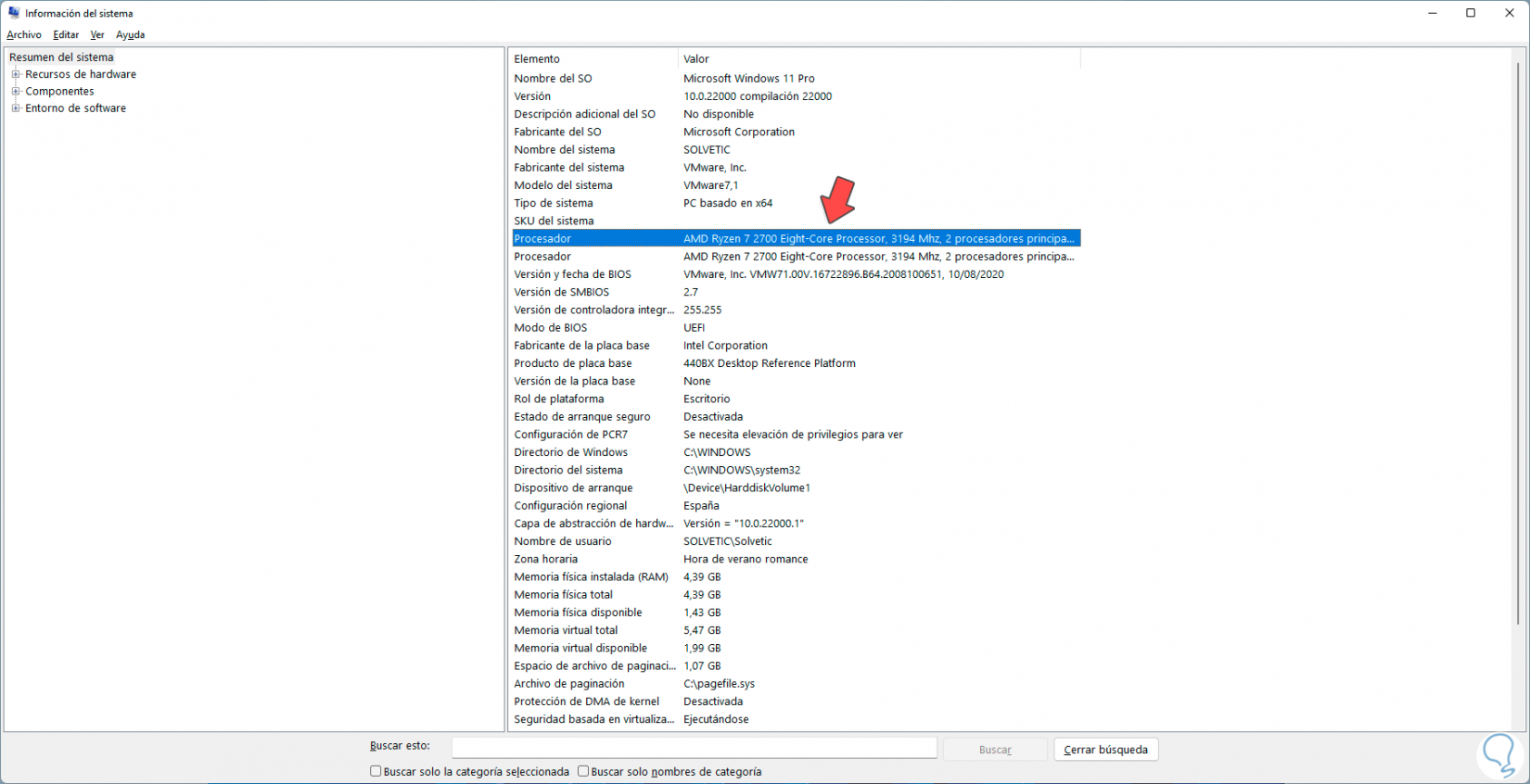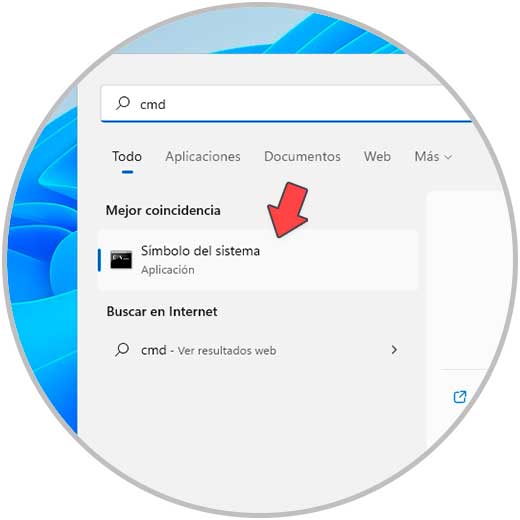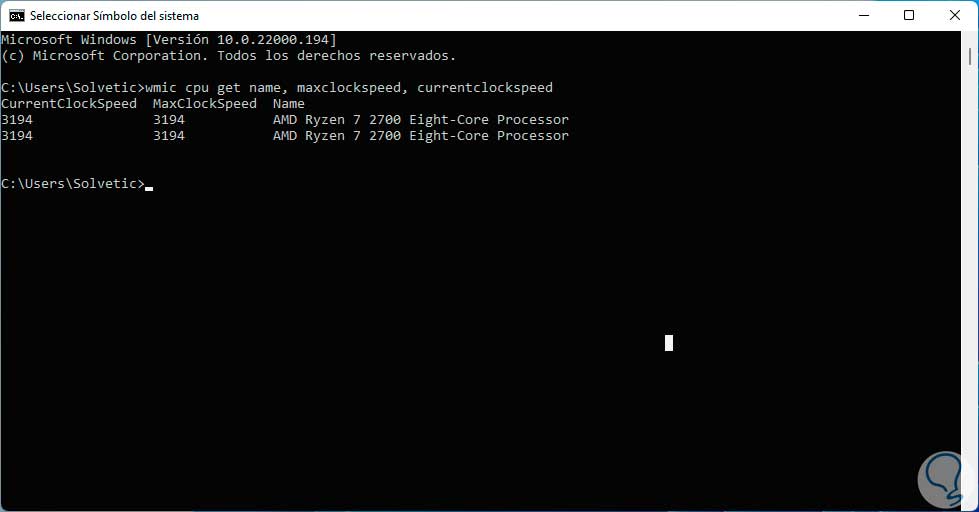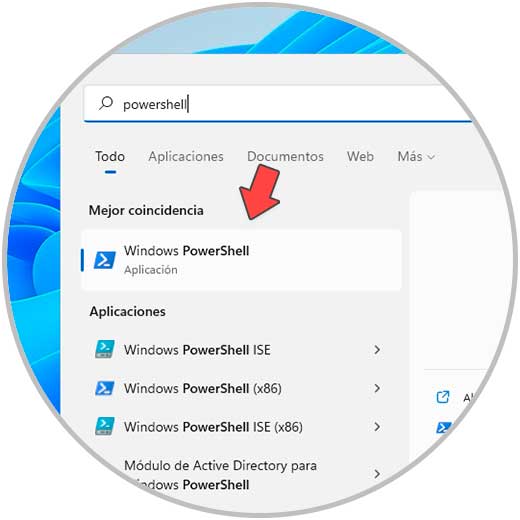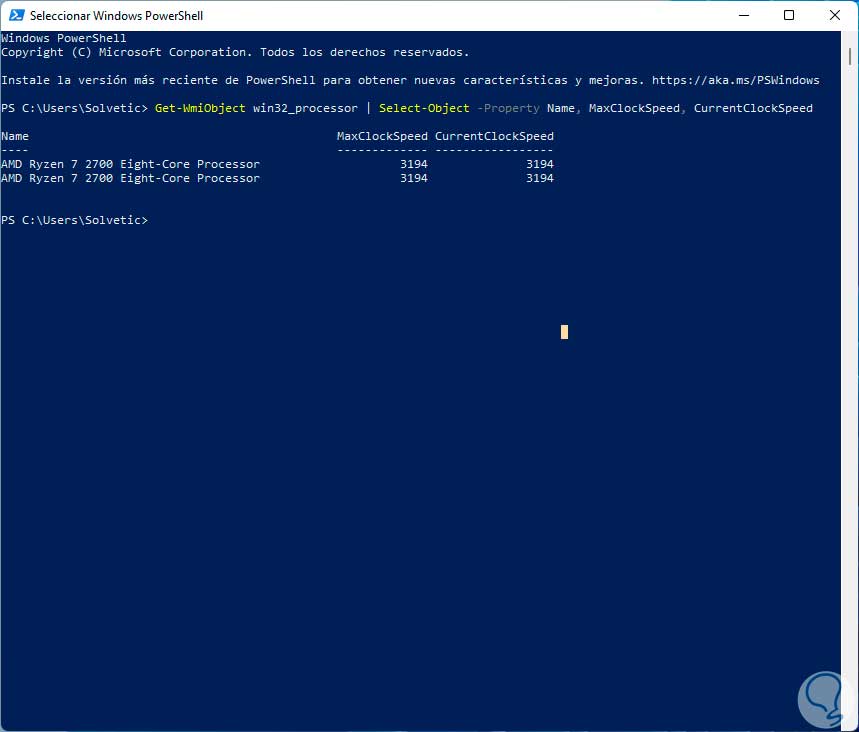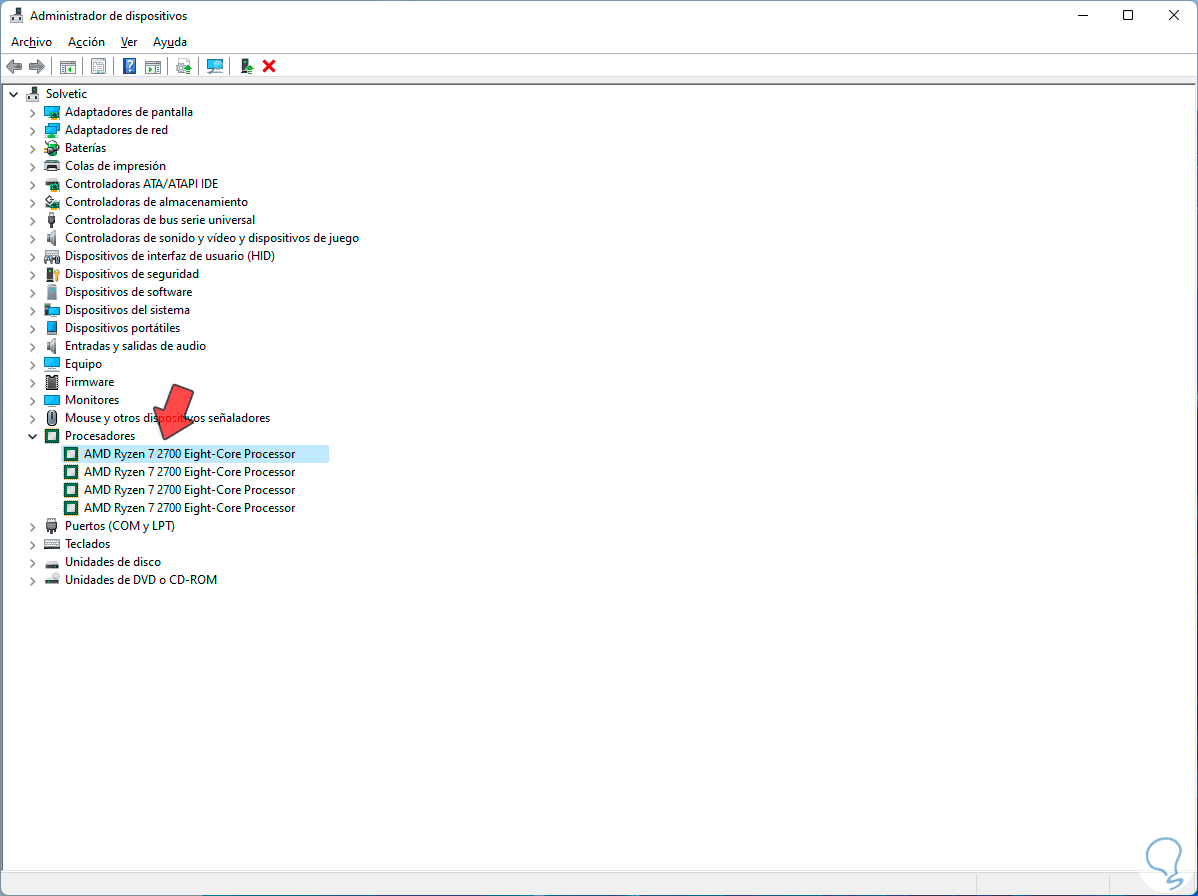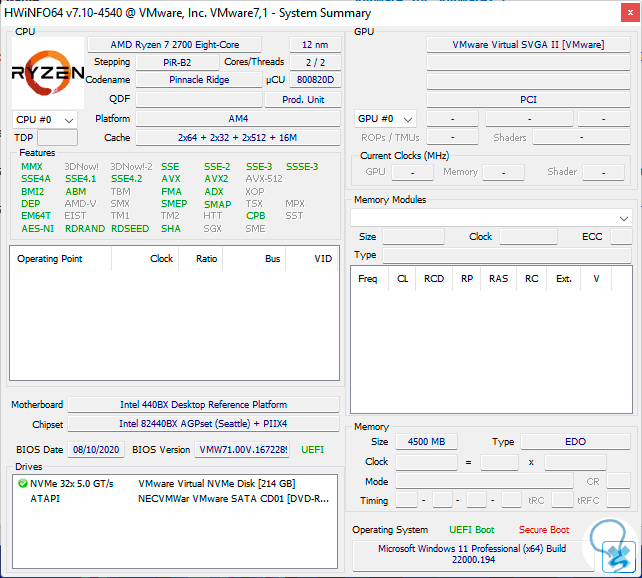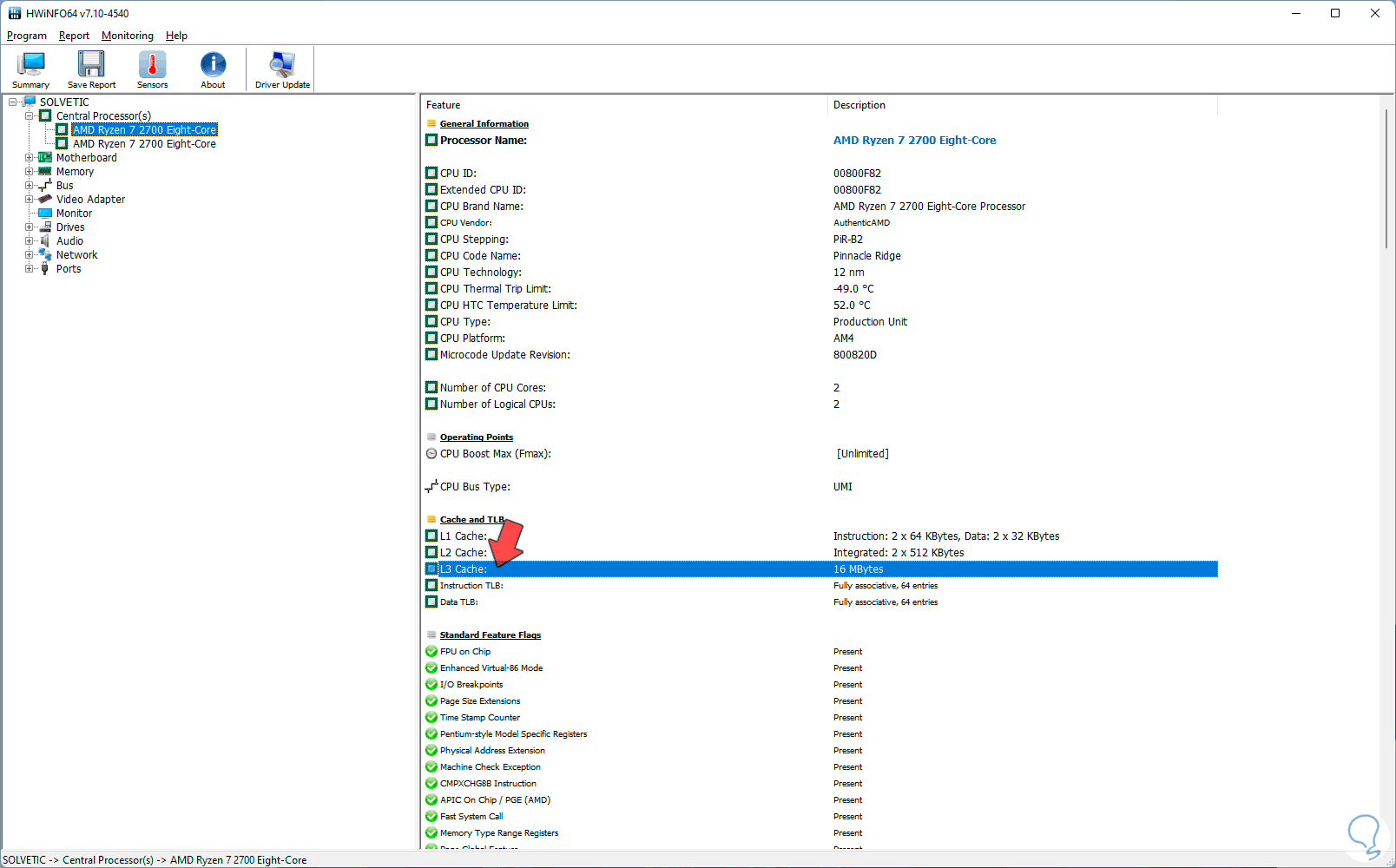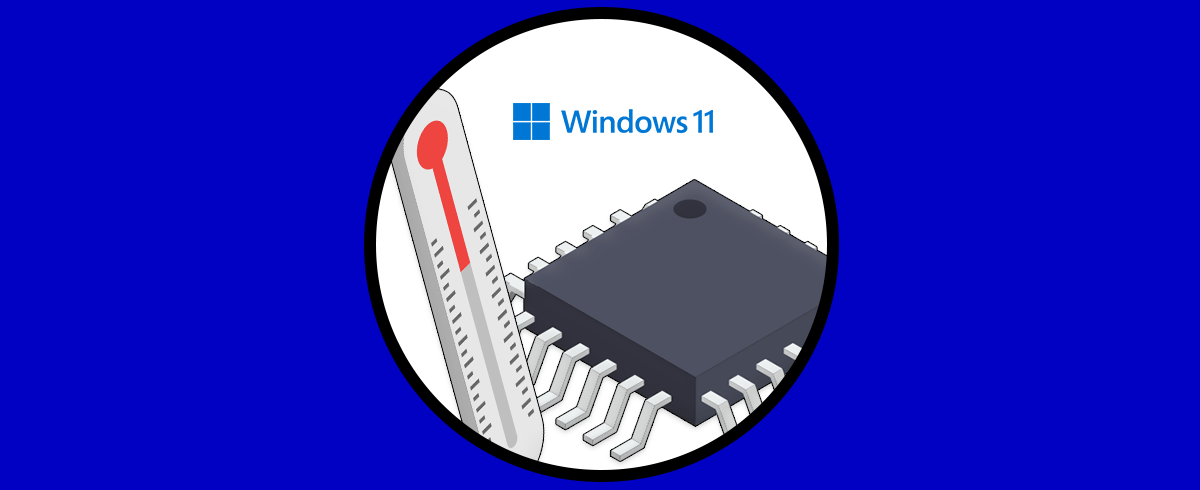El procesador o CPU es quizás una de las piezas más esenciales en cualquier equipo sin importar su versión o fabricante ya que el procesador es el núcleo o cabeza por donde pasan todas la ordenes así que si el procesador falla por alguna causa estaremos en serios problemas.
Es importante tener claro las especificaciones del procesador ya que son muchos los parámetros de este y si esta es la necesidad Solvetic te dirá como ver las especificaciones del procesador en Windows 11 y así saber si es necesario actualizar a uno más potente o de mejores especificaciones para un desempeño optimo.
1. Saber procesador de mi PC Windows 11 con Configuración
Esta es una de las primeras opciones a usar, para ello vamos a “Inicio – Configuración”:
Después de esto iremos a “Sistema - Acerca de”:
En la sección "Especificaciones del dispositivo" vamos a "Procesador" donde encontramos todos los detalles de este:
2. Saber procesador de mi PC Windows 11 con Administrador de tareas
Esta es otra de las opciones disponibles a usar, en este caso abre el Administrador de tareas desde Inicio:
En el Administrador de tareas vamos a la pestaña "Rendimiento" y allí seleccionamos CPU:
Podemos encontrar detalles como:
- Marca y tipo de procesador
- Porcentaje de uso actual
- Velocidad del procesador
- Cantidad de procesos y subprocesos activos
- Cantidad de procesadores lógicos
3. Saber procesador de mi PC Windows 11 con Información del sistema
Esta es naturalmente otras de las opciones clásicas para detectar esta información, para este método en el buscador de Inicio ingresamos "msinfo32":
Abrimos la utilidad y en "Resumen del sistema" seleccionamos "Procesador" para ver los detalles de este:
4. Saber procesador de mi PC Windows 11 con CMD
La consola de CMD es otra de las opciones funcionales para esta operación, abrimos CMD desde Inicio:
En la consola ejecutamos. Allí veremos los detalles requeridos del CPU en Windows 11.
wmic cpu get name, maxclockspeed, currentclockspeed
5. Saber procesador de mi PC Windows 11 con PowerShell
Al igual que CMD la consola de PowerShell es otra de las soluciones a usar, abre PowerShell desde Inicio:
Ejecutamos el cmdlet:
Get-WmiObject win32_processor | Select-Object -Property Name, MaxClockSpeed, CurrentClockSpeed
6. Saber procesador de mi PC Windows 11 con Administrador de dispositivos
Esta opción nos permite conocer el tipo de procesador usado en Windows 11, abrimos el Administrador de dispositivos:
En el Administrador desplegamos la línea "Procesadores" para ver el CPU en Windows 11:
7. Saber procesador de mi PC Windows 11 con HWInfo
Esta es una aplicación gratuita que nos permite obtener detalles precisos de los recursos de hardware del equipo, podemos descargarla en el siguiente enlace:
Abre la aplicación HWInfo:
Da clic en Run y luego en la ventana principal vamos a la sección CPU donde encontrarás todos los detalles de este:
Adicionalmente se abrirá una ventana emergente, en ella desplegamos las opciones de "Central Processor" para ver todos los detalles del procesador:
8. Saber procesador de mi PC Windows 11 con CPU-Z
Esta es otra aplicación gratuita que nos dará detalles completos del procesador, descargamos CPU-Z en el siguiente enlace:
Abrimos la aplicación CPU-Z y en la pestaña CPU veremos todos los detalles del procesador en Windows 11:
Con cada uno de estos pasos es posible tener detalles puntuales de nuestro procesador en Windows 11 y determinar si contamos con lo último o es hora de un cambio.