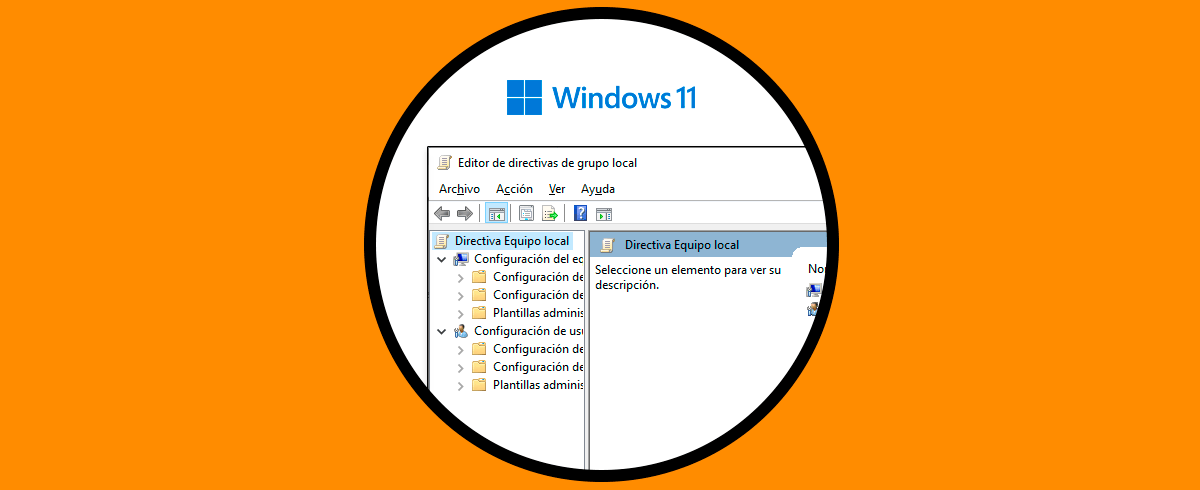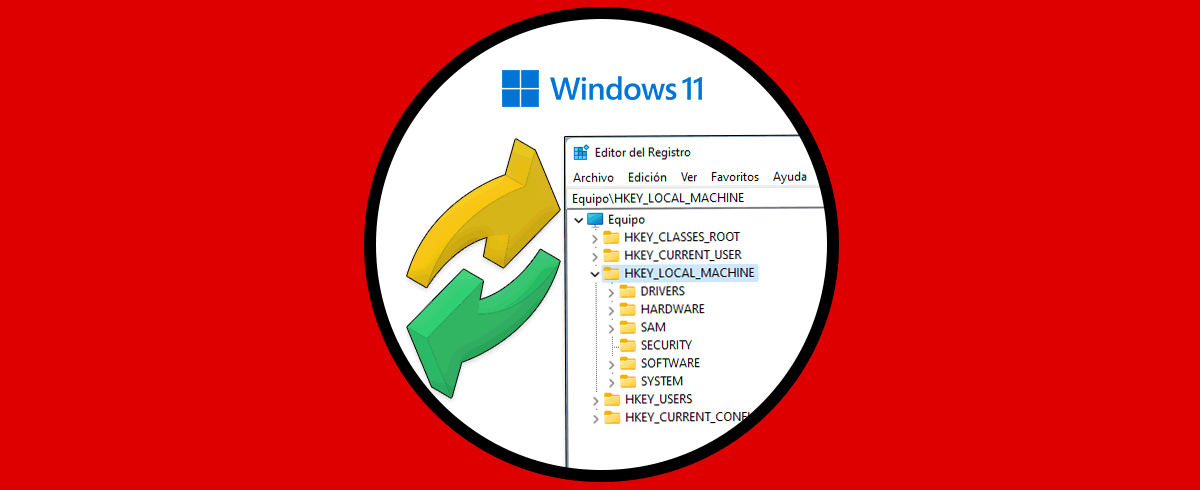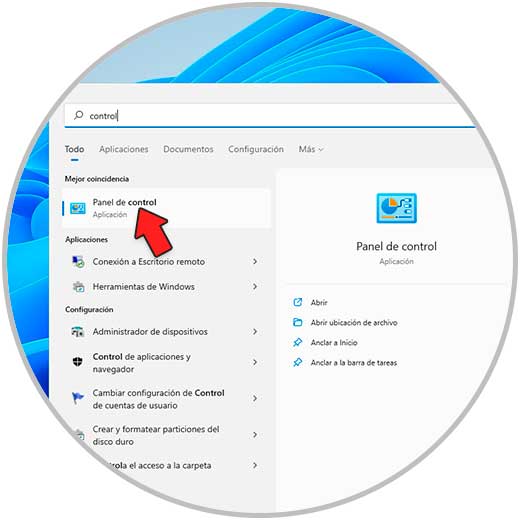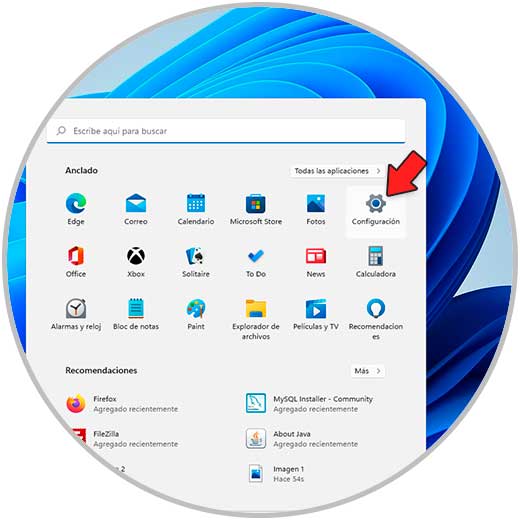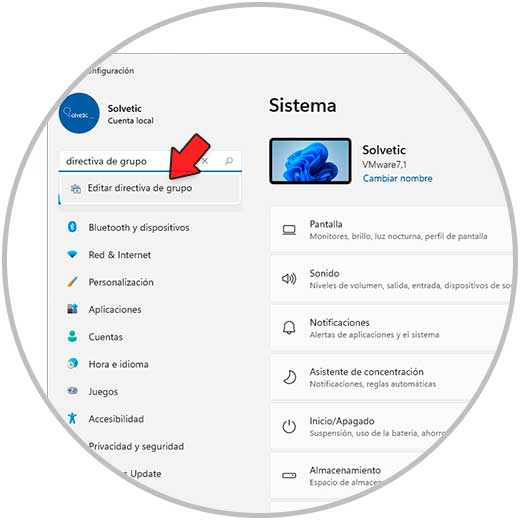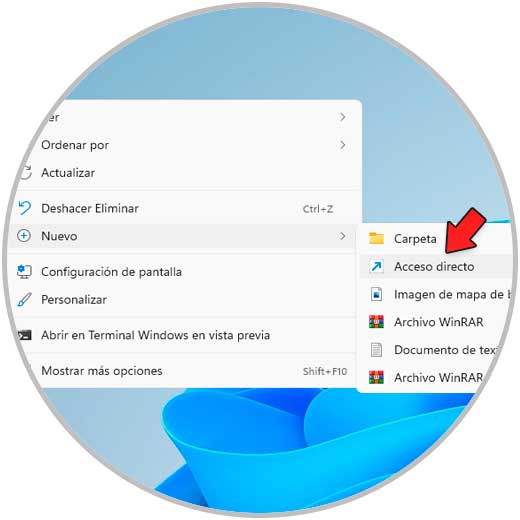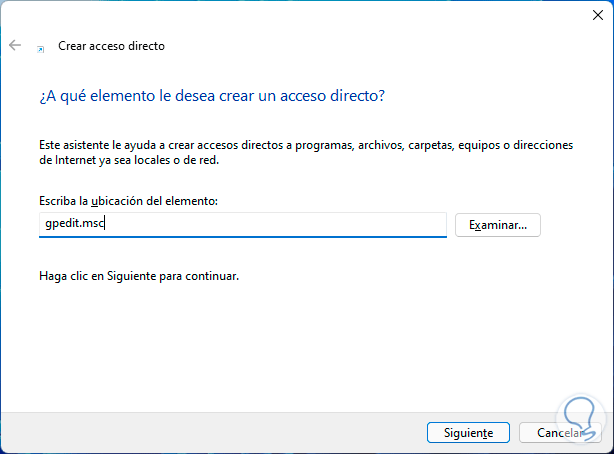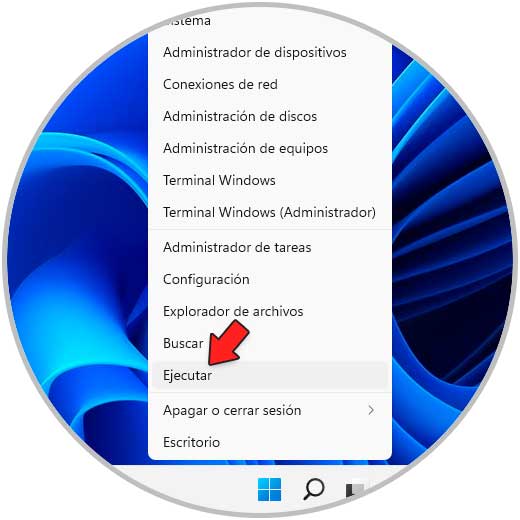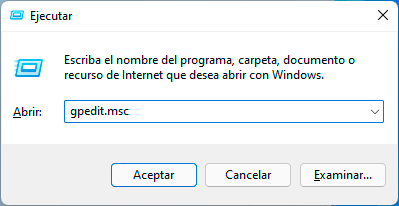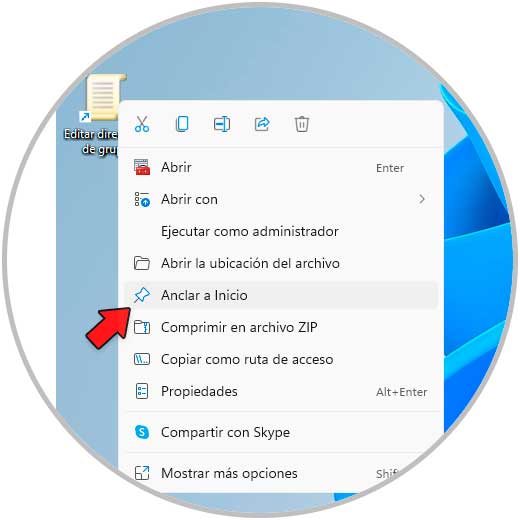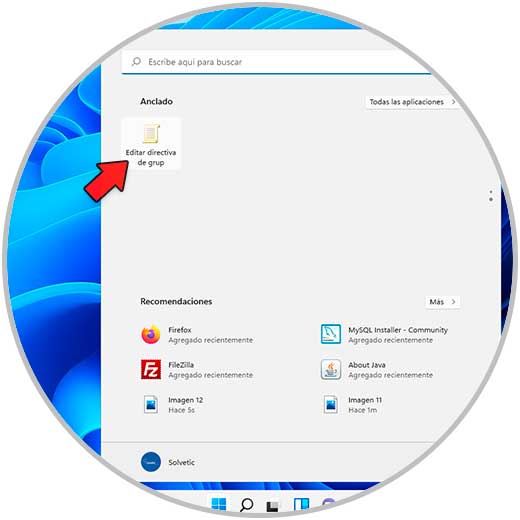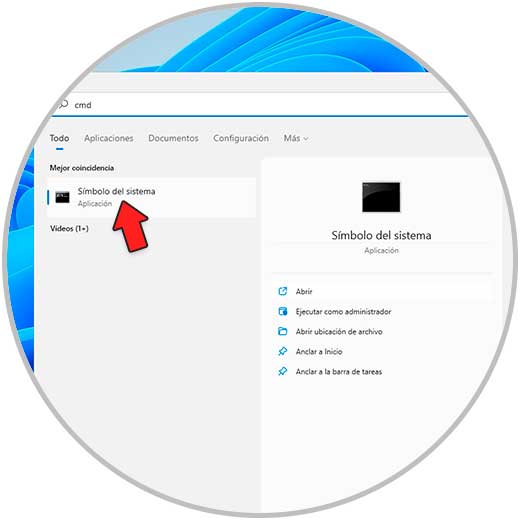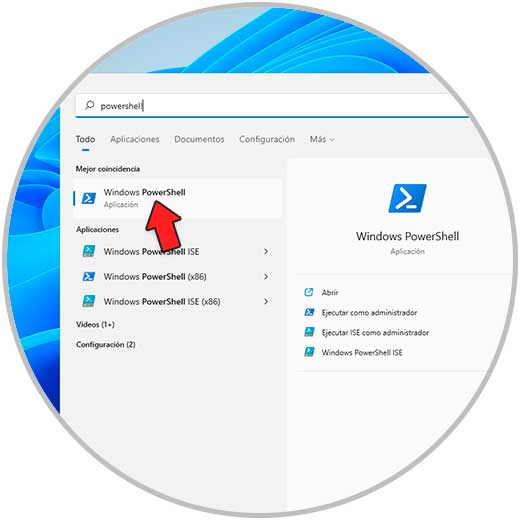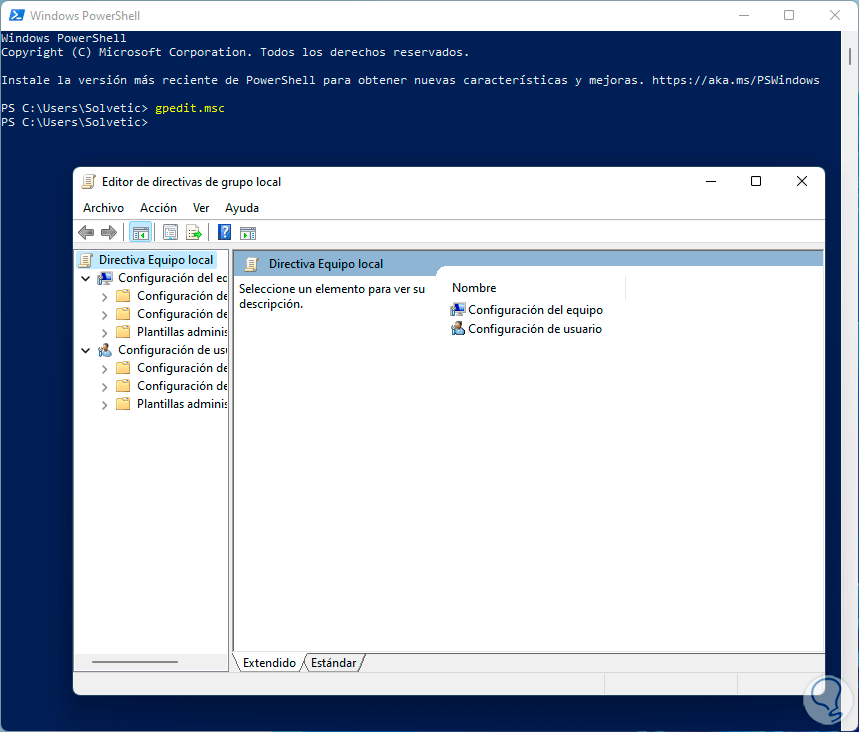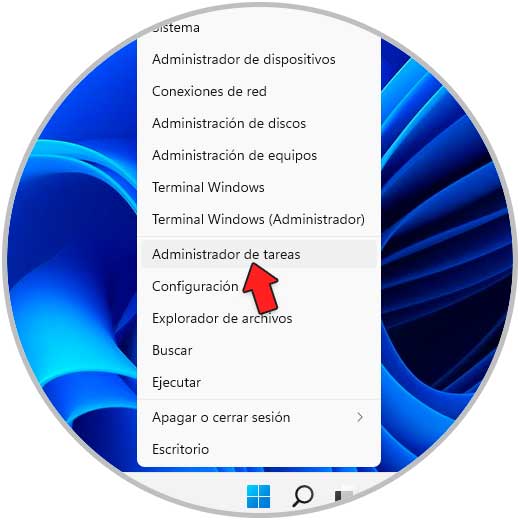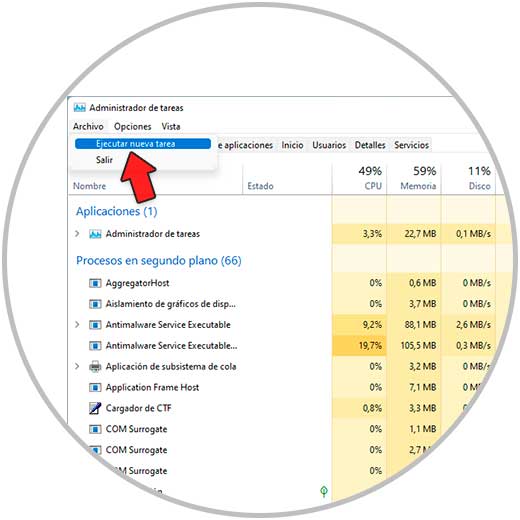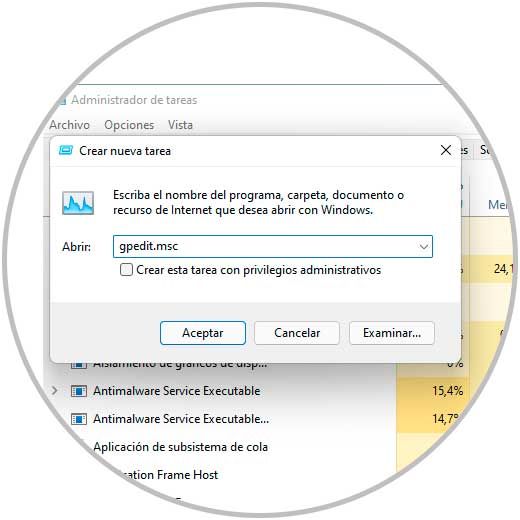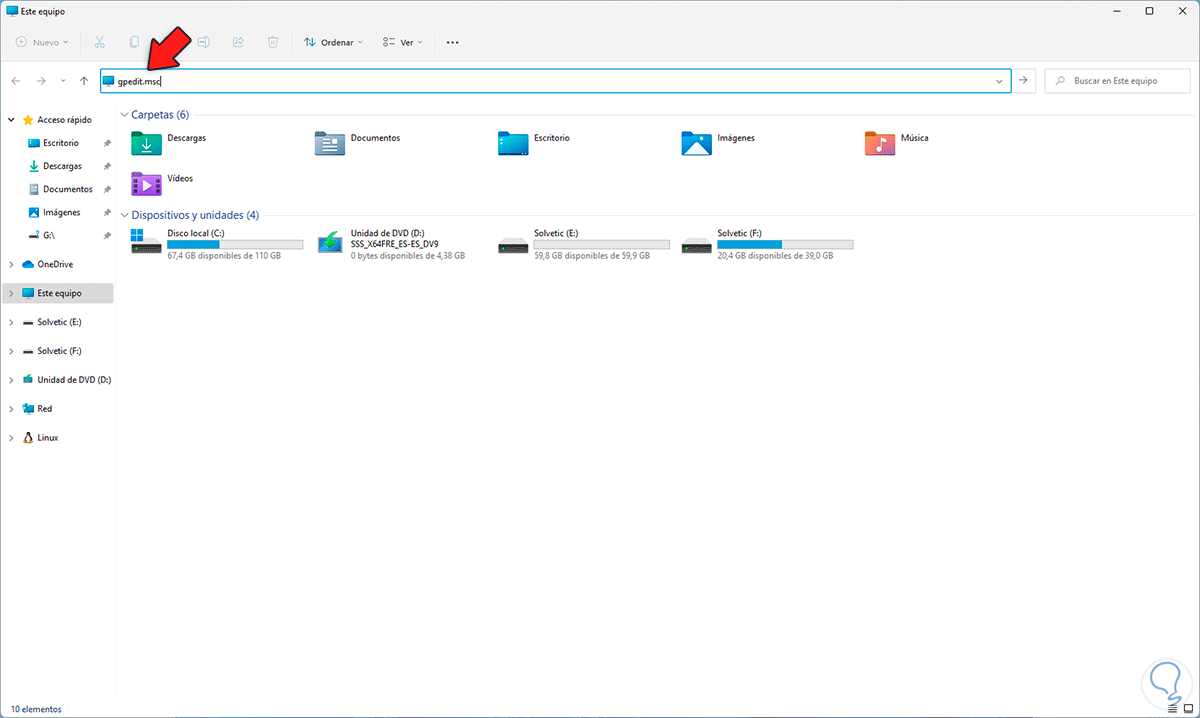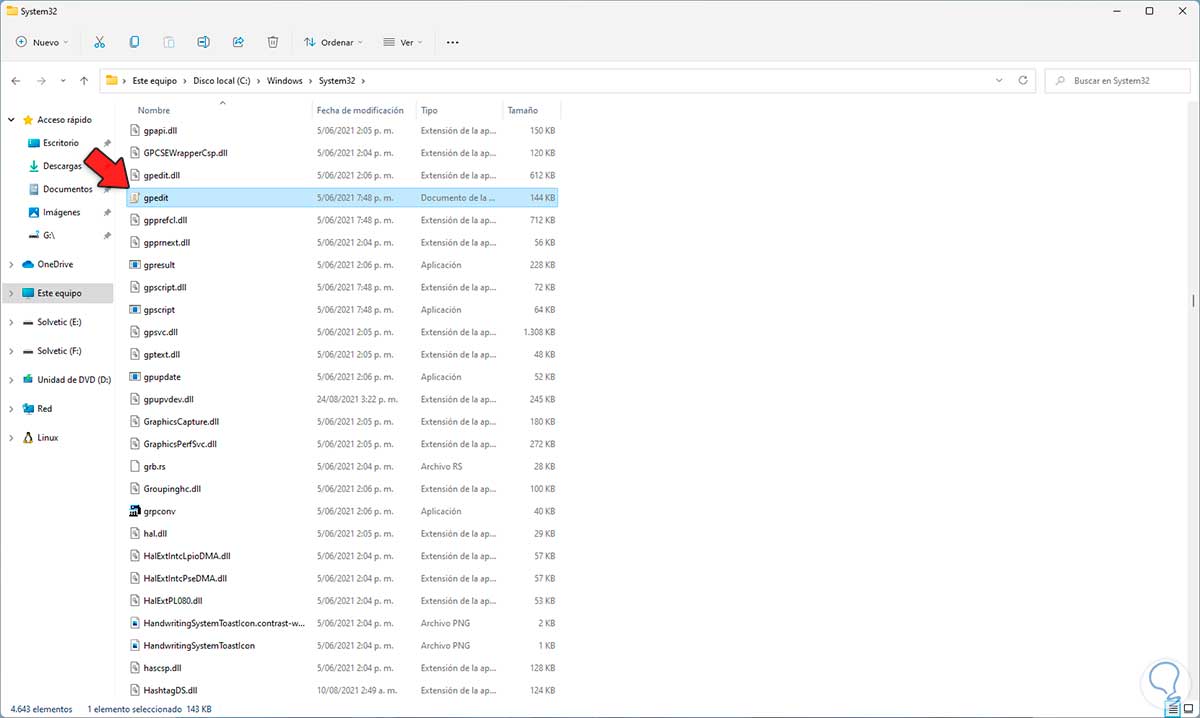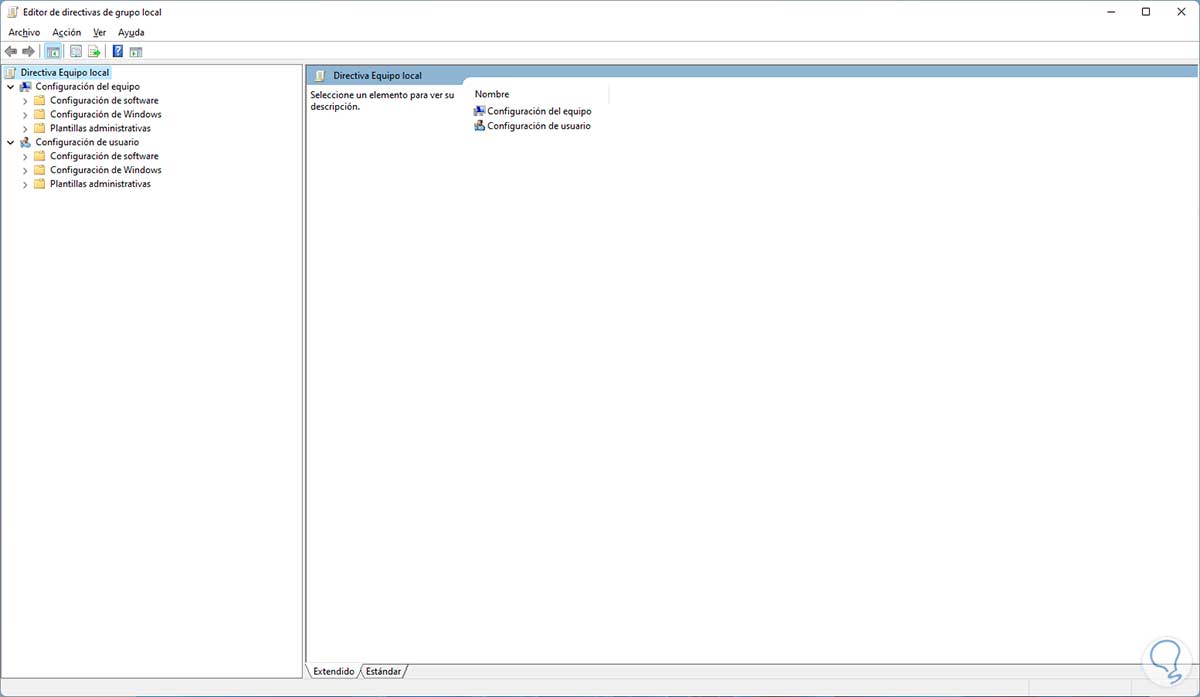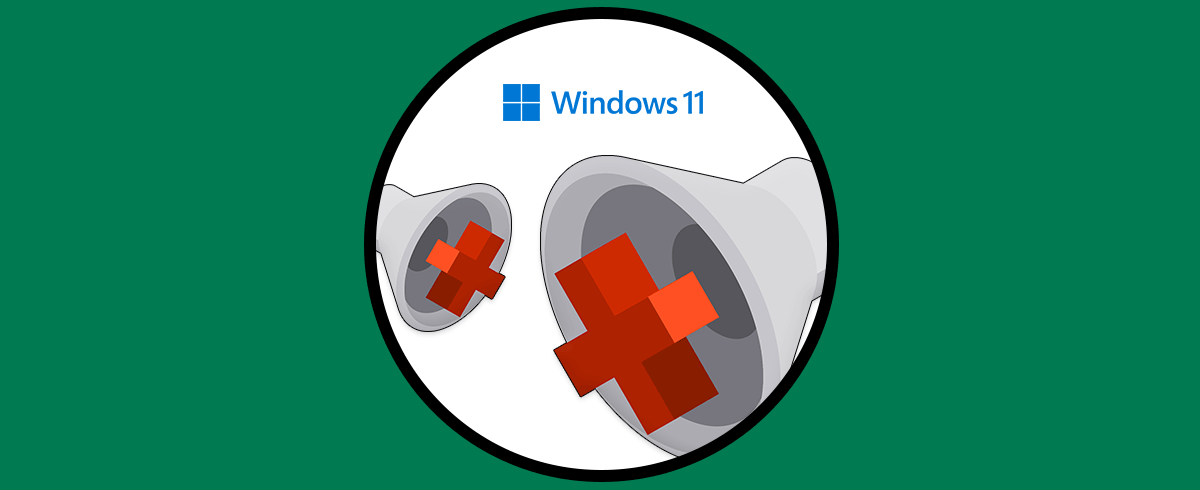Windows 11 integra diversas herramientas para gestionar los componentes globales tanto del sistema como de las aplicaciones y los perfiles del usuario y una de estas utilidades son las directivas de grupo.
Este se ha desarrollado como un complemento de Microsoft Management Console (MMC) con el cual es posible configurar y modificar la configuración de las diferentes políticas de grupo (GPO) en Windows 11, cuenta con una estructura de árbol jerárquica para que las tareas de configuración sean integrales pero simples de trabajar.
- Configuración de usuario: como su nombre lo indica, es una configuración que se aplica a los usuarios del sistema.
- Configuración del equipo: esta es una sección donde es posible gestionar la configuración para los equipos tanto local como en red
Existen diversos métodos para acceder a estas directivas y Solvetic te explicará cada una de ellas para que selecciones la que mejor se adapta a tu estilo.
1. Abrir Directivas de Grupo GPO Windows 11 desde buscador
Es sin duda una de las mas simples, para ello en el buscador ingresamos "gpedit":
Selecciona las directivas de grupo para acceder a ellas.
2. Abrir Directivas de Grupo GPO Windows 11 desde Panel de control
Es otra de las opciones disponibles para trabajar con las directivas.
En este método abre el Panel de control desde Inicio:
En el buscador ingresamos la palabra "política" y en el costado izquierdo seleccionamos el editor de políticas:
3. Abrir Directivas de Grupo GPO Windows 11 desde Configuración
Otra de las opciones que nos presenta Windows 11 es desde su utilidad Configuración.
Para ello abre Configuración desde Inicio:
En el buscador ingresamos "editar directiva" y seleccionamos el editor:
4. Abrir Directivas de Grupo GPO Windows 11 desde Acceso directo
Esta es una opción para tener a un clic el editor de directivas.
Para crearlo damos clic derecho en el escritorio y seleccionamos "Nuevo - Acceso directo":
Ingresa "gpedit.msc":
Damos clic en Siguiente para asignar un nombre y aplicar los cambios:
Damos clic en Finalizar y crear el acceso directo:
Accedemos al editor desde el acceso directo.
5. Abrir Directivas de Grupo GPO Windows 11 desde Ejecutar
Es sin duda uno de los métodos más simples de realizar.
Abre Ejecutar desde Inicio:
Ingresa "gpedit.msc" en la ventana de Ejecutar:
6. Abrir Directivas de Grupo GPO Windows 11 desde menú Inicio
Esta opción nos permite tener las directivas desde el menú Inicio a un clic.
Para ello damos clic derecho sobre el acceso directo y seleccionamos la opción "Anclar a Inicio":
Abrimos el editor desde el menú Inicio:
7. Abrir Directivas de Grupo GPO Windows 11 desde CMD
La consola de CMD es otra de las opciones para esta tarea, abre CMD:
Ejecuta "gpedit.msc" en la consola de CMD:
8. Abrir Directivas de Grupo GPO Windows 11 desde PowerShell
Al igual que CMD, la consola de PowerShell nos permite tener acceso a las directivas de grupo.
Abre PowerShell desde Inicio:
Ejecuta "gpedit.msc" en la consola de PowerShell:
9. Abrir Directivas de Grupo GPO Windows 11 desde Administrador de tareas
Desde el Administrador de tareas es posible tener un acceso simple al editor de directivas.
Abre el Administrador de tareas:
Vamos a "Archivo - Ejecutar nueva tarea":
Ingresamos "gpedit.msc" y activamos la casilla "Crear esta tarea con privilegios administrativos":
Damos clic en Aceptar para abrir el editor.
10. Abrir Directivas de Grupo GPO Windows 11 desde Explorador de archivos
Para este proceso abre el Explorador de archivos y en la barra de nombre ejecutamos directamente "gpedit.msc":
11. Abrir Directivas de Grupo GPO Windows 11 desde ejecutable
El editor de directivas cuenta con un ejecutable en Windows 11.
Para usar este método abrimos el Explorador de archivos y vamos a la ruta "C:\Windows\System32":
Allí damos doble clic sobre el ejecutable gpedit para tener acceso a este.
En alguno de los pasos mencionados este será el editor de directivas de grupo para gestionar cada política según sea necesario en Windows 11:
De este modo podrás seleccionar cómo acceder al editor de directivas de grupo en Windows 11.