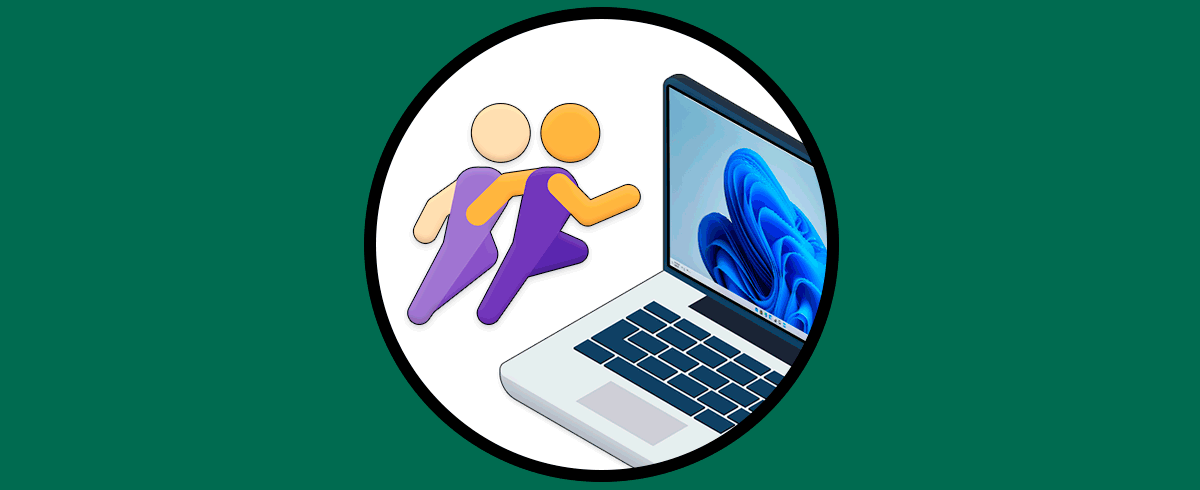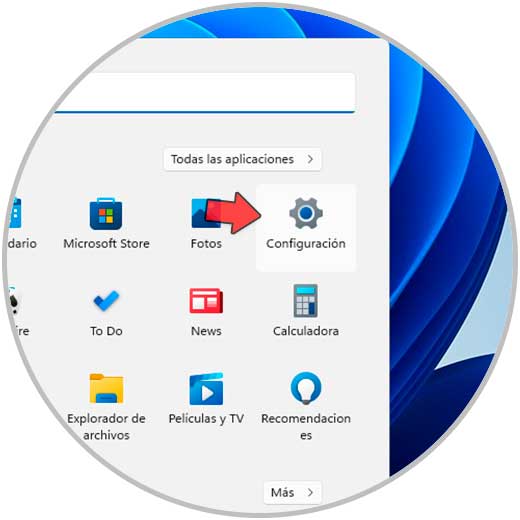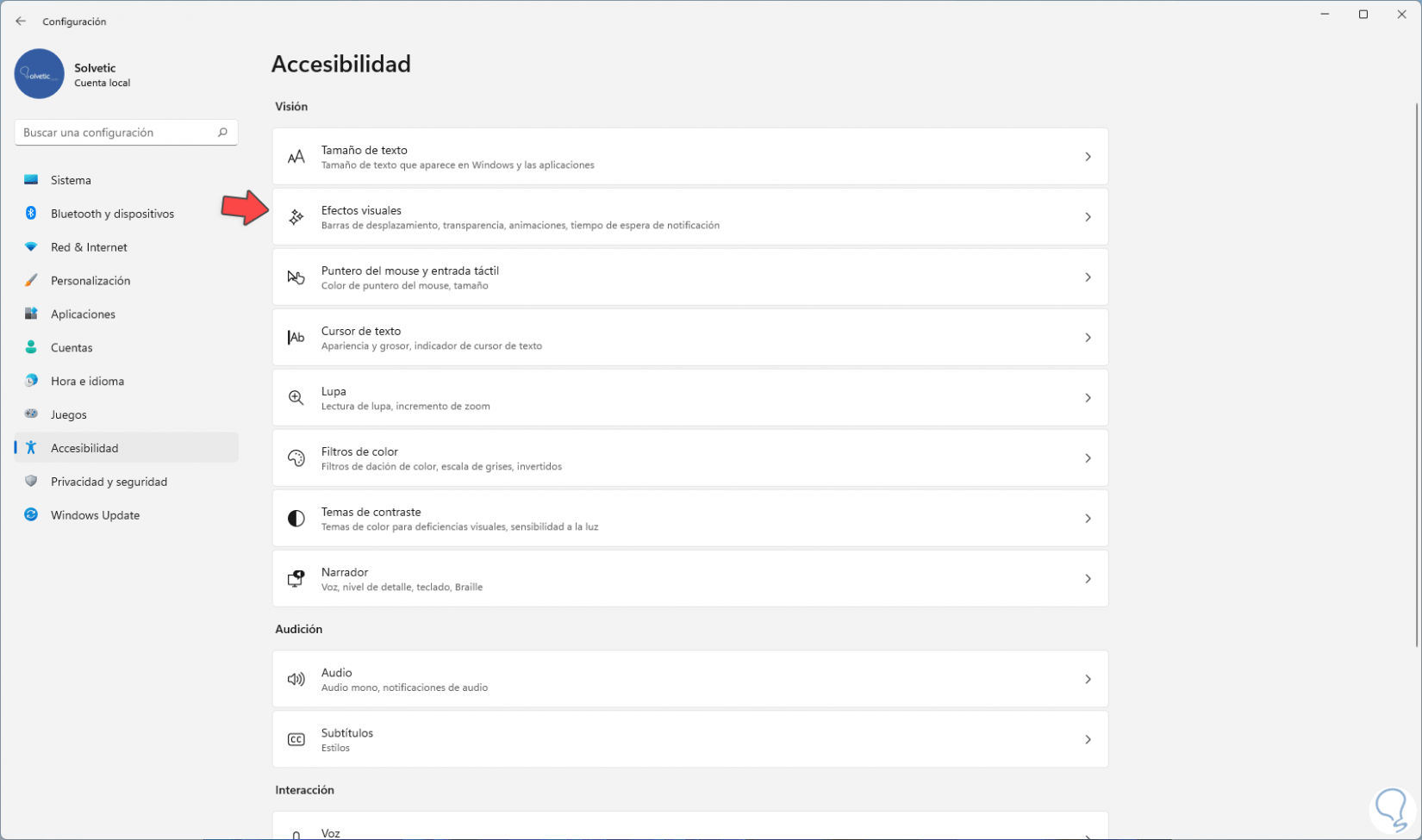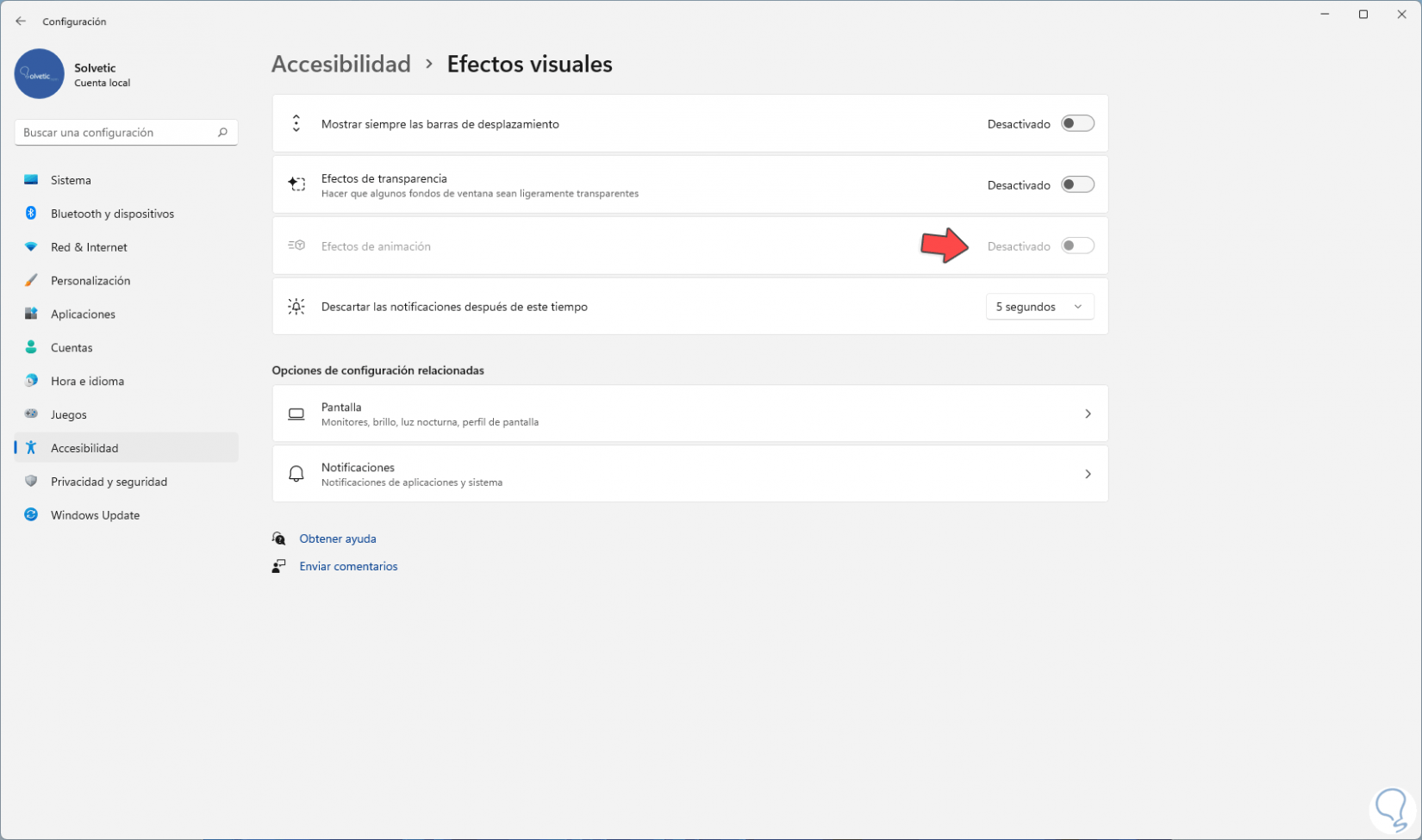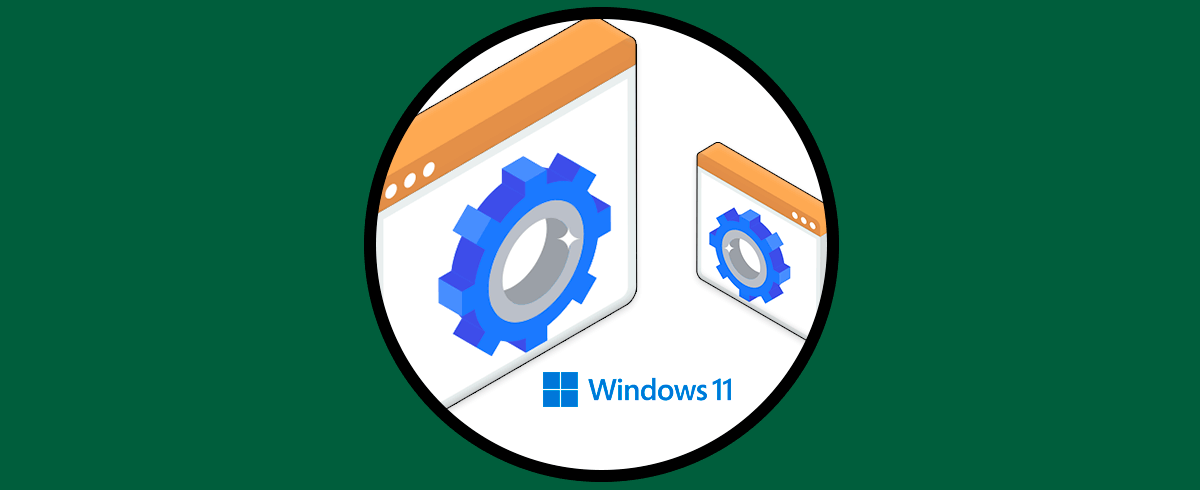El rendimiento de nuestros equipos Windows 11 viene condicionado por muchos elementos que irán influyendo de una u otra forma en el consumo de recursos. Cuando utilizamos las mejores prestaciones disponibles en el equipo, eso se traducirá en un consumo de CPU, RAM y demás hardware de una forma más notoria. Por eso existen elementos en el sistema que podemos desactivar para evitar que se estén ejecutando en segundo plano y estén consumiendo recursos demasiado.
Windows 11 ha sido equipado con un amplio número de mejoras en temas visuales, efectos, animaciones y más, pero en el caso de los equipos que poseen pocos recursos de hardware, especialmente memoria RAM y gráficos, las animaciones y efectos pueden tener un impacto negativo en el comportamiento y rendimiento del sistema, por ello si este es tu caso Solvetic te explicaraá como desactivar o activar (en su momento) estas opciones del sistema operativo.
Cómo activar o desactivar las animaciones en Windows 11
Para esto vamos a la ruta de Windows 11 en “Inicio – Configuración”:
Luego iremos a la sección “Accesibilidad” y después da clic en "Efectos visuales".
Ahora veremos lo siguiente. Desactiva la casilla "Efectos de animación" para desactivar esta función de Windows 11:
Actívala de nuevo para que se habiliten en Windows 11 las animaciones.
Así de sencillo es lograr que las animaciones sean o no visible en Windows 11 y así poder mejorar el rendimiento de nuestro equipo fácilmente.