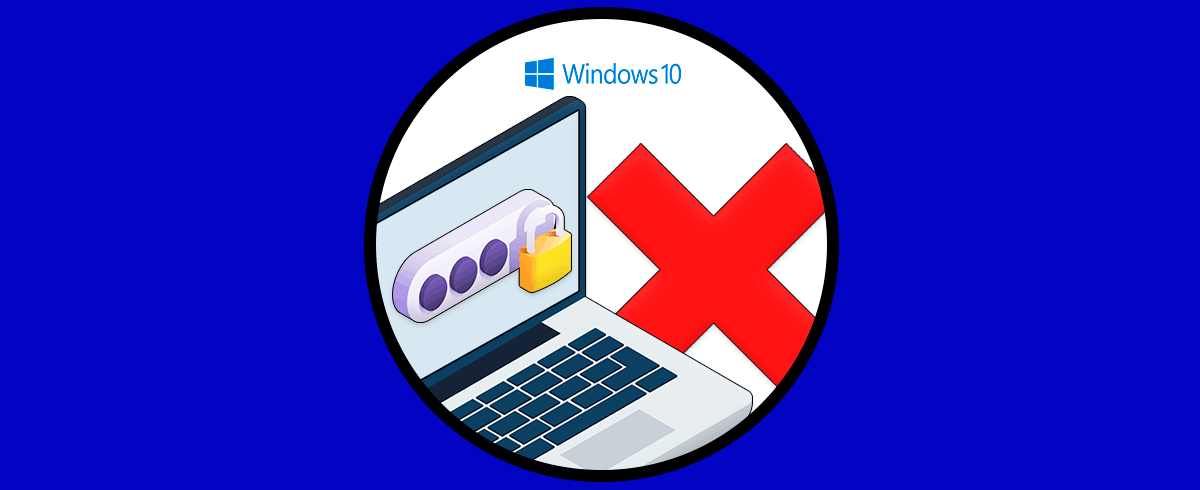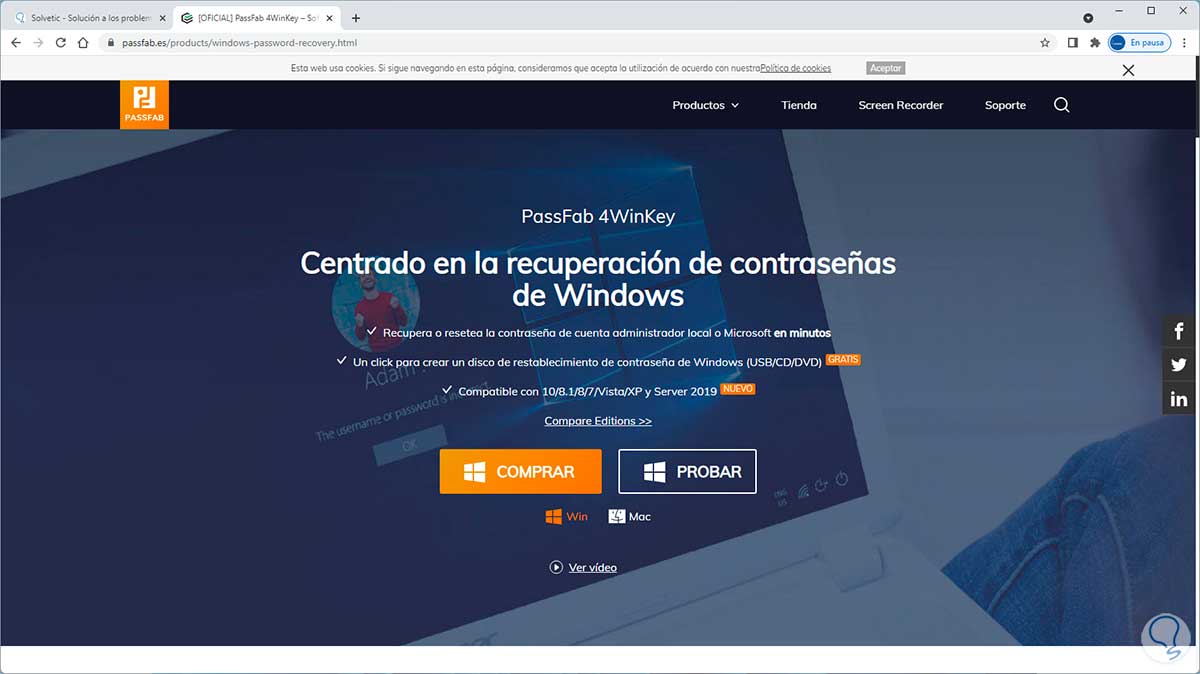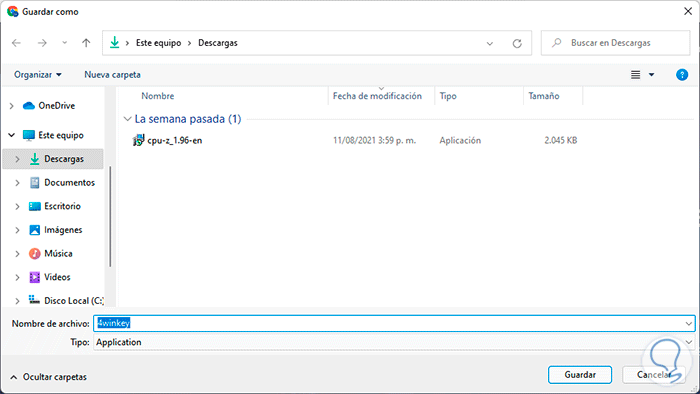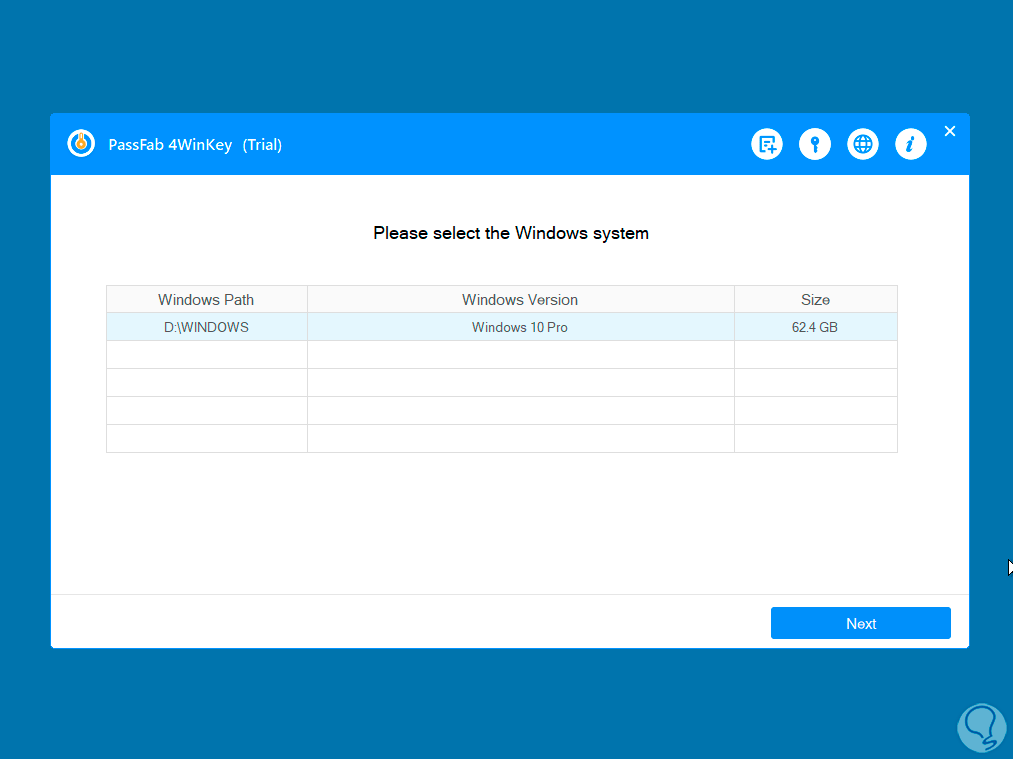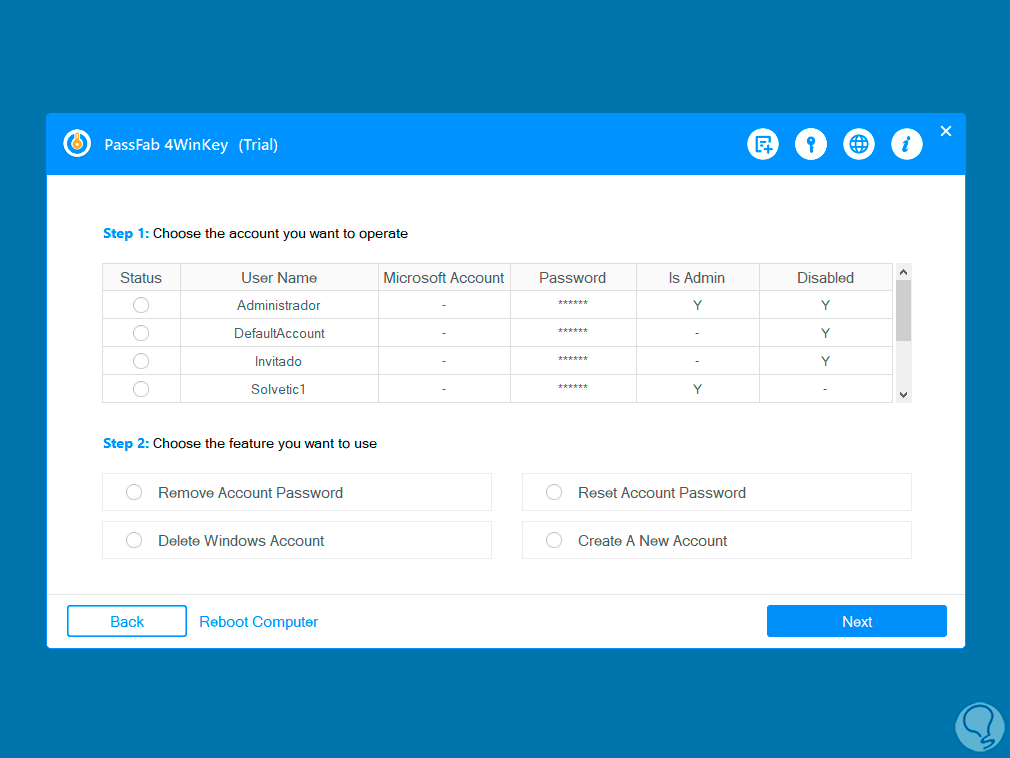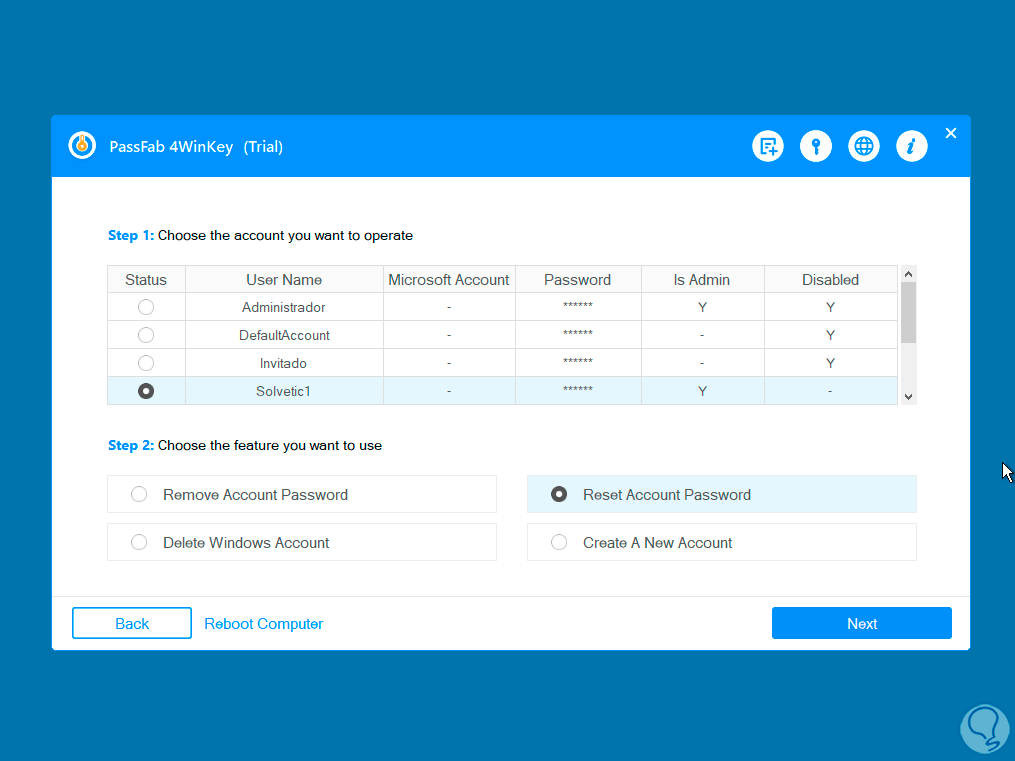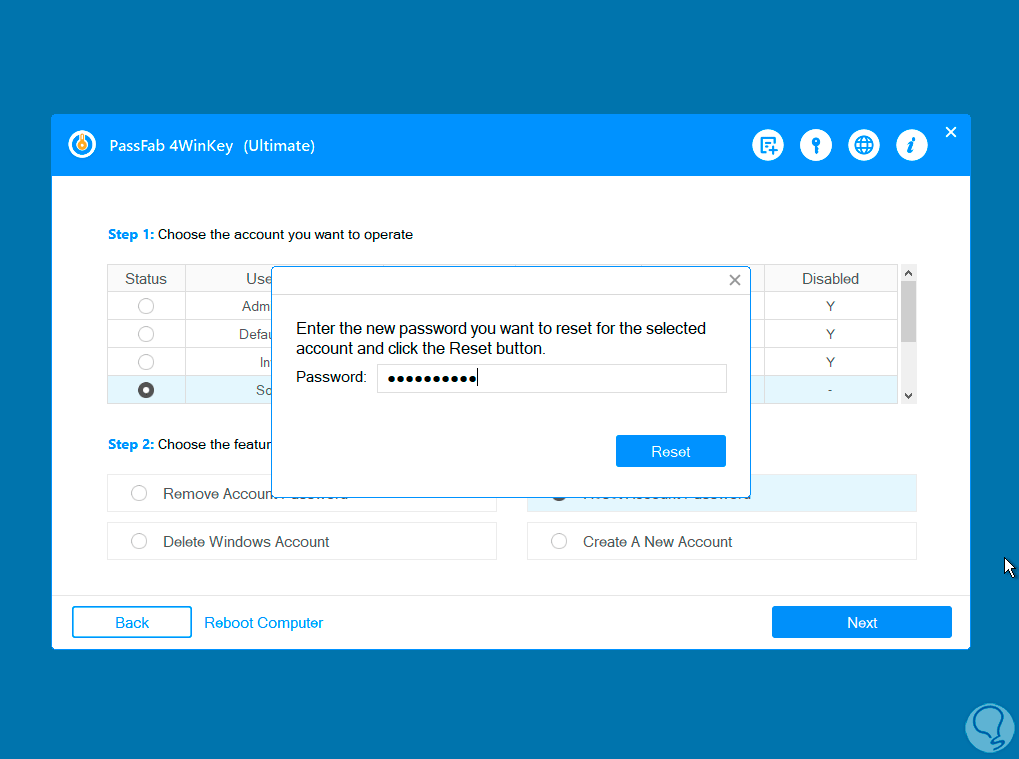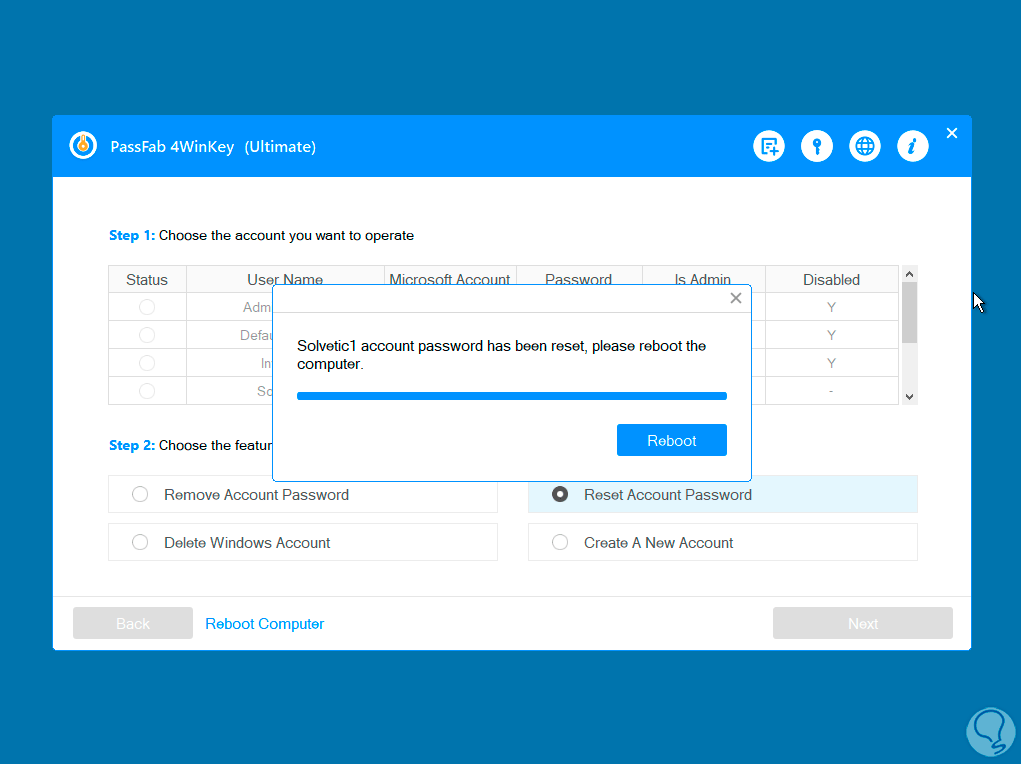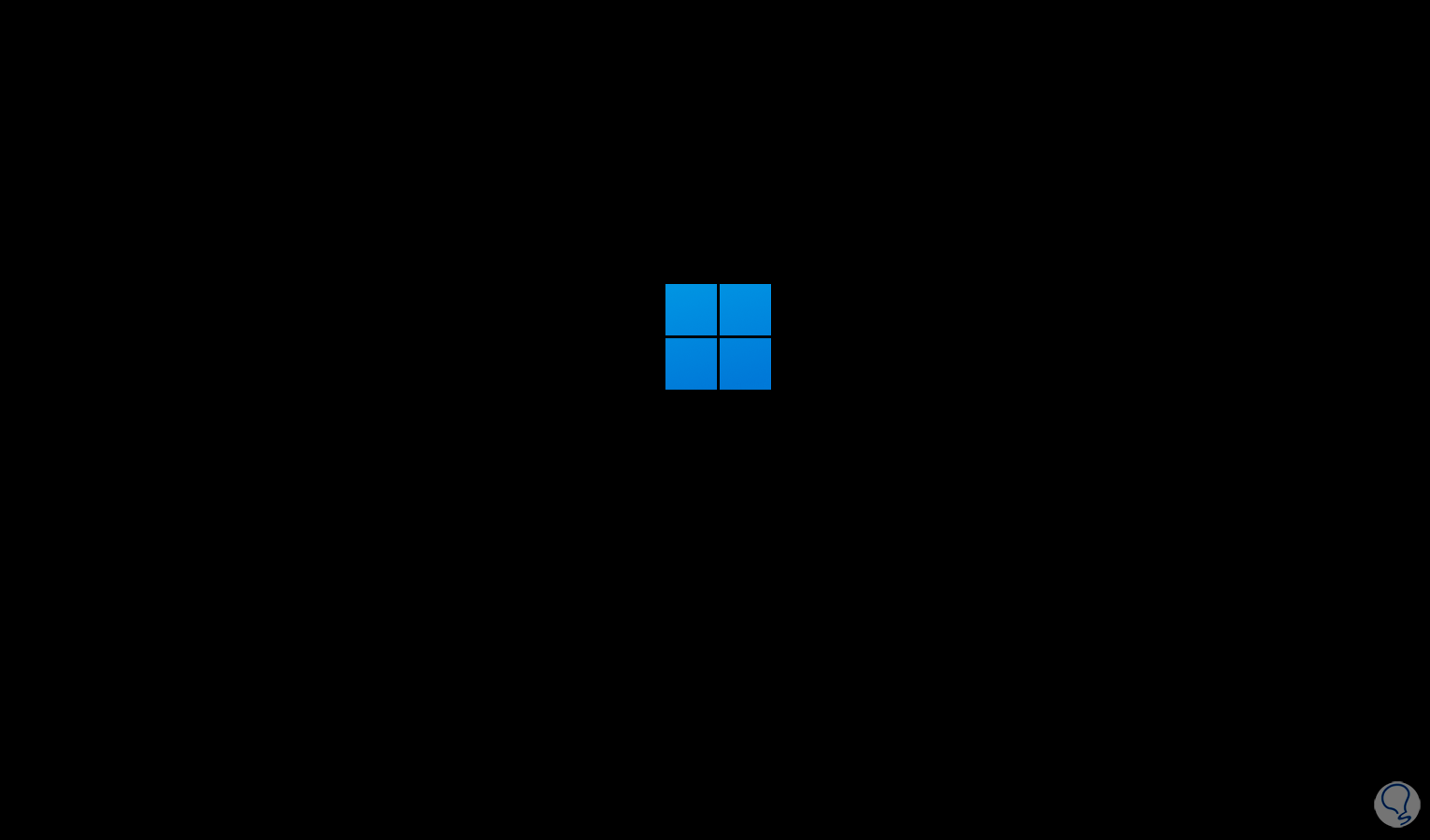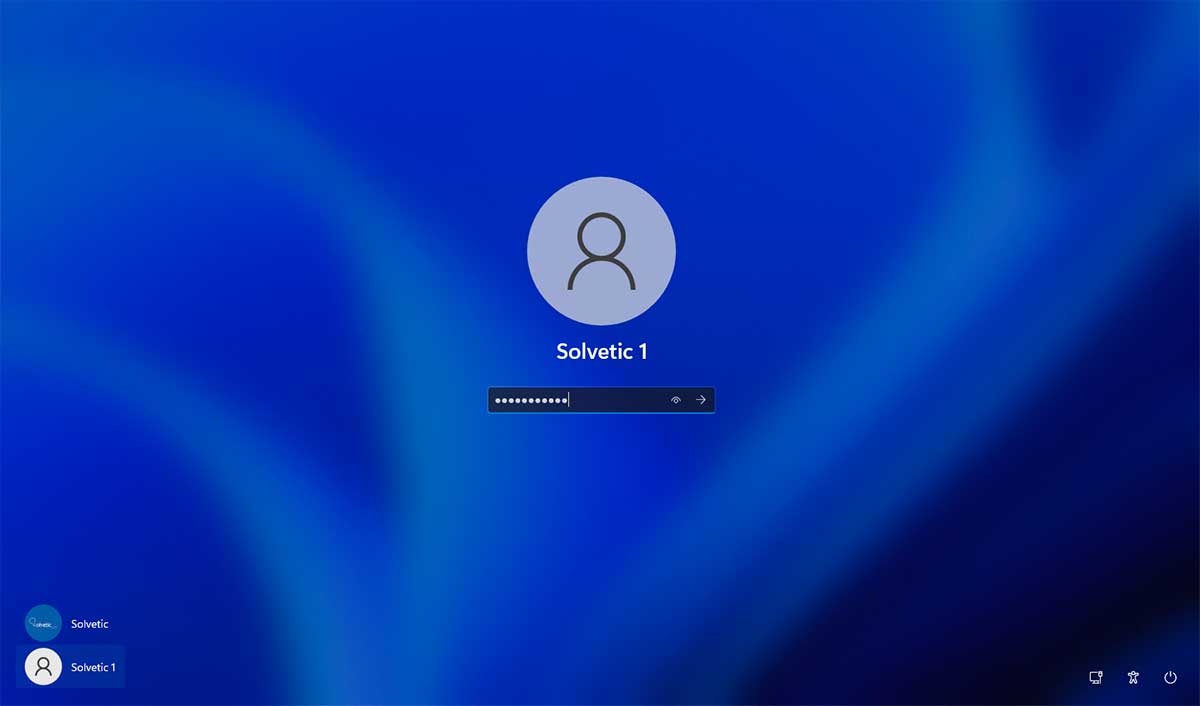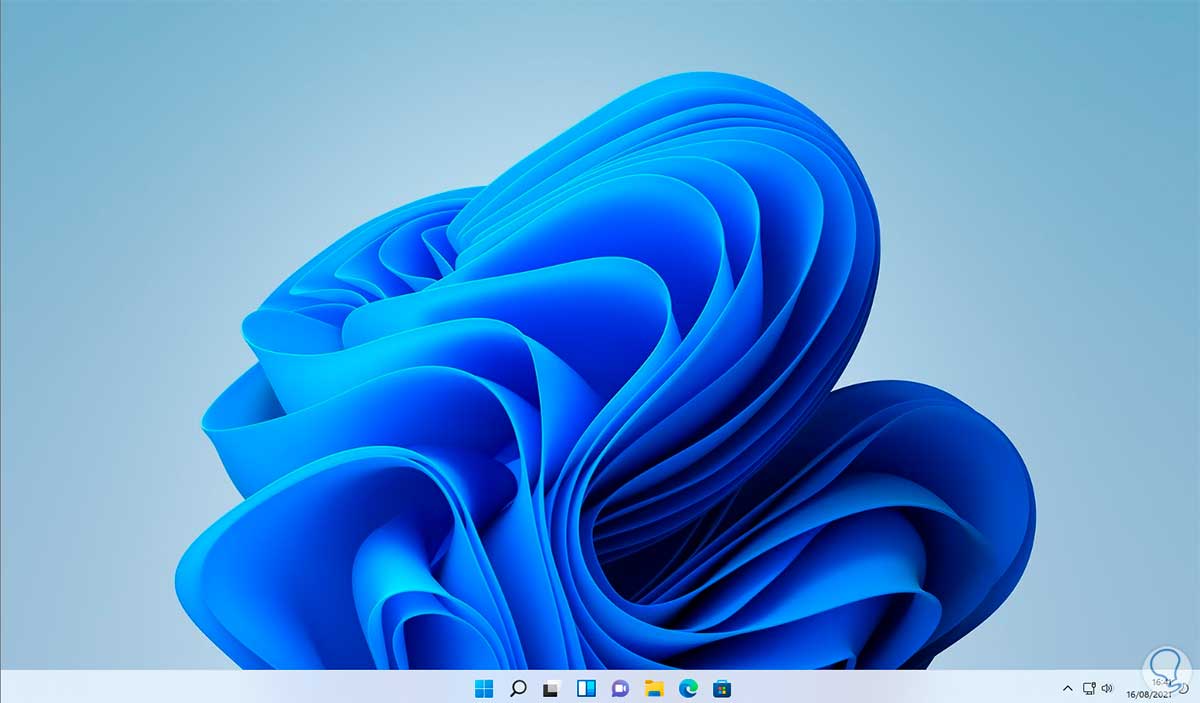De manera predeterminada cuando se crea una cuenta en Windows 10 u 11 el sistema solicita el uso de una contraseña para iniciar sesión o bien alguno de los métodos extras disponibles tales como Windows Hello, PIN, imagen, etc.
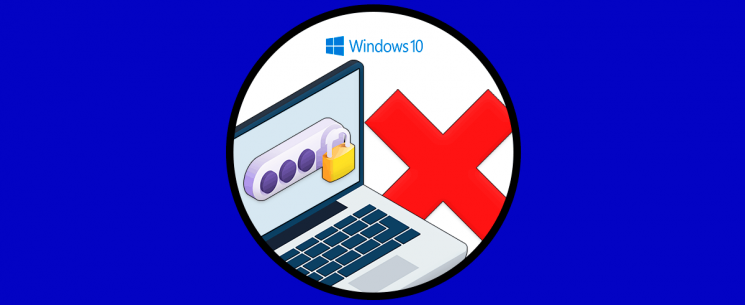
Cada una de estas opciones busca aumentar la seguridad de la información alojada en el equipo pero en un mundo donde se requieren contraseñas para todo, es natural que olvidemos la contraseña de acceso a Windows. Esto se traduce en la imposibilidad de iniciar sesión y poder trabajar naturalmente en el equipo. Para prevenir esto, disponemos de una aplicación sencilla con la cual es posible restablecer la contraseña de acceso a Windows 10 u 11 y es PassFab 4WinKey.
PassFab 4WinKey nos da la oportunidad de restablecer de forma sencillas las contraseñas de inicio de sesión de las cuentas de Windows creadas, esto permite tener acceso al equipo en caso de olvido de estas.
- Restablecer la contraseña de Windows: esta opción nos da la posibilidad de restablecer la contraseña de administrador local, dominio o bien de otro usuario en caso de olvido de la contraseña
- Eliminar la contraseña de Windows: como su nombre lo indica, elimina la contraseña de administrador, dominio o usuario local y luego solicita el ingreso de una nueva por seguridad
- Restablecer la contraseña de Microsoft: aplica para las cuantas que inician sesión con la cuenta de Microsoft sin tener que hacer el proceso en línea
- Eliminar cuenta de Windows: con el uso de esta opción se elimina una cuenta local o de administrador de Windows aun sin los permisos requeridos para ello
- Crear cuentas de Windows: al usar esta opción es posible crear nuevas cuentas de administrador de Windows 10 u 11
- Crear un CD o DVD de arranque desde cualquier equipo sea Windows o macOS
- Crear un disco de arranque USB desde Windows o macOS para luego usarse en la recuperación
- Crear un disco de restauración de contraseña de arranque usando un archivo ISO
- CPU de 1GHz (32 bit o 64 bit)
- Compatible con unidades RAID/SCSI/SATA y los sistemas de archivo FAT16, FAT32, NTFS, NTFS5
- Memoria RAM de 512 MB como mínimo
- Espacio en disco de 200 MB como mínimo
- Para macOS podemos usar macOS 10.15 Catalina, 10.14 Mojave, 10.13 High Sierra, 10.12 Sierra, 10.11 EI Capitán, 10.10 Yosemite, 10.9 Mavericks, 10.8 Mountain Lion
- Para sistemas Windows es posible usar Windows 11, Windows 10, Windows 8.1, Windows 8, Windows 7, Vista, XP (32-bit o 64-bit), Server 2019, 2012, 2008(R2), 2003(R2), 2000, SBS 2011
Veamos cómo usar PassFab 4WinKey para recuperar nuestras contraseñas de acceso a Windows 10 u 11.
Cómo quitar contraseña Windows 10 olvidada
Lo primero es descargar la aplicación en el siguiente enlace:
Seleccionamos donde se descarga el archivo:
Ejecutamos el archivo descargado y se lanzará el asistente. Damos clic en “Instalar” para proceder con la instalación:
Al finalizar veremos lo siguiente.
Damos clic en Iniciar. Veremos lo siguiente
Allí definimos de que forma se usará la aplicación, con CD/DVD o desde una USB.
En este caso conectamos la USB al equipo y esta será detectada automáticamente:
Damos clic en Siguiente para ver este mensaje:
Damos clic en Continuar para borrar los datos y proceder con la creación del medio de arranque:
Al finalizar veremos un pequeño instructivo de como acceder al BIOS / UEFI en base a la marca:
En la siguiente ventana vemos que el proceso ha sido completado de forma correcta. Damos clic en Siguiente y salimos de la aplicación.
Accedemos al BIOS o UEFI reiniciando el equipo y usando teclas como F2, Supr, Del, etc, allí debemos establecer que el equipo se reinicie desde Cel CD /DVD o desde la USB (Removable Devices):
Al reiniciarse el equipo con PasFab 4WinKey veremos lo siguiente:
Después que todo sea cargado (tarda algún tiempo), veremos lo siguiente. En ambos sistemas (10 o 11) veremos como base Windows 10, allí seleccionamos la versión y damos clic en Next para ver lo siguiente:
Aquí encontramos las cuentas de usuario creadas en Windows 10 u 11 y las diversas opciones a usar. Restablecer o eliminar la contraseña, crear o eliminar cuentas, etc.
Seleccionamos el usuario y activamos la casilla “Reset Account Password”:
Damos clic en Next e ingresamos la contraseña deseada para ese usuario. Damos clic en “Reset” para iniciar el proceso:
Al finalizar veremos lo siguiente:
Damos clic en “Reboot” para reiniciar el equipo:
Seleccionamos el usuario al cual hemos restablecido la contraseña:
Iniciamos sesión con la contraseña establecida:
Veremos la sesión iniciada.
- Prueba gratuita
- Standard por 19,99 €
- Professional por 29,99 €
- Enterprise por 39,99 €
- Ultimate por 69,99 €
A8DTE
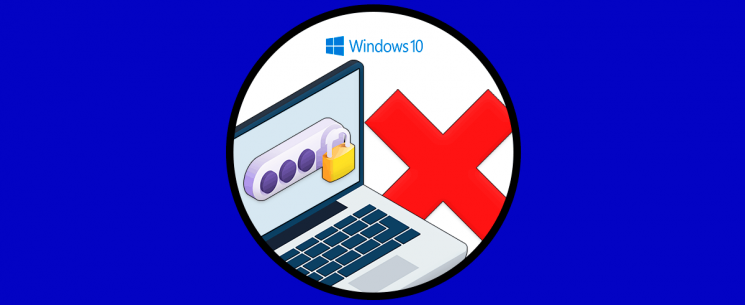
Así hemos podido restablecer la contraseña de usuario en Windows 10 u 11 con PassFab 4WinKey de manera sencilla y funcional.