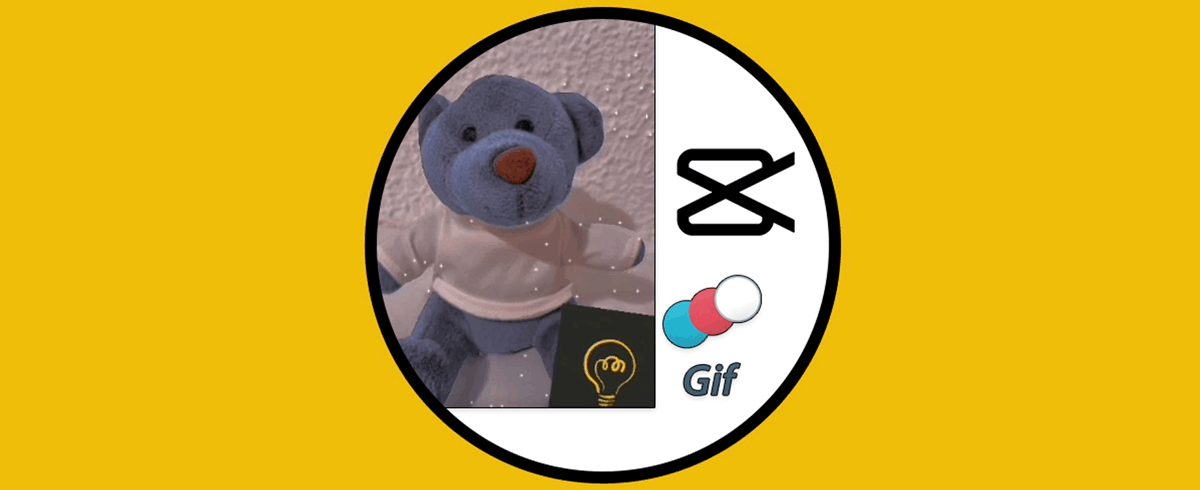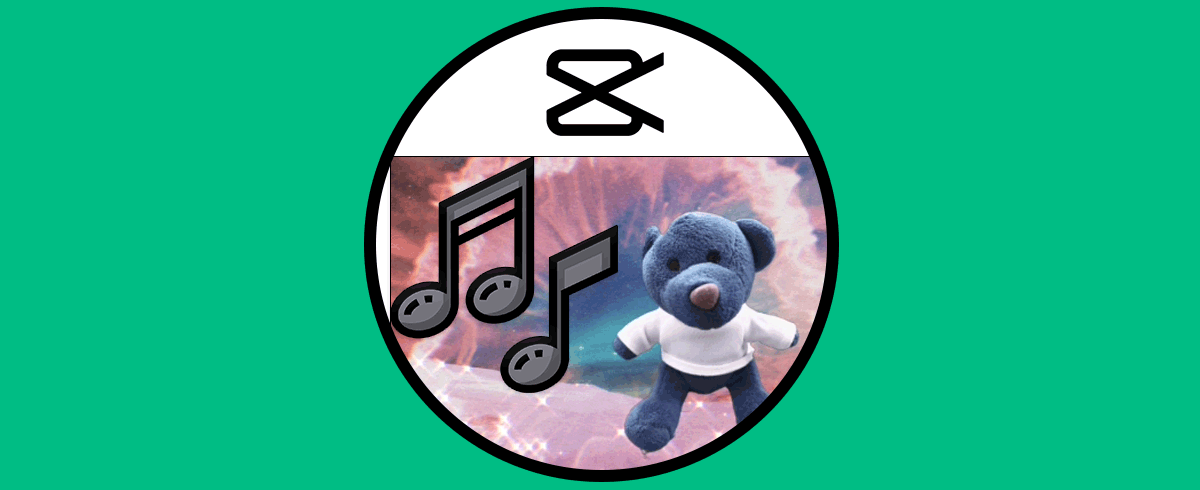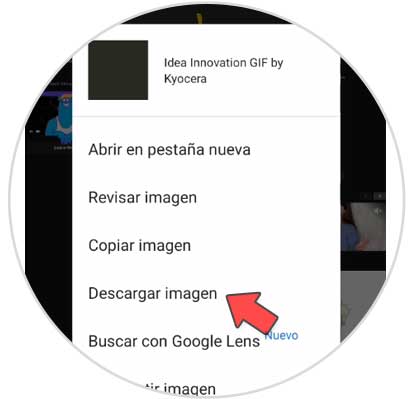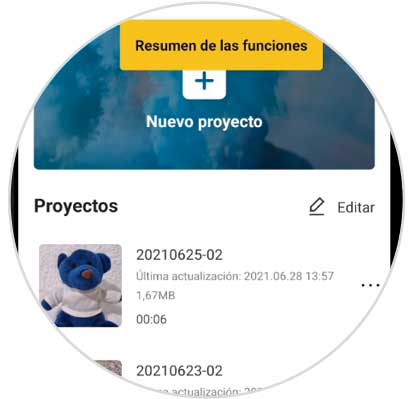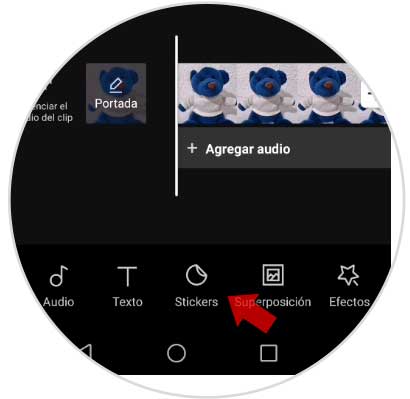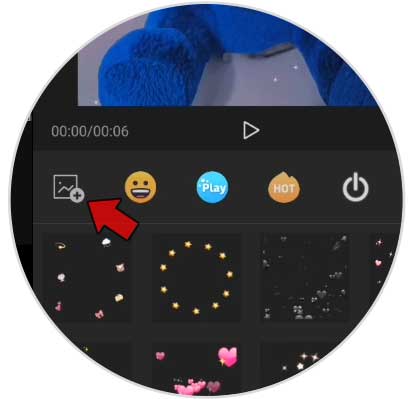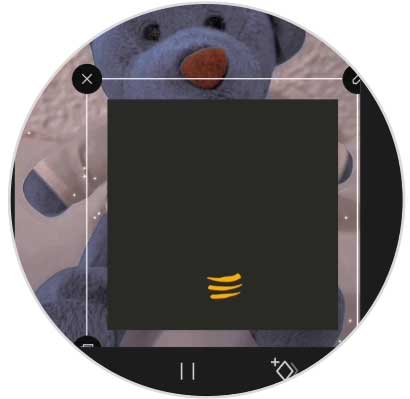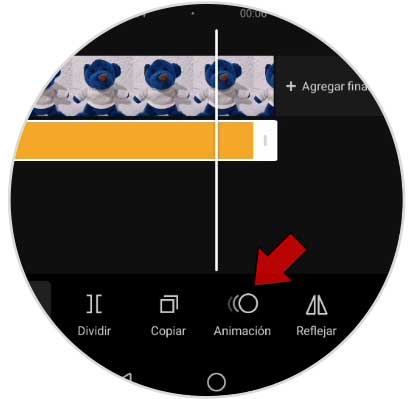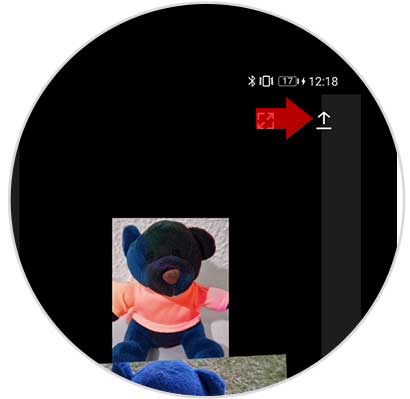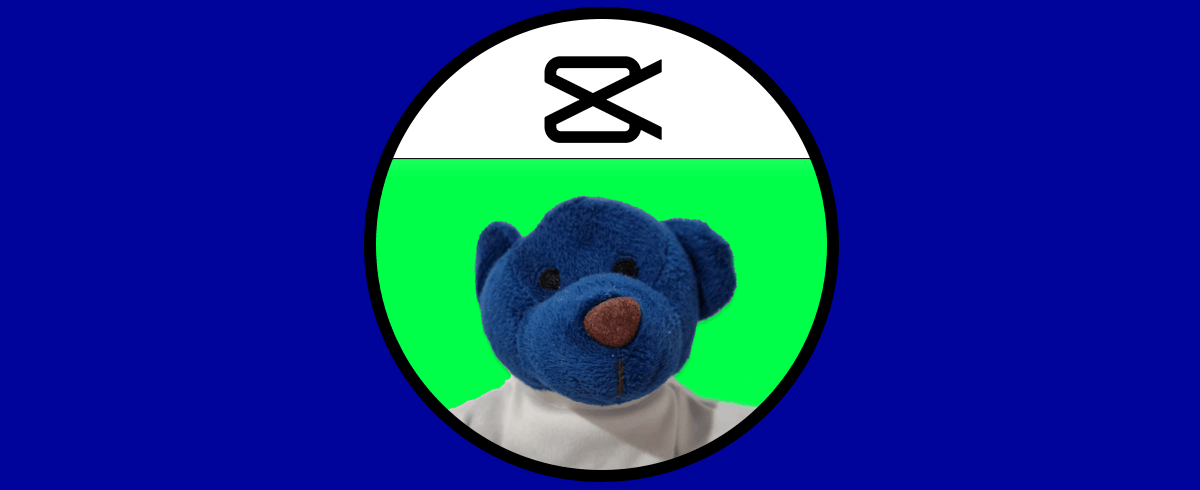La edición digital llegó con el paso del tiempo a los teléfonos móviles para quedarse y trayendo herramientas que cumplen bastante bien con su objetivo. Con el auge de las Redes Sociales, se buscan aplicaciones que nos permitan hacer contenido audiovisual atractivo pero que no requiera de grandes conocimientos de edición. Es por ello que aplicaciones como CapCut se han hecho bastante virales y han conquistado a los usuarios.
Cuando hacemos un vídeo en CapCut podemos editarlo de muchas formas, además podemos agregarle contenido de forma superpuesta. Al igual que podemos añadir imágenes encima de un vídeo e incluso vídeos encima de vídeos, podemos añadir GIF en CapCut de una forma realmente sencilla. Si quieres vídeos con originalidad, no te pierdas los pasos para hacer un video con GIF en CapCut en pocos segundos.
Cómo usar y poner GIFs en CapCut
Lo primero será tener un GIF creado o descargado de Internet. En este caso iremos a la página GIPHY y descargamos un GIF. Existen muchas páginas similares.
Mantén presionado el GIF y elige “Descargar imagen” para guardarlo en tu galería.
Vamos a entrar en un proyecto hecho de CapCut previamente o bien creamos un "Nuevo proyecto".
Puedes ver cómo crear vídeos en CapCut en el siguiente link:
Pulsa sobre el clip a editar y elige "Stickers".
Pulsa en el icono de agregar imagen y añade el GIF desde tu galería
Ajustamos el GIF en pantalla y lo colocamos donde queramos que aparezca en la composición.
Si quieres puedes pulsar sobre el GIF y darle una "Animación"
Finalmente, para exportar tu proyecto como vídeo pulsa en el icono superior.
Elige las opciones de exportación, pulsa en "Exportar" y tu vídeo se guardará en la galería. Puedes compartirlo en Redes Sociales.
De esta forma podremos poner nuestros GIFs favoritos en las composiciones que hagamos dentro de CapCut.