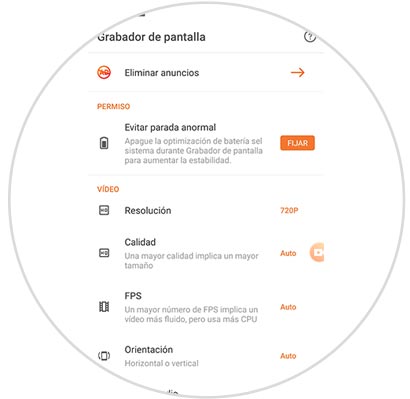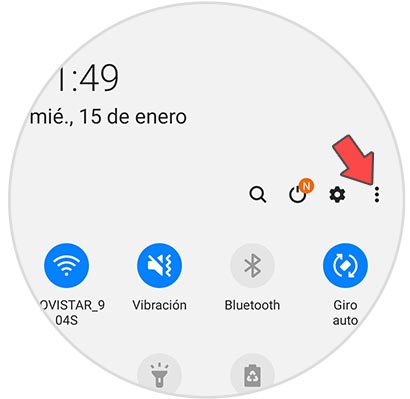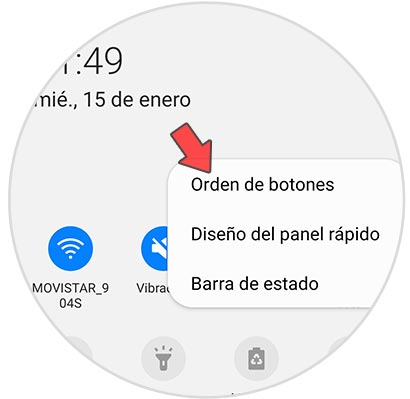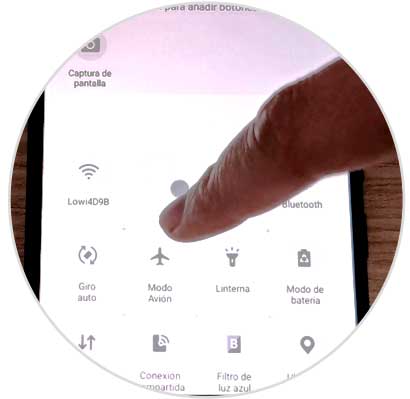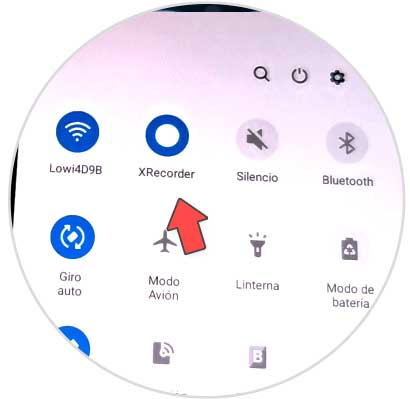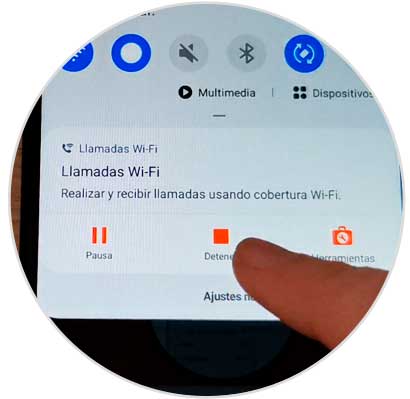El teléfono móvil es sin duda uno de nuestros complementos del día a día, ya que gracias a ellos tenemos la posibilidad de realizar diferentes cosas sin necesidad de tener que usar un ordenador para ello. Es por ello que la cantidad de información que almacenamos en nuestros dispositivos es cada vez mayor, por lo que debemos ser cuidadosos con todos estos datos.
Pero además de la información almacenada, tenemos la posibilidad de realizar capturas de pantalla de aquello que aparece en la pantalla de nuestro móvil. Otra de las opciones es realizar una grabación de pantalla del teléfono. Sin embargo en Samsung Galaxy M32, M42, M52, M72 no disponemos de esa opción por defecto, pero a continuación te mostramos todos los pasos que debes seguir para poder dispone de este servicio.
Los pasos que debes seguir por tanto para poder grabar la pantalla en Samsung Galaxy M32, M42, M52, M72, son los siguientes.
Grabar pantalla Samsung Galaxy M32, M42, M52 y M72
Lo primero será descargar la App “XRecorder” en tu terminal Samsung a través del siguiente enlace que verás a continuación:
Cuando la app esté instalada en el teléfono, pulsa en “Ajustes” de la misma y configura las diferentes opciones de grabación.
Ahora, vamos a integrarla en los accesos directos del teléfono para su fácil acceso. Para ello, despliega el menú superior de Samsung y pulsa en el icono de 3 puntos ubicado en la esquina superior derecha de la pantalla.
Verás una ventana emergente en la que debes seleccionar “Orden de botones”.
Entre los iconos, aparecerá el de “Grabador de pantalla” o el nombre de la App descargada.
Debes añadir este botón a las opciones principales arrastrando y guardar los cambios.
Para comenzar con la grabación de pantalla, pulsa sobre el menú de accesos directos en el botón de grabación de pantalla.
Para finalizar la grabación, desliza el menú superior de Samsung y pulsa “Detener”.
De este sencillo modo vas a poder dispones de grabadora de pantalla en los Samsung Galaxy M32, M42, M52 y M72 para poder ver guardar en un vídeo, aquello que aparece en la pantalla de tu teléfono.