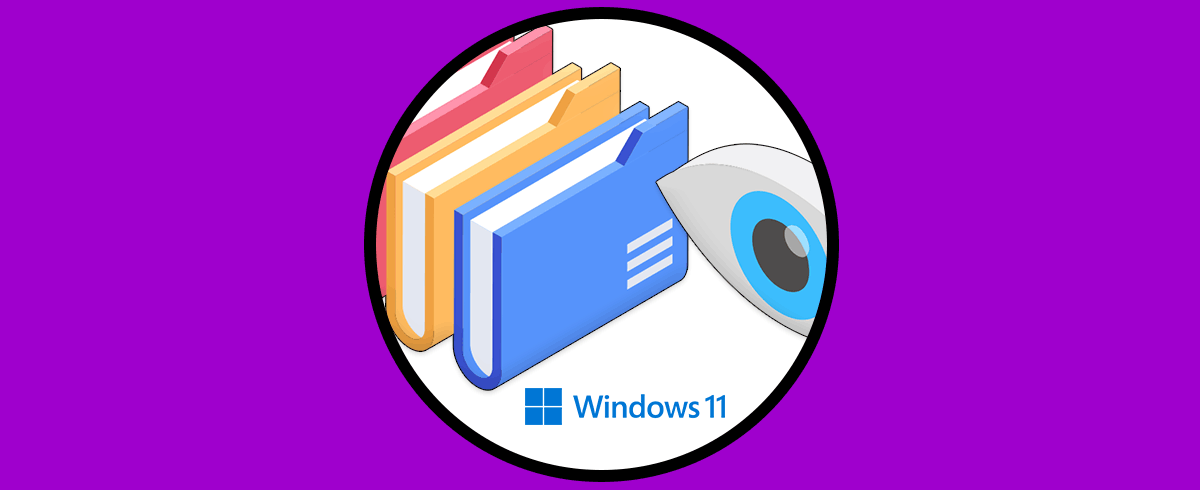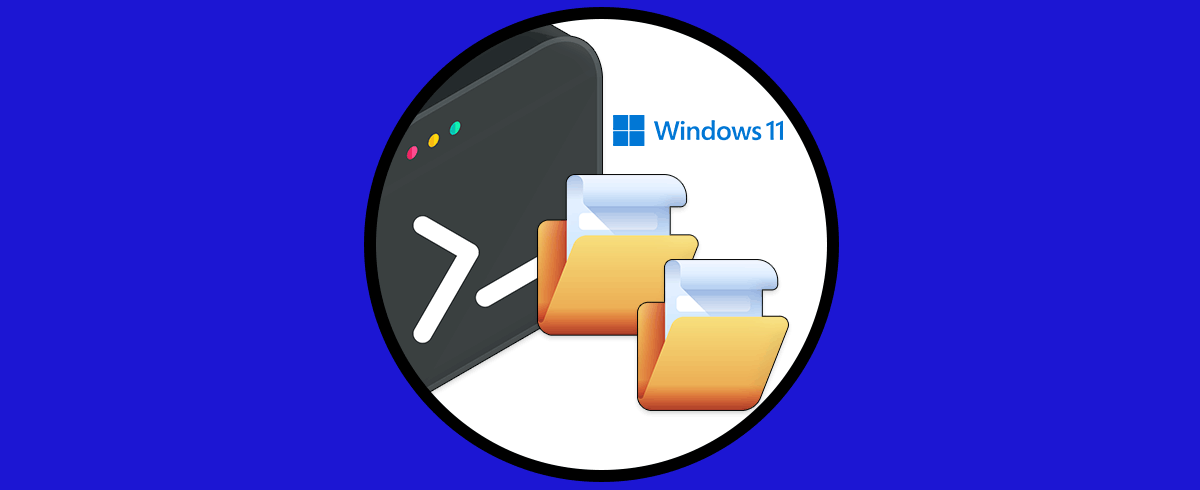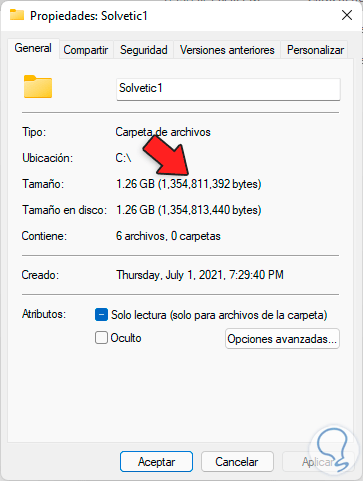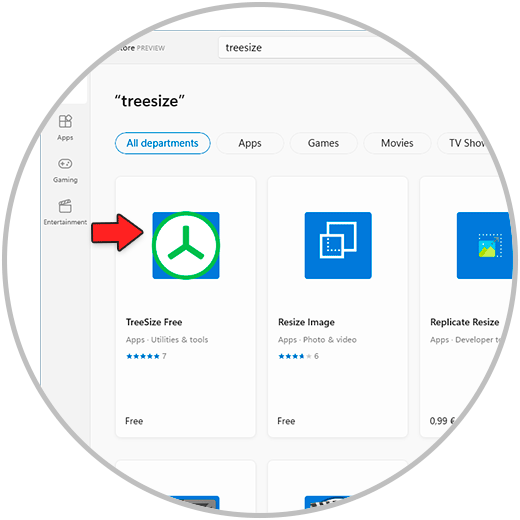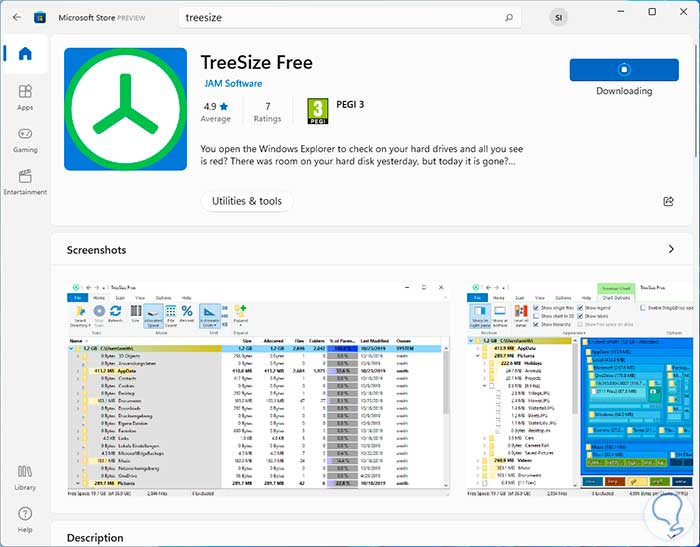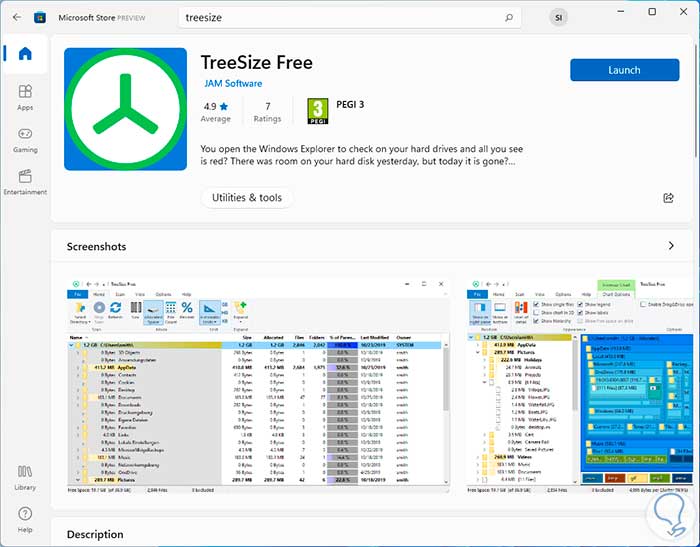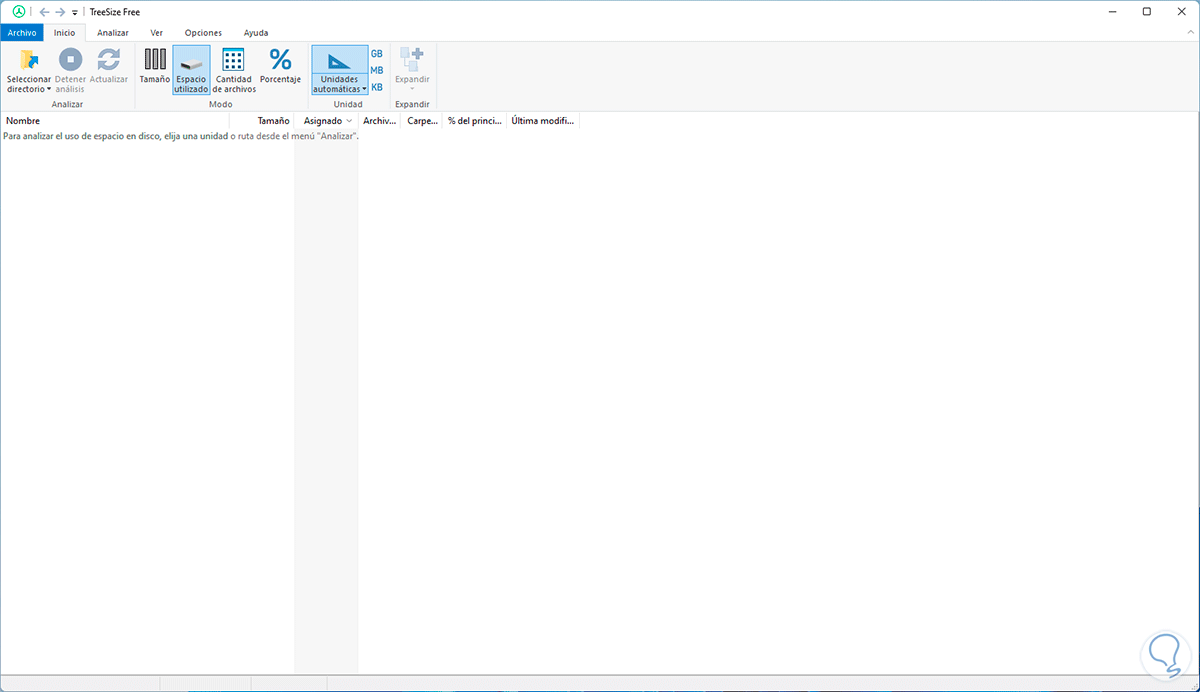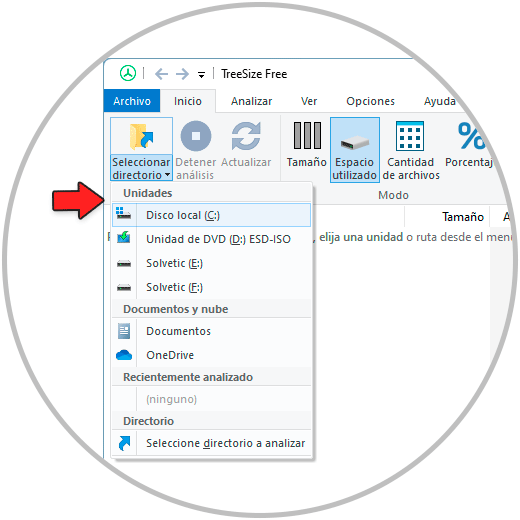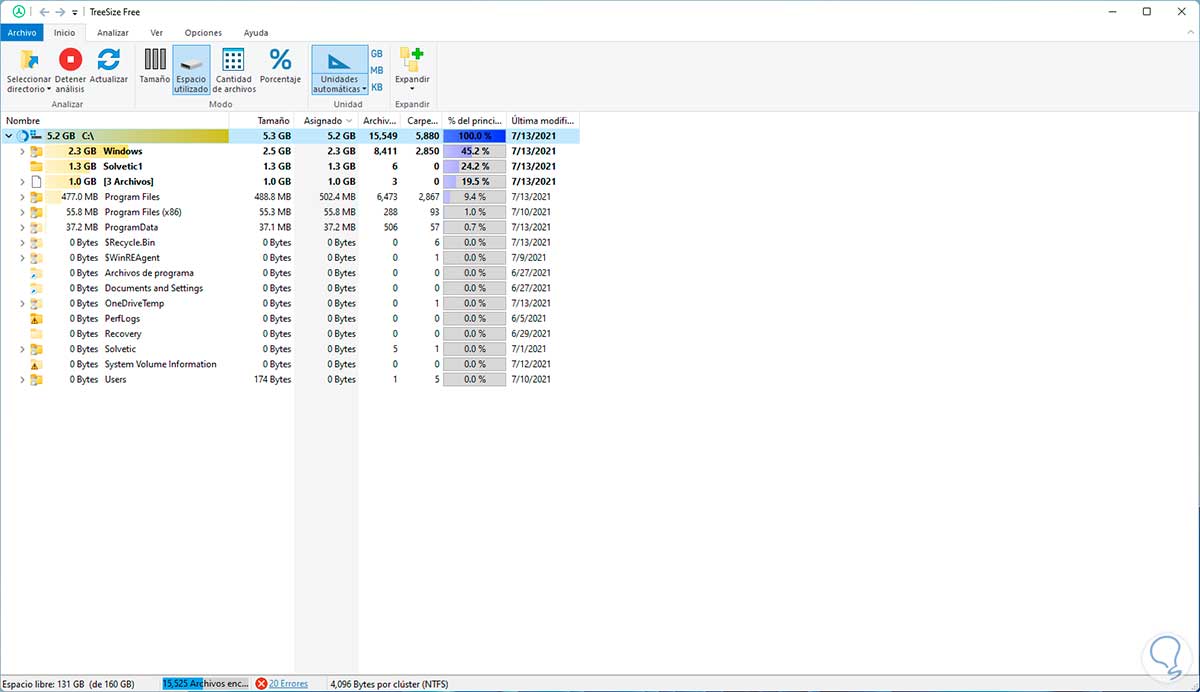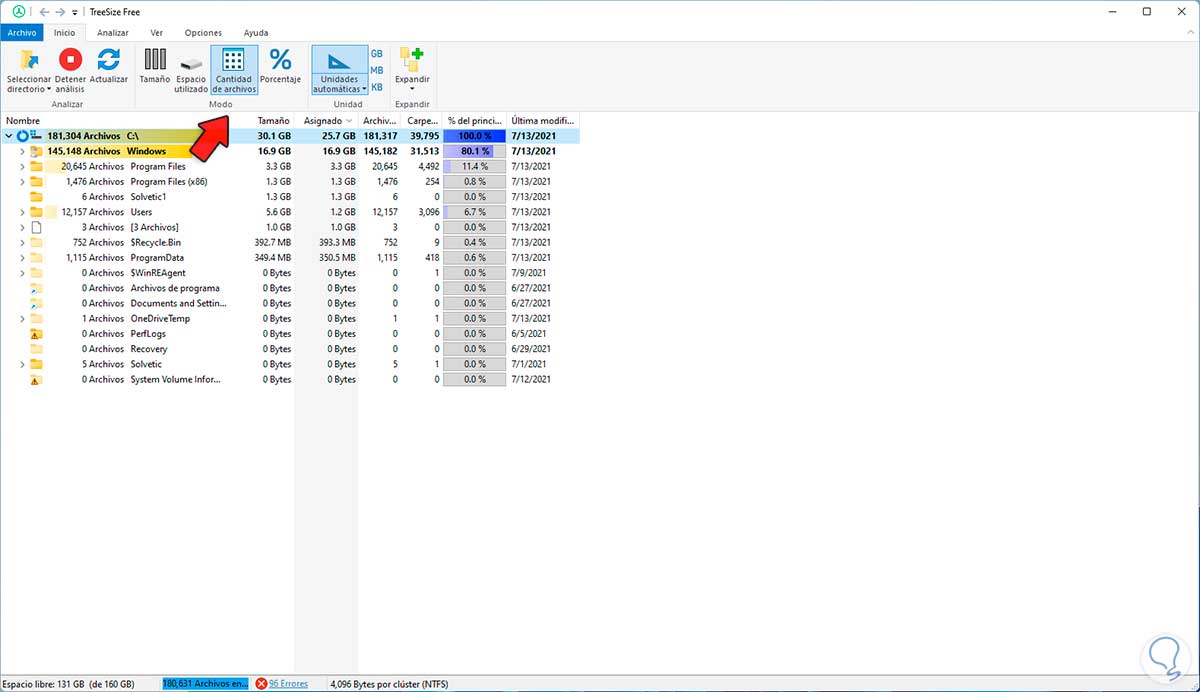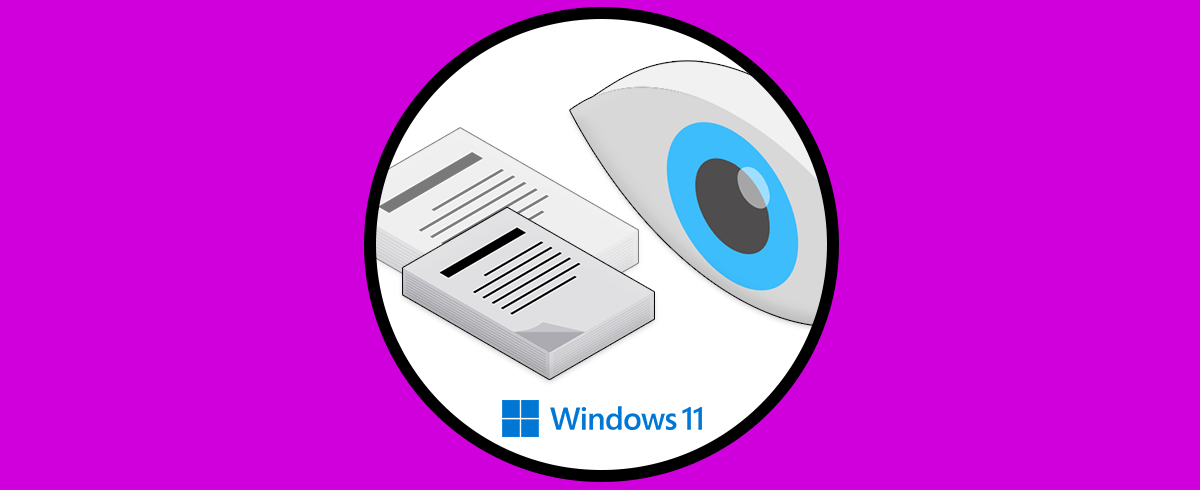Utilizamos nuestros ordenador para almacenar cantidad de contenido, por lo que generalmente tenemos cantidad de información guardada en diferentes documentos y archivos, que en muchos de los casos los ordenamos a través de diferentes carpetas para que su acceso y gestión sea más sencilla.
A diario en Windows 11 trabajamos con carpetas para almacenar nuestra información, crear copias de seguridad y en general llevar un orden mucho mas completo de la información a trabajar, pero un aspecto clave que debemos tener presente es el tamaño de la o las carpetas en las que trabajamos por situaciones como:
- Saber si es o no posible transferirla por medio de correo u otras opciones
- Temas de auditoria y soporte
- Determinar espacio que ocupa en el disco duro y mas
Existen dos formas simples para saber el tamaño de una carpeta en Windows 11 y Solvetic te explicara estas.
1. Cómo ver tamaño de carpeta Windows 11 desde Explorador de archivos
Este es uno de los métodos tradicionales y mas simples, para ello abre el Explorador de archivos, luego damos clic derecho sobre la carpeta deseada y seleccionamos "Propiedades":
En la ventana emergente vamos a la línea "Tamaño" donde verás el tamaño de esta:
Este es el método más simple para conocer el tamaño de una carpeta en Windows 11.
2. Cómo ver tamaño de carpeta Windows 11 con aplicación
Para ello haremos uso de una aplicación gratuita pero funcional, abrimos Windows Store y allí buscamos "treesize free":
Esta es una aplicación compatible con las ediciones de Windows desde Windows 8 / Server 2012 en adelante y soporta sistemas de 32 bits y 64 bits.
- Permite analizar unidades de red (no aplica en dominios de Windows o Windows Server) y recursos compartidos en la nube que estén sincronizados localmente
- Muestra el uso del espacio en el disco duro usando un gráfico de mapa de árbol
- Permite escanear teléfonos inteligentes y dispositivos móviles conectados al equipo
- Admite filtrar los resultados del análisis
- Despliega información de la tasa de compresión NTFS y permite ejecutar una compresión NTFS a las ramas del directorio
Instalamos la aplicación en Windows 11 dando clic en “Free” y luego en “Install”. Esperamos que sea descargada e instalada, luego veremos lo siguiente:
Ejecutamos la aplicación y se abrirá lo siguiente:
Vamos al menú "Seleccionar directorio" y selecciona la unidad para ver el tamaño de cada una de sus carpetas:
El análisis y resultado es inmediato:
Es posible ver la cantidad de archivos si es necesario usando el botón “Cantidad de archivos”:
Como vemos estas son las opciones funcionales para ver el tamaño de una carpeta en Windows 11. De este modo siempre podremos saber el tamaño que ocupa cada una de ellas de manera sencilla.