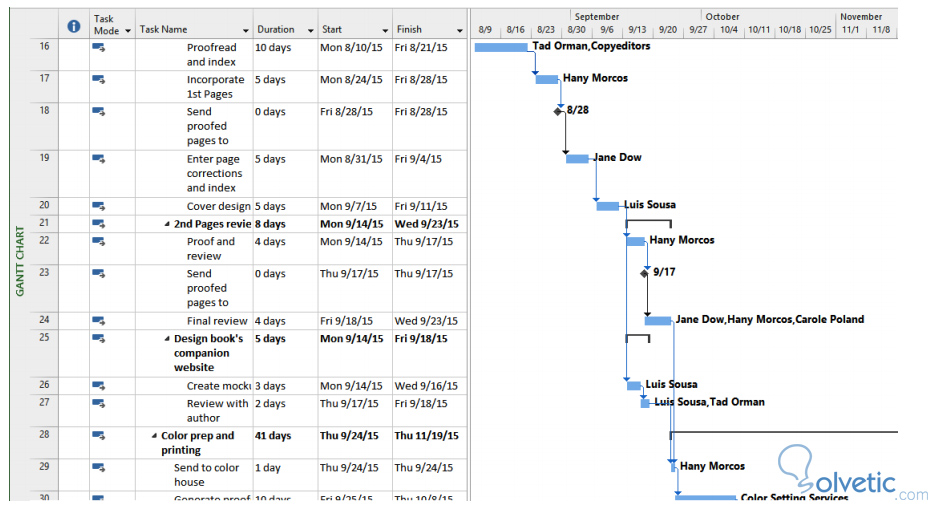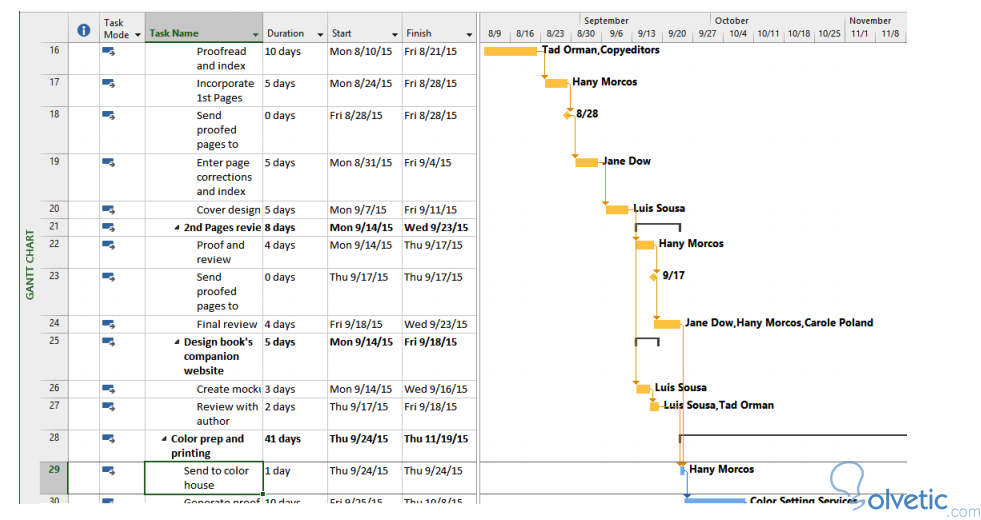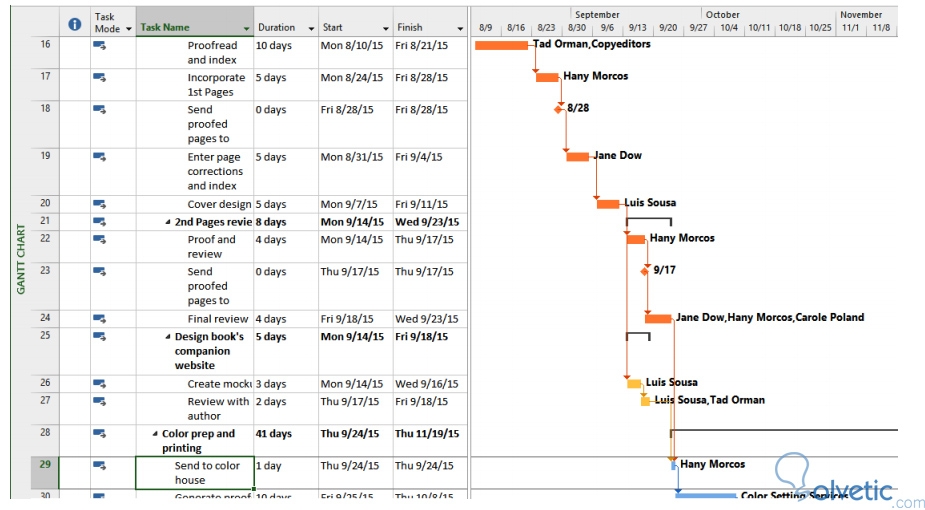Cuando estamos haciendo ajustes a nuestros proyectos y nuestros cronogramas, debemos mantener una visual de cómo se van comportando nuestras tareas, este comportamiento tiene que ver con las tareas que siguen y con las tareas precedentes.
Para ello podemos visualizar en nuestro cronograma las relaciones entre las tareas y nuestro mapa de proyecto, de esta forma sabremos en todo momento donde nos encontramos cuando estemos ajustando nuestra operación.
Este tipo de seguimiento no es muy fácil de seguir si lo hacemos de la manera tradicional, afortunadamente Project 2013 nos ofrece algunas herramientas que nos hacen la vida más sencilla al llevar este tipo de seguimientos avanzados.
Para poder utilizar esta herramienta de seguimiento que nos ofrece Project 2013 debemos realizar lo siguiente:
1- Debemos tener un cronograma con tareas y recursos ya establecidos, luego vamos a abrir dicho cronograma y nos posicionaremos donde podamos ver las tareas:
2- Ahora vamos a seleccionar una tarea, preferiblemente de las finales, así podremos diferenciar las tareas predecesoras.
3- Ahora vamos a hacer click en el menú superior en la opción predecesores que encontraremos en el mapa de tareas o Task Path en el grupo Estilos de barra, con ello lograremos obtener algo como lo siguiente que ya hemos identificado las tareas predecesoras con un color amarillo o dorado:
4- Ahora vamos a identificar las tareas que hacen que el cronograma de nuestra tarea seleccionada pueda cambiar, a estos los llamamos predecesores que manejan o driving predecessors, por las razones ya mencionadas, para verlos en nuestro cronograma en la opción formato en el grupo Estilos de barra, vamos nuevamente a la opción Mapa de Tareas o Task Path y seleccionamos la opción de los predecesores que manejan o driving predecessors, entonces obtendremos algo como lo siguiente, algunas tareas cambiaran a un color naranja oscuro:
5- Podemos hacer el mismo paso anterior, pero ahora vamos a seleccionar los sucesores, con ello se nos cambiaran de color las tareas que siguen a continuación de la tarea que hemos seleccionado al inicio del ejercicio.
6- Por último si queremos quitar la selección y que nada aparezca resaltado solo debemos hacer click en la opción eliminar destacado y con ello ya tendremos todo como siempre.
Como vimos podemos lograr una ayuda visual muy importante a la hora de hacer ajustes en nuestro cronograma de proyecto, lo que nos facilita la vida al hacer procesos de seguimiento y control de las diferentes tareas y con esto finalizamos el tutorial donde hemos aprendido como resaltar y ver las relaciones entre las tareas en el mapa de tareas de nuestro proyecto y diferenciar los tipos de tarea en nuestro diagrama Gantt.
Para ello podemos visualizar en nuestro cronograma las relaciones entre las tareas y nuestro mapa de proyecto, de esta forma sabremos en todo momento donde nos encontramos cuando estemos ajustando nuestra operación.
Este tipo de seguimiento no es muy fácil de seguir si lo hacemos de la manera tradicional, afortunadamente Project 2013 nos ofrece algunas herramientas que nos hacen la vida más sencilla al llevar este tipo de seguimientos avanzados.
Mapa de tareas
El mapa de tareas o Task's Path, es una funcionalidad que ofrece Project 2013 en la cual en nuestro diagrama Gantt hacemos una asociación de los colores de una tarea y las tareas que le siguen, de esta forma como mencionamos al inicio podremos hacer un seguimiento avanzado de nuestro proyecto.
Establecer las Relaciones de las Tareas
Para poder utilizar esta herramienta de seguimiento que nos ofrece Project 2013 debemos realizar lo siguiente:
1- Debemos tener un cronograma con tareas y recursos ya establecidos, luego vamos a abrir dicho cronograma y nos posicionaremos donde podamos ver las tareas:
2- Ahora vamos a seleccionar una tarea, preferiblemente de las finales, así podremos diferenciar las tareas predecesoras.
3- Ahora vamos a hacer click en el menú superior en la opción predecesores que encontraremos en el mapa de tareas o Task Path en el grupo Estilos de barra, con ello lograremos obtener algo como lo siguiente que ya hemos identificado las tareas predecesoras con un color amarillo o dorado:
4- Ahora vamos a identificar las tareas que hacen que el cronograma de nuestra tarea seleccionada pueda cambiar, a estos los llamamos predecesores que manejan o driving predecessors, por las razones ya mencionadas, para verlos en nuestro cronograma en la opción formato en el grupo Estilos de barra, vamos nuevamente a la opción Mapa de Tareas o Task Path y seleccionamos la opción de los predecesores que manejan o driving predecessors, entonces obtendremos algo como lo siguiente, algunas tareas cambiaran a un color naranja oscuro:
5- Podemos hacer el mismo paso anterior, pero ahora vamos a seleccionar los sucesores, con ello se nos cambiaran de color las tareas que siguen a continuación de la tarea que hemos seleccionado al inicio del ejercicio.
6- Por último si queremos quitar la selección y que nada aparezca resaltado solo debemos hacer click en la opción eliminar destacado y con ello ya tendremos todo como siempre.
Como vimos podemos lograr una ayuda visual muy importante a la hora de hacer ajustes en nuestro cronograma de proyecto, lo que nos facilita la vida al hacer procesos de seguimiento y control de las diferentes tareas y con esto finalizamos el tutorial donde hemos aprendido como resaltar y ver las relaciones entre las tareas en el mapa de tareas de nuestro proyecto y diferenciar los tipos de tarea en nuestro diagrama Gantt.