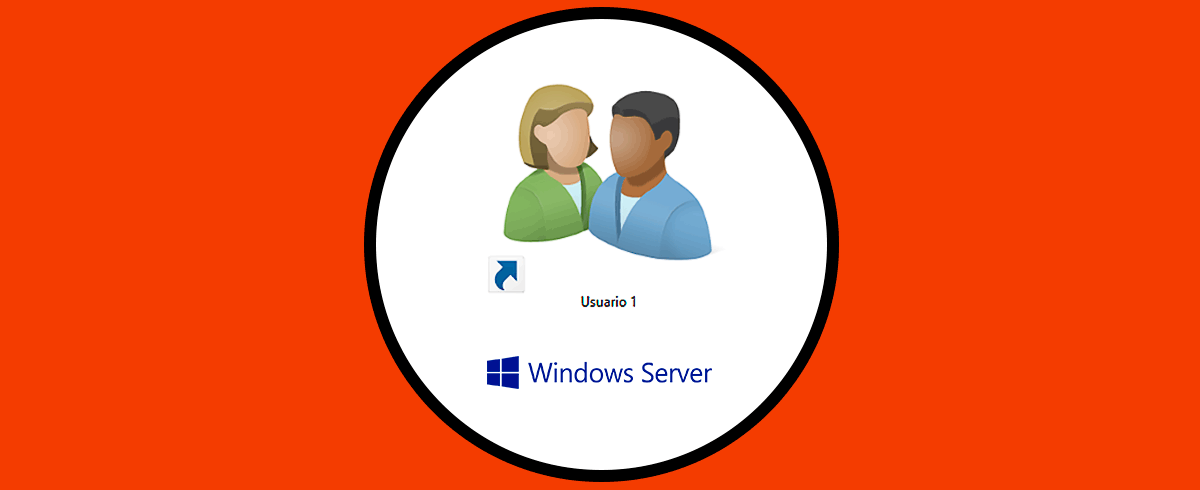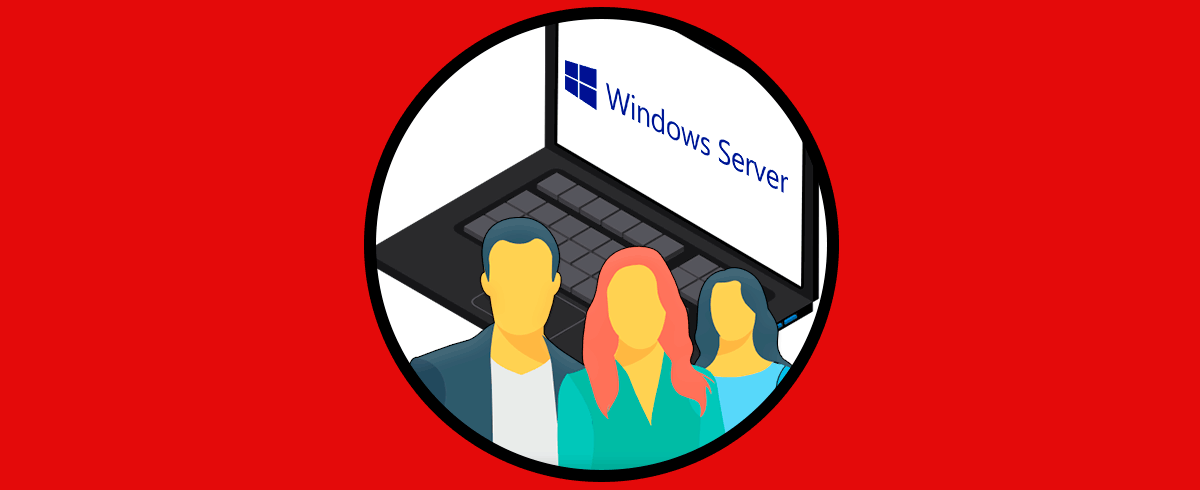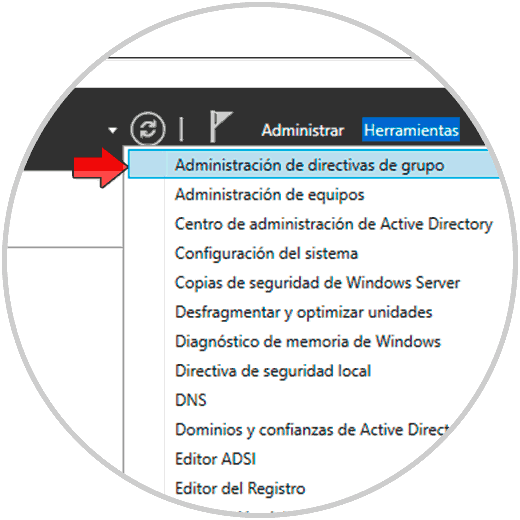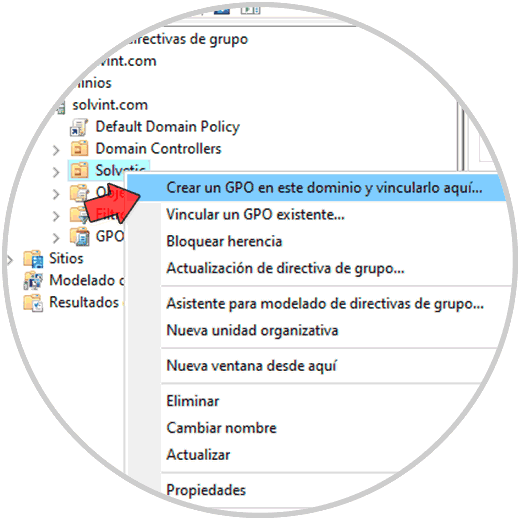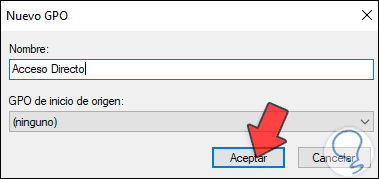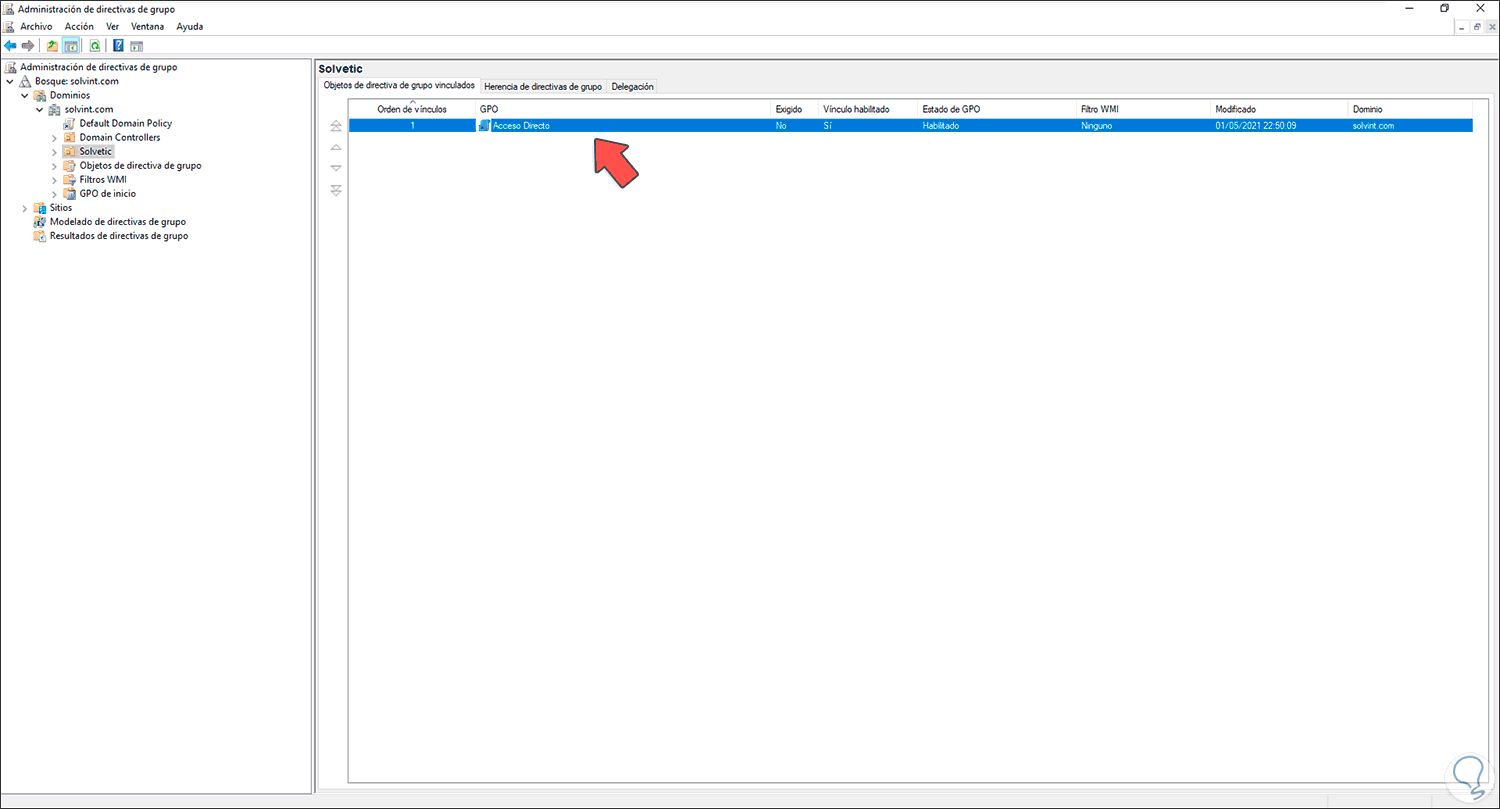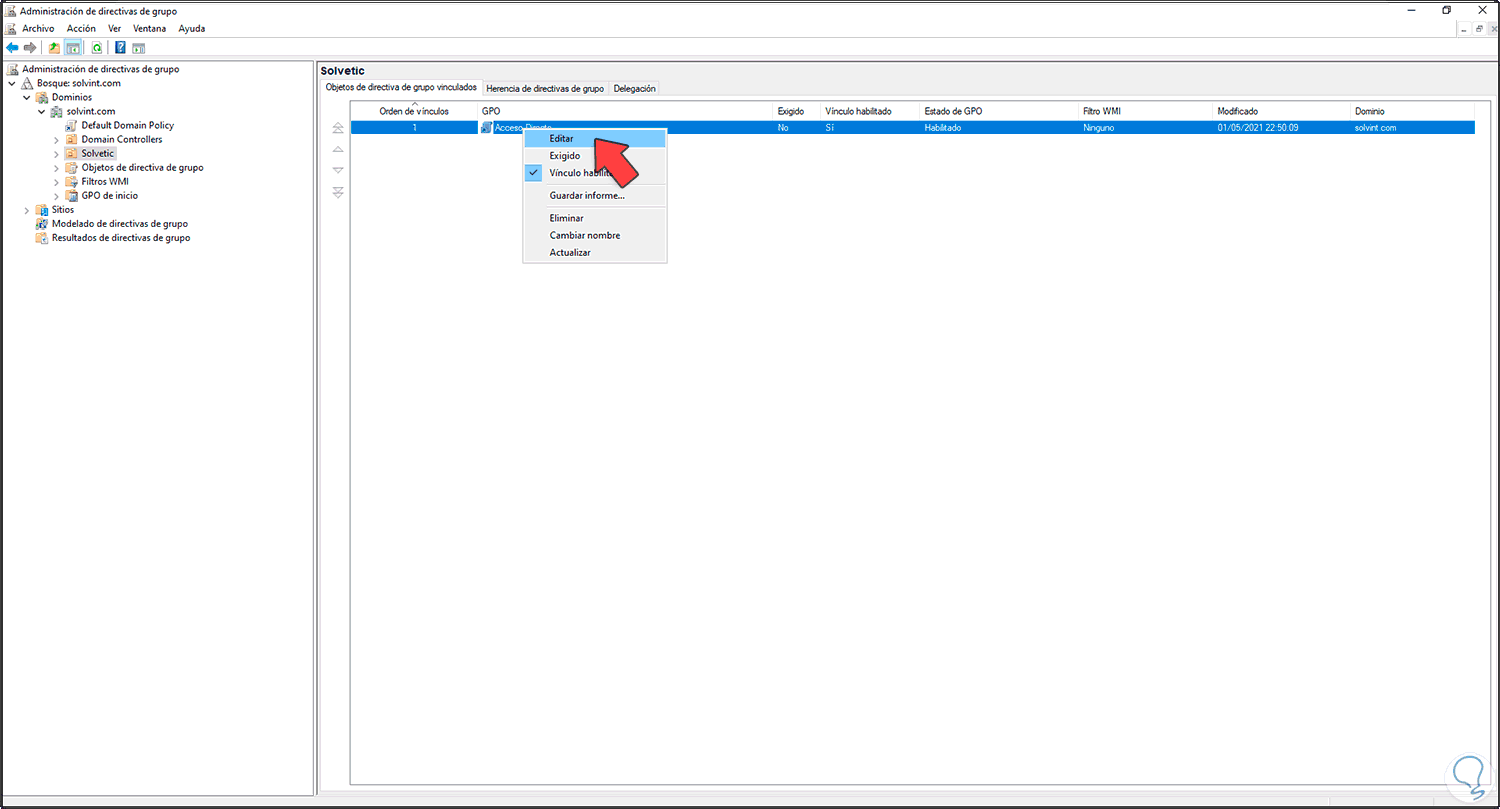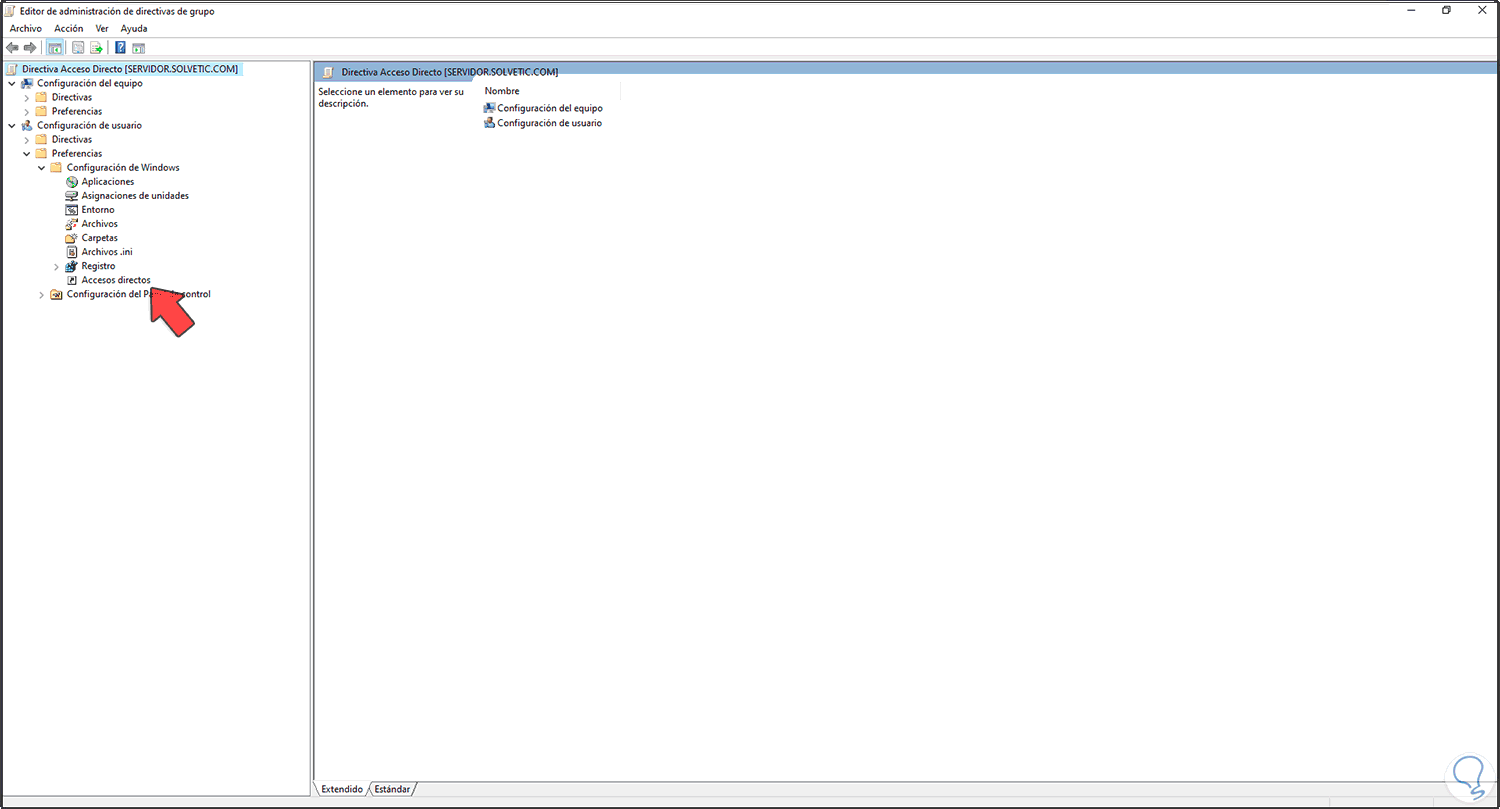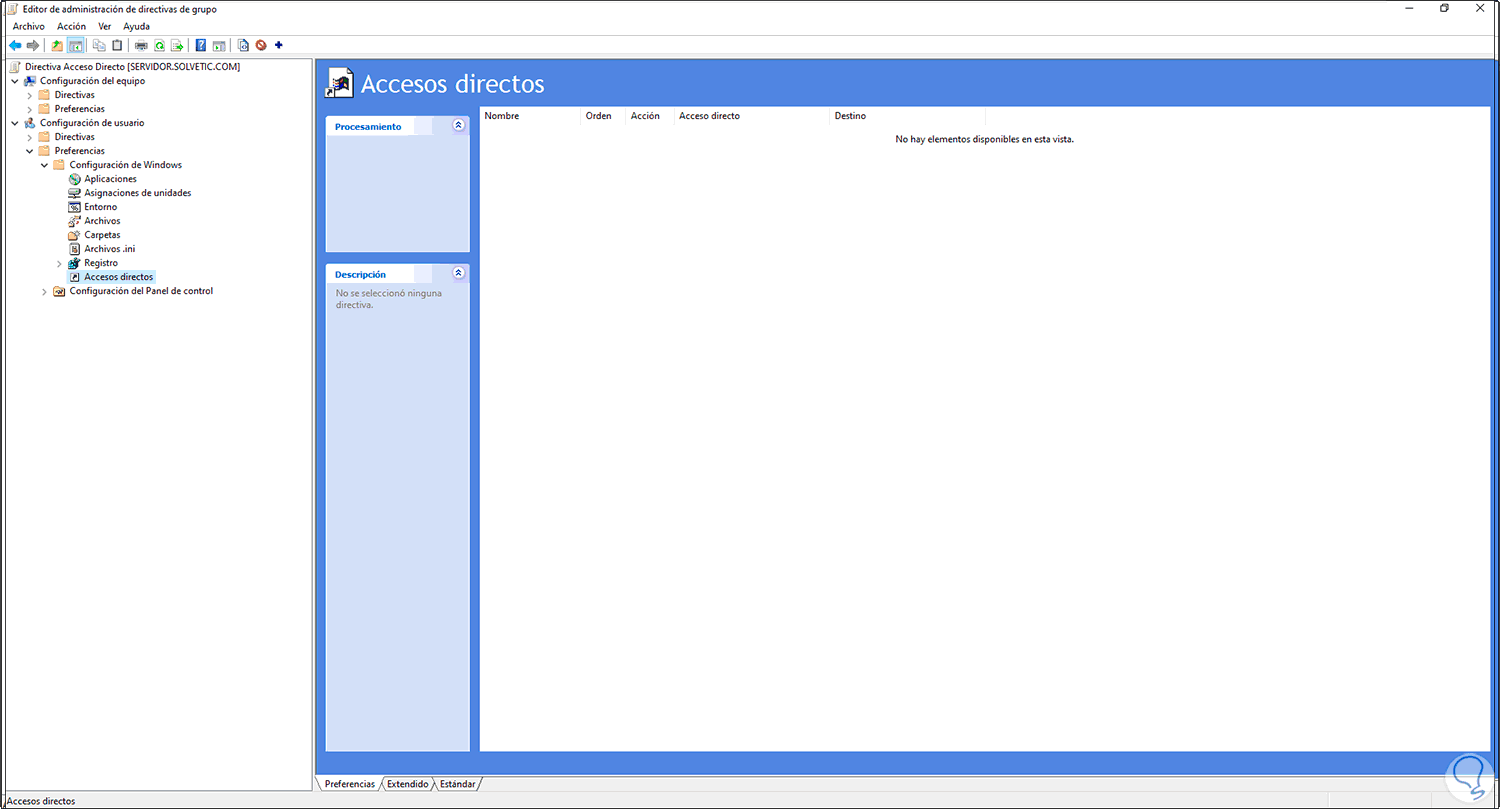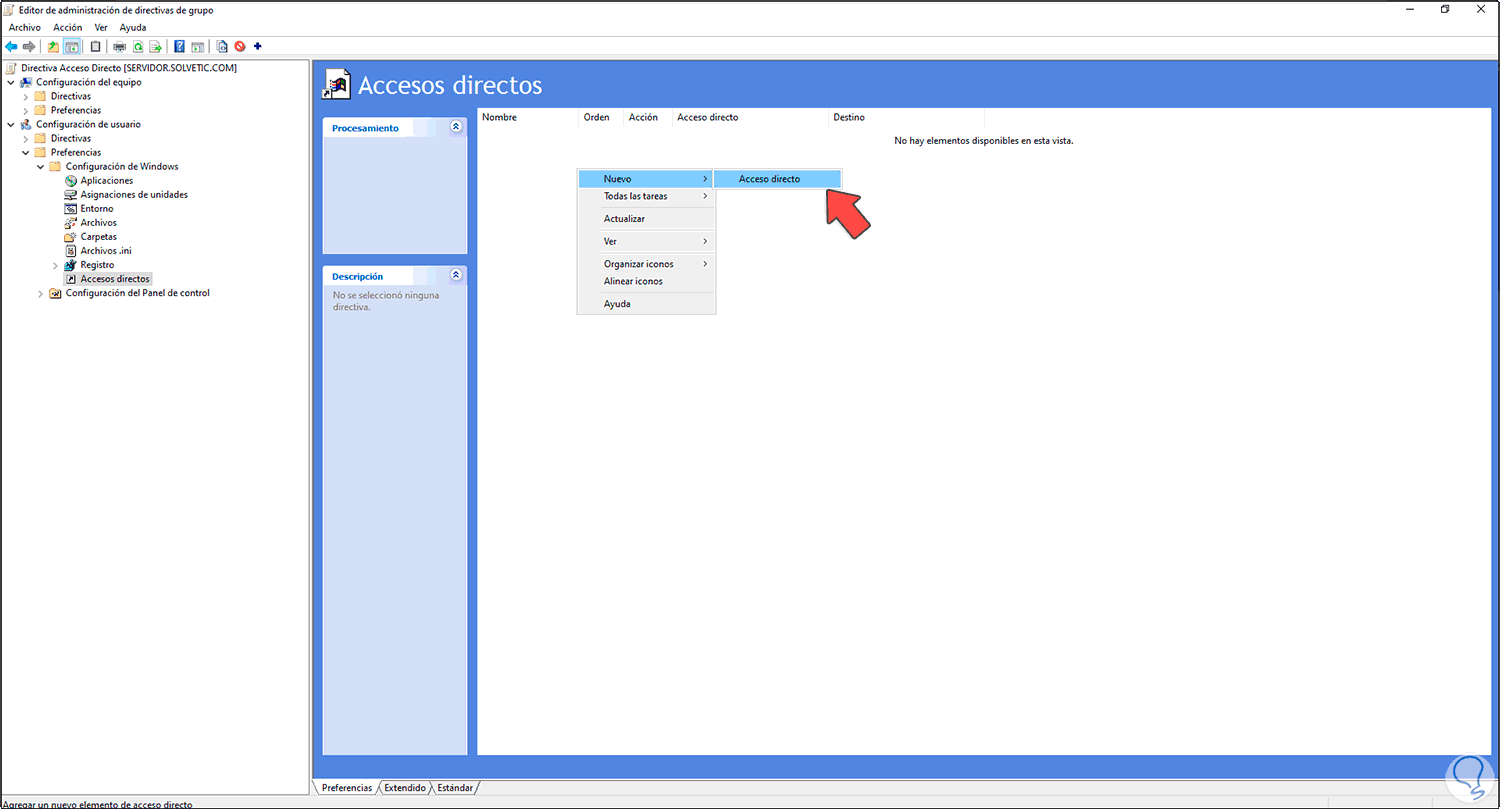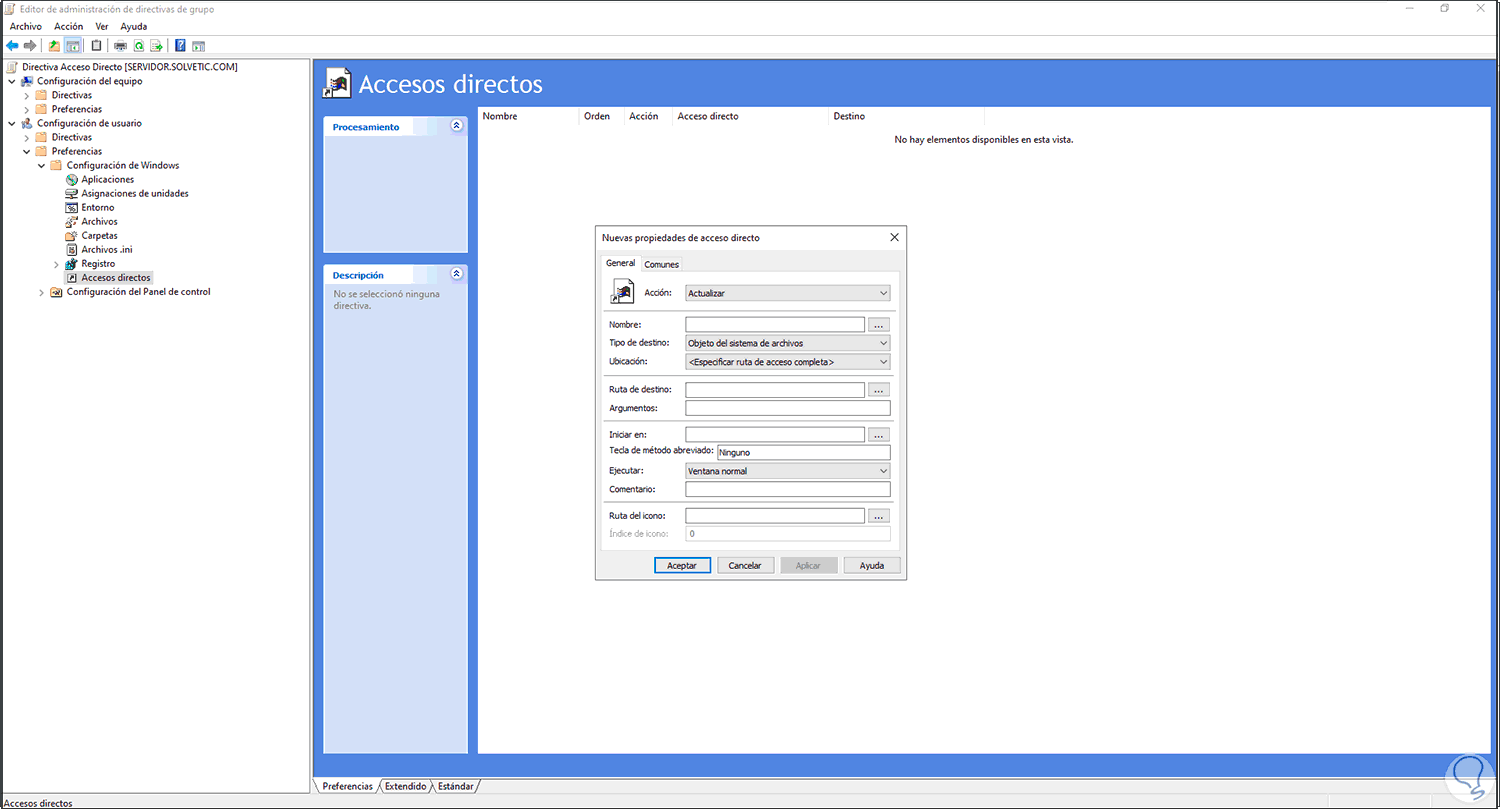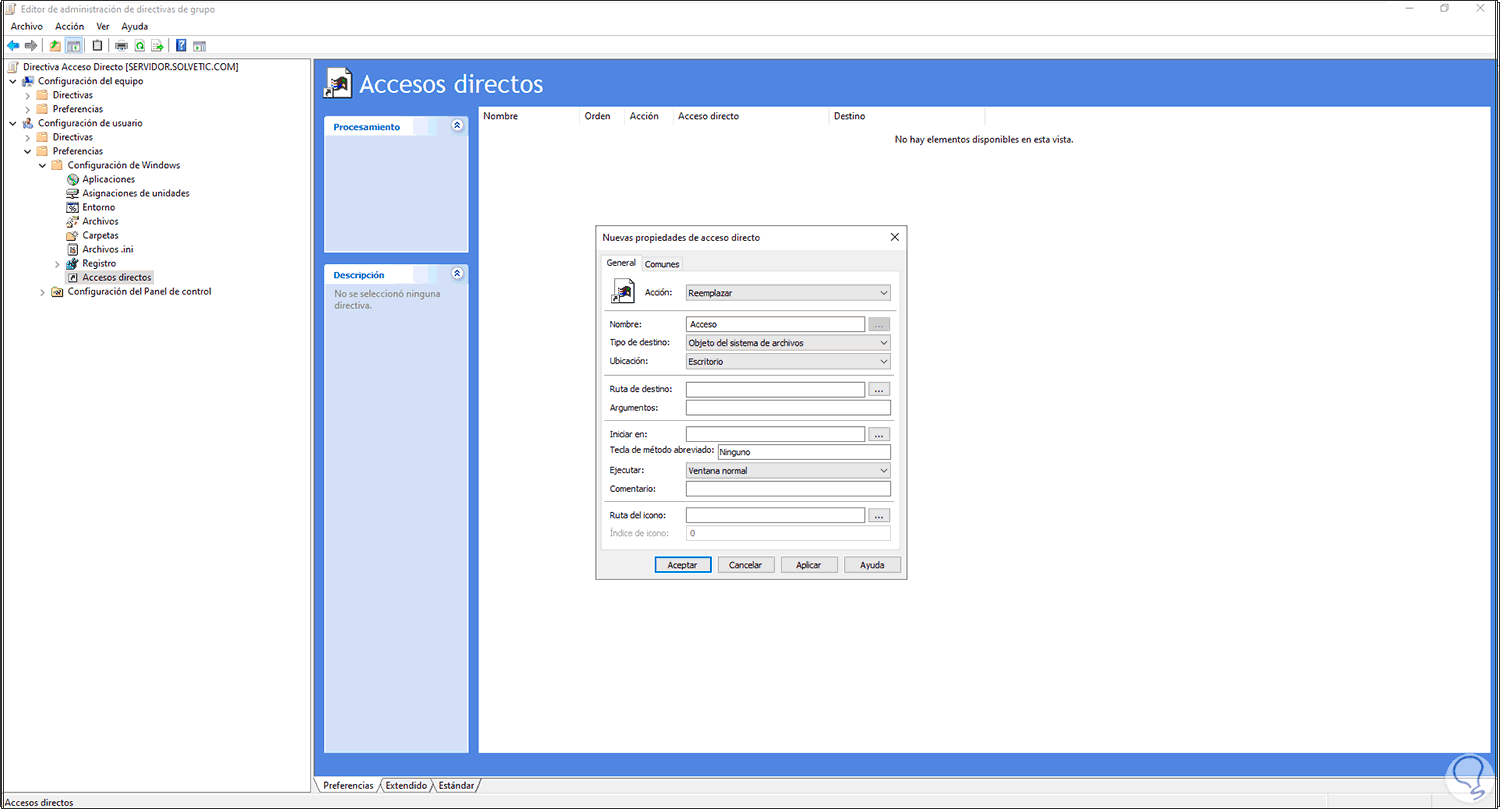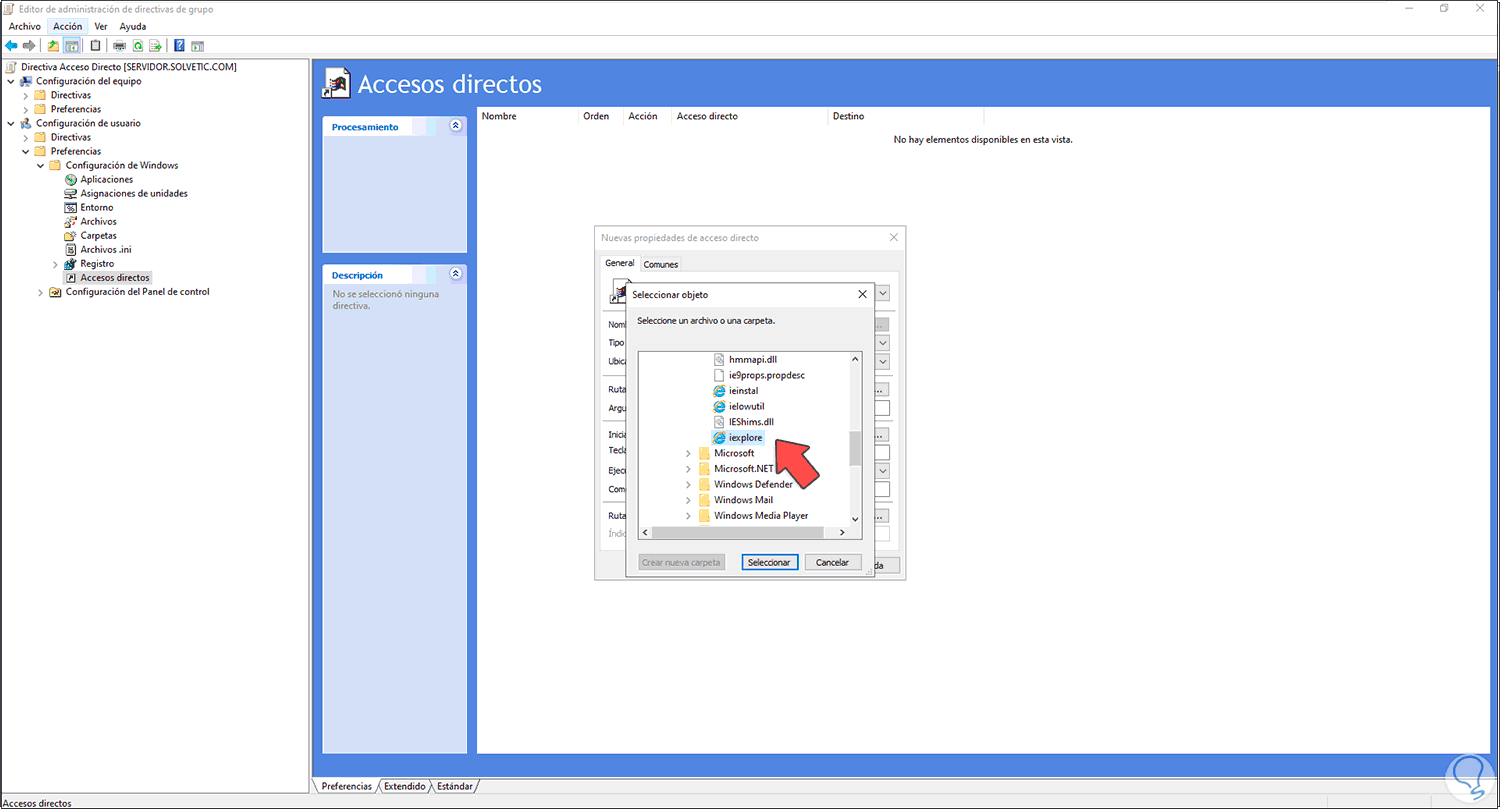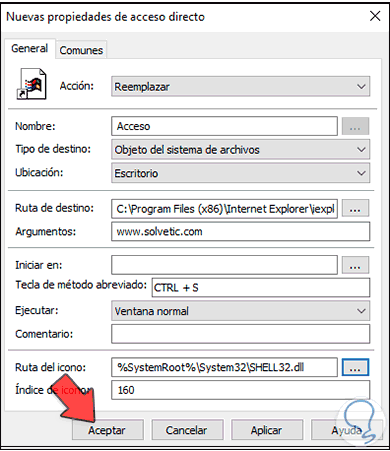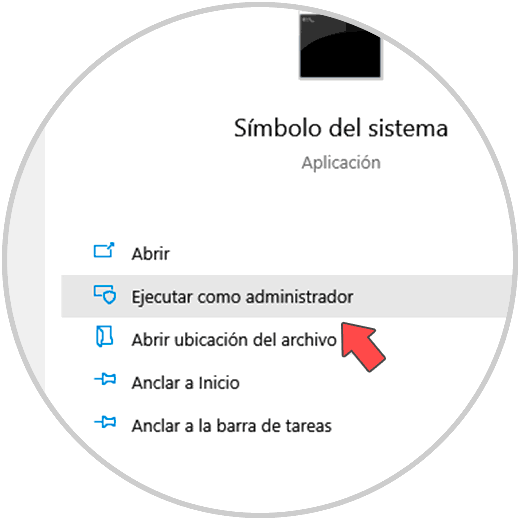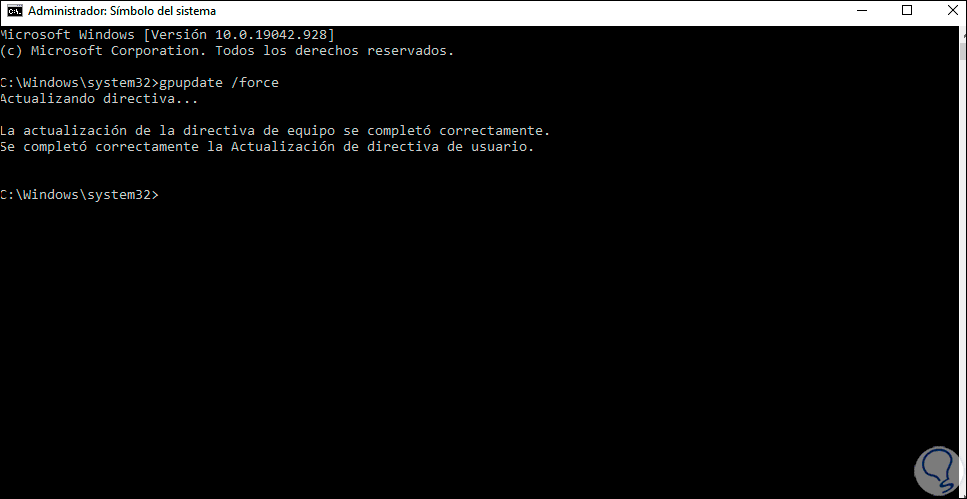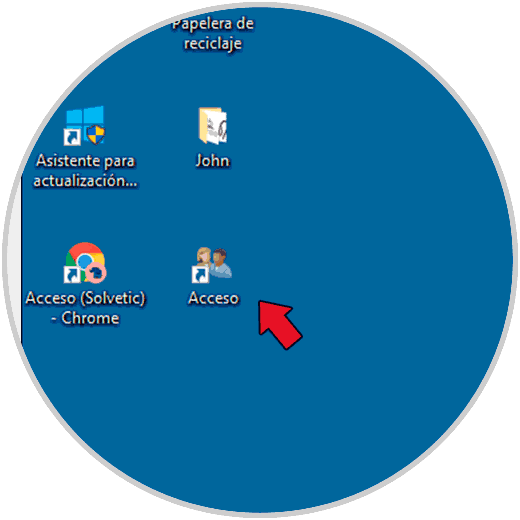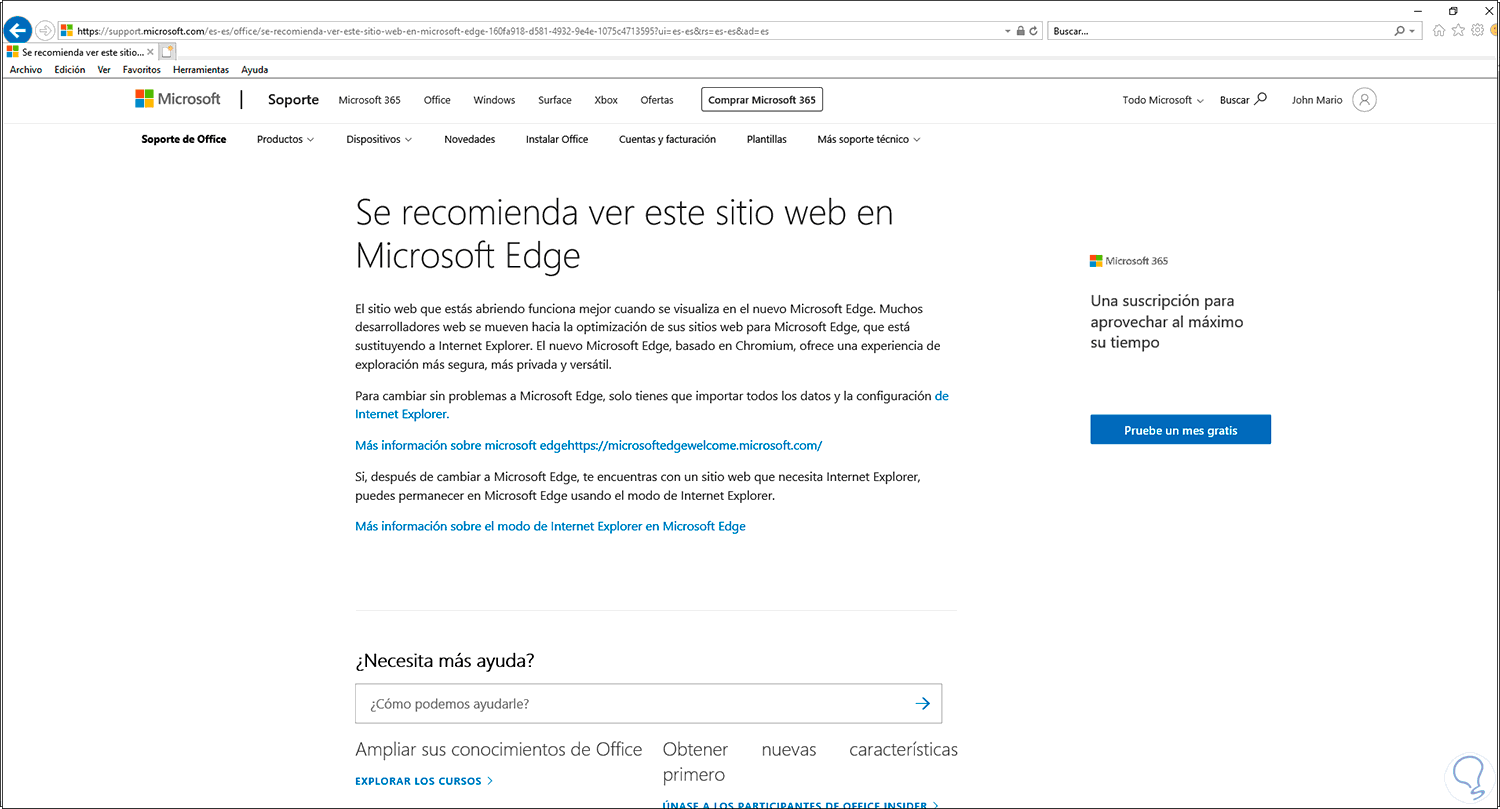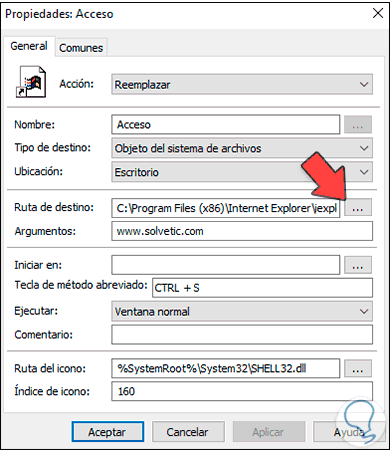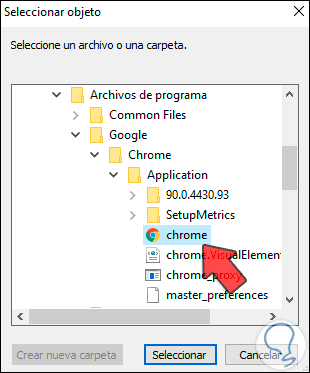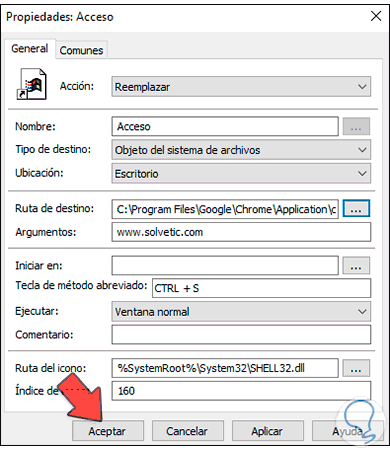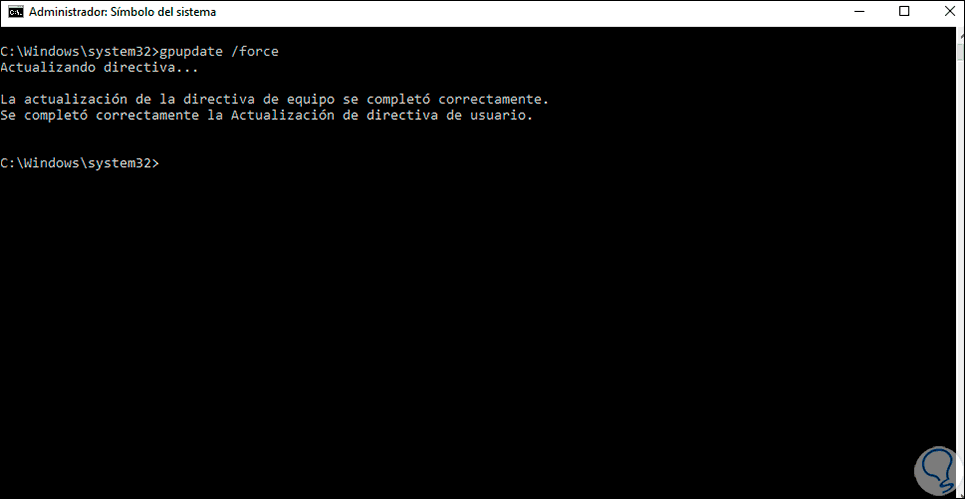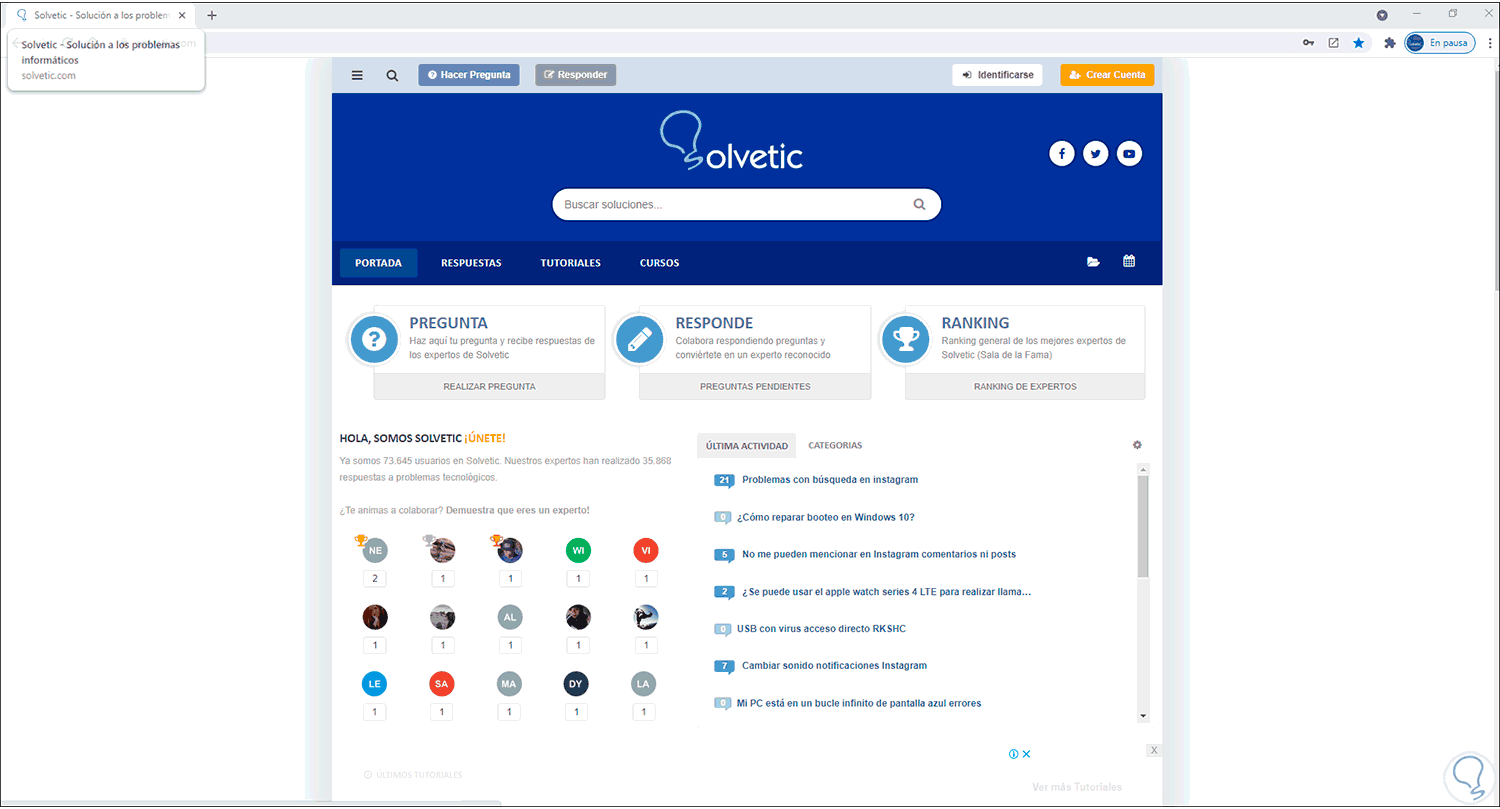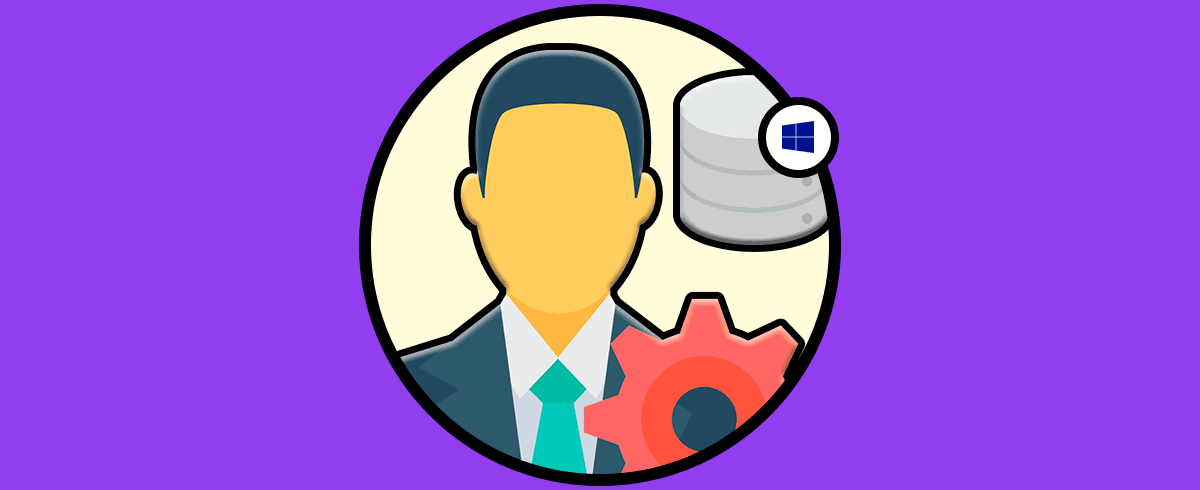Las GPO (Group Policy Object – Objetos de Políticas de grupo) son un conjunto de instrucciones en sistemas Windows (Windows 10 – Windows Server), con las cuales podemos crear una serie de parámetros que sean replicados ya sea en el servidor, en este caso, o en los equipos clientes del dominio, con las GPO podemos administrar tanto hardware como software.
Una de estas opciones es crear un acceso directo para todos los usuarios con diferentes tareas, para este tutorial vamos a crear un acceso directo que abra un sitio web para todos los usuarios de Windows Server 2022, 2019, 2016 usando GPO y Dominio.
youtube.com/watch?v=BBjuJEAIWpA
Crear un acceso directo para todos los usuarios en Windows Server por GPO
Lo primero será acceder al Administrador del servidor y allí seleccionar la opción "Administración de directivas de grupo":
Esto abrirá la consola de gestión de GPOs, allí daremos clic derecho sobre la OU deseada y en el listado desplegado seleccionamos la opción "Crear un GPO en este dominio y vincularlo aquí":
Asignamos el nombre a la GPO:
Damos clic en Aceptar para ver la GPO creada:
Damos clic derecho sobre la GPO y seleccionamos la opción Editar:
En la nueva ventana desplegada, iremos a la ruta:
- Configuración de usuario
- Preferencias
- Configuración de Windows
- Accesos directos
Al ir a Accesos directos veremos lo siguiente:
Allí damos clic derecho en algún lugar libre y seleccionamos "Nuevo - Acceso directo":
Será desplegada la siguiente ventana, allí veremos lo siguiente:
- En "Acción" selecciona "Reemplazar"
- Asigna un nombre a la tarea
- En Tipo de destino dejamos el valor por defecto
- En "Ubicación" seleccionamos "Escritorio"
En "Ruta de destino" seleccionamos la ruta de Internet Explorer:
En "Argumentos" ingresamos la URL deseado, asignamos un atajo de teclado y por último definimos el icono del acceso directo. Aplicamos los cambios dando clic en Aplicar y luego en Aceptar.
Después de esto, accedemos a un equipo cliente del dominio y abrimos CMD como administrador:
En la terminal ejecutamos el comando "gpupdate /force" para actualizar las políticas:
gpupdate /force
El acceso directo creado en Windows Server 2022 estará disponible en el escritorio de Windows:
Damos doble clic sobre el para acceder a Internet Explorer según la configuración creada:
Podemos cambiar el navegador a Chrome, para ello, damos clic derecho sobre la GPO y seleccionamos "Editar":
Vamos de nuevo a "Configuración de usuario - Preferencias - Configuración de Windows - Accesos directos", allí damos clic derecho sobre la GPO y seleccionamos "Propiedades":
En "Ruta de destino" veremos esto:
Allí seleccionamos la ruta de Google Chrome:
Clic en Seleccionar. Aplicamos los cambios.
Actualizamos el escritorio en el equipo cliente dando clic derecho en el escritorio y seleccionando Actualizar:
Ejecutamos lo siguiente en CMD de nuevo:
gpupdate /force
Doble clic sobre el acceso y el sitio se abrirá en Google Chrome según la configuración:
Este ha sido el proceso para crear un acceso directo por GPO para todos los usuarios del dominio en Windows Server.