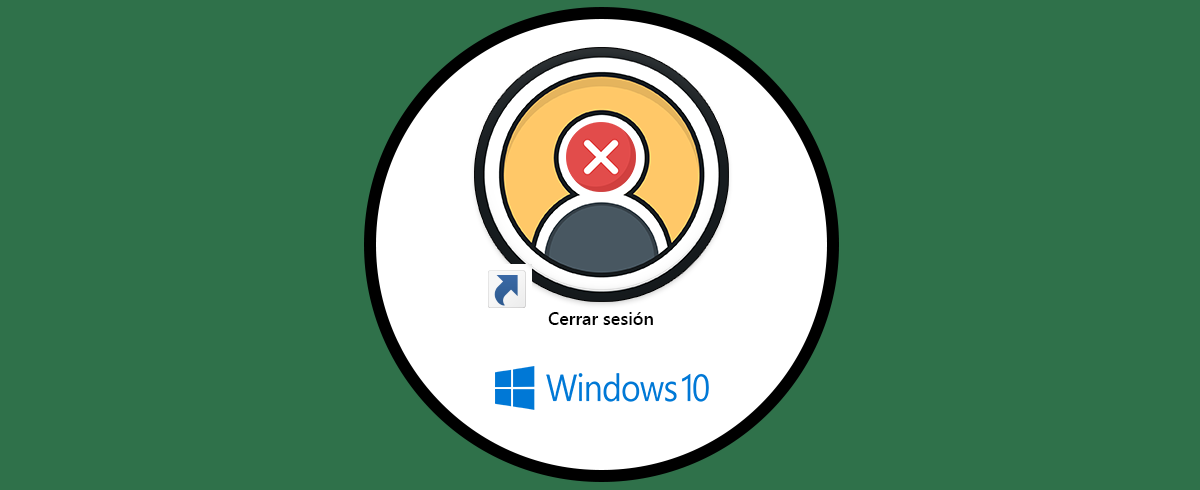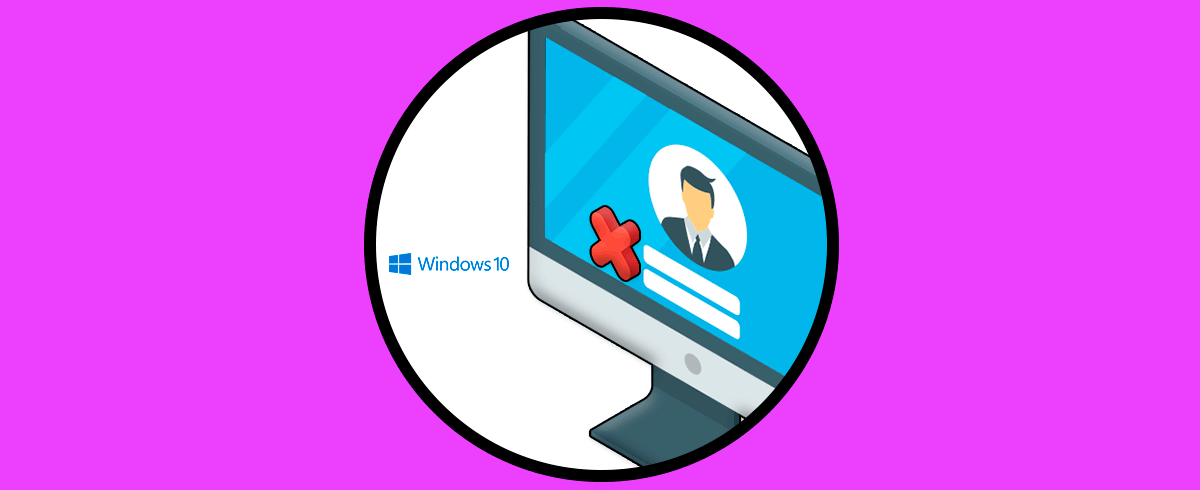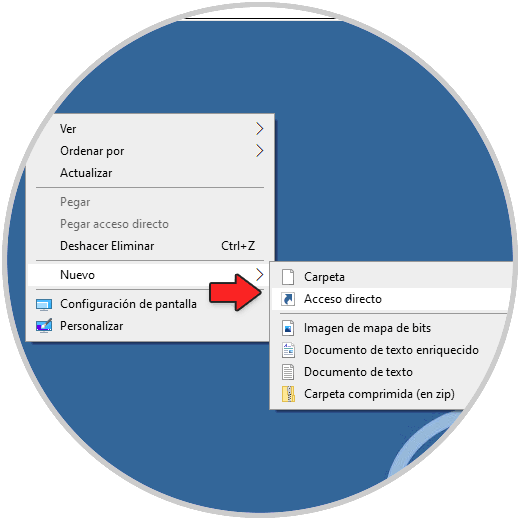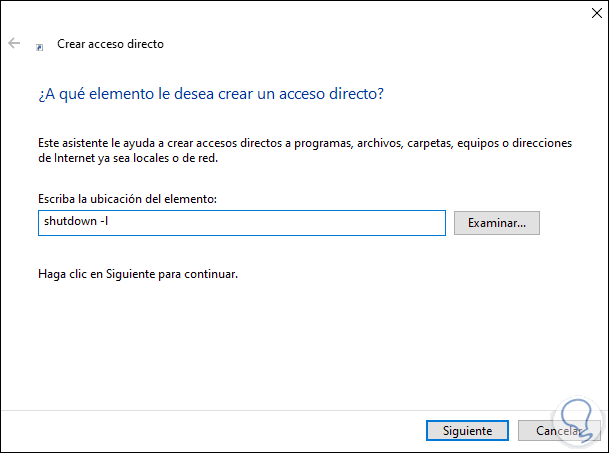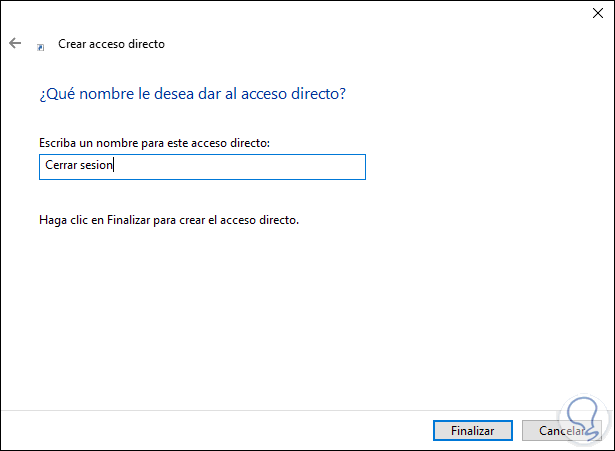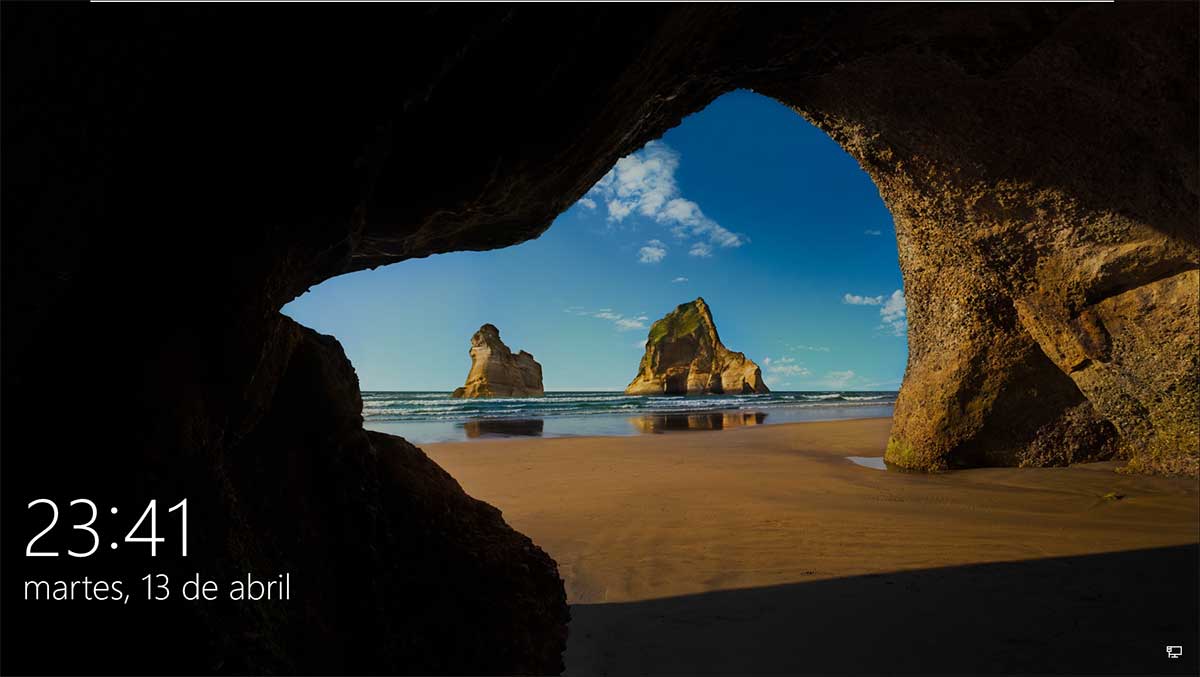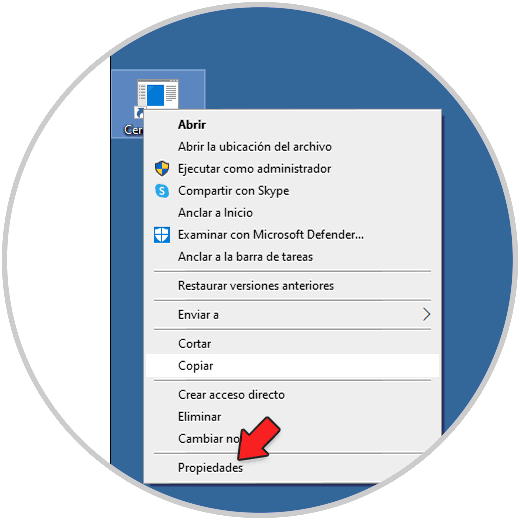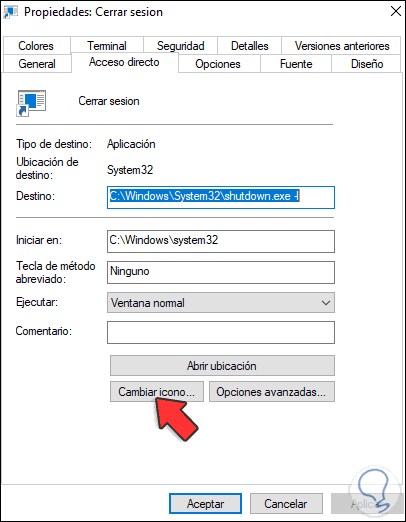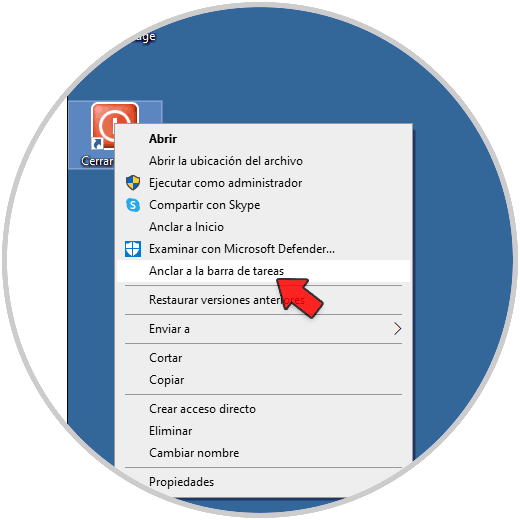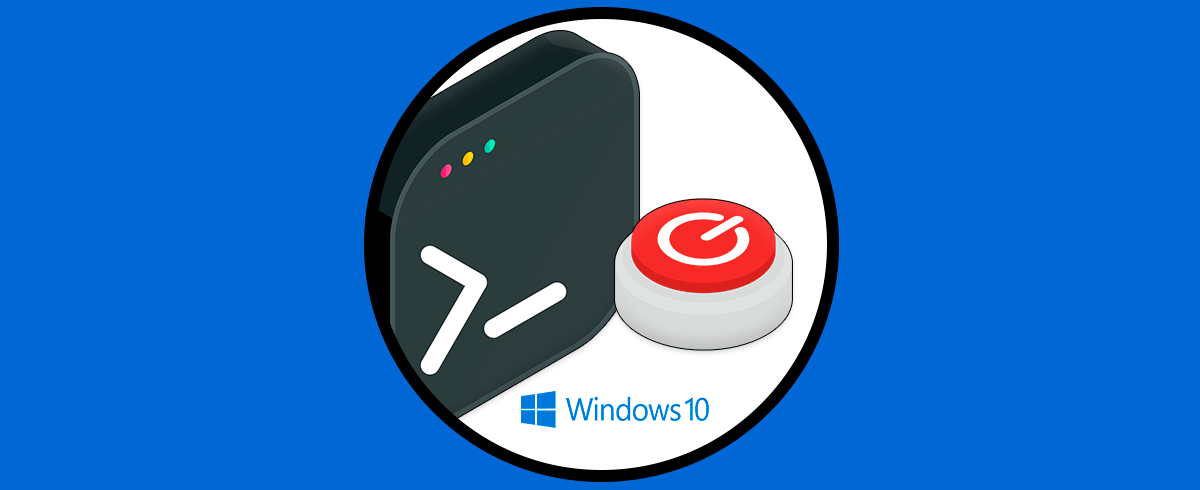En el PC almacenamos cantidad de información la mayoría de nosotros, ya que se ha convertido en el espacio de almacenamiento principal tanto a nivel personal como profesional de la mayoría de usuarios. Gracias a los ordenadores tenemos la posibilidad de centralizar todos estos datos, con fácil acceso y con la posibilidad de compartir todos ellos siempre que nos resulte necesario.
Por seguridad, cuando nos alejamos del PC es normal que bloqueemos el sistema o bien que cerremos la sesión para evitar que otras personas accedan al contenido y a nuestros archivos, para cerrar la sesión (la cual requiere ingresar la contraseña de nuevo), por lo general vamos al menú inicio y allí cerramos la sesión desde las opciones de apagado.
Pero para simplificar todo esto, Solvetic te explicará cómo crear un acceso directo para cerrar la sesión con un doble clic. A continuación podrás ver los pasos que debes seguir para realizar este proceso en tu PC con Windows 10 de manera detallada y sencilla.
Cómo crear acceso directo para cerrar sesión en Windows 10
Lo primero será dar clic derecho en el escritorio y allí seleccionar la opción "Nuevo - Acceso directo":
En la ventana emergente ingresamos "shutdown -l":
Damos clic en Siguiente y asignamos un nombre y por último aplicamos los cambios:
Veremos el acceso directo creado en el escritorio:
Damos doble clic sobre el para ejecutar el acceso para cerrar la sesión en Windows 10:
Al iniciar sesión de nuevo, damos clic derecho sobre el acceso directo y seleccionamos Propiedades:
Será desplegada la siguiente ventana:
Damos clic en "Cambiar ícono" y en la siguiente ventana seleccionamos el nuevo ícono:
Aplica los cambios:
Ahora damos clic derecho en el acceso directo y seleccionamos "Anclar a la barra de tareas":
Esto creará el enlace en la barra de tareas para el cierre de sesión:
Así de sencillo es crear un acceso directo para facilitar el cierre de sesión en Windows 10. De este modo podrás apagar tu equipo de manera directa siempre que lo necesites, al pulsar sobre este acceso.