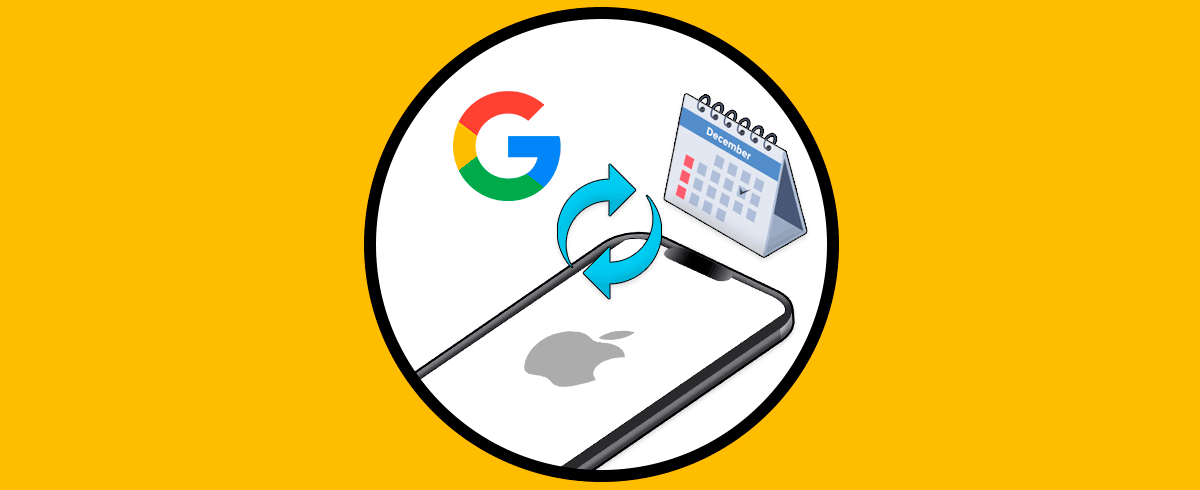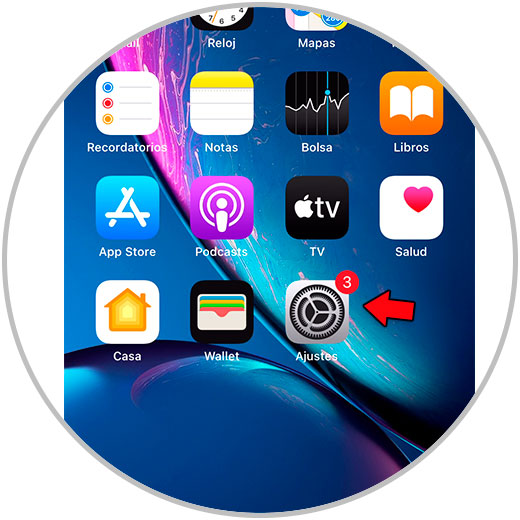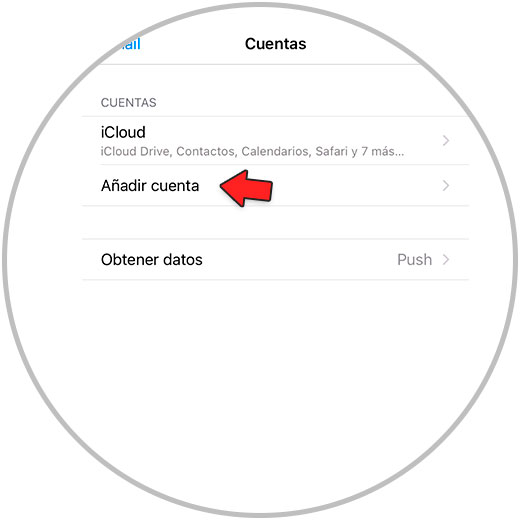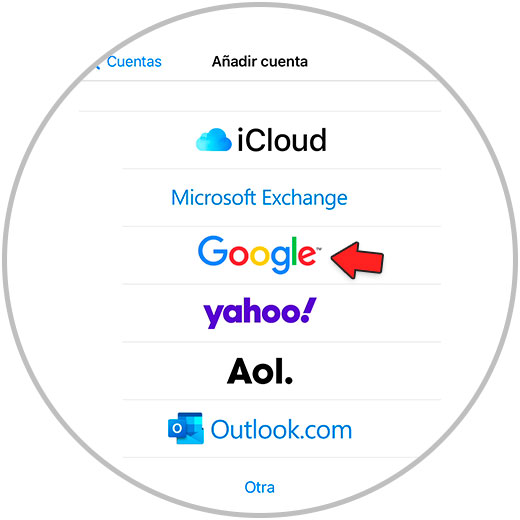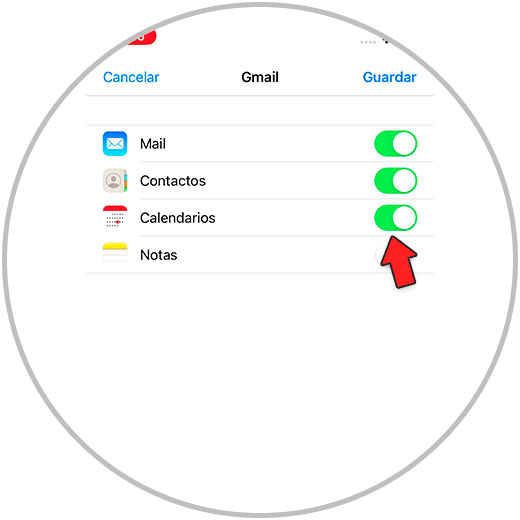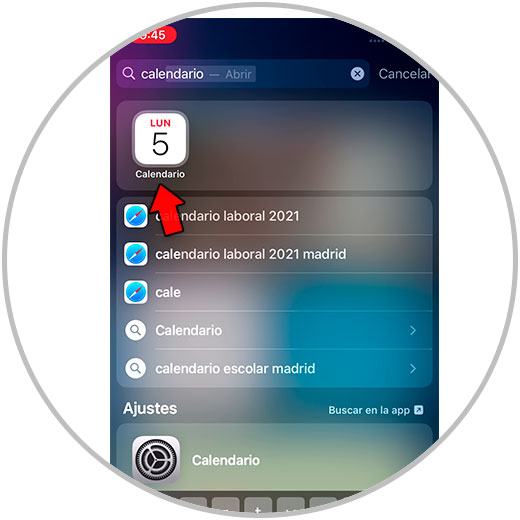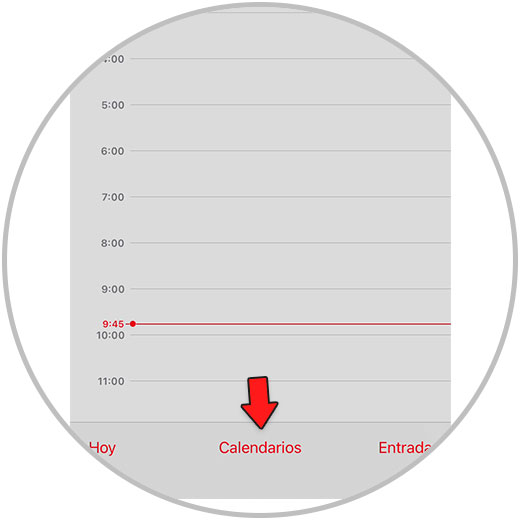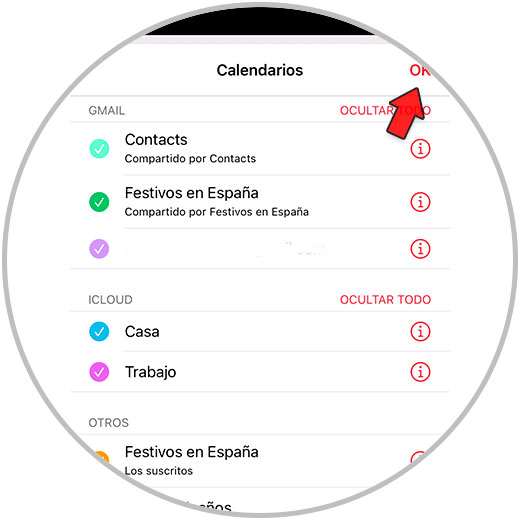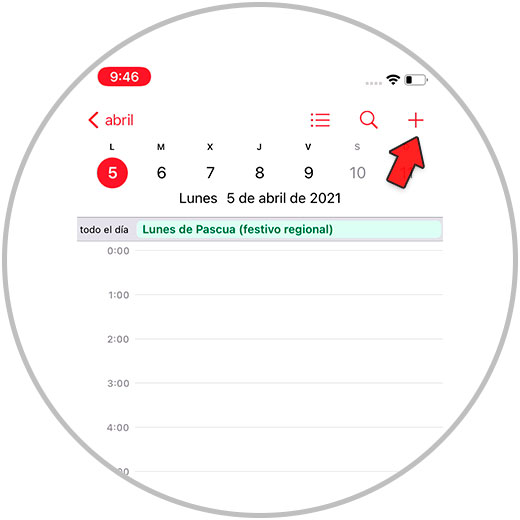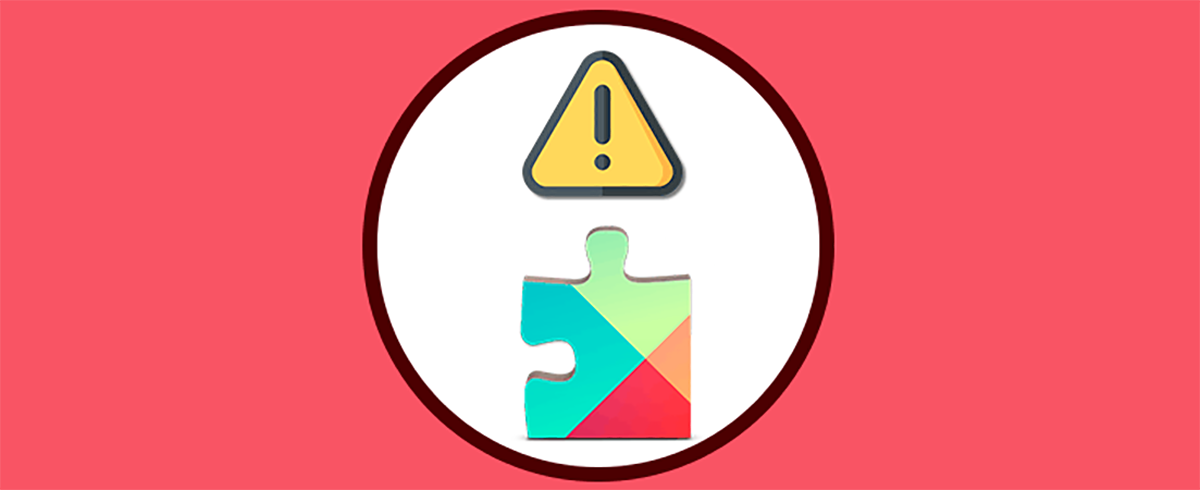En nuestro día a día, en algunas ocasiones puede resultar algo complicado el organizarse debido a la gran cantidad de obligaciones y tareas que en muchas ocasiones debemos de coordinar.
En este sentido, el calendario del teléfono puede convertirse en un gran aliado, ya que podemos anotar eventos y recordatorios que pueden facilitarnos muchas de las tareas que tenemos asignadas en nuestra vida cotidiana.
En este caso, uno de los más utilizados y populares entre los usuarios sería el calendario de Google y precisamente en este tutorial de Solvetic vamos a explicar cómo sincronizarlo en iPhone o iPad paso por paso en forma de texto y vídeo.
Para ello, los pasos que vamos a tener que seguir son los que te indicamos a continuación
Sincronizar calendario de Google en iPhone o iPad
Entramos en los “Ajustes” de nuestro iPhone o iPad pulsando sobre el icono de la rueda dentada.
Deslizamos hasta la opción “Mail” y pulsamos sobre ésta.
Selecciona “Cuentas” para continuar.
En este punto, pulsa en “Añadir cuenta”.
Ahora pulsa sobre la opción “Google” al tratarse del calendario de Google.
Una vez hecho esto, aparecerás en esta pantalla. Para que se configure el calendario en tu iPhone o iPad la pestaña de “Calendario” tiene que estar activada. Una vez hecho esto pulsa en “Guardar” en la esquina superior derecha de la pantalla.
Ahora, sal al inicio del iPhone o iPad y entra en el “Calendario”.
En la parte inferior verás 3 opciones, pulsa sobre “Calendarios”.
En el apartado de Gmail, las 3 opciones deben estar marcadas (Contactos, Festivos y el correo) con el check a la izquierda de cada opción. De no ser así, marca las opciones y pulsa en “Ok” en la esquina superior derecha de la pantalla para que se configure todo.
De este modo, todo lo que tuvierás configurado en el calendario de Google aparecerá ahora en tu iPhone o iPad. Si quieres agregar eventos pulsa en “+” en la esquina superior derecha en el calendario.
De este sencillo modo habremos configurado el calendario de Google en nuestro iPhone o iPad