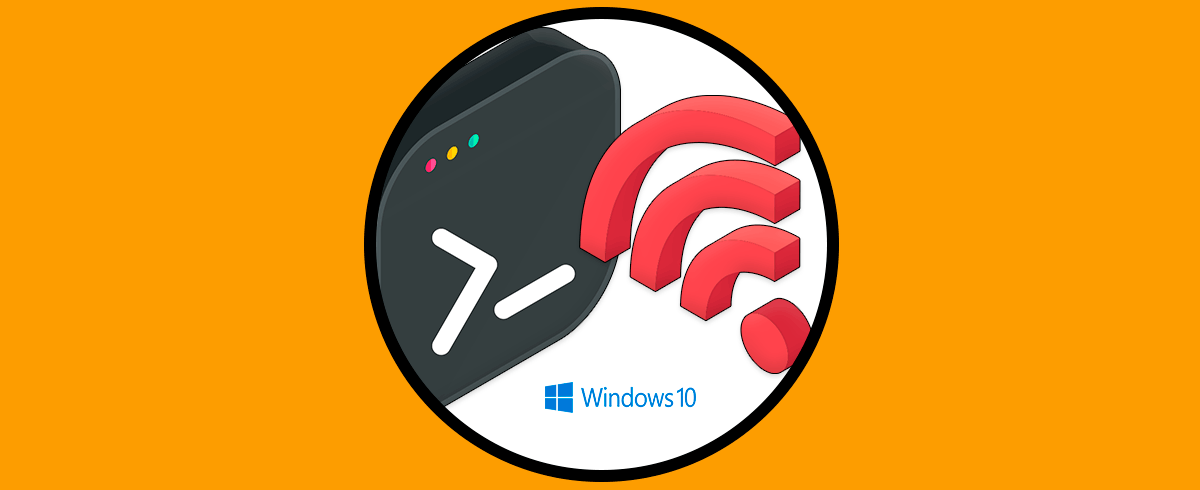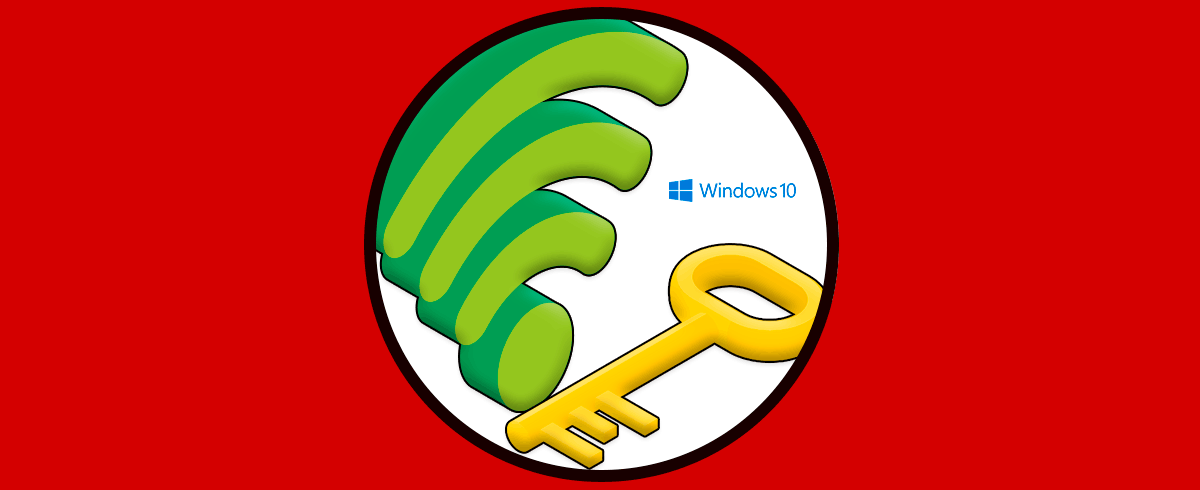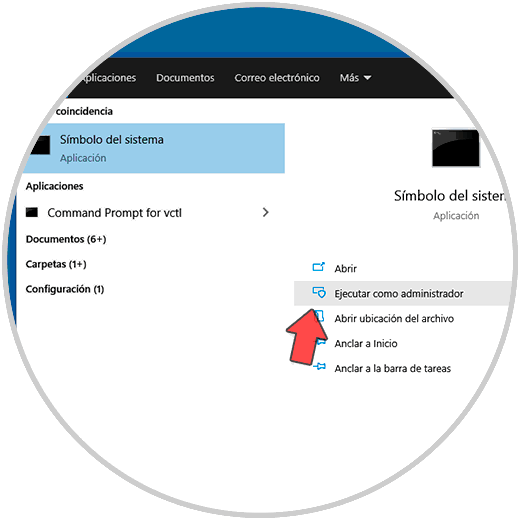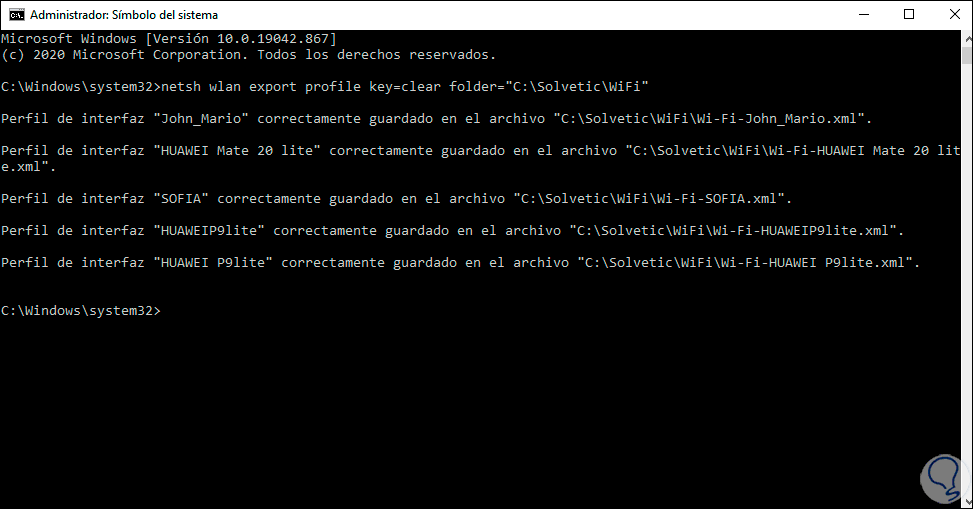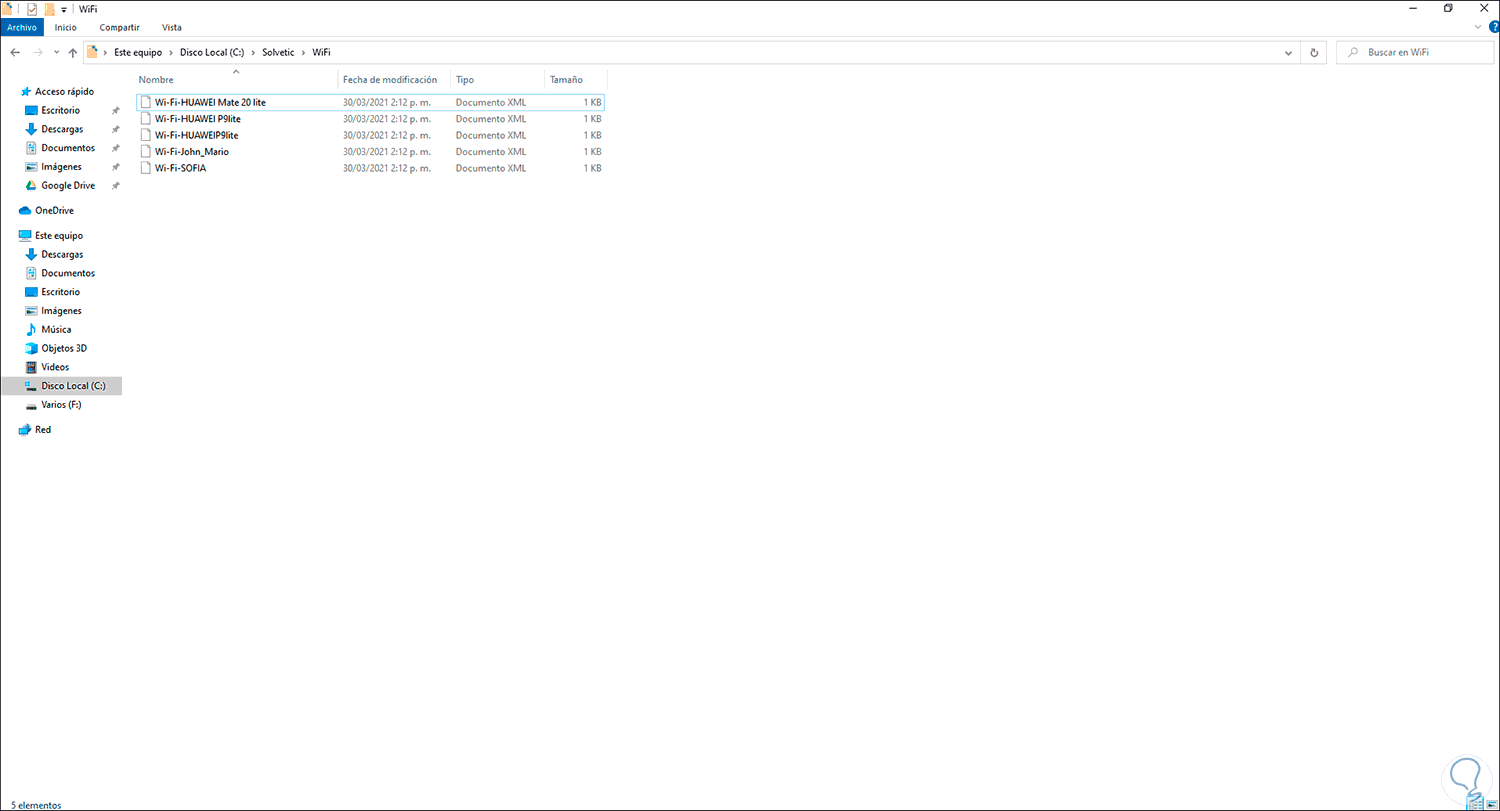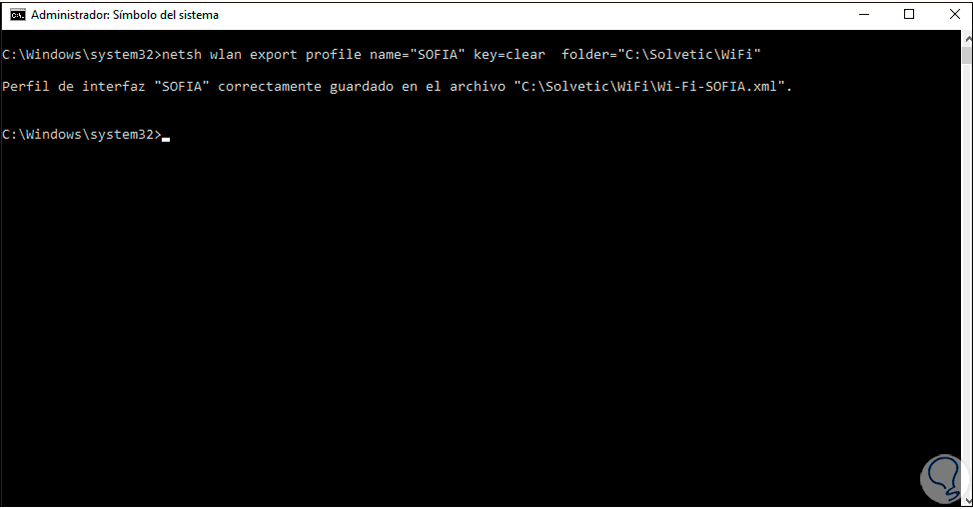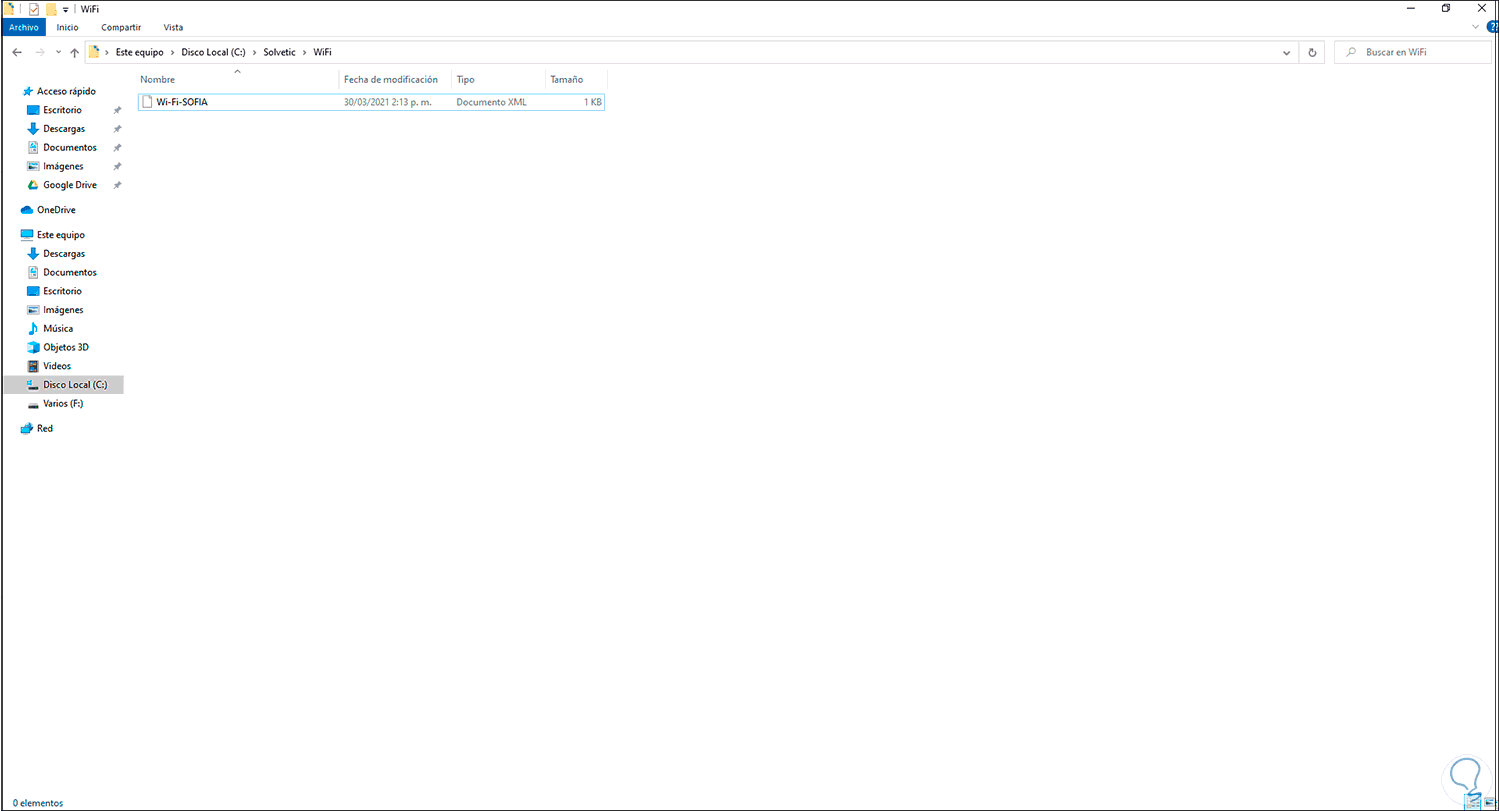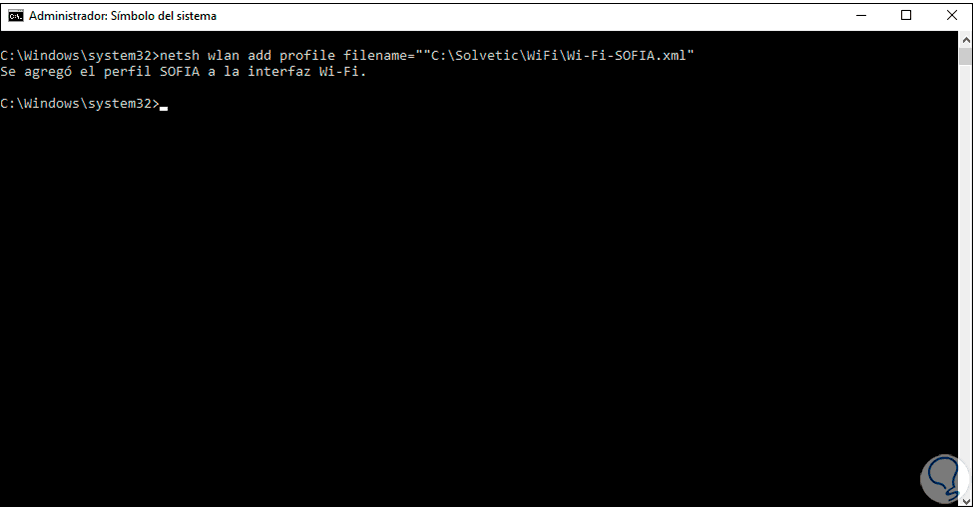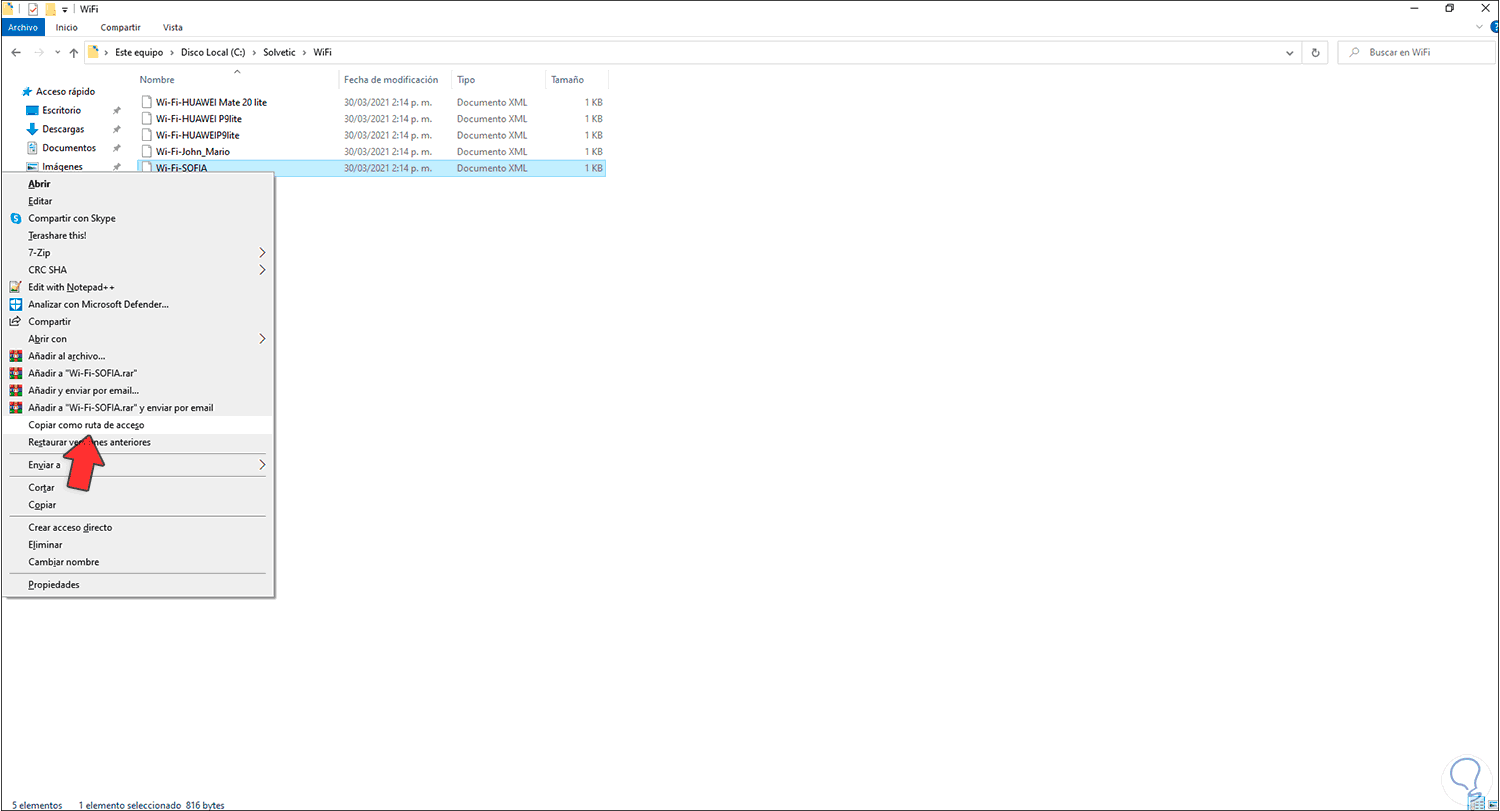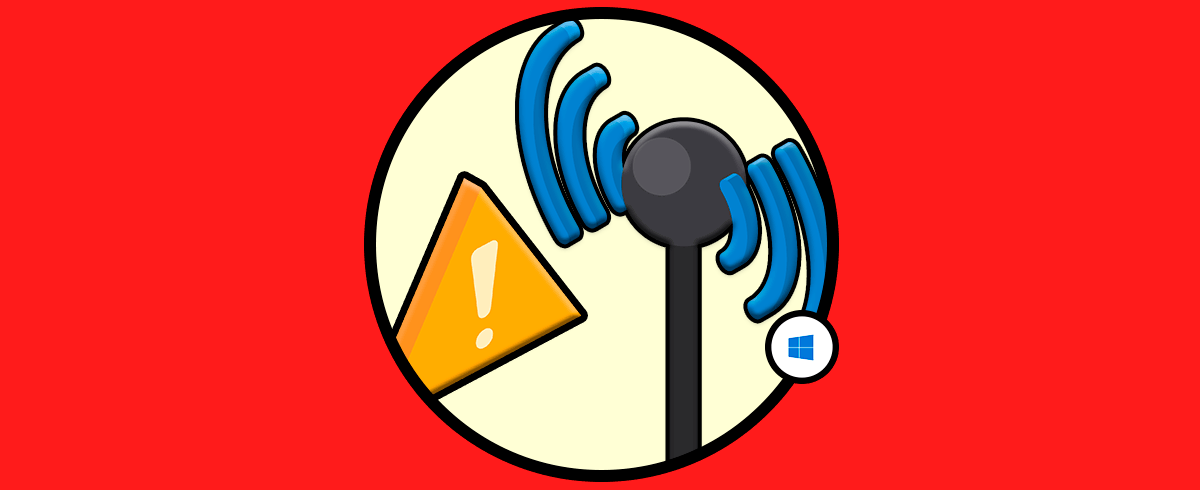Windows 10 admite la conectividad tanto por red inalámbrica (Wi-Fi) como por red alámbrica (Ethernet) para acceder a Internet y disfrutar de todo lo que este mundo abarca incluyendo algo delicado como son el acceso a Windows Update para actualizar el sistema y sus componentes. En el caso de conectarnos con redes Wi-Fi, cada vez que establecemos una nueva conexión será creado un perfil a nivel interno, este perfil contiene la configuración necesaria para conectarse a la red inalámbrica seleccionada tal como nombre de la red, su contraseña y su tipo de seguridad.
Este perfil es posible exportarlo e importarlo para facilitar las tareas de conectividad en un momento dado, Solvetic te explicara la forma para exportar o importar los perfiles de red Wi-Fi en Windows 10 de una manera funcional.
1. Exportar perfil Wi-Fi Windows 10 CMD
Para exportar un perfil, accede como administrador al CMD desde Inicio:
En la consola, si deseamos exportar todos los perfiles disponibles, vamos a ejecutar:
netsh wlan export profile key=clear folder="ruta"
Vemos que cada uno de los perfiles fue importado a la carpeta especificada, validamos los perfiles en la carpeta de destino:
Para exportar un perfil especifico en Windows 10, vamos a ejecutar la siguiente sintaxis:
netsh wlan export profile name="PERFIL" key=clear folder="RUTA"
Validamos el perfil en la carpeta de destino:
2. Importar perfil Wi-Fi Windows 10 CMD
En el momento en que sea necesario importar un perfil Wi-Fi en Windows 10, en la consola de CMD como administradores vamos a ejecutar la sintaxis:
netsh wlan add profile filename="RUTA"
Es posible importar un perfil a una interfaz inalámbrica específica y al usuario actual, para ello usaremos la siguiente sintaxis:
netsh wlan add profile filename="RUTA" Interface="INTERFAZ" user=currentDe esta forma podemos exportar o importar perfiles de red Wi-Fi en Windows 10.