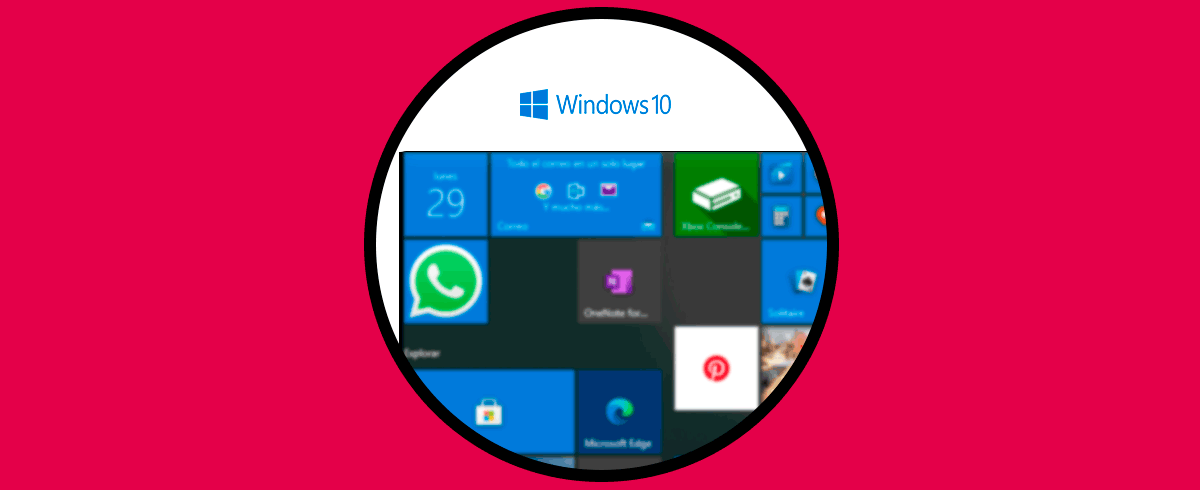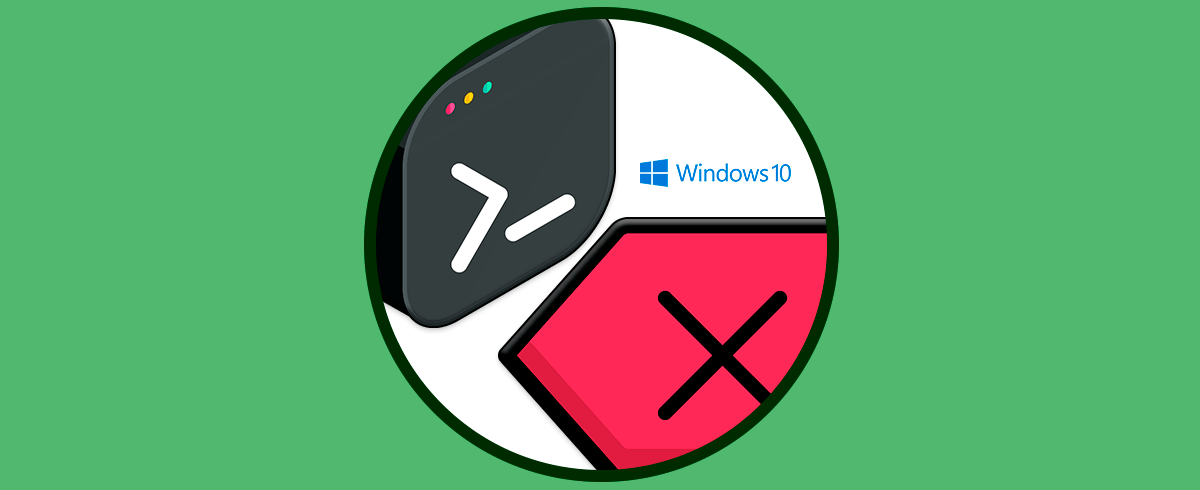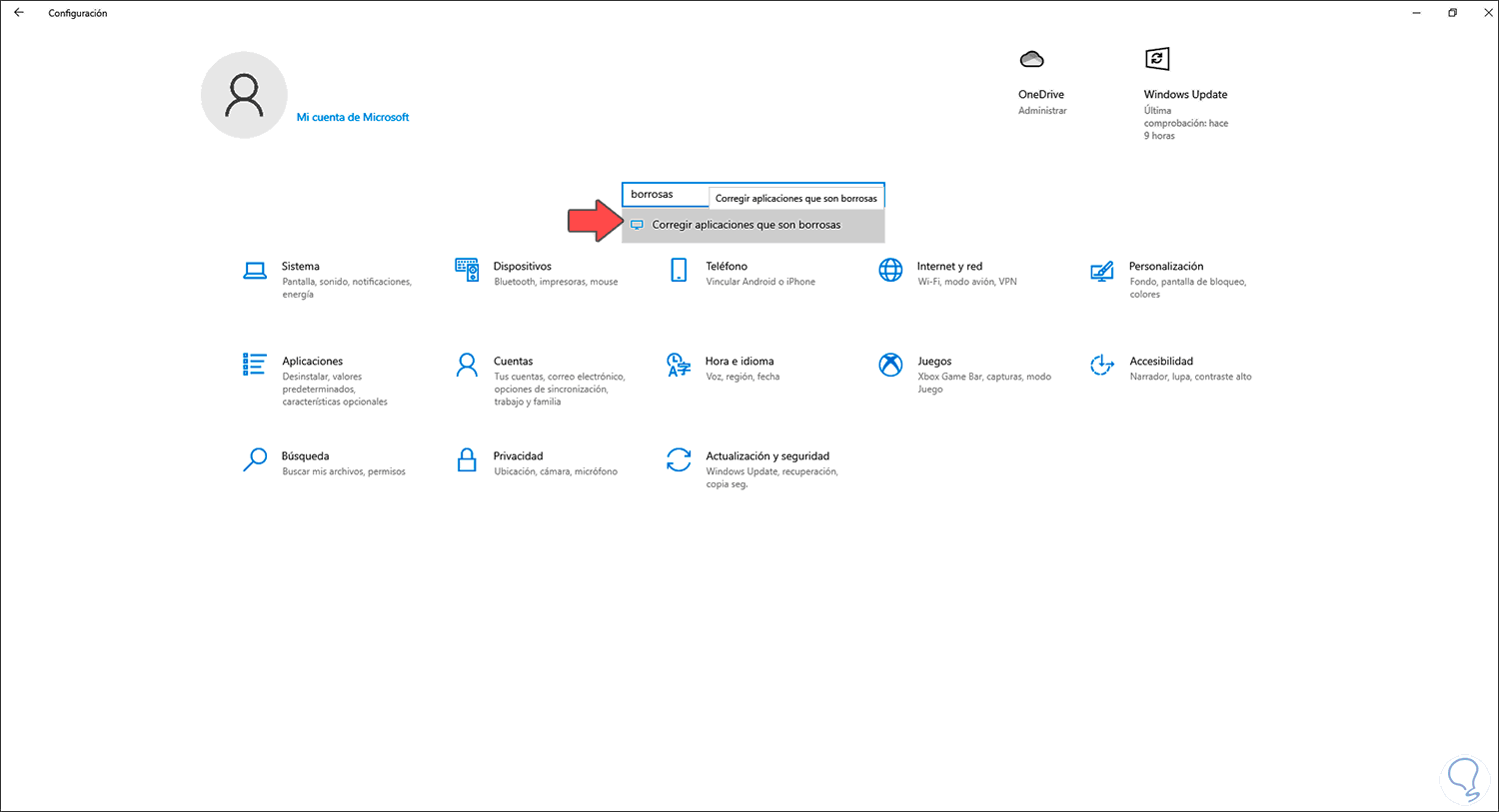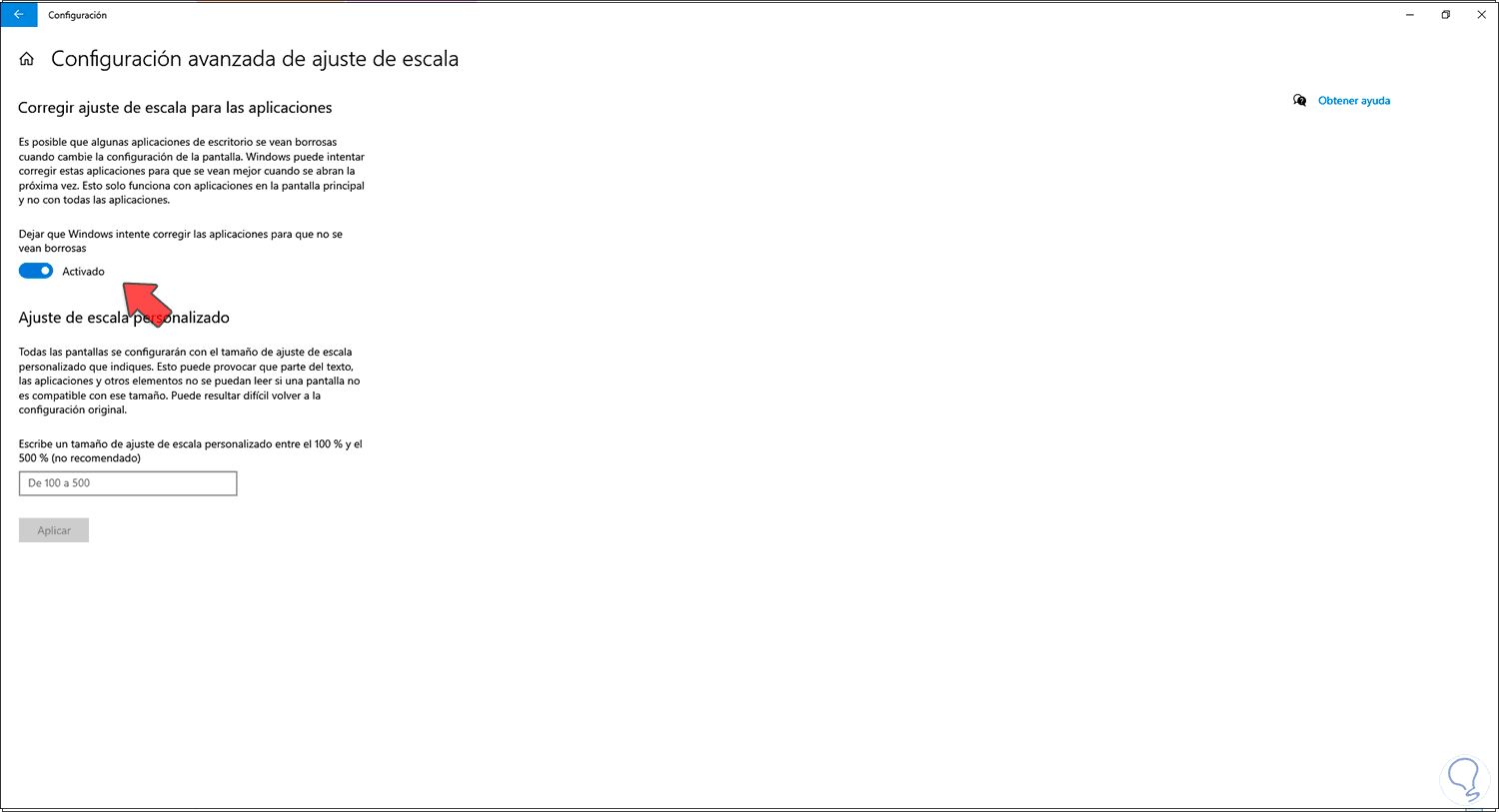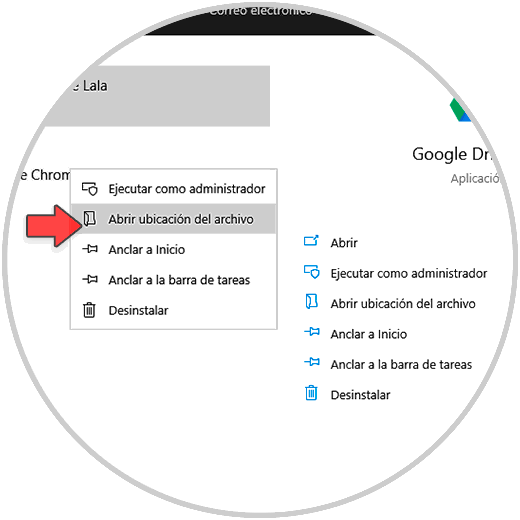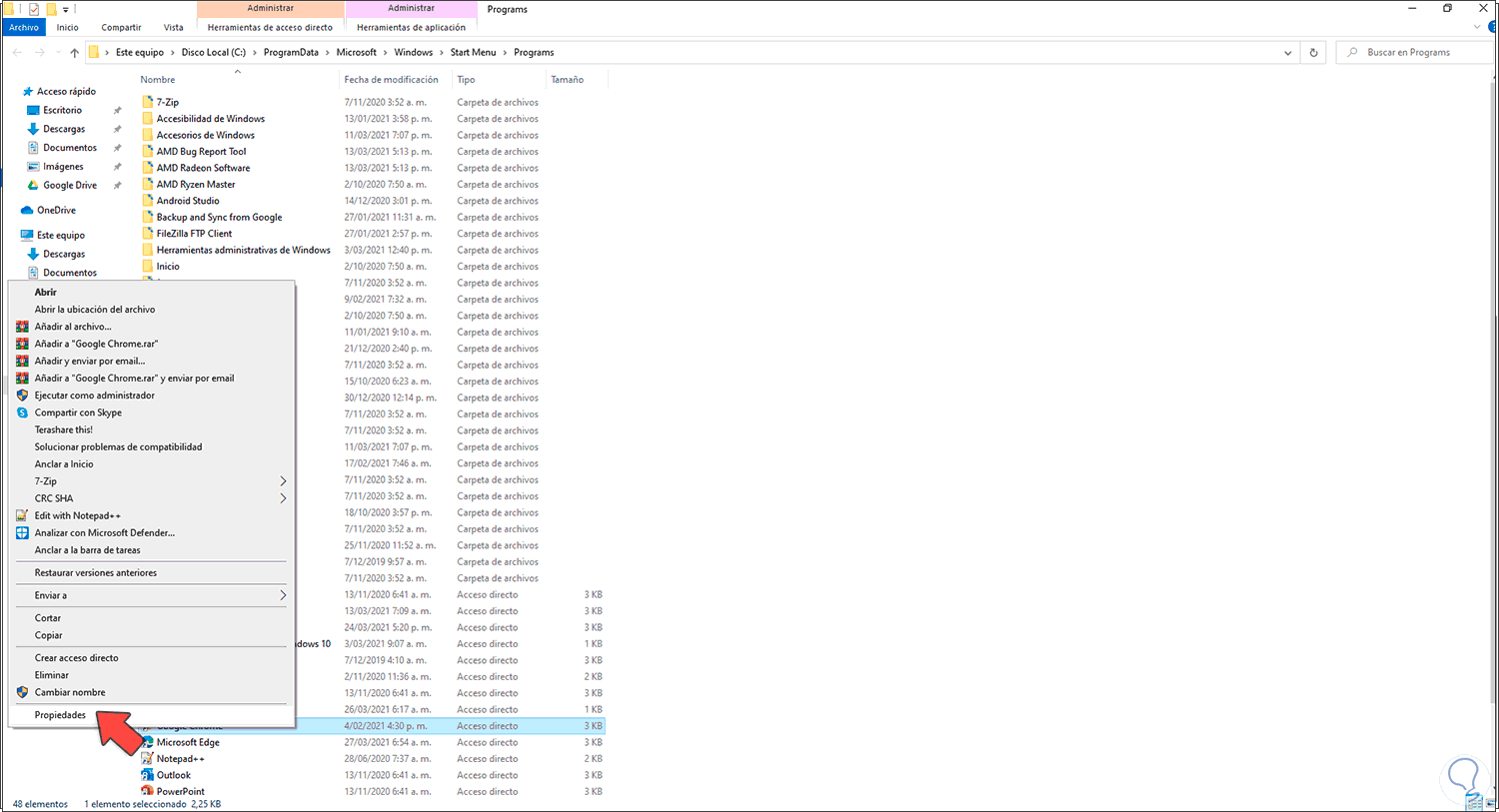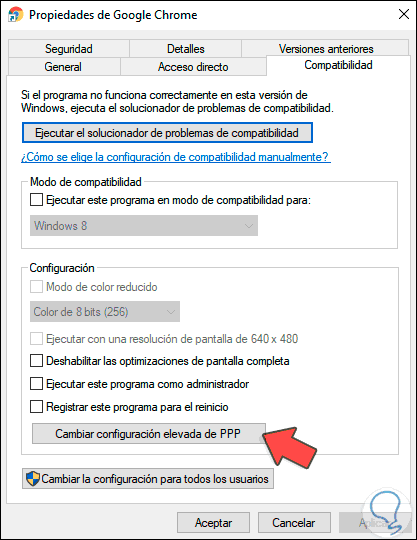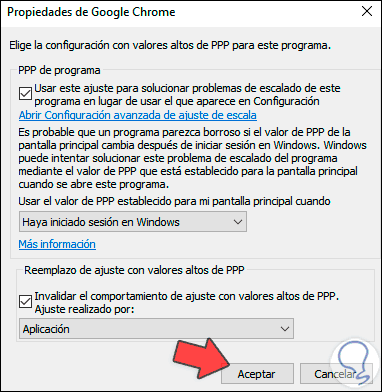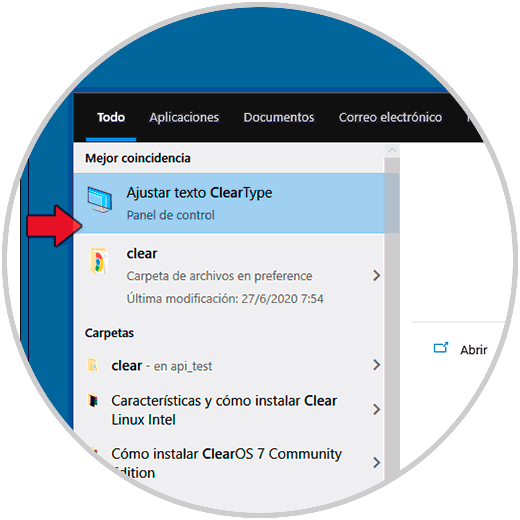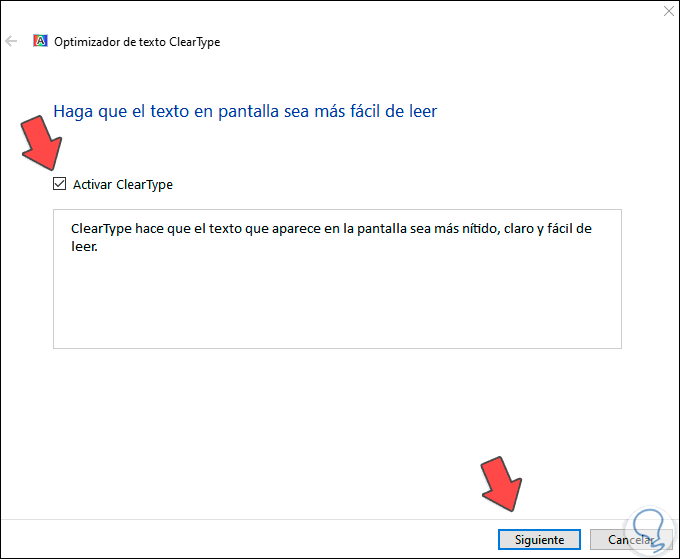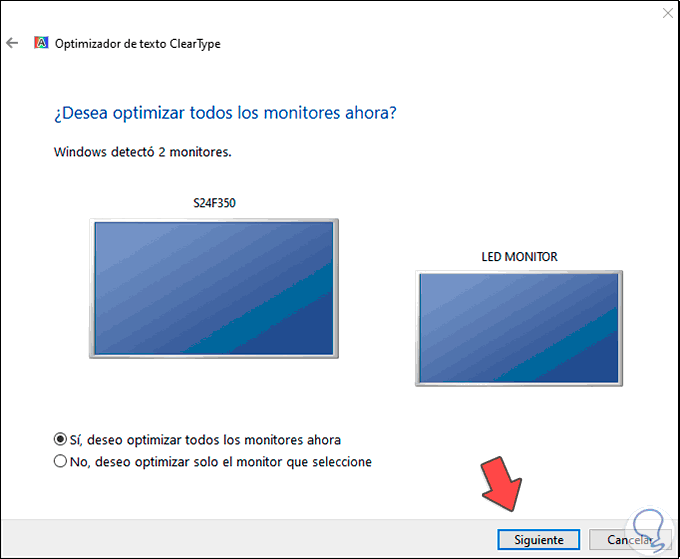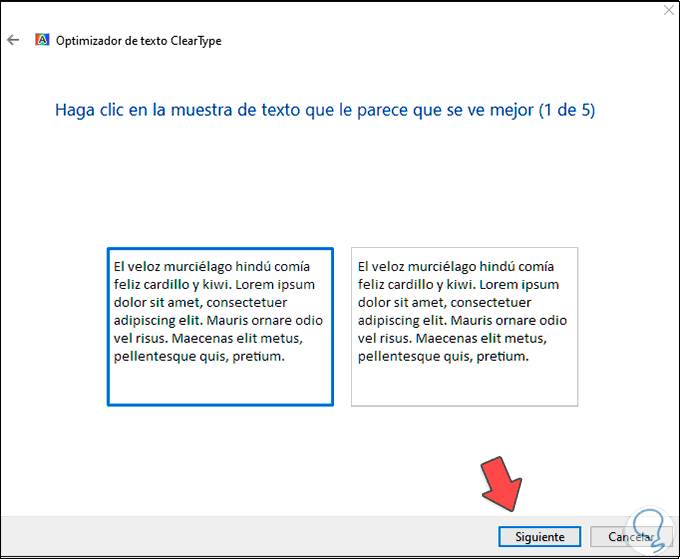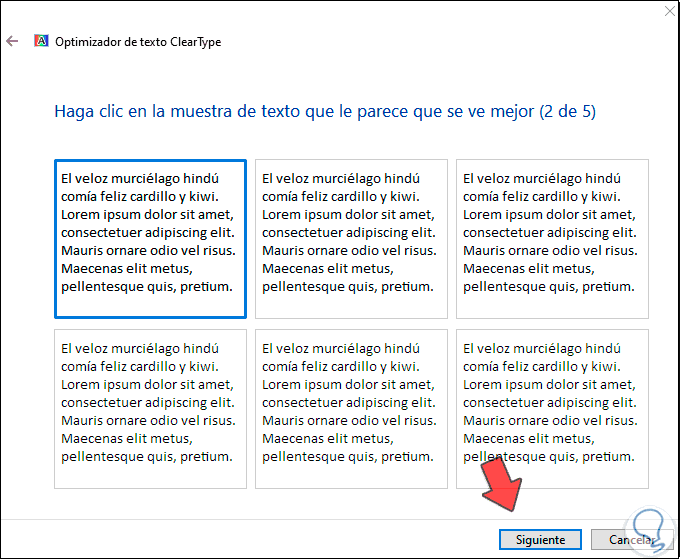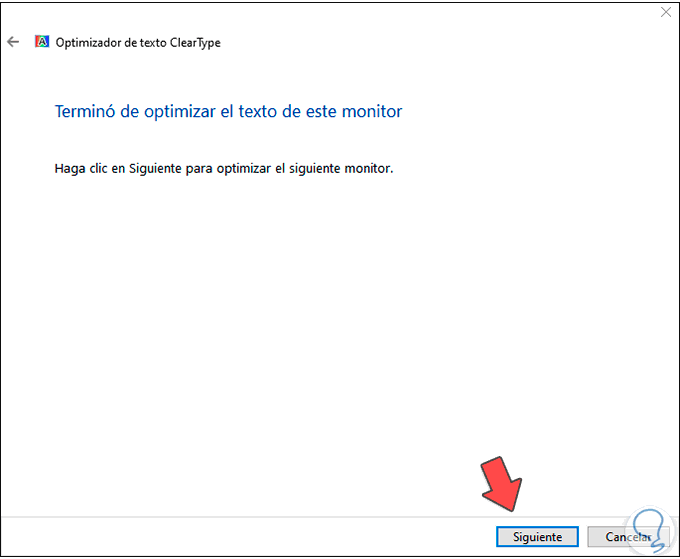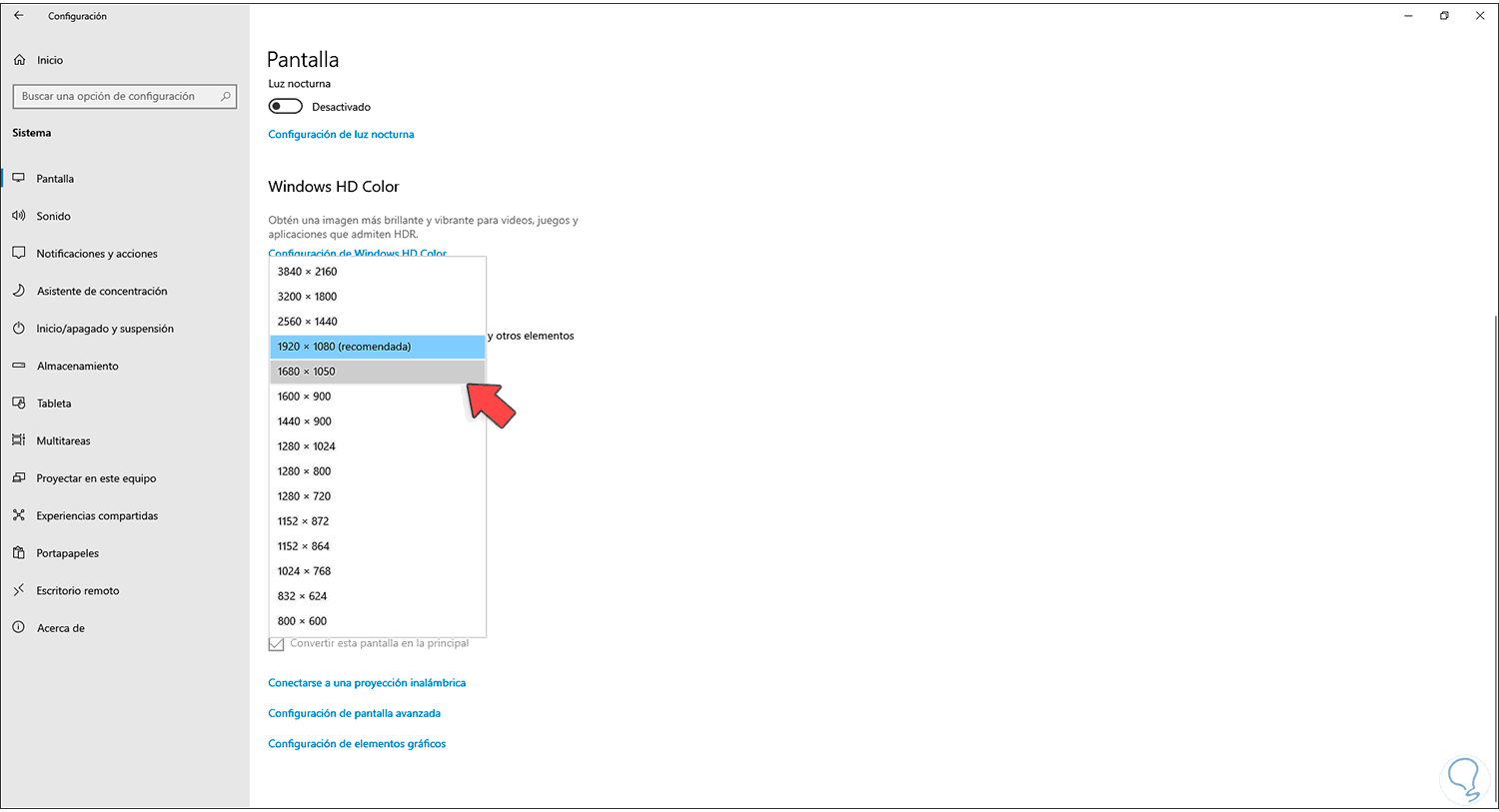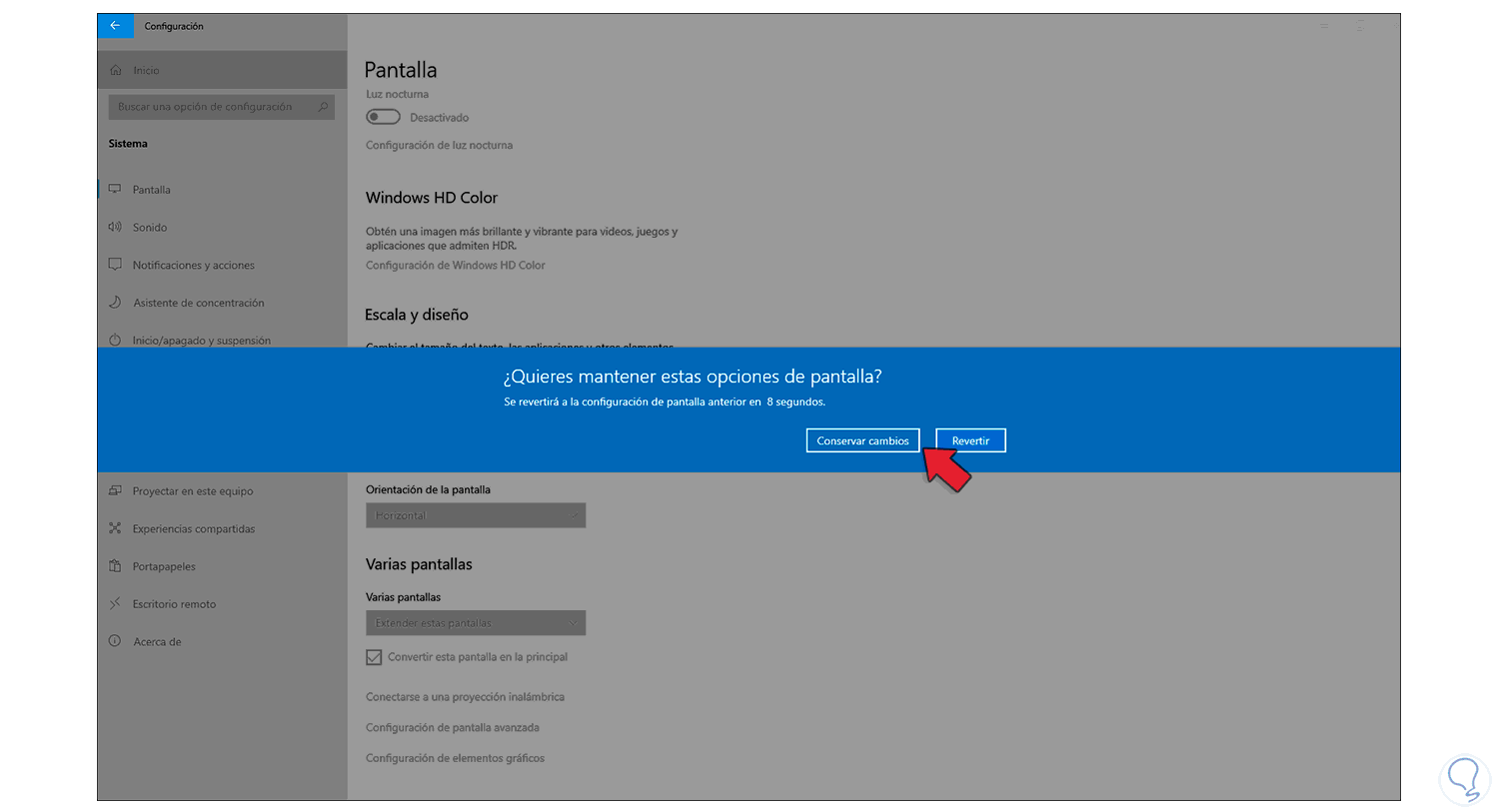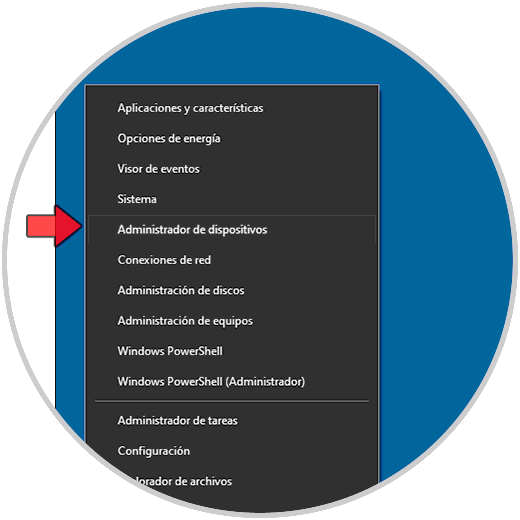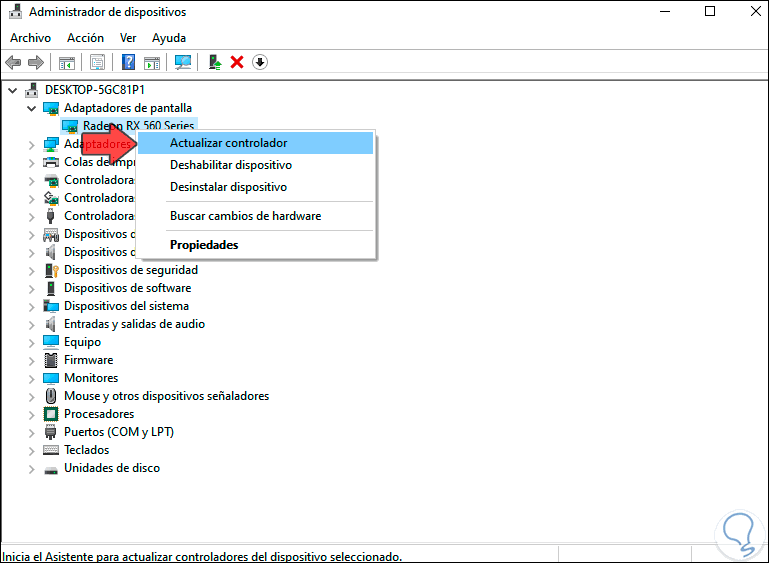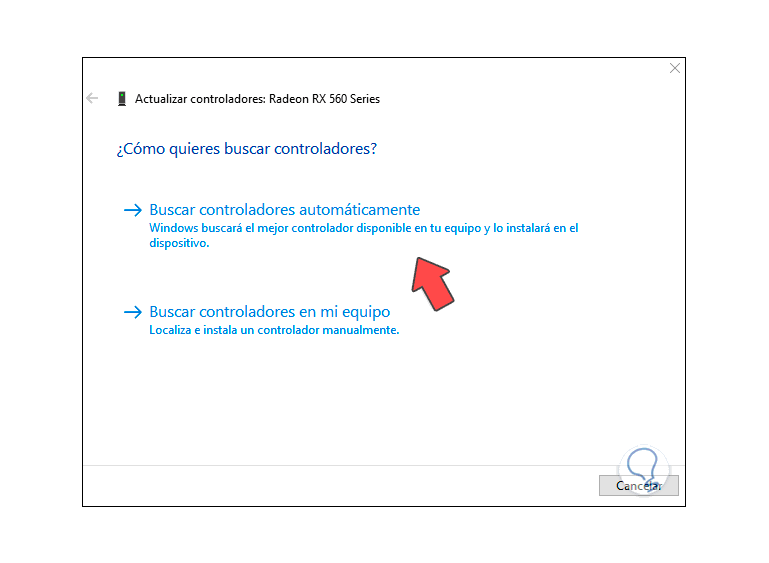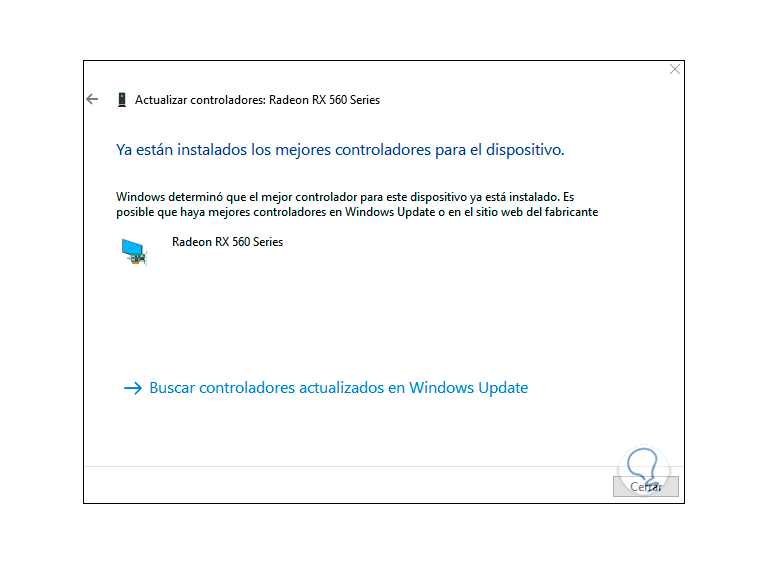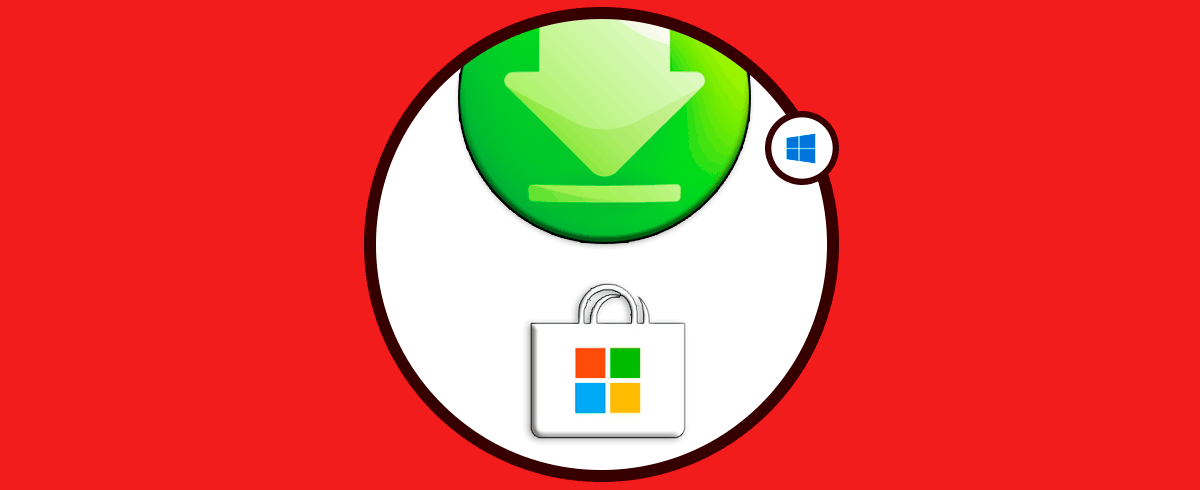Windows 10 ha sido desarrollado con el objetivo de facilitarle al usuario final todas las mejores opciones y funcionalidades para que su trabajo en el equipo sea lo más cómodo posible, dentro de estas encontramos una super importante como lo es el texto o los gráficos que vemos en la pantalla y la razón es simple. Un texto que sea borroso va a requerir de más esfuerzo visual para leerlo y por ende tendrá un impacto en la salud, mientras que cuando el texto es legible y nítido sin duda que el trabajo será mucho más llevadero.
Las aplicaciones o texto pueden verse borrados en Windows 10 por diferentes causas y Solvetic te explicará diversas soluciones para corregir las aplicaciones borrosas en el sistema.
1. Corregir aplicaciones borrosas desde Configuración
La primera opción para corregir esto es desde la configuración donde encontramos un apartado directo para dar una solución integral a este error, para usar este método vamos a "Inicio - Configuración" y en buscador de Configuración ingresamos "borrosas":
Seleccionamos la opción "Corregir aplicaciones que son borrosas", en la ventana que será desplegada validamos que el interruptor "Dejar que Windows intente corregir las aplicaciones para que no se vean borrosas" esté activo:
En caso de no ser así pulsamos sobre el para activarlo.
2. Corregir aplicaciones borrosas Windows 10 desde ajustes PPP
El PPP (DPI) de la pantalla de Windows 10 juega un papel más que esencial en el comportamiento de la calidad visual del contenido, un PPP mal configurado puede acarrear problemas como:
- Veremos los elementos ya sea grandes o pequeños comparándolos con los demás elementos del escritorio.
- Texto borroso en las aplicaciones o en la interfaz de Windows 10.
Para corregir este error, si es en una aplicación específica, vamos al buscador de inicio, buscamos la aplicación, luego damos clic derecho sobre ella y seleccionamos "Abrir ubicación del archivo":
En la ventana que será abierta damos clic derecho sobre el archivo y seleccionamos la opción "Propiedades":
En la pestaña "Compatibilidad" damos clic en "Cambiar configuración elevada de PPP":
En la ventana emergente activamos las casillas disponibles. Aplicamos los cambios.
3. Corregir aplicaciones borrosas Windows 10 desde ClearType
ClearType es una tecnología implementada desde Windows 7 la cual tiene la tarea de suavizar el texto para que los usuarios estén en la capacidad de leer texto en las pantallas LCD sin que se presenten problemas de vista o de comprensión de las letras allí desplegadas.
Para usar esta opción ingresamos "clear" en el buscador de inicio:
Seleccionamos "Ajustar texto ClearType" y validamos que la casilla "Activar ClearType" este activa:
Damos clic en Siguiente y en el caso de usar dos monitores seleccionamos en cual se procederá con la configuración de ClearType:
Después de esto veremos lo siguiente:
Allí damos clic sobre el recuadro que se adapte mejor a nuestra visión, este proceso lo repetimos con diferentes textos:
Veremos lo siguiente. Allí repetimos el proceso para el siguiente monitor o finalizara si contamos con solo uno.
4. Corregir aplicaciones borrosas Windows 10 desde resolución
Para ninguno de nosotros es un secreto que la resolución de la pantalla tiene un impacto en la forma como se verá el texto general del sistema, podemos intentar bajar la resolución de la pantalla hasta ajustar el texto a la forma deseada, para esto, vamos a "Inicio - Configuración - Sistema - Pantalla", en "Resolución de pantalla" seleccionamos una resolución inferior:
Veremos el siguiente mensaje:
Allí podemos conservar los cambios.
5. Corregir aplicaciones borrosas Windows 10 desde controlador
Finalmente, uno de los componentes que más impacto tiene en la forma como se puede ver o no el texto y las aplicaciones es el controlador de la pantalla, si este está desactualizado o con errores esto afectará la pantalla y con ello todo se verá borroso.
Para trabajar en este aspecto accedemos al Administrador de dispositivos:
En Adaptadores de pantalla damos clic derecho sobre el controlador y seleccionamos "Actualizar controlador":
Damos clic en "Buscar controladores automáticamente":
Esperamos que Windows 10 realice el proceso de actualización:
Estas opciones van a dar una solución a las aplicaciones borrosas en Windows 10.