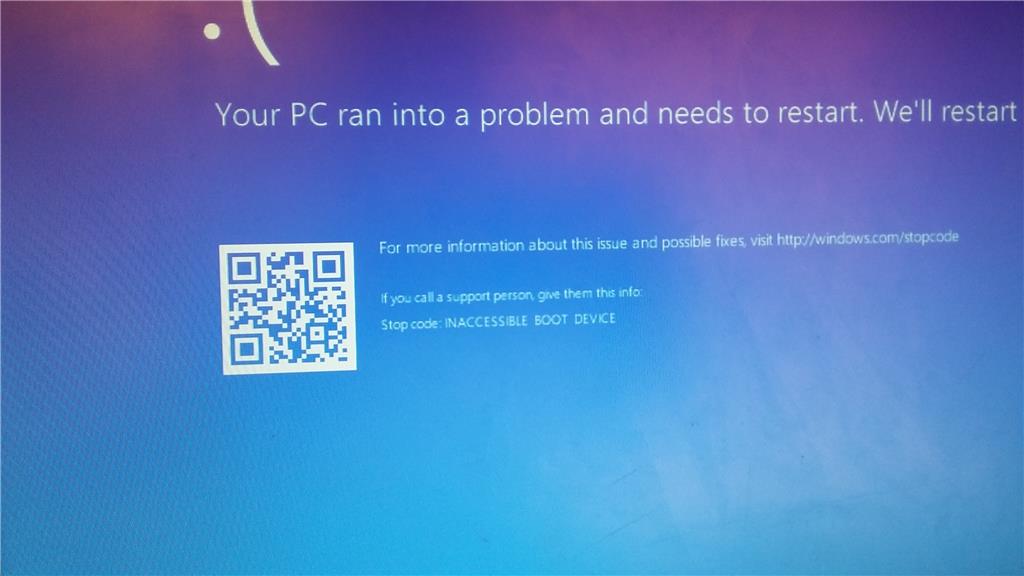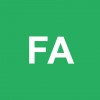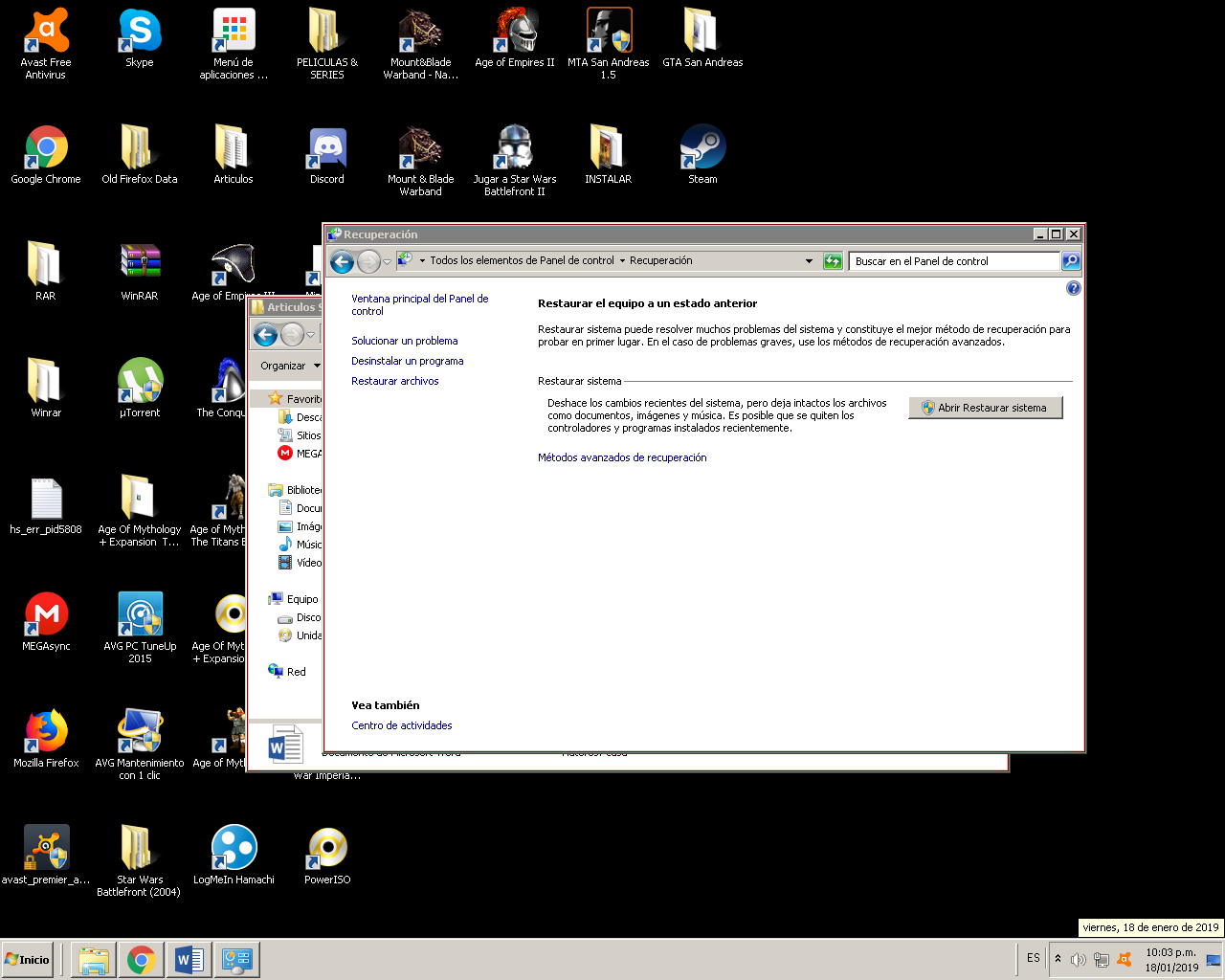Error de Windows 10: Inaccessible Boot Device
AUTOR PREGUNTA #1
Buenos días como puedo solucionar este error de windows 10, que no me permite usar la computadora.
utilicé un cd de windows 10 para arreglar desde la consola CMD con estos comandos y no me soluciona el error. Por favor pueden ayudarme?
Adjuntos:
-
27 personas más tuvieron esta duda Yo también
Esto también te interesa!
PREGUNTAS SIMILARES
#2
Presumo que es un problema del Sector Boot del disco duro, habría que conocer en qué circunstancias apareció el error, te sugiero formatear el disco duro y volver a instalar todo. Por otro lado, hay diagnosticadores que se pueden ejecutar desde un cd o pendrive para evaluar PC. Es preferible que la vea un técnico.
Saludos
#3
Presumo que es un problema del Sector Boot del disco duro, habría que conocer en qué circunstancias apareció el error, te sugiero formatear el disco duro y volver a instalar todo. Por otro lado, hay diagnosticadores que se pueden ejecutar desde un cd o pendrive para evaluar PC. Es preferible que la vea un técnico.
Saludos
Te recomiendo que veas estos tutoriales para que te ayuden a solucionar este problema:
Windows 10 no arranca error de Boot ¿que hacer? Aquí lo tienes:
https://www.solvetic...oot-loader-bcd/
#4
Esto te lo puede solucionar amigo, suerte con los pantallazos azules:
Primero evitar que se reinicie para poder ver bien el error (en tu caso lo cogiste bien):
Segundo para casos como el tuyo de error inaccesible boot,
recomiendo este tutorial también:
https://www.solvetic...oot-loader-bcd/
Y también te recomiendo Restaurar el sistema a un estado anterior si puedes.
#5
Hola aquí os adjunto esto que seguro os lo soluciona. Debéis entrar a la consola de MS-DOS de comandos. Esto lo podéis hacer con un USB o DVD de Windows 10 (si veis que no os arranca bien).
Una vez que estéis dentro de la consola para poder ejecutar comandos usar los siguientes dos comandos:
1. sfc /scannow
2. chkdsk /r
El comando chkdsk es muy bueno y soluciona todos estos errores muchas veces.
Este tutorial también considero que es bueno, tenerlo en cuenta:
https://www.solvetic...oot-loader-bcd/
#6
Os recomiendo estos tres tutoriales que son buenos para eso de reparar arranque de windows 10 al error inaccesible boot device.
Arreglar arraque inicio reparar bootrec Windows 10
Cómo reparar Master Boot Record en Windows 10
Cómo reparar inicio no arranca Boot Loader Windows 10
#7
¡Buen Día! He visto que tienes un problema con tu ordenador acerca del error “Inaccesible Boot Device” en tu Windows 10 y estoy aquí para ayudarte con este problema que puede llegar a resultar bastante molesto e incómodo para todos los usuarios de Windows que sufran este problema.
¿Por qué se da este error?
Este problema es conocido también como “Pantallazos Azules”. Estos pantallazos azules son más bien un tipo de método de seguridad del mismo sistema operativo de Windows que hace, que cuando ocurra un fallo en el sistema, este se apaga forzadamente para proteger su integridad y los datos del usuario.
Este es un fallo bastante frecuente en los usuarios de Windows, sobre todo en los usuarios de Windows 10. Las principales causas por la cual este error aparece en la corrupción de los datos del sistema pueden ser: algún controlador desactualizado o en mal estado o también un error en el encendido de tu computadora.
Este tipo de error también puede ser ocasionado en gran medida por algún virus que esté amenazando los archivos de tu ordenador. O también, por algún malfuncionamiento en alguno de los componentes de Hardware de tu PC o laptop. A continuación, te daré varios métodos para que puedas solventar este error:
Método 1:
Intenta primero, restaurar tu versión de Windows a una fecha donde esta haya estado funcionando completamente bien. Este método únicamente sirve si has hecho una copia de seguridad de tu equipo. Para esto, debes hacer lo siguiente:
- Dirígete al menú de Inicio y posteriormente abre el "Panel de control".
- Una vez en el panel de control, haz clic en el apartado de “Sistema y seguridad”.
- En los siguientes apartados, exactamente en el de “Centro de actividades” haz clic donde dice “Restaurar el equipo a un punto anterior en el tiempo”.
- En la siguiente ventana, configura los métodos avanzados de recuperación según tu criterio.
- Posteriormente, haz clic en aceptar y luego en “Abrir restaurar Sistema”.
- En las ventanas emergentes haz clic siempre en “Siguiente” hasta que restaures los archivos de tu ordenador.
Método 2:
También existe otro método con el cual puedes solucionar este error fatal que a muchos nos llega a hacer la vida imposible. Este método consiste en volver a instalar el Windows 10 directamente desde su CD o bien sea, repararlo de la misma manera. Para ello, haz esto:
- Introduce el CD de Windows 10 en tu ordenador y espera a que este lo lea.
- Una vez hecho eso, en las opciones que te aparecerán en el apartado de “Instalar ahora” haz clic en “Reparar Equipo”.
- Seguidamente, ve al apartado de “Opciones Avanzadas” y luego haz clic en “Solucionar Problemas”.
- Espera unos momentos a que cargue y luego haz clic en donde dice “Reparar Inicio”.
- Sigue las instrucciones que te aparecerán en pantalla.
- Por último, reinicia tu equipo y espera a que se actualice la información para que puedas terminar de reparar y solucionar este error en tu sistema Windows 10.
Una vez hecho los procedimientos que te he mencionado anteriormente ya podrás volver a utilizar tu PC con total normalidad. Este error sucede casi siempre, y, en caso de que te vuelva a suceder realiza cualquiera de los métodos para que puedas solucionarlo fácilmente.
#8
Este error normalmente ocurre por paquetes instalados que poseen diferentes malwares o componentes mal versionados que generan interferencias en el sistema interno de la PC, no obstante esto lo puedes solucionar fácilmente con el siguiente tutorial:
- Primeramente apaga tu computadora por completo.
- Seguido de esto, tienes que proceder a encenderla.
- Cuando veas que el sistema está a punto de comenzar a arrancar, reinícialo pulsando por unos segundos el botón de “Encendido”.
- Haz esto último unas 4 veces por lo menos.
- Como veras, ya pasados los 4 intentos se te mostrara en la pantalla un mensaje que dirá “Preparando la reparación automática”, debes esperar a que el mismo se quite por sí solo.
- Cuando esto último ocurra se te llevara a una pantalla azul donde se te especificara el diagnóstico de la falla de arranque de tu dispositivo, en ella debes presionar “Opciones avanzadas”.
- Posteriormente accede a la alternativa “Solucionar problema”.
- Una vez hecho esto último, tienes que hacer click sobre la opción “Opciones avanzadas”.
- Finalmente escoge la pestaña “Símbolo de sistema”.
Nota: A pesar de que ya la habías usado anteriormente y no te dio resultado, en este caso lo que harás es ejecutar el paquete instalados para proceder a eliminarlo, y ver si de esta forma se soluciona el error.
- Acto seguido en la pantalla del CMD, coloca “C:” o la letra de instalación del disco duro de tu Windows, y presiona Enter.
- Procede a escribir y ejecutar la siguiente linea de comandos “Dism / Image: C: \ / Get-Packages”.
- Posterior a ello se te mostraran todos los paquetes instalados en la PC, en esta lista te aparecerán cuáles son los últimos que se descargaron y establecieron en el ordenador, los cuales son los que debes eliminar.
- Para terminar procede a desinstalarlos con este comando: dism.exe / imagen: c: \ / remove-package / [nombre del paquete].
- Luego se reiniciara tu sistema y si el problema fue dicho paquete entonces podrás iniciarlo sin problemas.