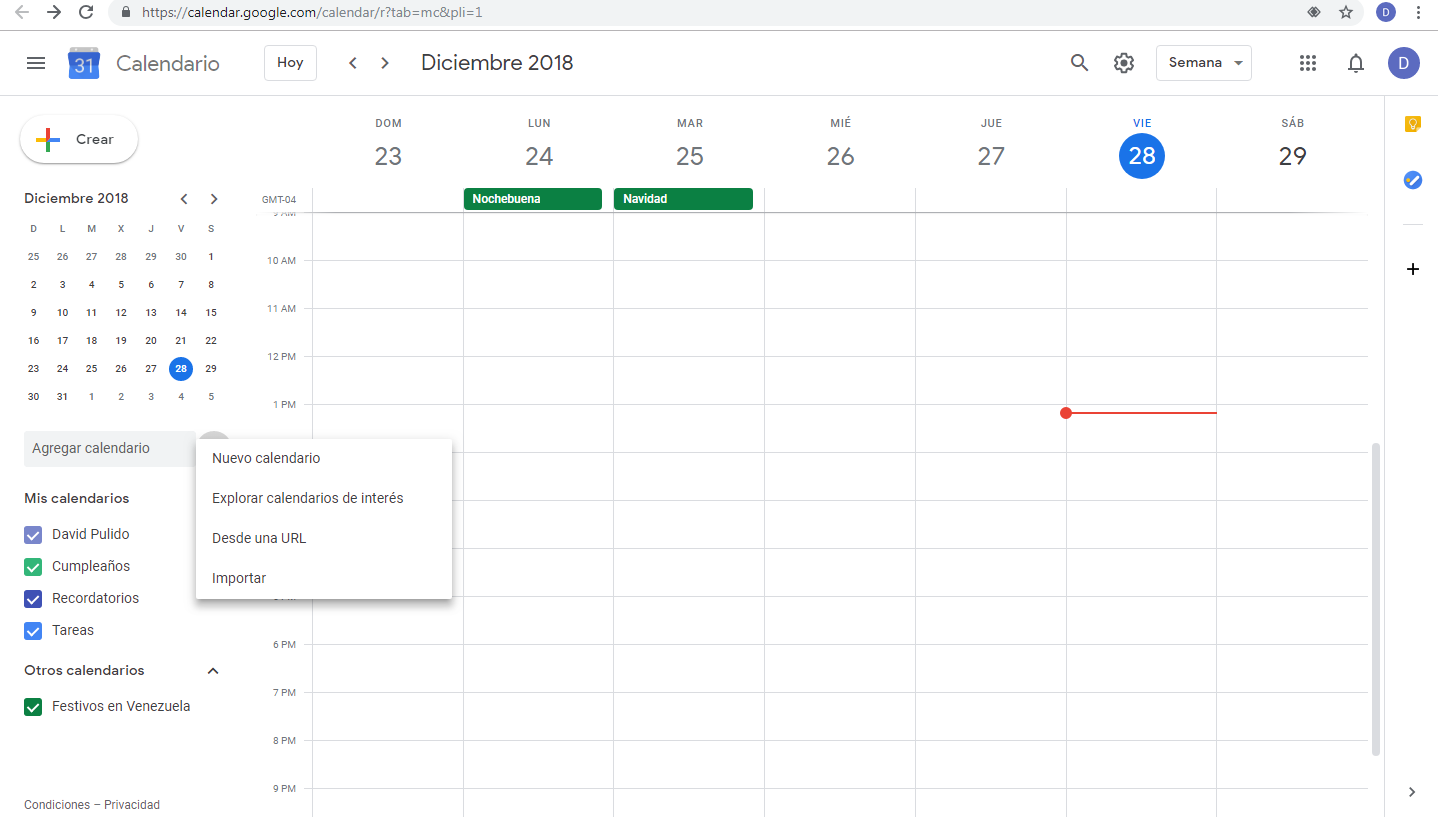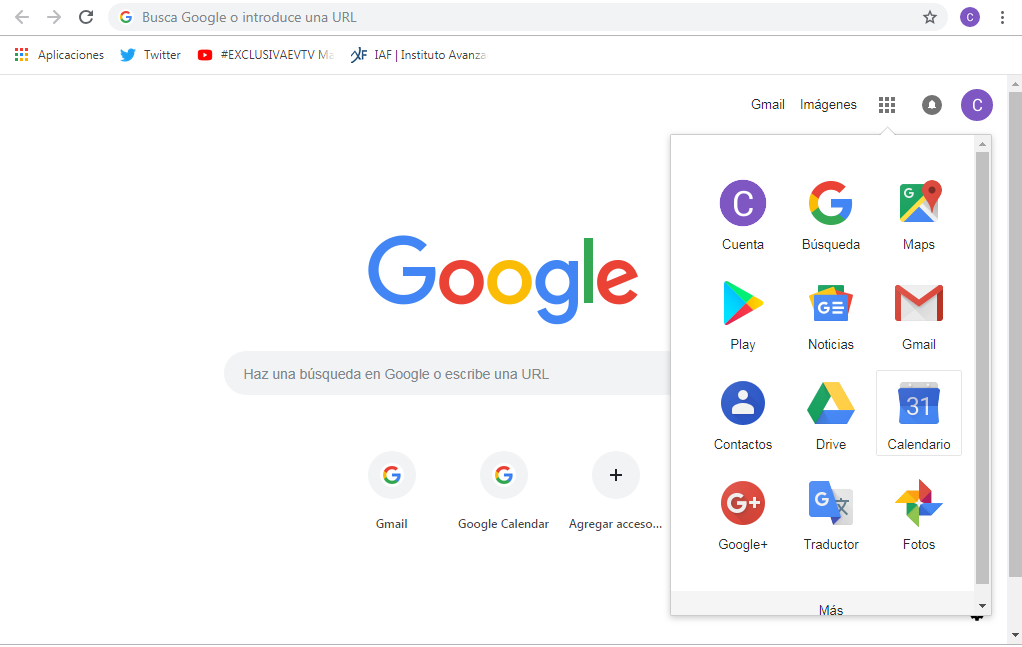Muy buenos días, déjame comentarte que yo tuve esa misma duda hace varios días atrás haciéndome tardar mucho a la hora de intentar crear mi respectivo calendario de Google Calendar. Y por esa razón no me quedo más alternativa que comenzar a meterme por páginas web para conseguir algunos métodos que me sirvieron y que a ti también te serán útiles.
1)
Paso 1) Como paso inicial vas a tener que acceder a tu “Google Calendar” y así vas a realizar un respectivo clic sobre el icono con forma de tuerca que se puede llegar a ubicar en la parte derecha superior de la pestaña y con eso vas a rápidamente presionar sobre la opción de “Configuración”
Al momento de haber realizado esto vas a notar que se te ha desplegado otra pequeña página en donde conseguirás un menú en la parte izquierda del mismo menú.
Paso 2) Luego, tendrás que observar cada una de las opciones que se te demuestran en esa parte, para luego desplegar la opción llamada como “Añadir Calendario” y así tener que presionar sobre el botón de “Nuevo Calendario”.
En esta parte vas a observar que se te ha demostrado de manera automática la parte del centro de un formulario para que con eso logres colocarle el nombre a tu calendario nuevo creado, también podrás elegirla una zona horaria e incluso tendrás que asignarle un tipo de descripción.
Paso 3) Cuando ya hayas podido rellenar con cada uno de sus respectivos campos, deberás seleccionar el botón de “Crear Calendario” para presionar sobre él. Tan sólo te queda esperar un corto tiempo para que Google cree tu nuevo calendario el cual lo verás en la parte izquierda lateral ubicado dentro de la “Configuración de Mis Calendarios”
Paso 4) Seguidamente, vas a realizar un clic en el calendario que ya has creado recientemente dentro de la misma opción de
"Configuración de mis calendarios" para que te demuestren varias opciones de configurado para tu nuevo calendario.
Entre estas van a ser las opciones de compartirlo con algunas personas específicas, el poder aceptar una invitación de forma automática, el configurar cada permiso de acceso, entre otras.
E) Tan sólo te queda estar de acuerdo con los requisitos que se te pidan y con eso habrás finalizado el proceso de creado
de tu nuevo calendario.
2)
Este método en lo particular es mi favorito, debido a que es muy especificado y sencillo, por lo tanto haz lo siguiente:
Paso 1) Vas a acceder a tu cuenta de Gmail para dirigirte a la parte derecha superior en donde vas a observar un recuadro que se forma por una especie de 9 cuadros más pequeños y así vas a presionar sobre esta opción.
Paso 2) Seguidamente, tienes que encontrar la aplicación de “Google Calendar” y realizar un nuevo clic sobre esta app, después se te desplegará en la parte izquierda un calendario pequeño en donde vas a acceder en “Mis calendarios”.
Paso 3) Luego, debes notar la opción de “Añadir calendario” pues tendrás que presionar sobre un interesante símbolo de “+” que se encuentra justo al lado; posteriormente vas a rellenar cada dato del calendario y por último se presiona en el botón de “Crear calendario” que se ubica en la parte baja del cuadro de datos del calendario.