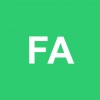Cómo instalar Hyper-V Windows Server con PowerShell
AUTOR PREGUNTA #1
Buenas a todos, a ver si podéis ayudarme que no he visto en ningún sitio comando para instalar HyperV en PowerShell. Lo necesito para poder instalarlo en Windows Server 2016 y 2012.
gracias.
-
6 personas más tuvieron esta duda Yo también
Esto también te interesa!
PREGUNTAS SIMILARES
#2
Aquí tienes 2 mega tutoriales español paso a paso para instalar Hyper-V:
Cómo instalar y configurar Hyper-V Windows Server 2012
Cómo instalar y configurar Hyper-V Windows Server 2016
También te dejo este enlace oficial de Microsoft de Hyper-V
#3
- Procesador de 64 bits con (SLAT)
- Soporte de CPU para la extensión del modo VM Monitor (VT-c en las CPU Intel)
- Procesadores con tecnología de virtualización Intel (Intel VT) o tecnología de virtualización AMD (AMD-V)
- La Prevención de Ejecución de Datos (DEP) forzada por hardware debe estar disponible y habilitada.
- Mínimo de 4 GB de memoria instalada.
AUTOR PREGUNTA #5
Para instalar Hyper-V en Windows Server en PowerShell es usando el comando que te marco en negrita. Al ejecutar eso en modo administrador podrás instalar la función Hyper-V de forma automática como tu quieres y usarlo en alguna macro, bat etc.Necesitas estos requisitos para poder instalar Hyper-V en Windows Server:
- Procesador de 64 bits con (SLAT)
- Soporte de CPU para la extensión del modo VM Monitor (VT-c en las CPU Intel)
- Procesadores con tecnología de virtualización Intel (Intel VT) o tecnología de virtualización AMD (AMD-V)
- La Prevención de Ejecución de Datos (DEP) forzada por hardware debe estar disponible y habilitada.
- Mínimo de 4 GB de memoria instalada.
Install-WindowsFeature -Name Hyper-V -ComputerName <hostname> -IncludeManagementTools -Restart
Gracias crack! ese comando necesito.
Los otros dos enlaces de tutoriales de Hyper-V otras joyas pero quería el comando suelto.
Gracias a los dos.
#6
pensaba que no se podia hacer en comando. muy bueno esto. aunque se deben tener en cuenta los requisitos como en el modo grafico.
#7
Hola amigo, buen día. Espero te encuentres bien. Para poder realizar este procedimiento necesitas un poco de paciencia y prestar mucha atención a la información que voy a brindarte, además de seguir el procedimiento y los pasos que voy a dejarte para que puedas instalar Hyper-v y Windows Server con Powershell.
Este procedimiento que voy a mostrarte puede utilizarse en Windows 10 y no estoy muy seguro de que este disponible para otras versiones de Windows. Sin embargo, puedes intentar hacerlo igualmente.
Como instalar y activar Hyper-V en Windows 10
Antes que nada, tienes que saber que Hyper-V se encuentra añadido a Windows 10 siendo utilizado como una característica de modo opcional. Es decir, no requieres de ninguna descarga adicional por parte de ningún navegador para poder obtenerla, es por esto, que es muy fácil hacerlo desde esta versión de Windows.
Igualmente, para poder hacer este procedimiento deberás de cumplir con estos requisitos:
- El procesador que contiene 64 bits con ‘’SLAT’’.
- Debe de poseer compatibilidad del CPU, conjuntamente con VT-c en el CPU directamente de Intel.
- Debe de poseer aproximadamente 4 GB de ‘’Memoria RAM’’.
Pasos:
- Primeramente, para poder configurar directamente desde Powershell, tienes que lanzar una consola de ‘’PS’’, como un administrador y además tienes que ejecutar este comando que te indico: ‘’Enable-WindowsOptionalFeature -Online- FeatureName Microsoft-Hyper-V-All’’.
- Una vez que coloques y ejecutes este comando, automáticamente pedirá que debes de aceptar la instalación de este, así que debes de estar completamente seguro de que no tenemos ninguna aplicación con algún trabajo pendiente en el equipo, ya que luego de instalarse se reiniciará automáticamente el sistema.
- Eso es todo lo que tienes que hacer para poder instalar Hyper-V directamente desde Powershell del servidor de Windows 10.
Esta es una opción muy fiable que yo recomiendo, ya que puedes instalar este programa realmente fácil y de forma rápida directamente desde Powershell, puesto a que se realiza directamente desde lo que es el lado gráfico del server.
Aqui te dejo soluciones a errores a la hora de instalar Hyper-V en Windows 10.
Como instalar y activar Hyper-V en Windows Server
Con este procedimiento, podrás instalar el Windows Server, directamente desde Powershell. En esta ocasión, te mostraré como puedes instalar Windows Server 2008 con Powershell, Debes de realizar las siguientes pautas:
Pasos:
- Lo primero que debes de hacer para realizar este procedimiento, es ejecutar el ‘’Server Manager’’ en tu equipo.
- Una vez que accedas a él, debes de buscar entre las opciones ‘’Add Features’’ y tienes que seleccionarla.
- Luego de que la selecciones, podrás observar de una forma muy fácil todas las opciones disponibles que te brinda, en este caso, deberás de activar la que está descrita como ‘’Windows Powershell’’ y tienes que darle clic.
- Después, debes de pulsar ‘’Next’’ o ‘’Siguiente’’.
- Seguidamente de eso, te va a aparecer una pantalla que te informará si estás seguro de que quieres instalar eso en tu equipo, además de que te informará que está a punto de instalarlo. Obviamente, deberás de confirmar accediendo al botón ‘’Instalar’’.
- Próximamente, podrás observar el proceso de instalación de Windows Server. Una vez que esto haya terminado, te aparecerá una ventana que te dirá que puedes ejecutar ahora Windows Powershell desde el inicio de tu Windows.
- Por último, para habilitarlo tienes que ir hacia ‘’Pin to Menú’’ y verás el ícono de ‘’Windows Powershell’’ y deberás seleccionarlo para ejecutarlo en tu equipo.
Ya desde Powershell ejecuta este comando para instalarte Hyper-V:
Install-WindowsFeature -Name Hyper-V -ComputerName <computer_name> -IncludeManagementTools -Restart
Te recomiendo que veas estos pasos que son los oficiales de Microsoft para instalar Hyper-V en Windows Server:
y también que veais este video que lo explica: