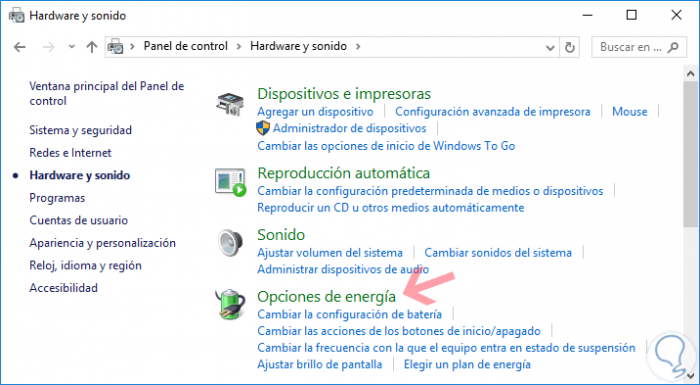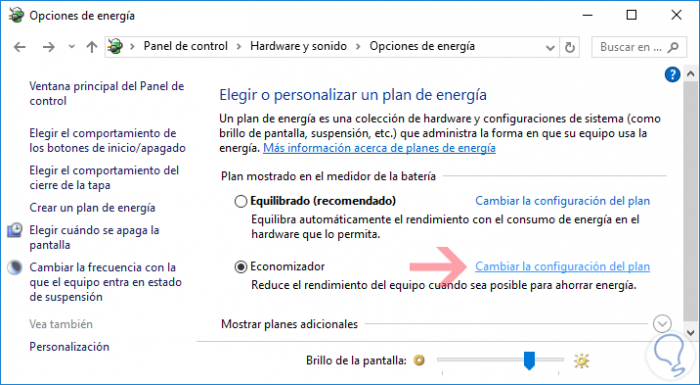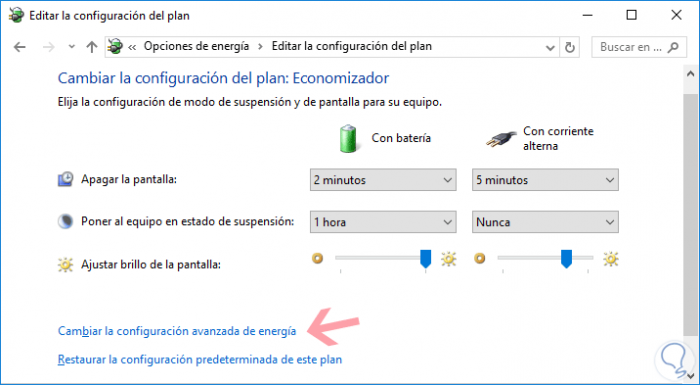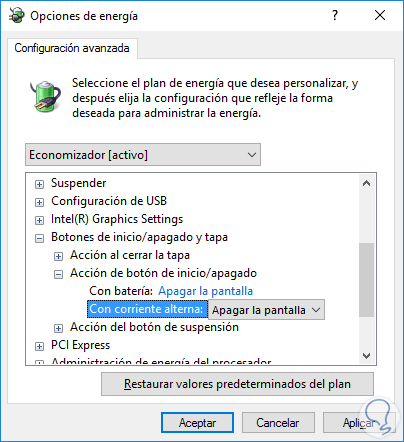Este es un problema que a mí en lo particular se me dificultaba mucho llegando a complicarme al momento de tener que apagar mi PC y bueno no me quedo de otra que comenzar con una pequeña indagación, debido a que con esa indagación he conseguido una serie de pasos a seguir que en este caso a ti te podrían llegar a ayudar.
Primer método:
A) Para que tú puedas ingresar a esta configuración en tu PC, vas a tener que dirigirte a la opción que se observa como “Energía del equipo”.
Seguidamente, lo que tienes que realizar es dirigirte a la parte del “Panel de control” que se encuentra ubicado en el menú de tu PC, para luego tener que desplazarte hasta llegar al apartado de “Hardware y Sonido”, para encontrar las “opciones de energía” y por último la “Configuración del sistema”.
B) Cuando ya te encuentres sobre este tipo de apartado, tendrás que abrir tu “menú de comportamiento” de las opciones de apagado y de inicio, presionando sobre el apartado que se presencia ubicada a la parte izquierda de la pestaña.
C)A través de esa pestaña nueva vas a poder configurar cada una de tus opciones de comportamiento y a su vez lograrás configurar las del funcionamiento de los botones de tu computador; pero lo que tú necesitas es realizar que la opción o botón de encendido te permita apagar tu respectiva pantalla al momento de presionarlo en lugar de tener que apagar todo el computador de forma completa.
D) Para esto, lo que vas a necesitar es presionar sobre el recuadro que se despliega con todas las opciones de ese mismo botón y en donde tendrás que seleccionar la opción llamada como “Apagar la pantalla”.
E) Cuando ya hayas podido seleccionar dicha opción de apagado, deberás aceptar cada uno de los cambios que se te exija por el sistema y habrás terminado con este método, por lo que partiendo de ese momento a la hora de presionar sobre tu botón de encender tu computador de sobremesa e incluso si cuentas con una laptop se le apagará su respectiva pantalla.
Sin embargo, esta no se apagará del todo, ni se va a reiniciar ni tampoco se va a suspender por completo el equipo.
Segundo método:
A) Al comienzo vas a realizar los mismos pasos del método anterior de dirigirte al botón derecho superior del inicio de Windows para escoger el respectivo “Panel de control”, luego elegir la parte de “Hardware y sonido”, seguidamente de “Opciones de energía”, pero luego vas a escoger la opción de “Cambiar la configuración del plan”.
B) Seguidamente, deberás buscar la parte de “Cambiar la configuración de energía” y así tener que encontrar la opción que se refleja como “Botones de inicio / Apagado y tapa”, para que vayas a elegir la opción de “Acción del botón de inicio y apagado”
Esta acción al momento de estar expandido por el sistema vas a observar que se te aparecen 2 botones, la primera es de “Con batería” mientras que la segunda es de “Con corriente alterna”.
C) Pues en esas respectivas 2 opciones vas a buscar y luego seleccionar la opción de “Apagar la pantalla”y listo.