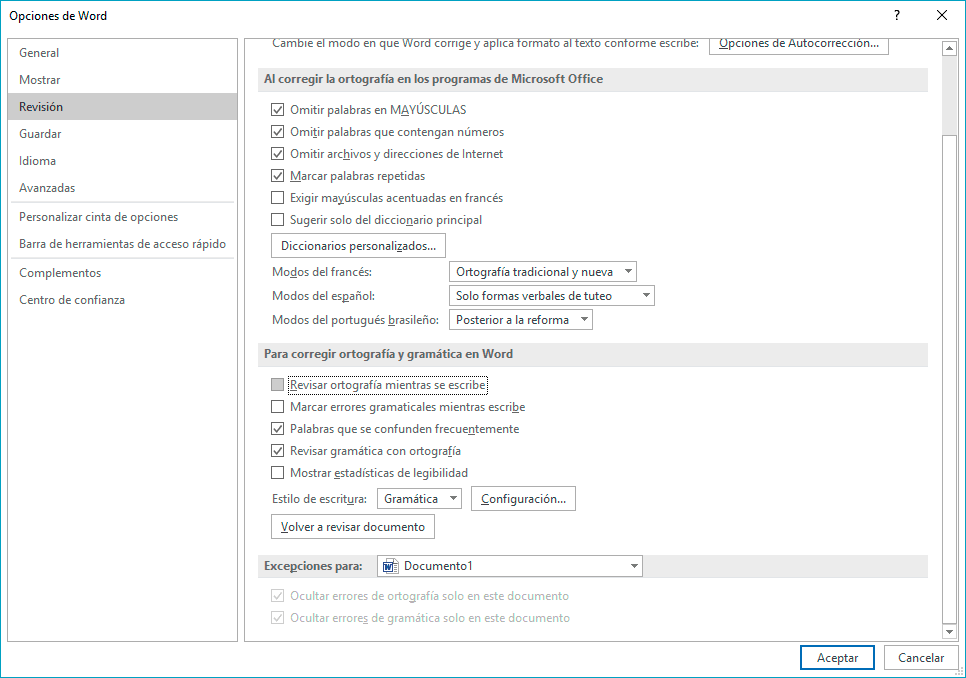Mira veo que no soy la única que también le disgusta esto del corrector ortográfico de Microsoft Word 2016. A mi tampoco me gusta que esté cambiándote o marcando en rojo a veces erróneamente revisando la ortografía de tus documentos.
Para desactivar la revisión ortográfica y las líneas rojas tan bonitas que aparecen en las palabras "mal escritas" sigue estos pasos.
1) Deshabilitar revisión ortográfica Word 2016
Windows
- Archivo > Opciones > Revisión
- Desmarca la opción Revisar ortografía mientras se escribe
Con eso lo tendrás desactivado el que estén revisando en Word 2016 de Windows.
macOS
- Word
- Preferencias
- Revisión & Gramática
- Desmarcar la opción Revisar ortografía que se escribe
El tema ahora es lo de que se marque en rojo debajo de las palabras, eso lo puedes desactivar con lo siguiente que te pongo.
2) Deshabilitar línea roja palabras mal escritas Word 2016
Con estos pasos con una Macro, podrás deshabilitar las marcas con líneas rojas que aparecen debajo de las palabras.
- Primero habilitas la pestaña Desarrollador.
- Archivo > Opciones > Personalizar cinta
- Desplazate hacia abajo y selecciona Tabs principales para marcar la opción Desarrollo.
Ahora pasa a realizar esto para deshabilitar esas marcas rojas.
- Selecciona pestaña Desarrollador.
- Visual Basic
- En la lista de Macros, selecciona un documento para ejecutar una Macro. Si lo quieres para todos los documentos que uses, abre "Normal.dotm"
- Pulsa en Crear para que salte la ventana de Visual Basic y copia esto dentro siguiente:
Application.ScreenRefresh
End Sub
Ejecuta la macro y ya lo tendrás aplicado. No te aparecerán las líneas rojas.
Bueno espero que por lo menos me des como respuesta ganadora y positiva jejeje. Saluditos.