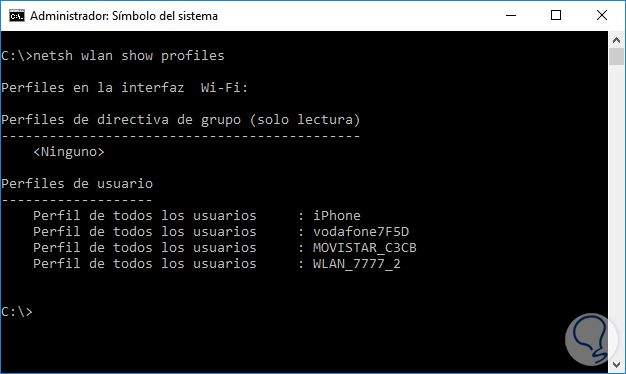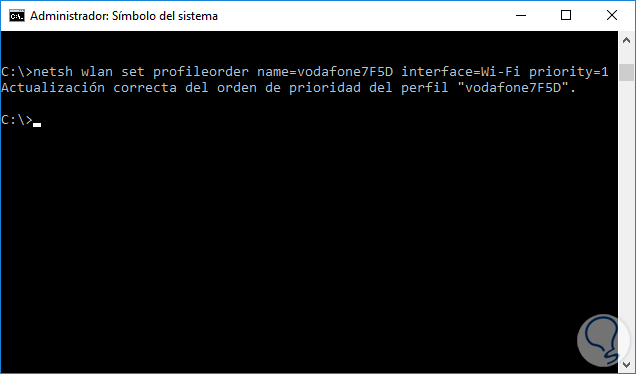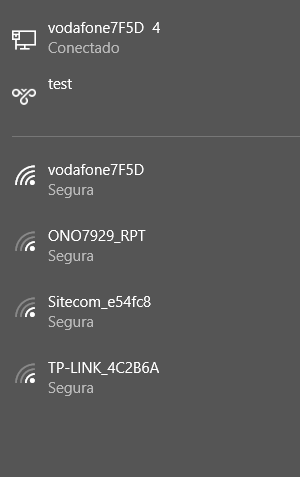Para este problema tengo una solución, puedo darte los siguientes pasos que te voy a indicar sobre cómo cambiar la prioridad de las redes inalámbricas en Windows 10. Es muy típico que cuando inicias sesión de Windows 10 te acabe saliendo una de las conexiones WiFi de forma prioritaria dentro de las siguientes conexiones que también tengas alcance.
Con estos pasos podrás cambiarla sin ningún tipo de problema, también recordarte que es posible realizarlo a través de comandos que te la dejaré también como opción.
Cómo cambiar prioridad redes WiFi Windows 10 con comandos
1. Abres el símbolo de sistema, (en modo administrador) y ahora debes escribir el siguiente comando:
Te aparecerán las conexiones WiFi que están enlazadas a tu equipo.
2. Ahora con este comando podremos cambiar el orden de prioridad de las conexiónes WiFi. Te dejo un ejemplo donde una de vodafone la he colocado en 1ª posición.
3. Como ves ahora la red WiFi al hacer ese cambio de prioridad por comandos, me aparece en primera posición.
Esto es lo que necesitas para resolver tu problema. A muchos que tenemos al alcance varias conexiones wifi sabemos este problema jeje.
Por último entra en este tutorial, porque lo explica hasta mejor que yo:
Manual cómo cambiar orden de prioridad WiFi Windows 10
saludos.