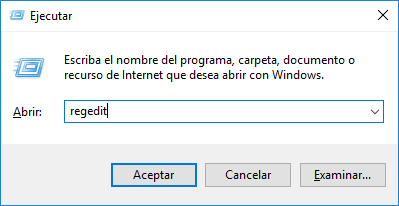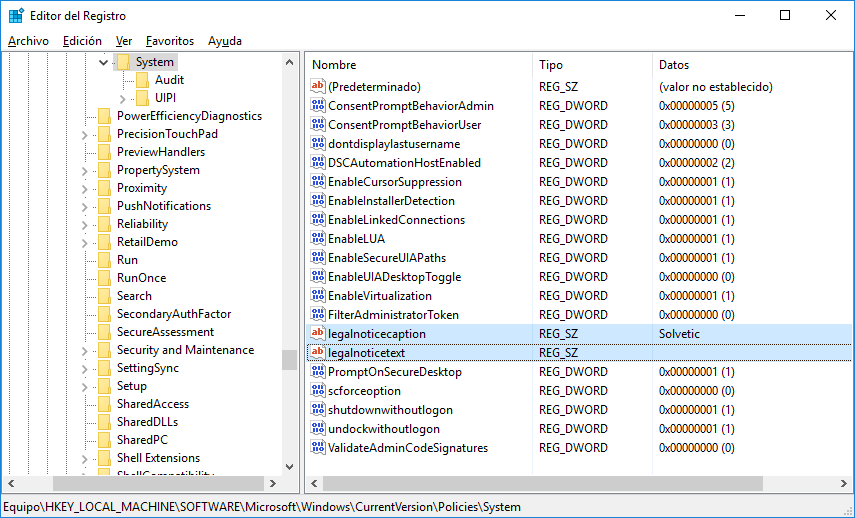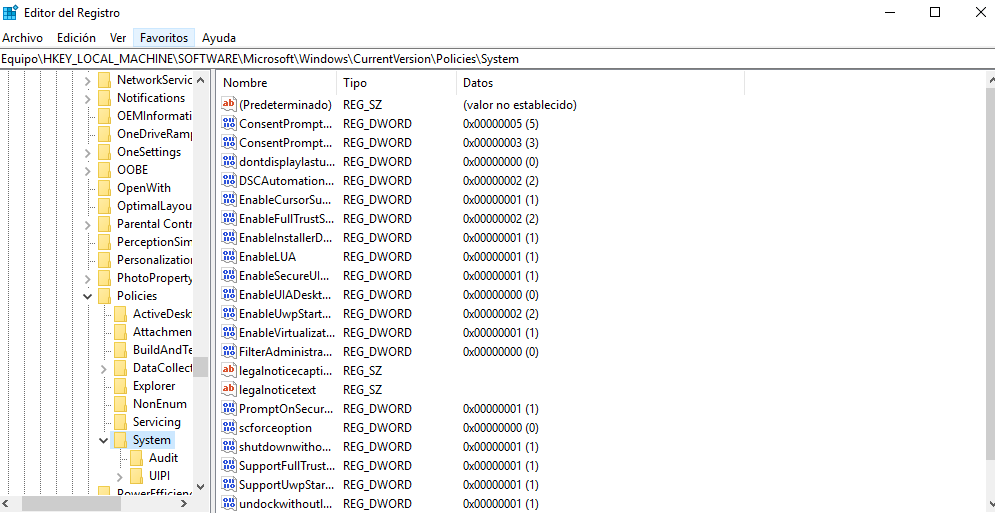Saludos amigo, esta pregunta también llevaba días en mi cabeza y la respuesta resultó más fácil de lo que esperaba, en realidad la pantalla de bloqueo del Windows sobre todo en el Windows 8 y 10 puede ser muy personalizada, lo que es bueno para el usuario ya que puedes darle ese toque auténtico que tanto quieres.
Ahora bien, de breve manera te enseñaré cómo editar un mensaje para que te aparezca en la pestaña de bloqueo luego de salir de un estado de suspensión de la máquina y algunas otras personalizaciones extras que puedes hacer, solo debes seguir los siguientes pasos.
1)
- Antes de realizar cualquier proceso significativo etu máquina, yo siempre recomiendo que hagas una copia de seguridad para respaldar tus archivos, esto es sencillo solo debes darle a la opción de “Inicio” en tu escritorio y seleccionar el “Panel de control”.
- Ahora debes buscar la opción que diga “Sistema y mantenimiento” allí encontrarás también la opción llamada “Copia de seguridad y restauración” ahora solo debes dar click en “Copia de seguridad” y listo, tu respaldo estará listo.
2)
Una vez que hayas completado la copia de seguridad puedes proceder con la personalización de la pantalla de bloqueo, lo primero que debes hacer para ellos es abrir la ventana de registro, esto lo harás escribiendo en el buscador la palabra “Regedit” en tu Windows.
- Una vez abierto el editor del registro, debes colocar un texto para comandar la configuración el cual es: HKEY_LOCAL_MACHINE\SOFTWARE\Microsoft\Windows\CurrentVersion\Policies\System”
- A continuación, notarás algunas opciones y debes de hacer click en la que diga “LegalNoticeCaption” y en seguida se abrirá un cuadro donde tendrás que hacer click en “Modificar”
3)
- Seguidamente, tienes que fijarte en la parte que digaInformación de valor y es aquí donde debes escribir el mensaje que quieres que aparezca en la pestaña de bloqueo de tu Windows, pon cuál más te llamé la atención.
- Ahora ya ha sido completada esta configuración, para comprobarlo solo tienes que posicionarte en tu pestaña de bloqueo luego de suspender tu ordenador, listo!
Pero si lo que deseas es editar o personalizar más tu pantalla de bloqueo te dejo algunas de las opciones a continuación.
- Debes ingresar al “Panel de control” de tu máquina haciendo click en inicio, al abrirse notarás varias opciones y vas a clickear en una llamada “Personalización” de aquí en adelante todo es más sencillo.
- Seguidamente, verás la opción que dice “Pantalla de bloqueo” y una vez aquí saldrátodo tipo de personalización que Windows te puede brindar, desde cambio de colores del fondo, hasta personalizar la imagen que sale en ella.
- De igual forma, se encuentra la opción de colocar múltiples imágenes que se van pasando en un tiempo determinado mientras tu pantalla está Bloqueada, totalmente innovador.
Muy bien amigo, esto ha sido todo por ahora, recuerda que Windows tiene más trucos de los que imaginas, yo también he descubierto muchas cosas últimamente, espero que este tutorial te haya servido de ayuda para editar al máximo la configuración de tu pestaña de bloqueo, hasta la próxima y espero que te haya ayudado la explicacion que te acabo de hacer, saludetes.