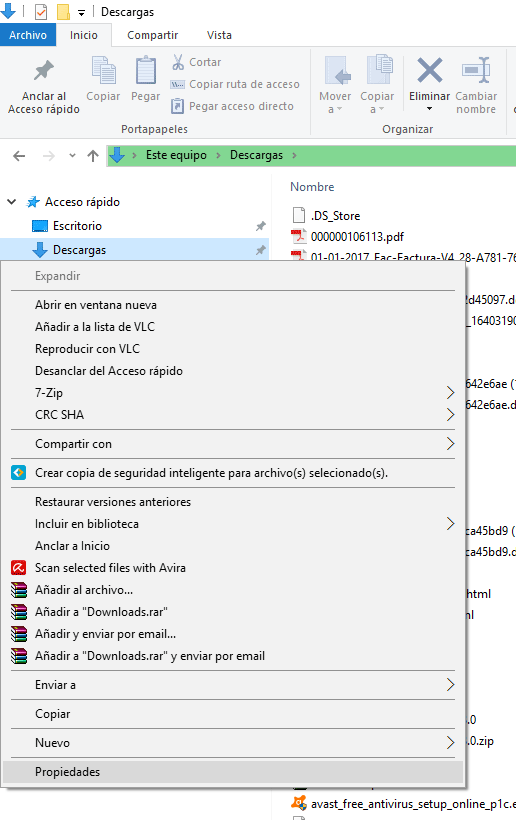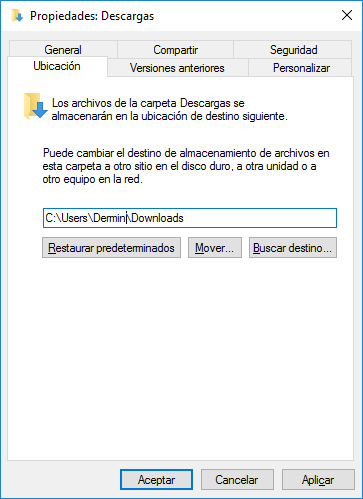Hola Simon, te cuento para ayudarte a hacer esto de cambiar tu carpeta por defecto donde se descarga todo lo que bajas por internet. Esto ocurre porque al descargar cosas en Windows 10, tenemos la carpeta por defecto Descargas. Aparece en el explorador de Windows por fecto en el panel de la izquierda.
Es correcto lo que dices, siempre se encuentra en la unidad donde tienes instalado el sistema Windows (suele ser C:) y hay muchas veces que a muchos se nos queda muy corta porque tenemos muy lleno el disco del sistema o no queremos que se guarden ahí las descargas. Es verdad que vamos acumulando mucha cantidad de datos y sin darnos cuenta está hasta arriba de cosas.
Sigue estos pasos que son los que te permiten cambiar esa ruta predeterminada de la carpeta de Descargas en Windows.
Cómo cambiar la ruta predeterminada de la carpeta Descargas
1. Abre el explorador de archivos de Windows.
2. Pulsa botón derecho encima de la carpeta Descargas que aparece por defecto y selecciona Propiedades.
3. Ahora debes pulsar en la pestaña Ubicación.
4. Pulsa en la opción Mover, y verás que puedes seleccionar una nueva carpeta donde se descargarán todas las cosas por defecto en tu sistema.