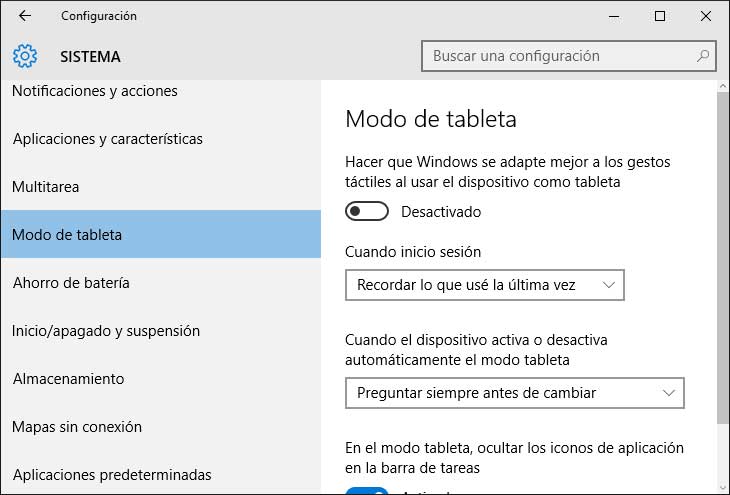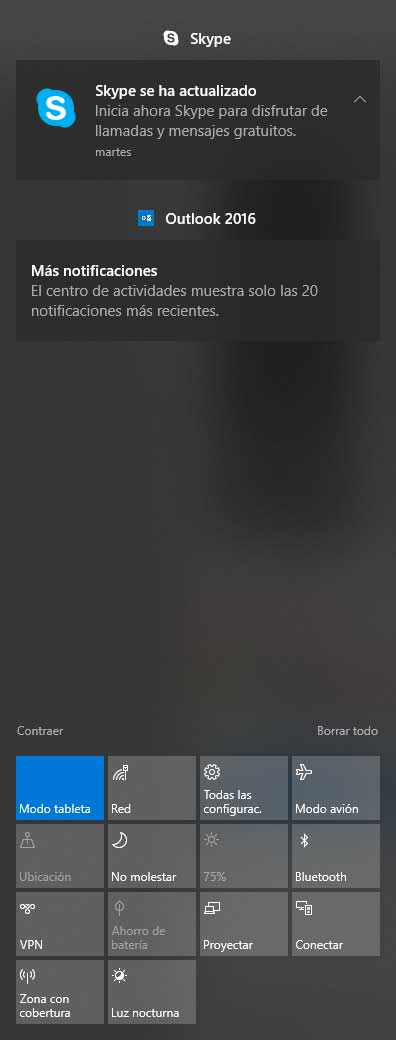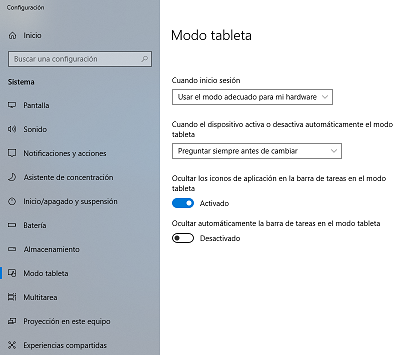Hola, de seguro estás cansado de que tu dispositivo con Windows 10 active la opción de Tablet por sí solo, pues descuida, en esta ocasión te explicare paso a paso lo que debes hacer para que la incomodidad de trabajar en tu dispositivo con Windows 10 desaparezca.
Para muchos usuarios con equipos no táctiles, el trabajar con la opción de operador normal resulta incómodo. Es por eso que los desarrolladores de Windowscrearon la opción de Tablet para aquellos usuarios con dispositivos táctiles.
¿Cómo puedo habilitar el modo Tablet en Windows 10?
Es algo muy fácil, está opción no la vas a encontrar en los ajustes, como por lo general los dispositivos hoy en día lo tienen.
Windows 10 desarrolló a manera de facilidad para los usuarios un acceso directo en la barra de tareas, es tan sencillo como encender la linterna de tu dispositivo móvil sea cual sea el modelo.
- Paso 1: Selecciona la barra de tareas que aparece en la pantalla de inicio de tu dispositivo con Windows 10
- Paso 2: Veras que se despliegan diferentes opciones, pues en ellas está la opción de Tablet o tableta en la esquina superior izquierda con el icono de una mano tocando una pantalla
- Paso 3: Solamente debes hacer clic en ella y verás que esta opción cambia tu dispositivo de escritorio a modo Tablet, sencillo,solo en segundos.
![25.png]()
¿Que debes recordar una vez que habilites el modo Tablet?
Una vez que apagues tu dispositivo con esta opción activada, esta posee una especie de guardado automático,es decir que cuando apagues tu dispositivo y lo vuelvas a prender esta va a aparecer con la opción de Tablet activa, es muy importante que recuerdes esto para evitar incomodidad y estrés.
Pero Realmente, ¿Qué Es El Modo Tablet?
Es una opción como ya te he mencionado anteriormente, que te permite si dispones de un equipo táctil, para utilizar dicho equipo de manera más rápido y eficiente, por supuesto eso depende del punto de vista por el cual lo estés mirando.
Por lo general a muchos usuarios, les resulta tedioso el uso del mouse, y el teclado, es por eso que se desarrolló esta opción,para facilitar a las personas el uso de sus equipos al trabajar con ellos.
Sin embargo no todos quienes usan el sistema operativo Windows, pueden utilizar esta magnífica opción de activar el modo Tablet, solamente los usuarios que posean Windows 10 en sus dispositivo pueden activar esta gran herramienta desde el administrador de tareas, o barra de tareas.
¿Cómo deshabilito el modo Tablet?
Para deshabilitar el modo Tablet es el mismo procedimiento el cual te he mencionado anteriormente, no cambia en lo absoluto, solamente con presionar la opción este se habilita y deshabilita por cuenta propia.
Estas son las maravillas a las que nos tiene acostumbrados Windows, facilitándonos herramientas que hacen más fácil el desempeño de nuestro trabajo.
Espero te funcione y recuerda que siempre estamos para ayudar. Saludos.