Los archivos PDF son muy populares entre el uso más cotidiano y más profesional de la población. Este tipo de archivos son generalmente más compactos que el documento de origen a pesar de conservar el formato original. Modificar el contenido de un archivo PDF no es algo sencillo y de este modo podemos evitar en principio que sea alterado por otro usuarios o en el momento de la impresión.
El formato de archivo PDF fue creado en sus orígenes por Adobe en los años 90 y ahora se ha consolidado como el formato más popular para el intercambio de todo tipo de documentos en los que se incluyen presentaciones, facturas, dibujos e incluso otro tipo de documentos legales. Indiscutiblemente Adobe PDF es una de las herramientas y utilidades más prácticas que tenemos para la gestión de archivos portables digitales gracias a su alcance, versatilidad y seguridad.
A pesar de que los archivos PDF son solo de lectura por defecto, existen diferentes maneras para que podamos modificar este tipo de documentos de manera gratuita sin necesidad de disponer de los archivos de origen o cualquiera de las herramientas comerciales como Adobe Acrobat.
Es probable que alguna vez nos hayamos topado con un documento Word que ha sido guardado como PDF, dificultando de este modo su edición.
El poder editar PDF nos va a permitir que en el caso de que tengamos algún documento de este tipo y tengamos la necesidad de editarlos sin disponer del original, podemos hacerlo de manera gratuita. A continuación vamos a mostrar las principales herramientas que nos van a permitir modificar el contenido real de los archivos PDF.
PDFEscape es una de las herramientas en línea, aunque también es posible descargar la versión de escritorio, que serán bastante prácticas para la ejecución de múltiples tareas con los archivos PDF.
Cuando se trata de hacer cambios sencillos o no muy elaborados en un documento PDF como puede ser que deseemos ocultar por ejemplo una dirección de correo electrónico antes de cargarlo en linea o anotar una página con notas, podemos utilizar la aplicación de PDFEscape. Se trata de un editor en línea que es totalmente gratuito y que también nos permite editar PDF protegidos por contraseña en el navegador.
Con esta aplicación lo que vamos a poder hacer es ocultar partes del documento gracias a las herramientas disponibles. Además también nos ofrece la posibilidad de añadir anotaciones, formas personalizadas, flechas, cuadros…
- Gratuito
- Es posible crear formas básicas de PDF
- Podemos agregar una contraseña para aumentar la seguridad del archivo PDF
- Brinda la posibilidad de editar los archivos PDF sin restricción
- Es posible convertir el archivo PDF a Microsoft Word
- Podemos agregar marca de agua y números de pagina
- Contamos con la posibilidad de editar el texto y las imágenes
Para este análisis usaremos la versión Online. Al momento de acceder veremos lo siguiente:
Allí podemos crear un archivo PDF, cargar archivos PDF de forma local o desde Internet, etc. Una vez subamos el archivo PDF tendremos un entorno desde el que podemos hacer uso de la herramienta PDFEscape para sacar su máximo provecho, dentro de las cosas que tenemos habilitadas están: Agregar texto; Resaltar el texto más importante; Agregar notas rápidas
Entre muchas opciones más como rotar la página, moverla a otra ubicación, etc.
De esta manera PDFEscape es una gran aliada para la administración de archivos PDF.
Con Becy PDFMetaEdit tendremos acceso a los metadatos del archivo para su respectiva edición, recordemos que los metadatos es la información dentro del archivo que contiene todos los datos sobre el archivo PDF como autor, fecha de creación, tamaño, etc.
- Gratuito y de sencillo uso
- Nos permite acceder a los metadatos del archivo para su ajuste
- Podemos eliminar contraseñas de los archivos PDF
- Es posible encriptar los archivos PDF para aumentar su seguridad
Cuando ejecutemos la herramienta tendremos el siguiente entorno:
Allí buscamos el archivo a cargar y pulsamos en Abrir. Al seleccionar el archivo podremos ver la información de los metadatos del mismo:
- Programa con el cual fue creado
- Fecha de creación
- Última modificación
Si navegamos por las demás pestañas de la herramienta tendremos la posibilidad de ejecutar cambios al archivo como: Crear transiciones; Editar las preferencias de visualización del archivo ;Agregar bookmarks al archivo...
Entre otras opciones que serán muy útiles para la administración de los archivos PDF.
NitroPDF es quizás uno de los editores de PDF más conocidos a nivel mundial gracias a su versatilidad y desempeño con la gestión de los archivos PDF. El desarrollo de NitroPDF está pensado en extraer el texto de los archivos PDF y migrarlos a un formato de Word para facilitar su uso y edición. Podemos ejecutar el trabajo en línea o descargar una versión de prueba de NitroPDF para el escritorio.
- Gran versatilidad
- Podemos convertir los archivos a Word, Excel o PowerPoint
- Es posible editar las imágenes y el texto de los archivos PDF
- Es posible combinar múltiples archivos PDF
Para usar la versión en línea basta con definir el tipo de archivo tanto de entrada como de salida y pulsar sobre el botón Select your file. Una vez definido el archivo será necesario ingresar el correo electrónico para recibir el archivo convertido
Finalmente pulsamos en Convert Now para iniciar el proceso de conversión del archivo PDF. Una vez el proceso sea completado veremos un mensaje. Ahora simplemente debemos ir a nuestro correo y descargar desde allí el archivo convertido a Microsoft Word.
Vemos como NitroPDF nos ayuda con la conversión de los archivos de una forma sencilla y eficaz.
PDF Xchange está diseñado para una edición y configuración mucho más avanzada de los archivos PDF.
- Visor de archivos PDF
- Es posible editar los archivos PDF como agregar texto, rellenos, marcas de agua, etc.
- Soporta Inkscape para archivos de Adobe Ilustrator
- Incluye una impresora propia para imprimir directamente desde la herramienta los archivos editados.
- Soporta múltiples lenguajes
- Es posible agregar comentarios y notas a los archivos PDF
- OCR potente
- Es posible editar los elementos multimedia incrustados en el archivo
- Se permite la exportación de los archivos PDF a múltiples formatos
- Cuenta con encriptación AES de 128 y 256 bits lo cual aumenta la seguridad de los archivos editados.
- Soporta archivos nativos de Microsoft Office
Cuando ejecutemos la herramienta veremos lo siguiente. Allí vamos a la ficha Abrir para cargar el archivo PDF a editar.
Ahora contamos con diversas opciones para la edición del archivo PDF como: Extraer el texto de las paginas, girar las paginas o agregar firmas a los archivos PDF. También podemos Agregar comentarios, enlaces o modificar el zoom de la misma
Ahora vamos a hablar de un editor más profesional que también es gratuito. El editor al que nos referimos es Inkscape. Se trata de un editor de código abierto que dispone de capacidades muy similares a Ilustrator o CorelDraw. Podemos descargarlo de manera gratuita desde la web oficial.
Con este editor vamos a poder realizar trabajos más avanzados de edición. Este programa nos ofrece la posibilidad de seleccionar un determinado texto del PDF que carguemos en el programa y moverlo de lugar. Además vamos a poder incluir texto en el lugar que queramos así como en el tamaño y formato que seleccionemos.
Gracias a este programa, vamos a poder seleccionar cualquier objeto que se encuentre en el PDF (incluyendo gráficos, tablas etc) y moverlos a una ubicación diferente o incluso podemos eliminarlos si nos parece conveniente.
Dispone de cantidad de herramientas de edición como puede ser dibujos, inclusión de formas, lápiz incorporado… La cantidad de posibilidades que tiene es inmensa y si aprovechamos todas ellas, podemos hacer una autentica edición profesional de cualquier archivo PDF.
A continuación os dejamos un video demostrativo en el que se puede observar el programa en movimiento y como realizar unos sencillos ajustes en el texto de un PDF.
Como analizamos tenemos diversas opciones a Adobe PDF para la gestión y edición de nuestros archivos con alcances interesantes que pueden ser de gran ayuda en todo momento.
Cómo mover posición, extraer y eliminar páginas PDF desde Adobe
En el caso de que queramos utilizar el Propio Adobe Crobat para la gestion de PDF, aquí tienes los pasos que debes seguir para saber como mover de posición, extraer y eliminar páginas PDF.
En muchas oportunidades hemos deseado realizar cierto tipo de tareas sobre un archivo PDF tales como:
- Extraer texto
- Modificar el orden de las paginas
- Agregar nuevas páginas, etc.
Hoy analizaremos como podemos ejecutar este tipo de tareas en un archivo PDF.
Para mover una página dentro de un archivo PDF y alterar su orden debemos abrir el archivo PDF y dirigirnos a la opción Tools – Herramientas y allí seleccionar la opción Organize Pages – Organizar Paginas ubicada en el costado derecho
Al seleccionar esta opción veremos la siguiente ventana. Si pulsamos sobre alguna de las hojas tenemos tres opciones:
- Rotar la hoja a la derecha
- Rotar la hoja a la izquierda
- Eliminar la hoja
Ahora, para mover una hoja a otra posición basta con seleccionarla y arrastrarla a su nueva ubicación moveremos la hoja 4 a la posición 12. El resultado será el siguiente:
Usando estas sencillas opciones podremos rotar, mover o eliminar una hoja de PDF.
Esta opción es practica cuando requerimos obtener algunas páginas especificas del archivo PDF.
Para esto pulsamos sobre la opción Extract – Extraer ubicada en la parte superior
Veremos que se activan dos opciones:
Si deseamos seleccionar más de una hoja PDF a extraer debemos usar la combinación de teclas Shift + Ctrl para seleccionarlas de forma independiente. Una vez pulsemos el botón Extract será necesario seleccionar el texto a extraer. Podemos ver que inicia el proceso de extracción:
Finalmente tendremos el resultado en Microsoft Word:
Existen diversas opciones que nos dan la posibilidad de administrar los archivos PDF en línea sin consumir recursos del sistema. Una de estas herramientas es Sedja la cual podemos usar visitando el siguiente enlace:
La limitación de esta herramienta es que acepta un máximo de 200 hojas por archivo o un tamaño máximo de 50 MB. Tan pronto subamos el archivo PDF a gestionar veremos lo siguiente:
Allí podremos extraer todas las paginas, o especificar que paginas han de ser extraídas.
Hemos podido comprender el alcance que tenemos con PDF no solo leyendo los archivos sino editándolo según sea la necesidad del momento. Los archivos PDF son una parte fundamental de los documentos que almacenamos en nuestro ordenador como ya hemos indicado en la introducción del tutorial. Es importante que en cualquier caso sepamos cómo podemos poner contraseña a este tipo de archivos, así como saber cómo quitar las contraseñas de un PDF en caso de necesitarlo.

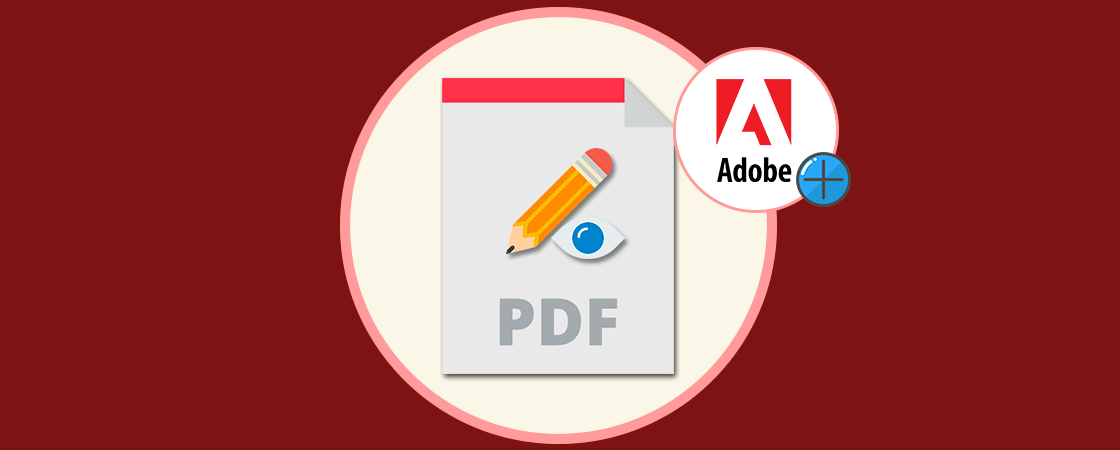

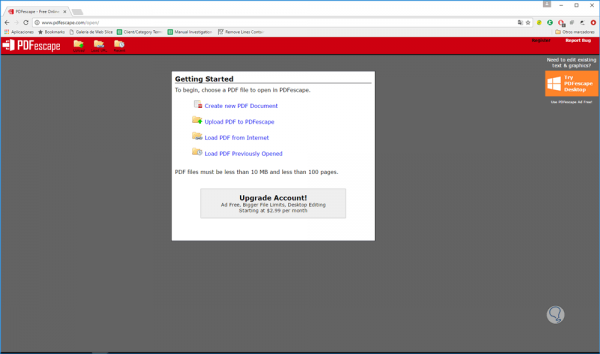

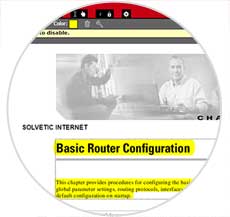
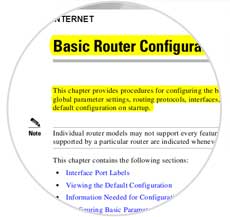
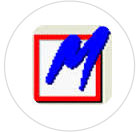
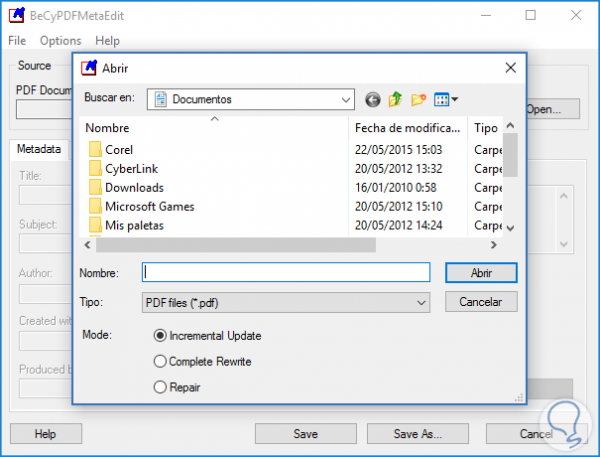
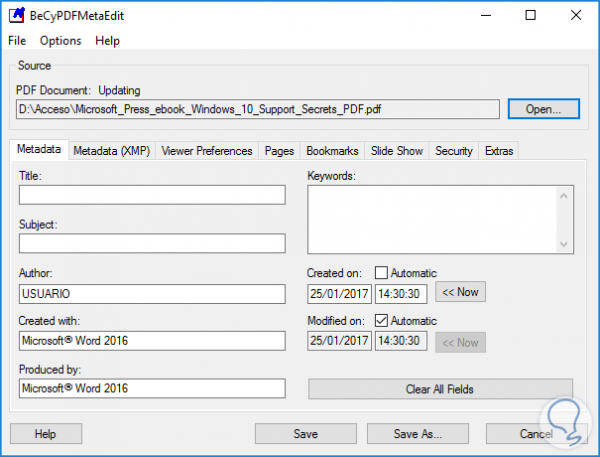

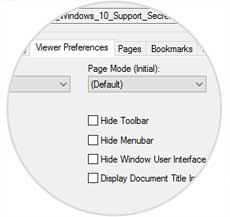


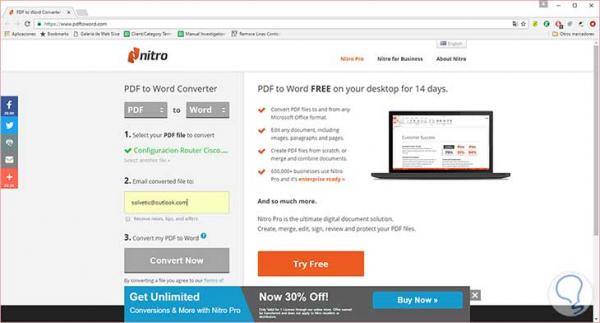
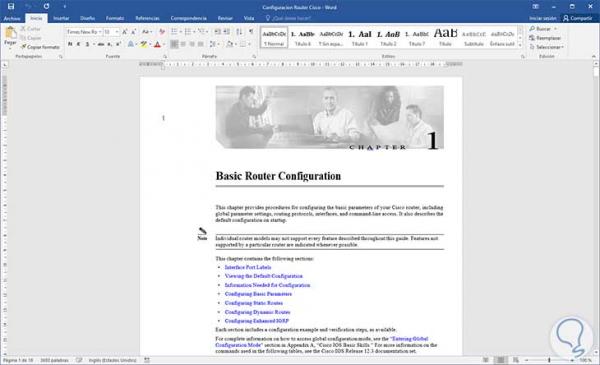

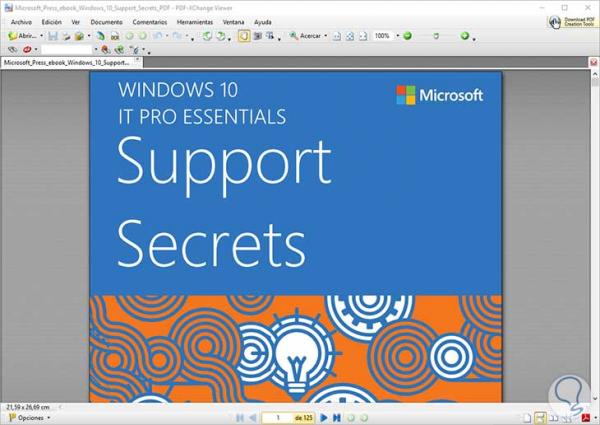
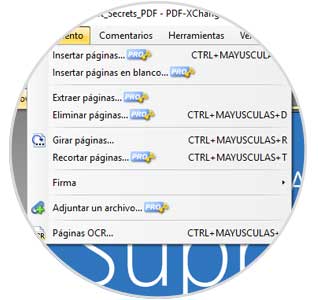


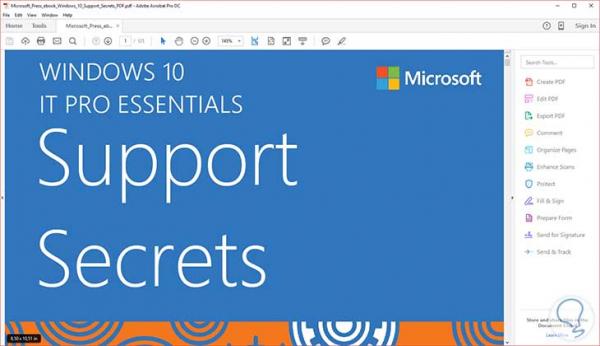

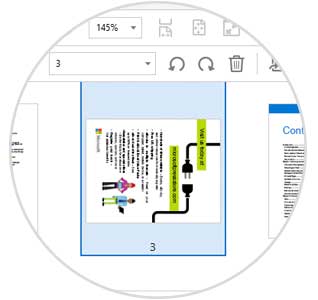
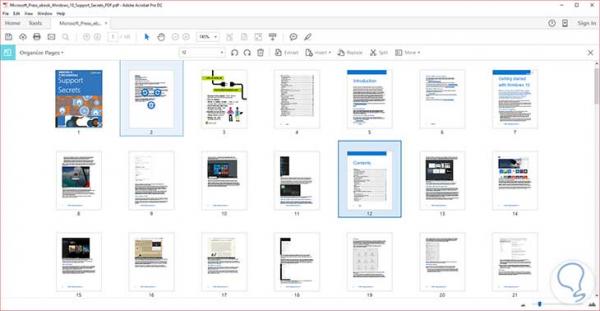
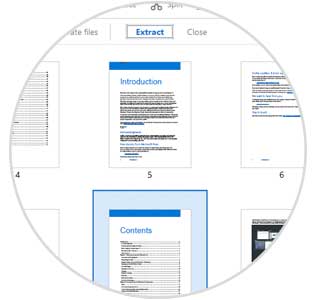
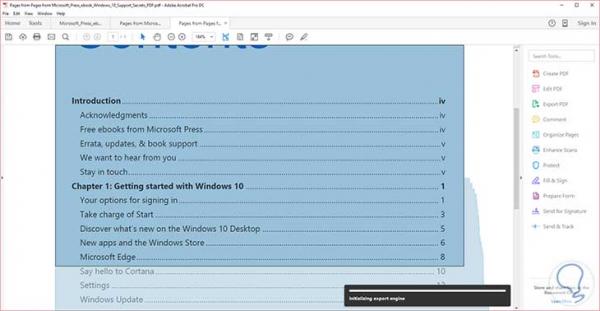
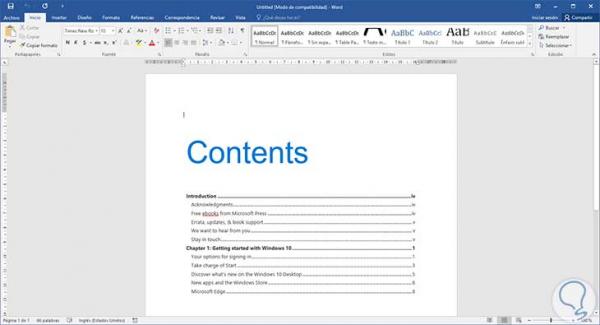
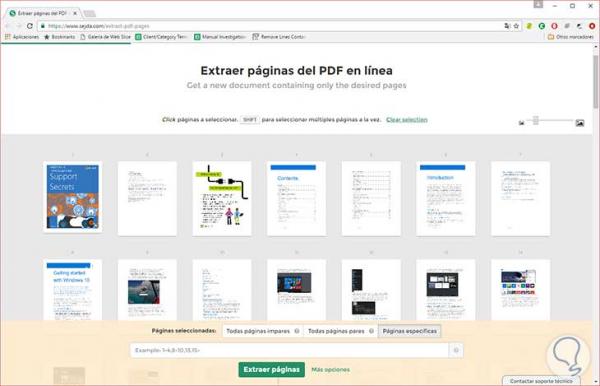


1 Comentarios
Maura K. Kelley
feb 20 2017 13:58
Here is one more useful online pdf tool. It's a completely free jpg to pdf converter. It allows you to merge multiple images into one pdf file, to adjust margins, page orientation and much more.