Al momento de encender nuestros equipos con sistemas operativos Windows son cargados una serie de procesos y servicios que permiten que el sistema operativo funcione de la forma ideal y para lo cual ha sido diseñado pero así como arrancan estos elementos del mismo modo son iniciados determinados programas o aplicaciones que hemos configurado o cuenta con la opción de inicio automático y es ideal que sepamos qué tipo de programas están con arranque automático ya que esto puede afectar el óptimo rendimiento en el inicio de Windows.
Sabemos que esto lo comprobamos de forma sencilla usando el administrador de tareas pero en esta ocasión analizaremos las diversas opciones que encontramos para gestionar y controlar el inicio de Windows. Estas aplicaciones son compatibles y funcionales en Windows 7, 8 y 10 y para este análisis lo haremos en Windows 10.
Es la aplicación por defecto de los sistemas operativos Windows tanto a nivel de hogar como corporativo es una aplicación sencilla y completa que nos permite ver en detalle que aplicaciones o programas están habilitados para que sean ejecutados en el arranque de Windows.
- Dar clic derecho en la barra de tareas y seleccionar la opción Administrador de tareas
- Dar clic derecho en el menú Inicio y de la lista desplegada seleccionar Administrador de tareas
- Usar la combinación de teclas Ctrl + Alt + Supr y en las opciones desplegadas elegir Administrador de tareas.
Una vez sea desplegada la utilidad Administrador de tareas nos dirigimos a la pestaña Inicio y allí veremos lo siguiente:
- Nombre de la aplicación o programa
- Desarrollador de la aplicación
- Estado actual de dicha aplicación en cuanto al arranque
- Impacto que dicha aplicación tiene en el inicio del sistema operativo
Si allí deseamos deshabilitar alguna aplicación basta con dar clic derecho sobre ella y seleccionar la opción Deshabilitar o bien seleccionar la aplicación y pulsar en el botón Deshabilitar ubicada en la parte inferior. Adicional cuando damos clic derecho sobre alguna aplicación veremos lo siguiente:
- Deshabilitar el inicio automático de dicha aplicación
- Abrir la ruta donde se encuentra alojada la aplicación
- Buscar información en línea de la aplicación
- Ver las propiedades de dicha aplicación.
Podemos ver como la herramienta integrada de Windows nos ofrece múltiples opciones para la gestión de los programas de inicio en el sistema.
Es una herramienta desarrollada por Microsoft la cual forma parte del paquete Windows Sysinternals mediante la cual tendremos la oportunidad de tener una visión general, detallada y completa sobre todos los elementos que forman parte del inicio del sistema operativo Windows.
- Aplicaciones
- Claves de registro
- Objetos del navegador
- Controladores
- Tareas programadas
- Elementos del explorador de archivos, etc.
Cuenta con una opción llamada “Ocultar entradas de Microsoft firmadas” mediante la cual podremos filtrar aquellas imágenes de terceros que están instaladas en el sistema y pueden afectar en algún grado el arranque del sistema. Con Autoruns podremos ejecutar una serie de comandos desde el símbolo del sistema y obtener los resultados en formato CSV usando el parámetro Autorunsc.
Al extraer el ejecutable descargado y ejecutar el archivo según la arquitectura de nuestro sistema este será el entorno ofrecido por Autoruns:
Podemos ver un informe completo y detallado sobre cada proceso, servicio y aplicación que inicia en el sistema. Basta con seleccionar en cada pestaña para conocer en detalle cada elemento de inicio. Son múltiples las opciones que nos ofrece Autoruns, al seleccionar cualquier registro podremos ver en la parte inferior detalles como tamaño, fecha en que fue instalado, ejecutable, ruta donde está guardado, etc. Si damos clic derecho sobre algún registro veremos las siguientes opciones:
- Copiar la información del registro
- Borrarlo
- Verificar la imagen de dicho registro
- Ver las propiedades del registro, etc.
Podemos ver como ofrece un informe detallado y completo Autoruns for Windows. Autoruns for Windows podrá ser descargado desde el siguiente enlace:
Starter ha sido diseñado para ver y administrar todas las aplicaciones que son ejecutadas de forma automática en el arranque del sistema operativo.
Starter se encarga de enumerar elementos como registros ocultos, objetos de la carpeta Inicio y otros elementos que están activos en el inicio del sistema todo en una interfaz simple y sencilla.
Al ejecutar el archivo descargado, es una aplicación portable, este será el entorno ofrecido por Starter:
Podremos ver toda la estructura de los elementos que participan en el inicio de sesión de Windows clasificándolo por categorías y tipos lo cual nos permite llevar una administración centralizada.
- Nombre de la aplicación o proceso
- Ruta donde se encuentra aojado
- Tipo de registro
- Estado actual de arranque
- Descripcion de la aplicación o proceso
- Desarrollador
Al dar clic derecho sobre alguno de estos elementos veremos las siguientes opciones:
- Editar el registro
- Deshabilitar el inicio de dicho registro o aplicación
- Borrarla del inicio
- Ejecutar la aplicación
- Ver las propiedades de dicho elemento, etc.
Con Starter tenemos una herramienta simple pero detallada con todos los programas que son ejecutados en el arranque de Windows. Podemos descargar Starter en el siguiente enlace:
Como su nombre lo indica esta aplicación nos brinda la posibilidad de retrasar la ejecución automática de las aplicaciones, programas y servicios que son ejecutados en el inicio de Windows. Su funcionamiento es simple, en primer lugar la aplicación se encarga de retrasar todos los elementos involucrados en el arranque con el fin de optimizar el arranque del sistema y una vez este sea iniciado las aplicaciones serán ejecutadas.
- Posibilidad de crear y restaurar copias de seguridad de nuestros elementos de inicio.
- De forma automática ejecuta aplicaciones cuando el sistema este inactiva con el fin de optimizar los recursos
- Monitoreo constante de la ejecución de servicios y tareas
- Permite definir múltiples acciones sobre los procesos o aplicaciones tales como modificar la prioridad, iniciar en días determinados, ejecutar cuando exista una conexión estable, etc.
- Permite la creación de perfiles de usuario
- Posibilidad de restaurar aplicaciones eliminadas
Al ejecutar la aplicación este será el entorno ofrecido:
- Nombre de la aplicación
- Descripcion
- Estado actual
- Usuario activo de dicha aplicación
- Desarrollador
- Ruta de almacenamiento
Si deseamos retrasar la ejecución de alguna de estas aplicaciones basta con arrastrarla al campo Delayed. Startup Delayer podrá ser descargada en el siguiente enlace:
Es otra de las aplicaciones gratuitas, la cual incluye un antivirus, con las cuales será posible la gestión de arranque de Windows. AutoRun Organizer es compatible con todas las ediciones de Windows y nos permite realizar un análisis del arranque del sistema operativo con el fin de descartar errores o virus en el inicio.
- Gratuito
- Sencillo de usar
- Compatible con todas las ediciones de Windows 10 tanto de 32 como de 64 bits
- Puede deshabilitar o remover elementos en el inicio automático
- Controla de forma automática los registros que se encuentran inhabilitados
- Cuenta con un diagrama de inicio
- Comprueba cada elemento en el inicio en más de 50 programas antivirus
- Puede detectar de forma automática los registros erróneos
Al ejecutar la aplicación este será su entorno:
Podemos ver en detalle cada aplicación de inicio con su comentario que indica el tipo y estado de la misma.En la parte inferior encontramos el gráfico que nos indica los tiempos usados para la carga de las aplicaciones en el inicio de Windows. Al seleccionar la pestaña Application Details podremos encontrar información mucho más detallada de estas:
Puede ser descargada de forma gratuita en el siguiente enlace:
BootRacer es una aplicación liviana que nos ofrece la alternativa de administrar los programas que son ejecutados en el arranque de Windows permitiéndonos acelerar el proceso de inicio y optimizando su acceso.
Esta aplicación calcula el tiempo que debemos esperar antes de ingresar la contraseña de acceso a Windows y en base a este valor redistribuye los procesos, servicios y aplicaciones con el fin de mejorarlo. Con BootRacer podremos saber en detalle el tiempo que toma cada aplicación en cargar, así como será una tarea sencilla la deshabilitacion y eliminación de estas en el arranque.
Al ejecutar esta aplicación será necesario reiniciar el sistema operativo con el fin de calcular el tiempo que cada aplicación tarda en ser cargada:
Como vemos es una aplicación que nos describe en detalle todo el proceso de arranque de Windows. Podemos descargar BootRacer en el siguiente enlace:
A continuación mostraremos un comparativo entre estas aplicaciones con el fin de decidir cuál es la mejor para gestionar todo el proceso de arranque de nuestro sistema operativo:
Tenemos las mejores opciones para seleccionar la que más se adapta a nuestras necesidades.

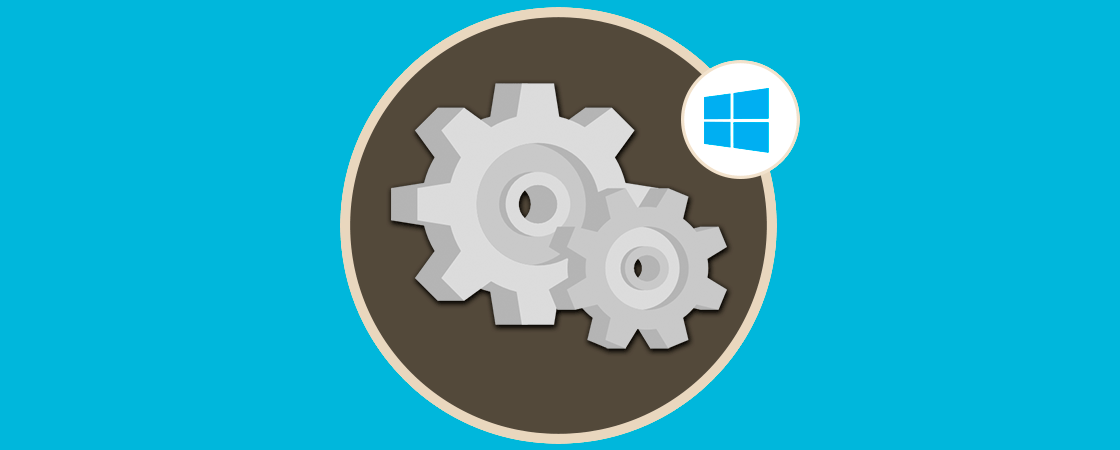

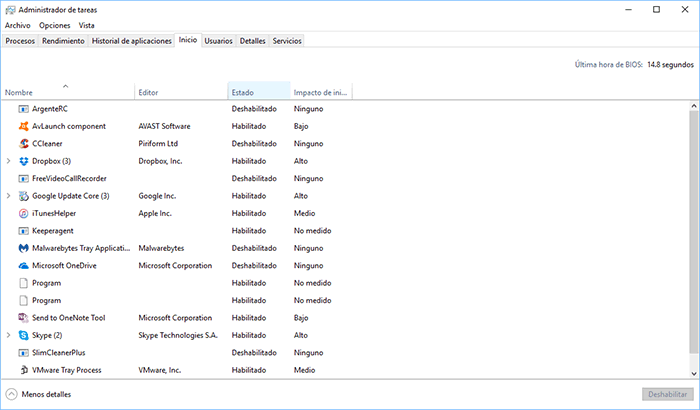
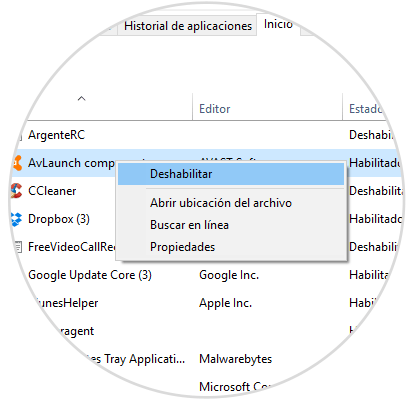

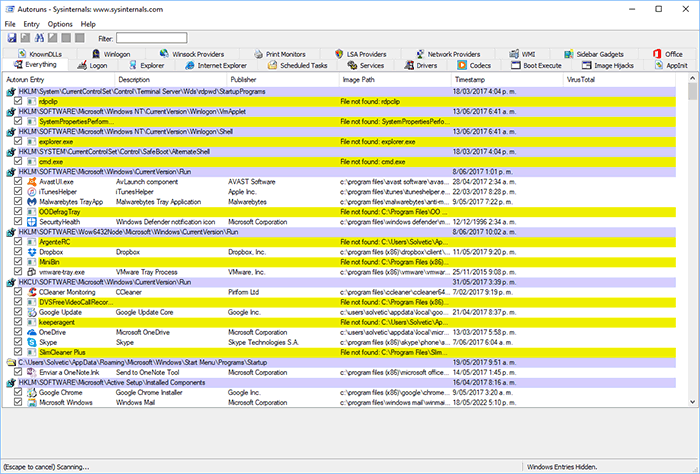
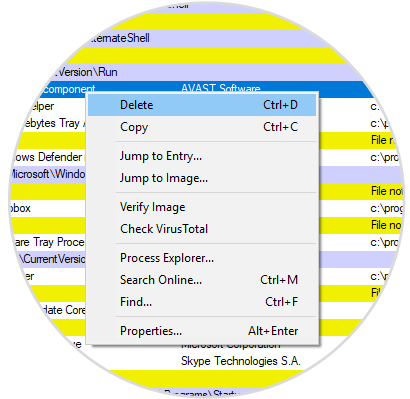
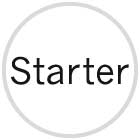
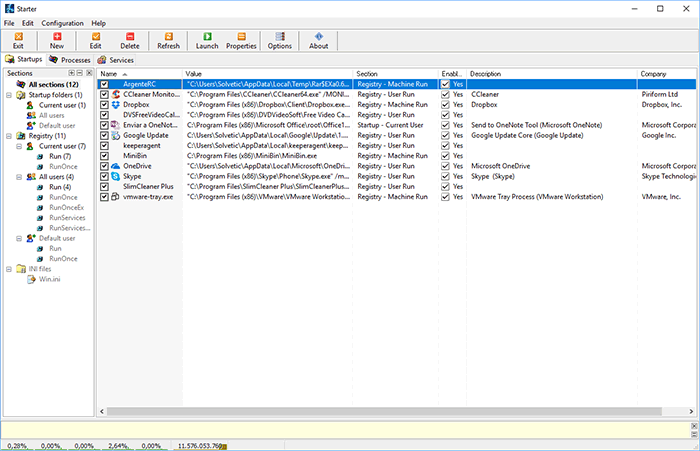
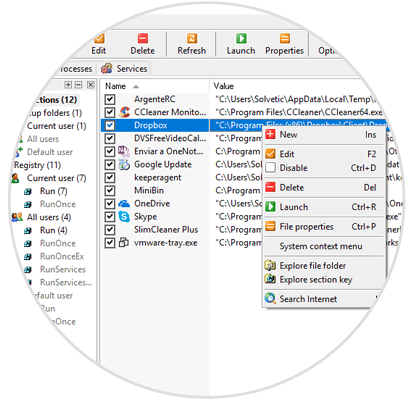
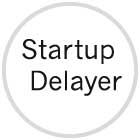
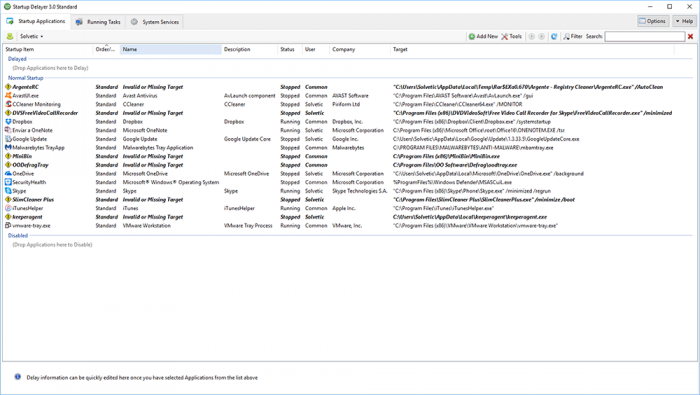

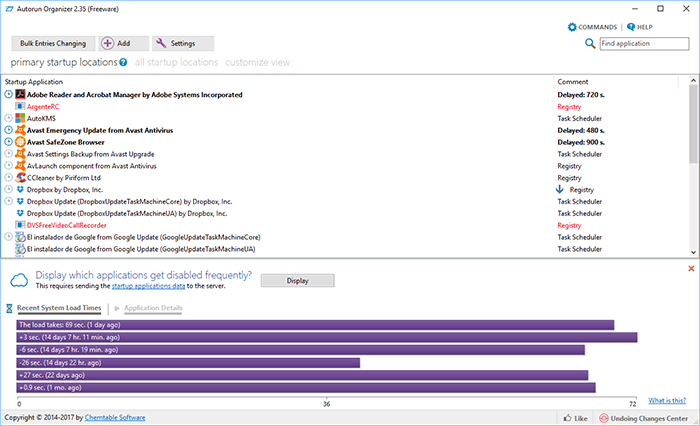
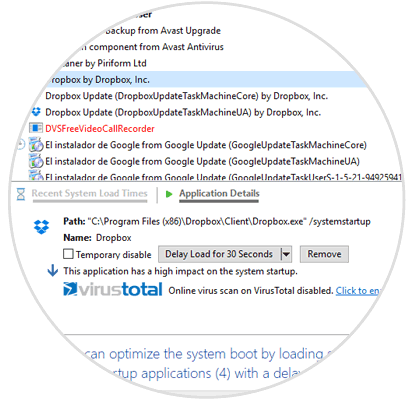
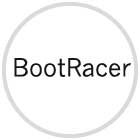
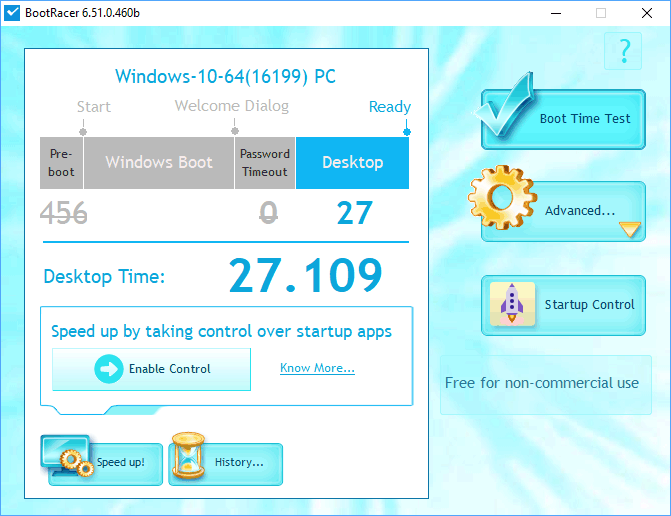
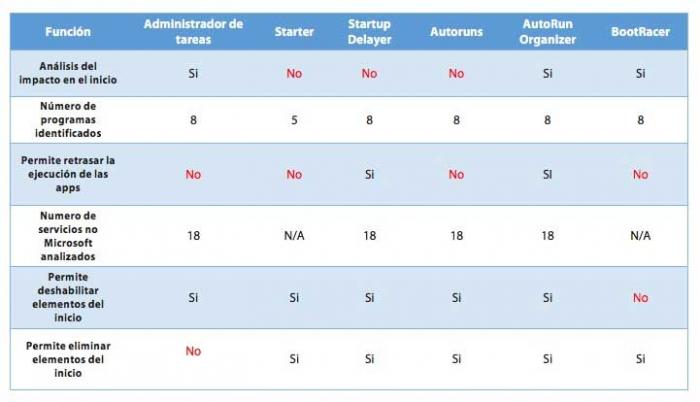



0 Comentarios