La memoria RAM juega un papel fundamental en todo el proceso rendimiento y optimización general del sistema operativo ya que ayuda en la carga rápida de los procesos y servicios en el sistema. Cuando accedemos al administrador de tareas de Windows 10 podremos ver en el apartado Rendimiento / Memoria que parte de nuestra memoria RAM se encuentra en estado “Comprimido”:
Esto proceso lo realiza Windows 10 con el objetivo de almacenar más datos en la memoria RAM y hoy Solvetic entrará en detalle que es este tipo de compresión y cómo visualizarla.
Esta tecnología de compresión de memoria ha evolucionado gradualmente desde la ya conocida tecnología Readyboost que encontrábamos en Windows 7 la cual usaba una memoria caché comprimida en una memoria USB para mejorar el rendimiento general con la finalidad de almacenar datos también escritos en el archivo de paginación, lo cual permitía acceder de forma mucho más rápida a los datos.
Windows 10 ha dado un giro total a esta tecnología la cual es ahora aplicada en todos los sistemas operativos y, por tanto, a todos los tipos de aplicaciones.
Cualquier dato que este alojado en el archivo de paginación basado en el disco se comprime ahora después de haber sido inicialmente comprimido en el archivo de paginación basado inicialmente en la memoria RAM y sólo será escrito en el disco cuando la falta de recursos sea evidente.
Como Windows 10 ha realizado este cambio, simple, ahora en lugar de páginas escritas directamente en el archivo de paginación, estas serán escritas de ahora en adelante en el almacén de compresión de Windows 10, el cual es la memoria del modo de usuario propiedad del proceso directo del sistema. Esta por tradición ha estado vacía, ya que la mayor parte de su memoria era el modo kernel.
Este contenido será comprimido alrededor del 30% de su tamaño original lo cual permitirá que más contenido se mantenga en la memoria, ya que el 70% restante del espacio ahora se puede dar a la lista de páginas gratuitas lista para ser utilizado por las aplicaciones según sea necesario y de esta manera aumentar la productividad.
El resultado final de este proceso es que la mayoría de los datos usados se mantendrán en la memoria lo cual permite la reducción del uso del archivo de paginación, pero al mismo tiempo el sistema utilizará mucha más memoria ya que este es esencialmente el contenido de paginación en memoria y comprimido de los datos.
Aunque esta tecnología que nos ofrece Windows 10 es ideal para mejorar el tamaño de la paginación, este es un proceso de compresión y descompresión de datos los cuales requieran hacer uso de algunos recursos de la CPU, por lo que no todos los datos se almacenan comprimidos, sino que sólo serán comprimidos cuando Windows lo considera necesario y útil y esto puede afectar de algún modo el rendimiento general del sistema operativo.
Para tener acceso a esta información debemos acceder al administrador de tareas usando alguna de las siguientes opciones:
- Dando clic derecho en la barra de tareas y allí seleccionar Administrador de tareas
- Usar las teclas + X, o clic derecho en el menú Inicio y allí seleccionar Administrador de tareas
- Usar las teclas Ctrl + Alt + Supr y en el listado desplegado seleccionar Administrador de tareas.
Una vez accedamos al Administrador de tareas debemos ir a la pestaña Rendimiento, seleccionar la opción Memoria y cómo podemos ver en el campo En uso (comprimido) veremos la cantidad de memoria usada para la compresión, en este caso es de 69.0 MB.
Este valor no es constante ya que será variable a medida que ejecutamos o cerramos las aplicaciones y programas de Windows 10. Podemos pasar el mouse sobre el campo Composición de memoria donde veremos información un poco más detallada sobre dicha memoria comprimida. Como vemos en la siguiente imagen estamos ahorrando 173 MB de memoria en el sistema a nivel general.
Esta memoria comprimida es una acción que lleva a cabo el programador de tareas de Windows cuando detecta que hay aplicaciones inactivas en el sistema.
Si deseamos habilitarla o no vamos al Programador de tareas y nos dirigimos a la siguiente ruta:
Biblioteca del programador de tareas / Microsoft / Windows / MemoryDiagnostic
Alli debemos dar clic derecho sobre la tarea RunFullMemoryDiagnostic y seleccionar la opción Deshabilitar:
Si deseamos habilitarlo de nuevo repetiremos el mismo proceso y seleccionaremos la opción Habilitar. Como método alternativo podemos habilitar o no la compresión de memoria desde Windows PowerShell, para esto accedemos como administradores y ejecutaremos lo siguiente:
Disable-MMAgent –mc
Enable-MMAgent –mc
En ambos casos será necesario reiniciar el sistema operativo.
Como vemos es una nueva tecnología enfocada en mejorar el rendimiento de la memoria usando de forma diferente el almacenamiento de los datos.

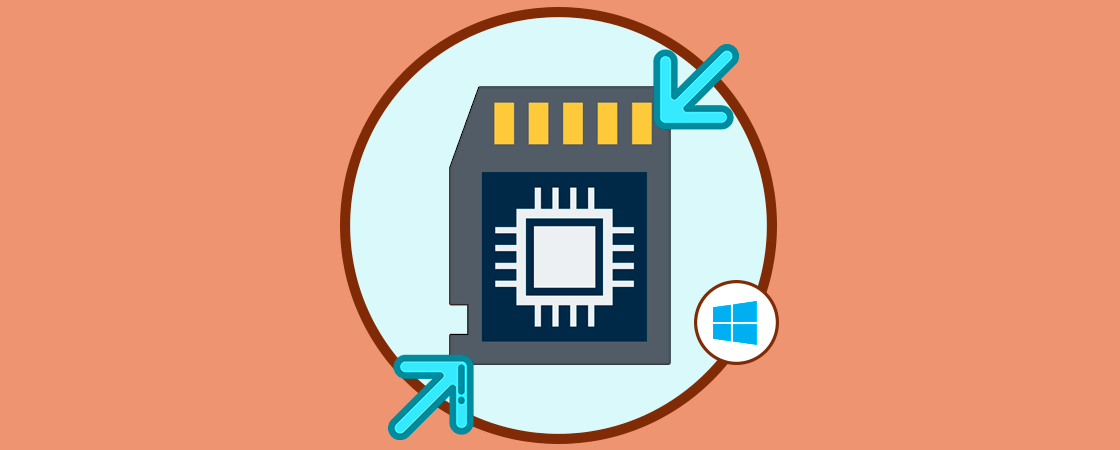

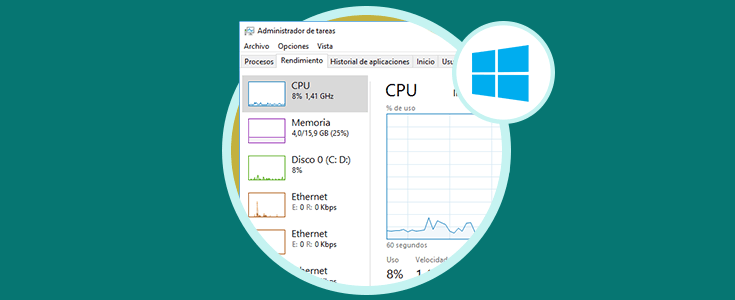


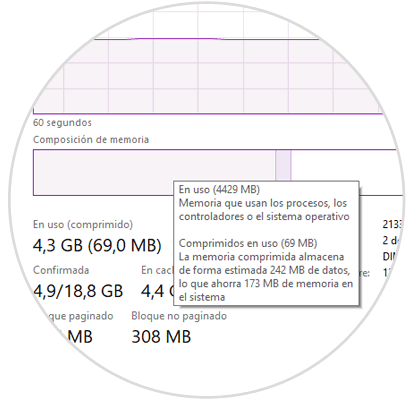
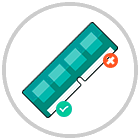
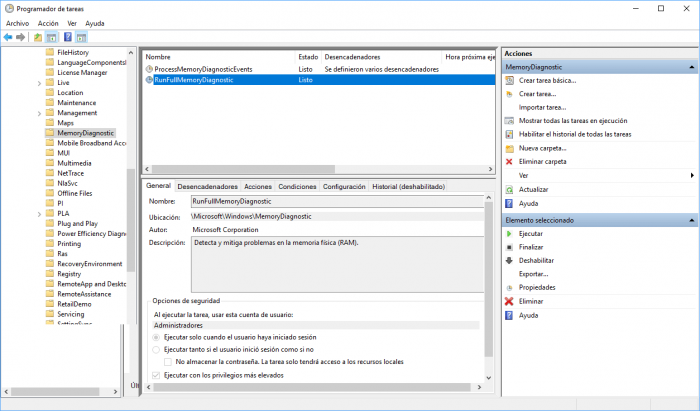
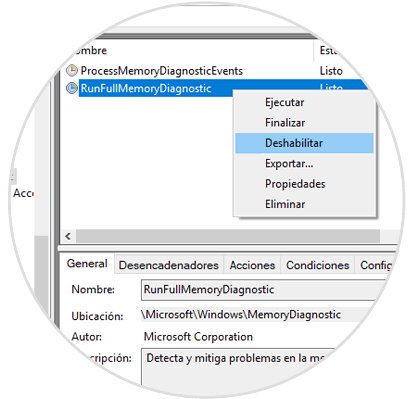
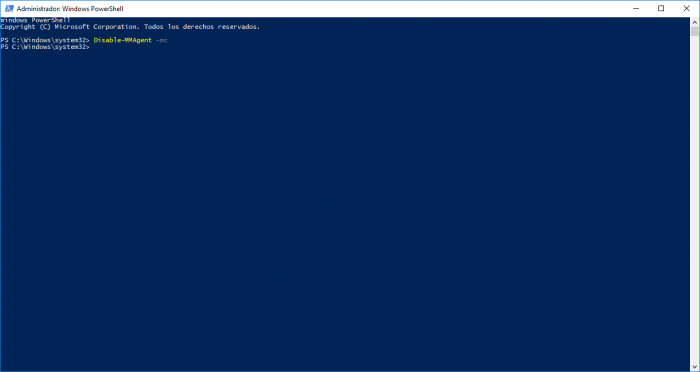



0 Comentarios