Aunque poco a poco Windows PowerShell está siendo el reemplazo del símbolo del sistema no podemos dejar a un lado esta práctica utilidad que nos ha acompañado a través del tiempo en todas las ediciones de Windows y mediante la cual podemos llevar a cabo una serie de tareas u obtener información vital sobre el estado del equipo.
El símbolo del sistema o CMD (Command prompt) es una interfaz de línea de comandos basada en Windows NT mediante la cual usando una serie de comandos podemos realizar cientos de tareas tanto de soporte como de información. Solvetic trae en este día algunos de los mejores comandos que podemos usar en el símbolo del sistema.
Los comandos nos permiten gestionar nuestros sitemas y equipos de una forma rápida, directa y sencilla sin necesidad de utilizar apenas la interfaz gráfica. Existen multitud de comandos, pero hoy vamos a mostrar los más usados y útiles en función de la tarea que desempeñan. No hay que olvidar que también convivimos con otra consola de comandos muy útil y algo más compleja, llamada Windows PowerShell.
El primer paso que tendremos que realizar para trabajar con estos comandos, es acceder a nuestra terminal de Windows 10.
Ahora veremos los comandos más útiles del símbolo del sistema.
Si usamos por defecto dir será desplegado el contenido de la unidad C. Básicamente Dir muestra directorios y subdirectorios de la carpeta seleccionada.
Por ejemplo al usar /q veremos los propietarios de cada archivo:
- [<Drive>:][<Path>]: indica la unidad y directorio para el que desea ver la lista.
- [<FileName>]: Hace referencia a un archivo o el grupo de archivos para el que desea ver la lista.
- /p: Muestra una pantalla de la lista a la vez. Para ver la siguiente pantalla, podemos presionar cualquier tecla del teclado.
- /q: Muestra la información de propiedad de archivo.
- /w: Muestra la lista en formato ancho, con un máximo de cinco nombres de archivo o los nombres de directorio de cada línea permitiendo mejor visualización del archivo.
- /d: Despliega el listado en el mismo formato que /w, pero los archivos ordenados por columnas.
- /s: Enumera todas las apariciones del nombre de archivo indicado en el directorio especificado y todos sus subdirectorios.
- / l: Despliega los nombres de directorio y sin ordenar los nombres de archivo en minúsculas.
- /n: Muestra una lista en formato largo con los nombres de archivo en el extremo derecho de la pantalla.
- /x:Muestra los nombres cortos generados para los nombres de archivo no tiene el formato 8.3. La presentación es la misma que la presentación para /n, pero el nombre corto se inserta antes del nombre largo.
- /c: Despliega el separador de miles en tamaños de archivo. Éste es el comportamiento por defecto. Utilice /-c para ocultar los separadores.
- / 4: Muestra los años con cuatro dígitos.
- /?: Despliega la Ayuda en el símbolo del sistema.
cd (Ruta)
La sintaxis a usar es la siguiente:
net user Usuario Contraseña /addPor ejemplo, crearemos el usuario acceso y para ello ejecutaremos lo siguiente:
net user acceso Solvetic /add
Podemos comprobar que se ha creado el usuario indicado:
Si deseamos agregar a un grupo local debemos ejecutar la siguiente sintaxis:
net localgroup Grupo Usuario /add
- /Domain: Realiza la operación en el controlador de dominio en el dominio principal del equipo actual.
- / Directory: {ningún | sí}: Habilita o deshabilita la cuenta de usuario. Si la cuenta de usuario no se encuentra activa, el usuario no puede tener acceso a los recursos del equipo. El valor por defecto es Sí (es decir, activo).
- / comment: "<Text>": Permite añadir un comentario descriptivo acerca de la cuenta del usuario. Este comentario puede tener hasta 48 caracteres. El texto debe ir entre comillas.
- / fullname: "<Name>": Especifica el nombre completo del usuario en lugar de un nombre de usuario.
- / homedir: <Path>: Indica la ruta de acceso del directorio principal del usuario. La ruta de acceso debe existir en el sistema.
- / passwordchg: {yes | no}: Indica si los usuarios pueden cambiar su propia contraseña. El valor por defecto es Sí.
- /passwordreq: {yes | no}: Especifica si una cuenta de usuario debe tener una contraseña. El valor por defecto es Sí.
- Deshabilitar cuenta:
wmic useraccount where name='usuario' set disabled=true
- Habilitar cuenta:
wmic useraccount where name='usuario' set disabled=false
Es una tarea que realizamos a diario en el sistema y al hacer uso de la línea de comandos esta será mucho más rápida.
shutdown -s -t 01Si deseamos apagar el equipo en un periodo determinado debemos indicar el valor en segundos, por ejemplo, para apagar el equipo en 5 horas ingresaremos lo siguiente:
shutdown -s -t 18000 (18000 segundos = 5 horas)
shutdown -r -t 01
rundll32.exe PowrProf.dll,SetSuspendState
rundll32.exe powrprof.dll, SetSuspendState 0,1,0
- /i: Despliega el cuadro de Diálogo de apagado remoto. La opción /i debe ser el primer parámetro después del comando.
- / l: Cierra la sesión del usuario actual de forma inmediata, con ningún período de tiempo de espera.
- /s: Apaga el equipo.
- /r: Reinicia el equipo después de apagado automáticamente
- /a: Se anula un cierre del sistema activo.
- /p: Apaga el equipo local (no en un equipo remoto) sin período de tiempo de espera ni advertencia.
- /h: Establece el equipo local en hibernación, si está habilitado el modo de hibernación.
- /e: Permite crear un documento con el motivo del apagado inesperado del equipo de destino.
- /f: Obliga a que se cierre sin avisar a los usuarios de las aplicaciones en ejecución.
Otra de las tareas que realizamos a diario dentro de Windows 10 está la creación de carpetas y archivos con sus respectivos procesos de copia y pegado.
md Acceso
Podemos ver la carpeta creada de forma correcta. Ahora accederemos a dicha carpeta ejecutando la línea cd Acceso. Podemos crear las carpetas que deseemos usando md.
copy “Solvetic.docx” D:\Solvetic\Solvetic
En este caso hemos copiado el archivo Solvetic en la ruta indicada.
- /d: Permite que los archivos cifrados que sean copian sean guardados como archivos descifrados en el destino.
- /v: Comprueba que los nuevos archivos sean escritos correctamente.
- /n: Si está disponible, se usa un nombre de archivo corto al copiar un archivo con un nombre más de ocho caracteres o con una extensión de nombre de archivo más de tres caracteres.
- /y: Remueve la solicitud de confirmación al sobrescribir un archivo de destino que ya se encuentra registrado.
- /-y: Solicita confirmación sobre el deseo de sobrescribir un archivo de destino existente.
- /z: Copia archivos de red en modo reiniciable.
- /a: Hace referencia a un archivo de texto ASCII.
- /b: Indica un archivo binario.
- <Source>: Requerido. Especifica la ubicación desde la que desea copiar un archivo o un conjunto de archivos.
- <Destino>: Requerido. Especifica la ubicación a la que desea copiar un archivo o un conjunto de archivos.
- /?: Despliega la Ayuda en el símbolo del sistema.
Dentro de las tareas de soporte es de vital importancia acceder a los recursos de red como direcciones IP, nombres de adaptados, direcciones DNS, entre otras, con el fin de brindar un mejor control sobre estos.
Gracias al símbolo del sistema podremos conocer en detalle esta información de una forma clara y totalmente fiable. Aparte de los ya conocidos ipconfig, ipconfig /all e ipconfig /renew contamos con opciones adicionales como:
ping www.solvetic.com
tracert (IP o sitio web)
ipconfig/flushdns
netstat -abf 5 > solvetic.txt
Para detener el análisis usa el atajo siguiente
Ctrl + C
Podrás encontrar el archivo de salida en la ruta por defecto:
C:\Windows\System32
Del mismo modo cada comando de estos posee diversas opciones adicionales como:
- -t: Especifica que ping continuará enviando mensajes de solicitud de eco al destino hasta que su interrupción usando las teclas Ctrl + C.
- -a: Indica que la resolución de nombres inversa se realiza en la dirección IP de destino.
- -n: Recuento, especifica el número de mensajes de solicitud de eco que serán enviados siendo 4 el valor predefinido.
- -l: Tamaño, indica la longitud en bytes, del campo de datos en los mensajes de solicitud de eco enviado. El valor predefinido es 32 y el tamaño máximo es 65.527.
- -f: Especifica que los mensajes de solicitud de eco se envían con el indicador no fragmentar del encabezado IP establecido en 1 (solo disponible en IPv4 solamente).
- -i: Período de vida, indica el valor del campo TTL del encabezado de IP para los mensajes de solicitud de eco enviados.
- -j: Lista Host, Especifica que los mensajes de solicitud de eco utilizarán la opción ruta de origen no estricta en el encabezado IP con el conjunto de destinos intermedios especificados en lista Host (disponible en IPv4 solamente).
- -k: Lista Host, Especifica que los mensajes de solicitud de eco utilizarán la opción ruta de origen estricta en el encabezado IP con el conjunto de destinos intermedios especificados en lista Host (disponible en IPv4 solamente).
- -w: Tiempo de espera, indica la cantidad de tiempo, en milisegundos, que se espere a que el mensaje de respuesta de solicitud de eco.
- -d: Impide que tracert resuelva las direcciones IP de los enrutadores intermedios en sus nombres.
- -h: Saltos máximos, indica el número máximo de saltos en la ruta de acceso para buscar el host de destino.
- -w: Tiempo de espera, hace referencia a la cantidad de tiempo en milisegundos de espera para el mensaje de tiempo excedido de ICMP o de respuesta de eco el equipo de destino.
- -4: Especifica que Tracert solamente puede utilizar direccionamiento IPv4
- -6: Especifica que Tracert solamente puede utilizar direccionamiento IPv6
- -?: Despliega la ayuda de tracert.
- -a: Muestra los puertos abiertos.
- -b: lista los programas o aplicaciones que están usando los puertos listados.
- -f Enseña el nombre DNS de forma completa de cada conexión.
No solo podemos instalar programas de forma gráfica en Windows 10, la línea de comandos nos brinda estas opciones de forma sencilla.
Su uso es sencillo, basta con ir al directorio donde se encuentra el archivo ejecutable e ingresarlo en el símbolo del sistema:
Pulsamos Enter para ejecutar dicho archivo e iniciar la respectiva instalación:
Aunque su uso principal es en la implementación de imágenes podemos hacer uso de ella para analizar fallas de rendimiento y estabilidad en los equipos finales. Para usar DISM podemos ejecutar los siguientes comandos en su orden:
Dism /Online /Cleanup-Image /CheckHealth Dism /Online /Cleanup-Image /ScanHealth Dism /Online /Cleanup-Image /RestoreHealthEn cada una de ellas será necesario esperar que el proceso de análisis concluya.
sfc /scannow
chkdsk (Unidad): (parámetros)Puedes encontrar los parámetros de chkdsk que puedes usar en el siguiente manual:
Un ejemplo de uso del comando chkdsk de forma detallada para reparar nuestros discos será:
chkdsk B: /f /r /x
cls
exit
help
En el siguiente enlace oficial de Microsoft tenemos un listado completo de todos los comandos que podemos usar en el símbolo del sistema con sus respectivos parámetros de uso:
De esta manera podremos seguir aprovechando al máximo todo lo que el símbolo del sistema nos ofrece en Windows 10 y poder usar un comando u otro en función de nuestras necesidades.

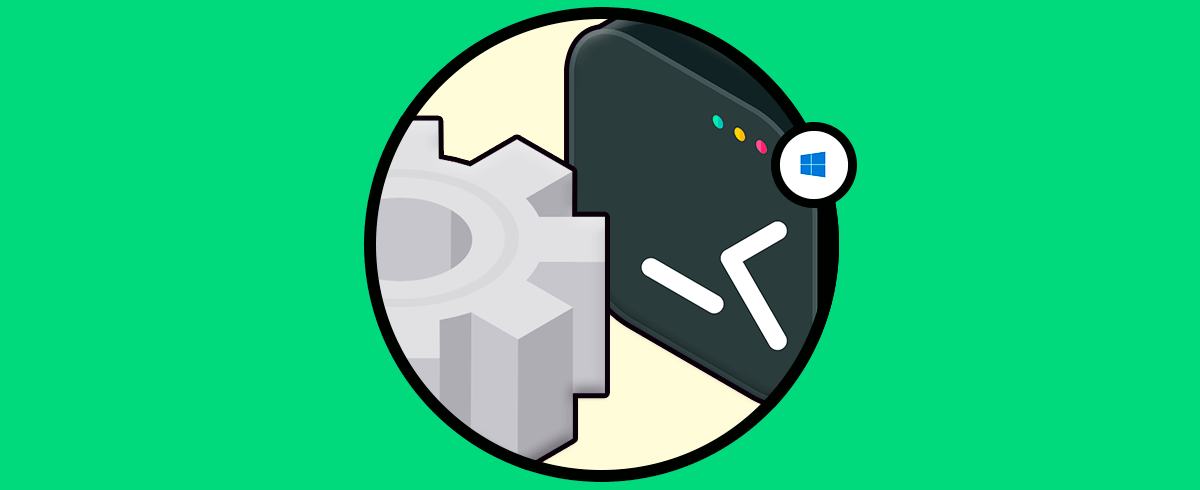
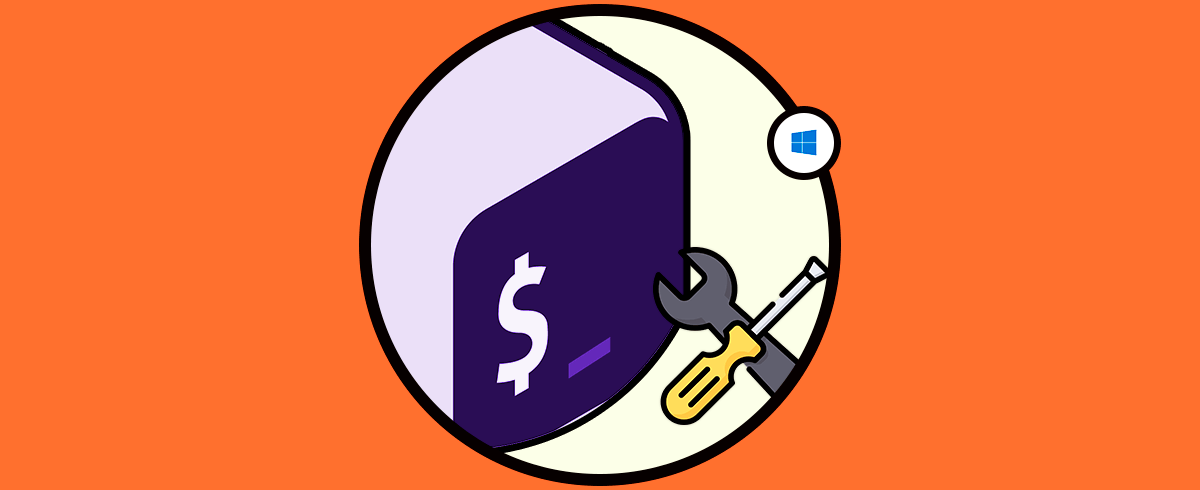

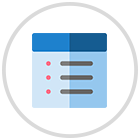
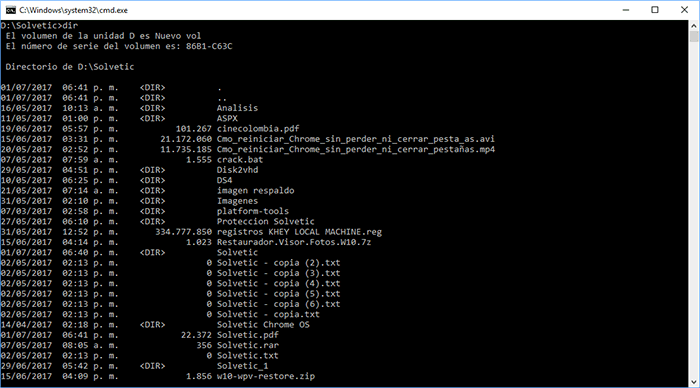
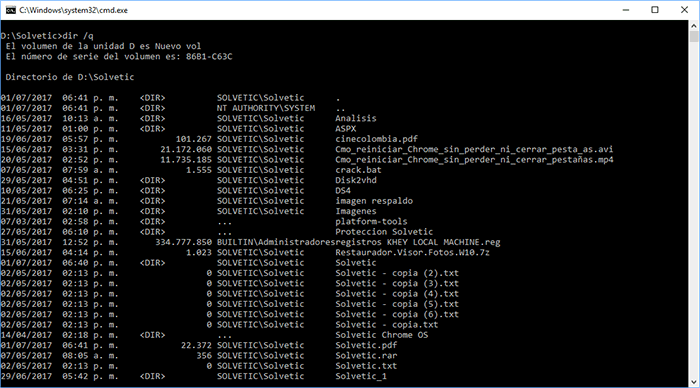
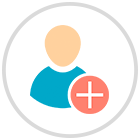
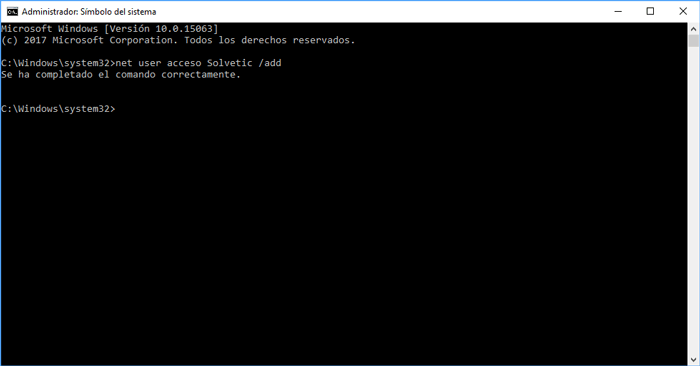
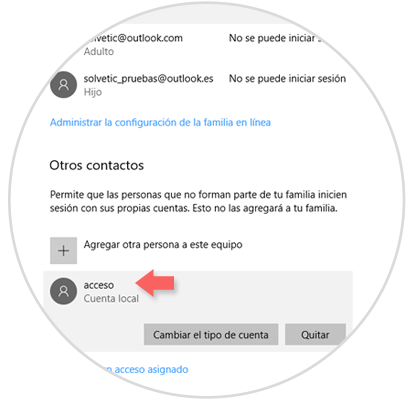
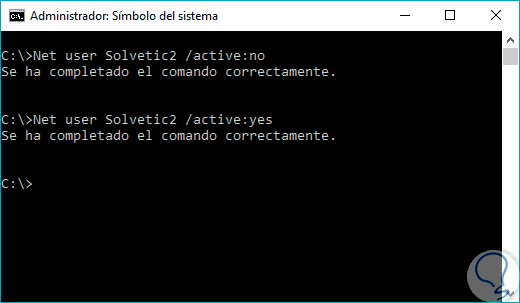
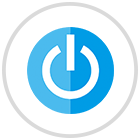
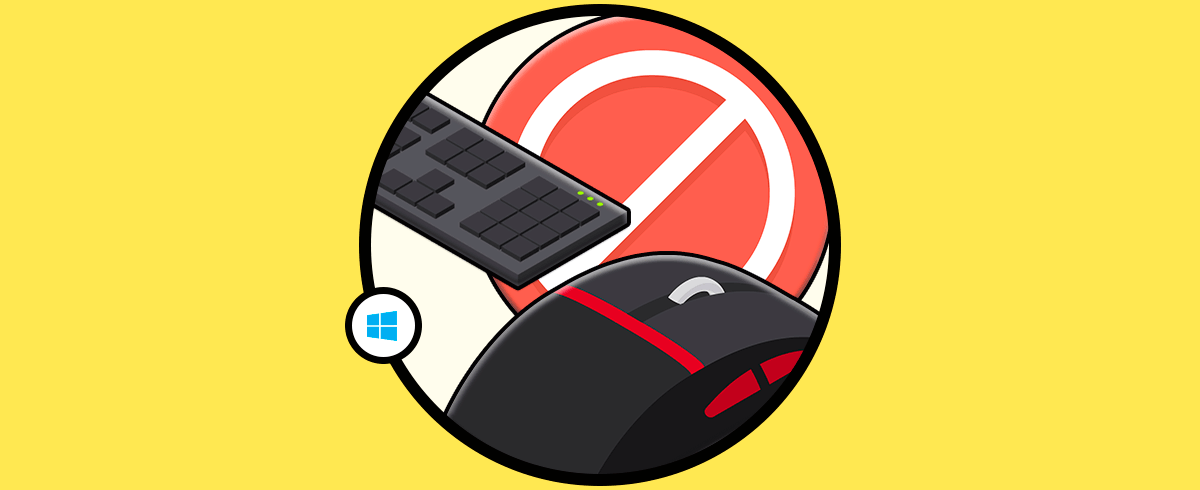
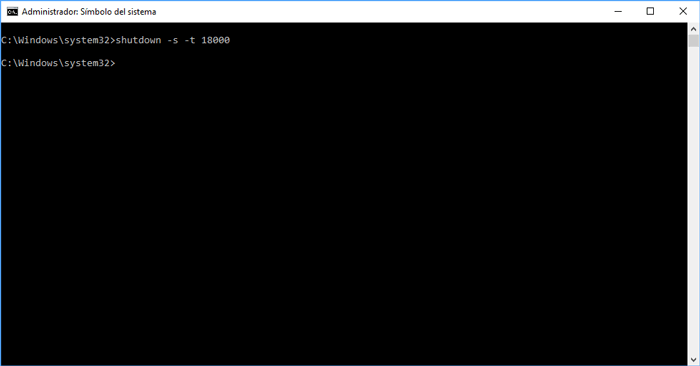
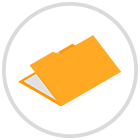
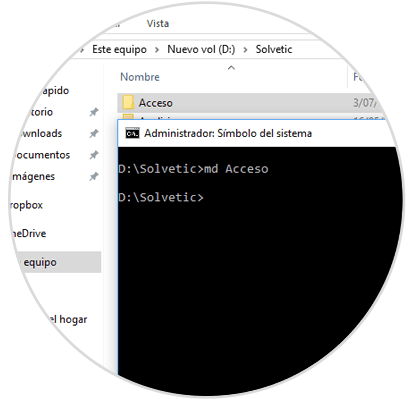
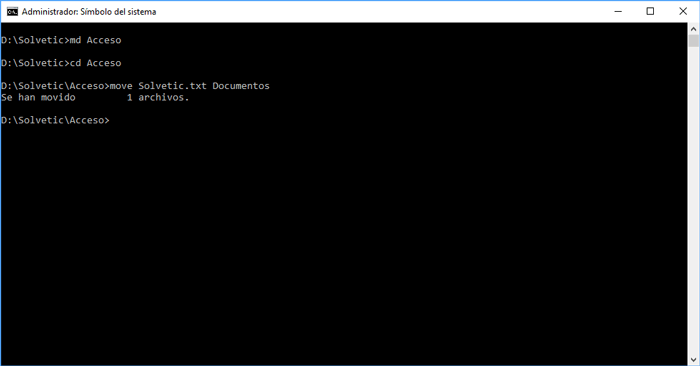
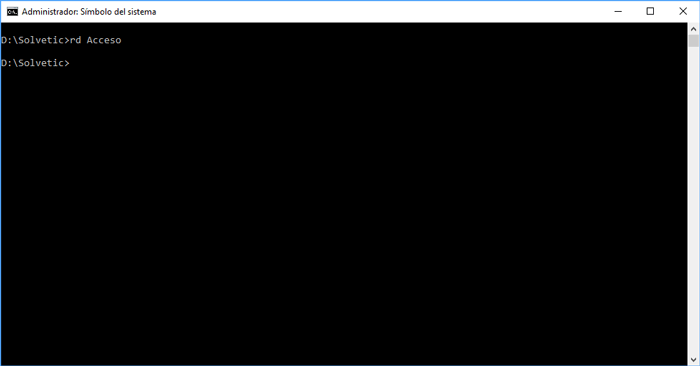
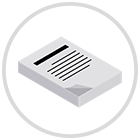
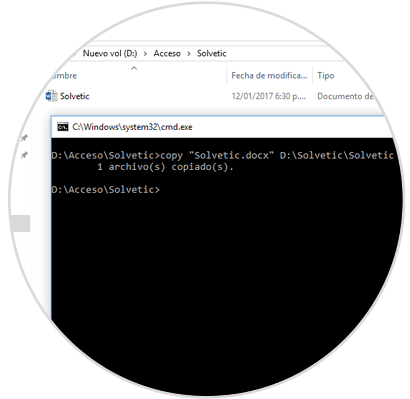
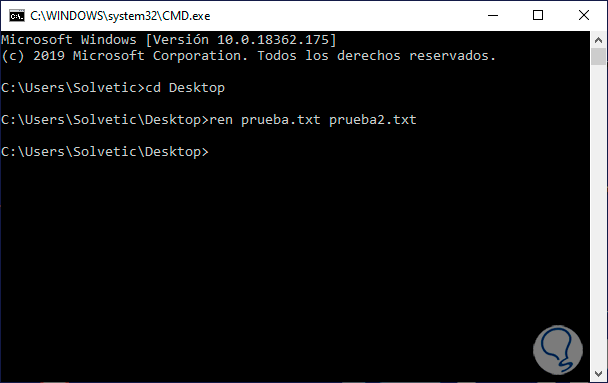
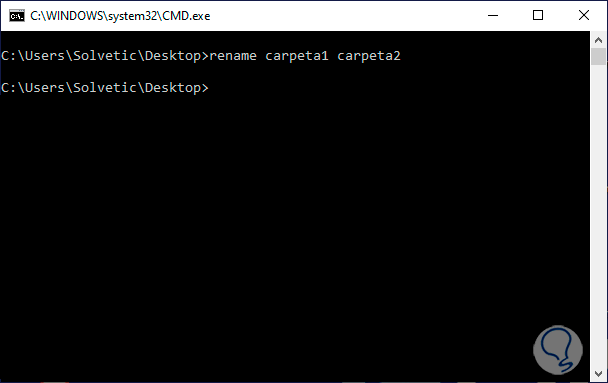
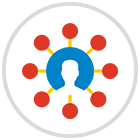
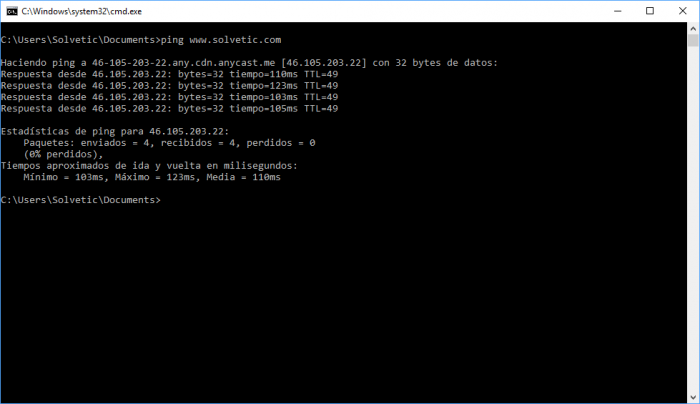
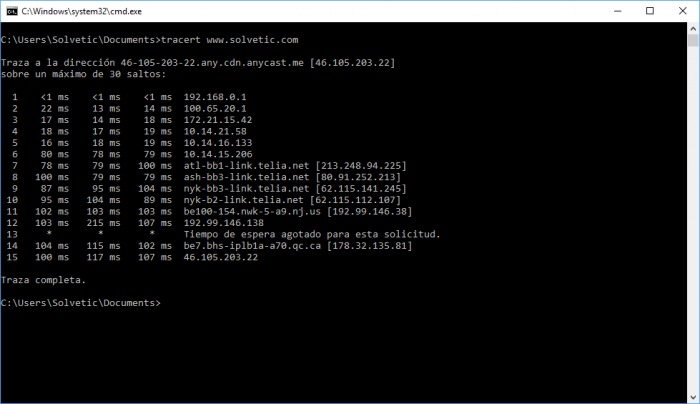
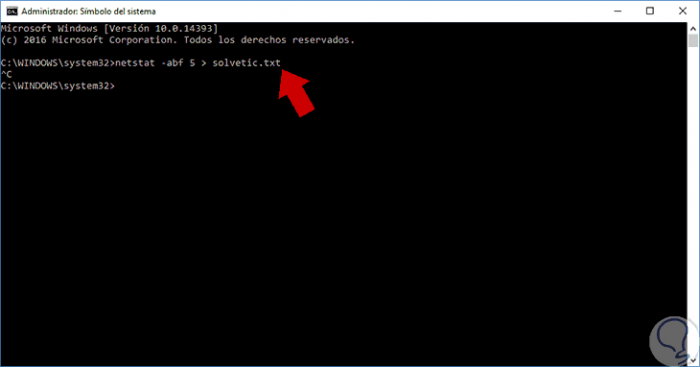
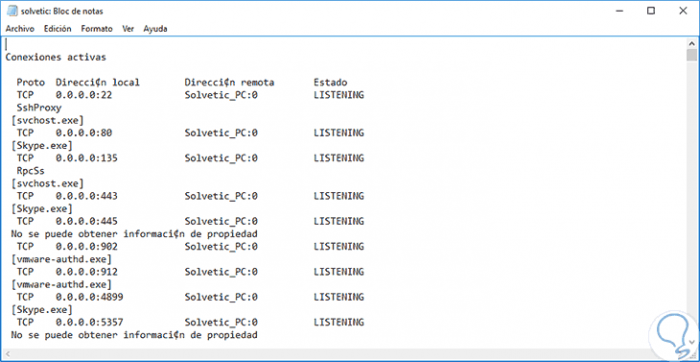
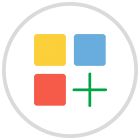
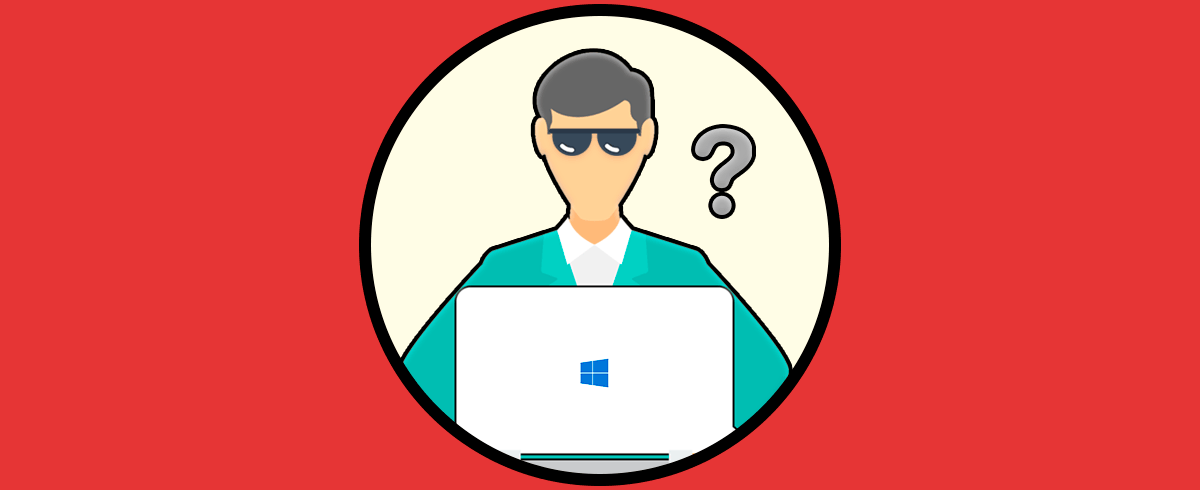
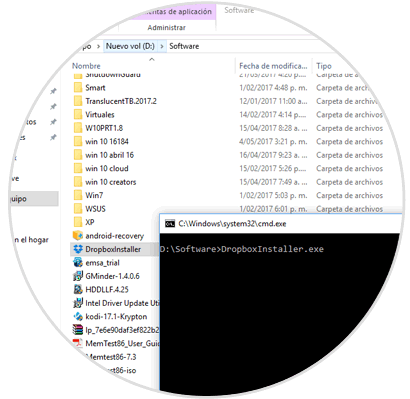
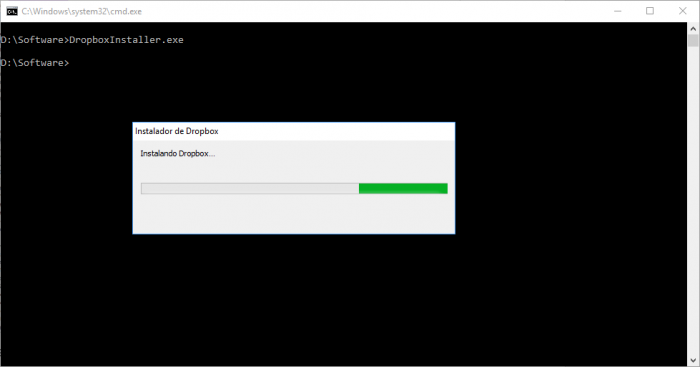
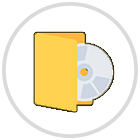
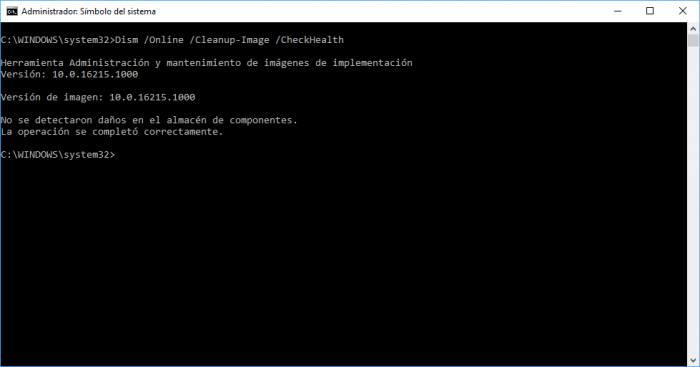
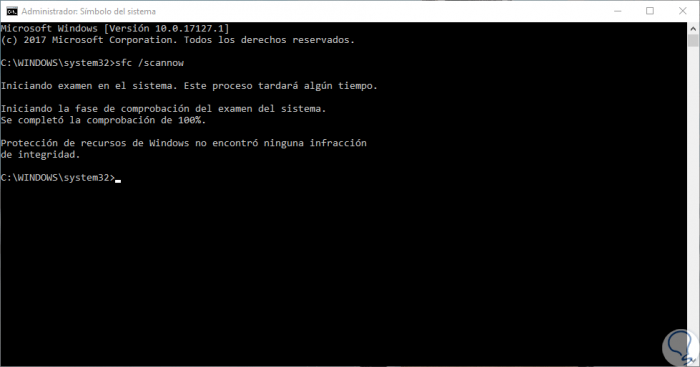
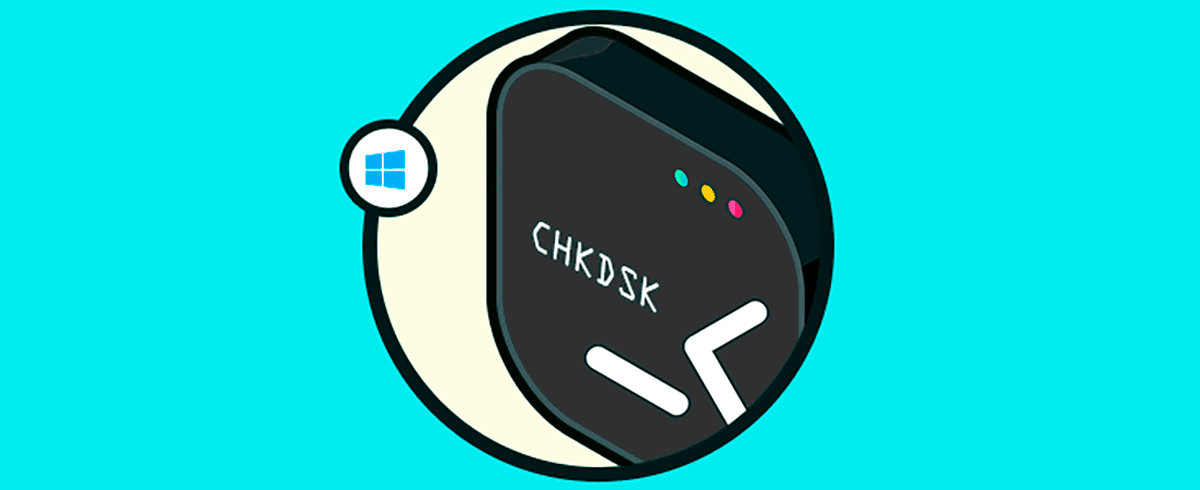
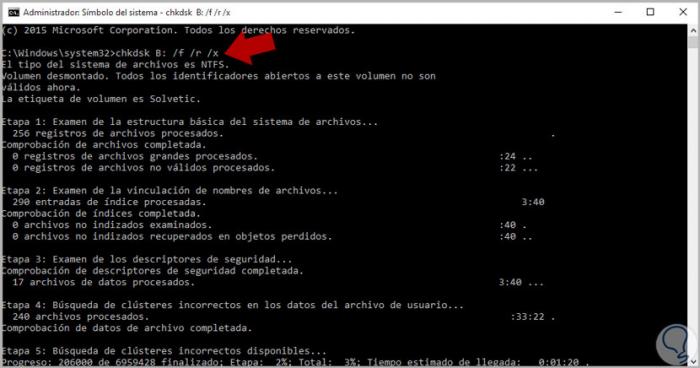
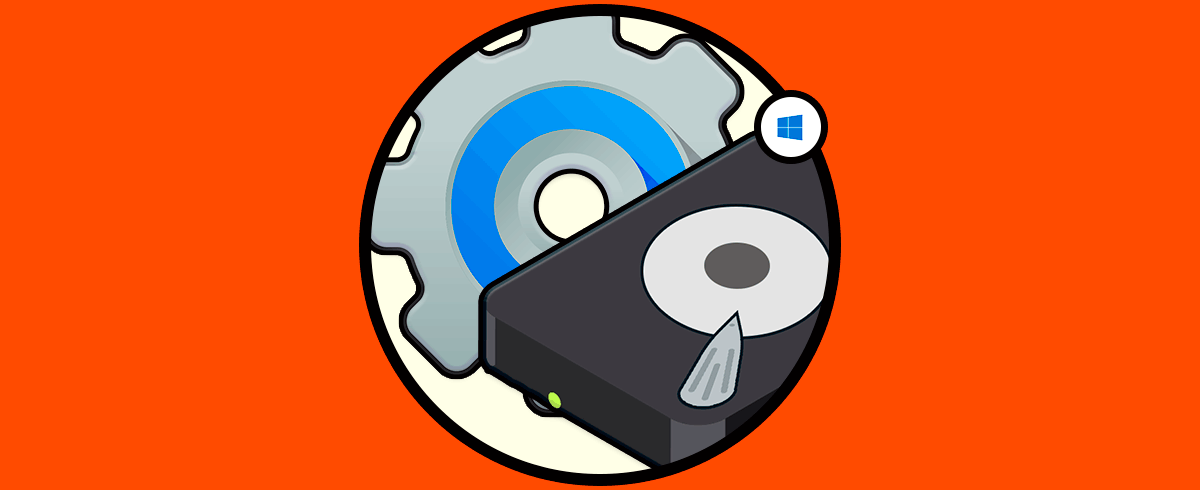


0 Comentarios