Windows usa un sistema de archivos llamado NTFS el cual permite ordenar y distribuir de forma adecuada los diversos elementos del disco duro permitiéndonos tener un mejor acceso a estos y un rendimiento mucho más fuerte.
Lamentablemente no siempre podemos conocer en detalle cómo están distribuidos lo archivos y carpetas en Windows y por ello hoy veremos algunas aplicaciones útiles para esta visualización.
WinDirStat (Windows Directory Statistics) es una herramienta gratuita que nos permite visualizar de forma gráfica el uso del disco duro e incluye herramientas de limpieza del mismo.
Esta herramienta puede ser descargada en el siguiente enlace:
Al ejecutar la aplicación podemos seleccionar el disco duro a supervisar:
Una vez seleccionado pulsamos en Ok e iniciara el proceso de análisis de este:
- Lista de directorios, la cual es similar al explorador de archivos y esta ordenado por tamaño.
- TreeMap, el cual despliega automáticamente todo el contenido del directorio
- Lista de extensiones, la cual muestra estadísticas del directorio.
En los menús tenemos diversas opciones como ver el treemap, mostrar el espacio libre, etc. Cada color está asociado a un elemento el cual es especificado en la columna derecha.
Esta otra herramienta gratuita, y portable, nos permitirá conocer con lujo de detalles como está organizado nuestro disco duro de forma gráfica.
Esta herramienta está disponible en el siguiente enlace:
- Opción de arrastrar y soltar
- Diversos elementos de navegación
- Compatible con flujos alternativos de NTFS
- Diversos tipos de vista
- Amplias opciones de configuración
Al ejecutarla debemos seleccionar la unidad a analizar:
Una vez seleccionada iniciara el escaneo de la unidad:
Como podemos observar en la parte derecha veremos la estructura lógica de estos componentes en el disco duro. Una vez finalice el proceso podemos pulsar en el icono de estrella para ver el espacio disponible o sobre el fantasma para ver el espacio no accesible:
JDisk es una aplicación diseñada para Windows, Linux o macOS la cual está escrita en Java por lo cual requiere de Java 6 o superior para su uso.
JDiskReporter está disponible en el siguiente enlace:
Al ejecutarla seleccionaremos la unidad a escanear e iniciara el proceso:
Una vez finalice veremos un gráfico circular con los detalles de distribución del disco duro:
Allí podremos navegar entre las diversas opciones como distribución del tamaño, los primeros 50 opciones, tipo de datos, etc.
Esta es una herramienta simple que nos ofrece la opción de realizar un escaneo minucioso a la unidad seleccionada con el fin de visualizar la forma como se está usando el sistema de archivos.
Es una herramienta portable que puede ser descargada en el siguiente enlace:
- Interfaz simple
- Diversas opciones de configuración
- Posibilidad de ordenar los datos por múltiples valores
- Cuenta con barra de estado
- Compatible con todas las ediciones de Windows
Al ejecutarla seleccionaremos la unidad a escanear:
Una vez seleccionada pulsamos en Aceptar e iniciara el análisis:
Tan pronto finalice esta será la estructura del disco elegido:
Allí veremos en detalle los porcentajes de uso y distribución.
Scanner es una simple y practica utilidad portable para conocer de forma gráfica la distribución de los archivos en el disco duro.
Puede ser descargada en el siguiente enlace:
Al ejecutarla de forma automática iniciará el proceso de análisis:
Una vez finalizado veremos la siguiente grafica de nuestro disco duro:
Allí tendremos en detalle todas las unidades de los discos.
Esta es otra de las herramientas útiles y ligeras que nos permiten acceder a la distribución de los archivos en el disco duro y así conocer en detalle cómo están estructurados allí. Gracias a esta aplicación podemos no solo analizar sino también detectar y remover duplicados en el sistema.
Podremos descargarla en el siguiente enlace:
Al ejecutar esta aplicación este será su entorno:
Seleccionamos la unidad deseada y pulsamos en el botón Scan Now y el resultado final será el siguiente:
Allí podremos aplicar filtros por valores como audio, video, imágenes, etc.
Es una herramienta ligera que permite obtener la visualización de la jerarquía estructural de los archivos y carpetas en el disco duro.
Asimismo cuenta con una herramienta para eliminar archivos innecesarios.
FreeDisk Analizer puede ser descargado gratuitamente en el siguiente enlace:
Al ejecutar esta app veremos lo siguiente:
Seleccionaremos la unidad deseada en la columna izquierda y pulsamos en el botón Analyze para ejecutar el respectivo análisis. Una vez sea completo el proceso estos serán los resultados donde veremos en detalle el tamaño de cada carpeta de forma jerárquica.
Con alguna de estas prácticas herramientas estaremos en la capacidad de conocer la forma como está estructurado el disco duro en sistemas Windows.

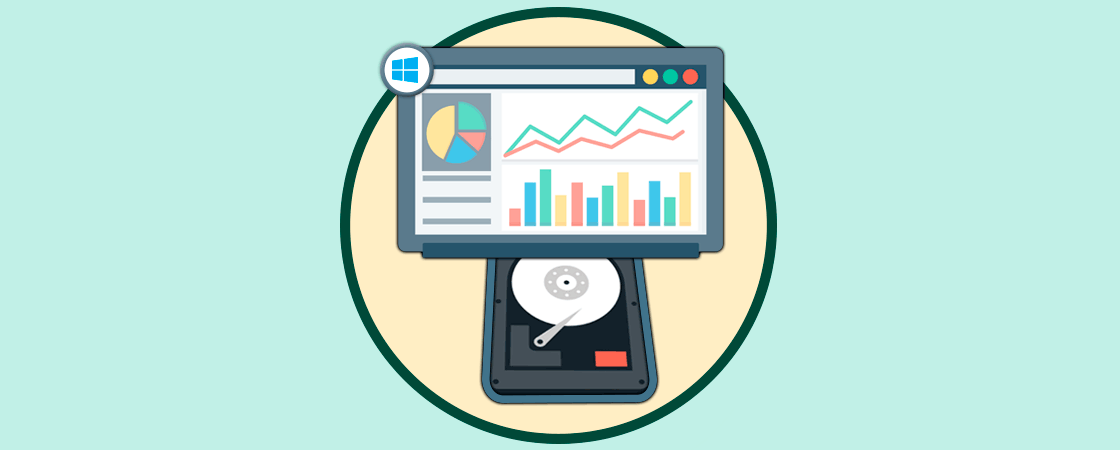

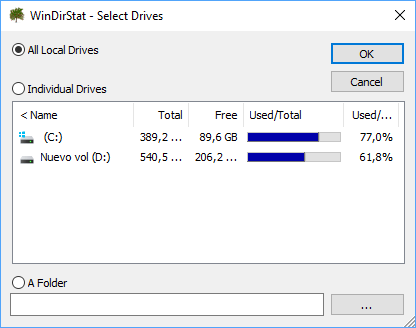
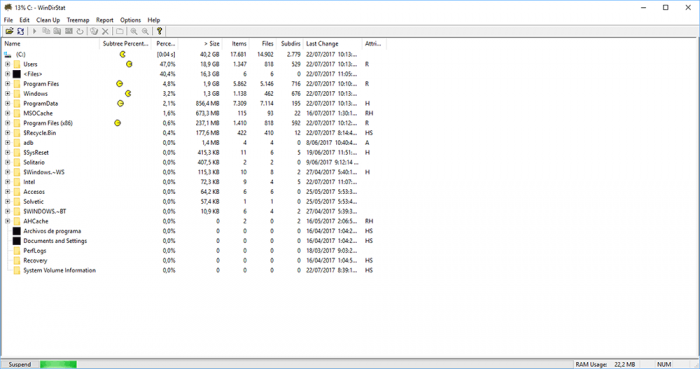
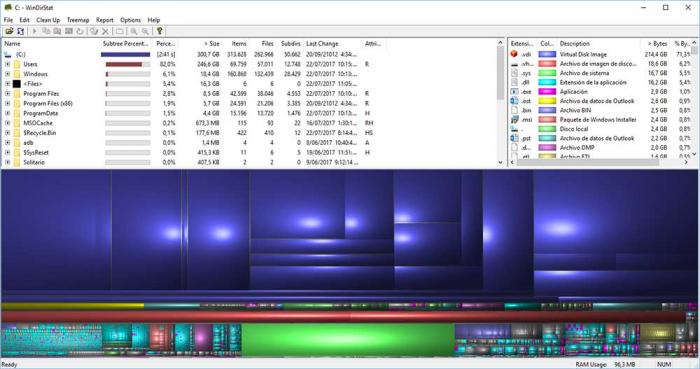
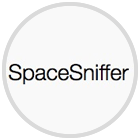

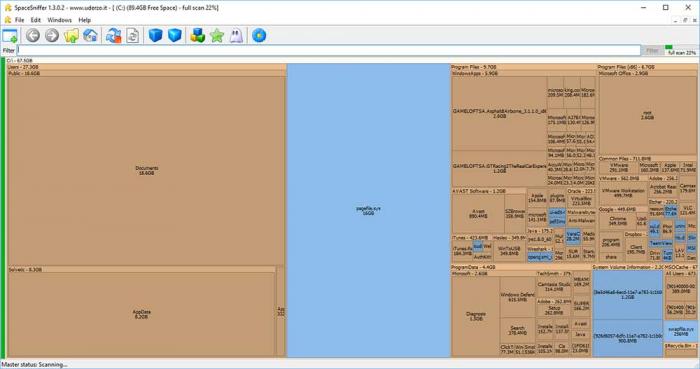
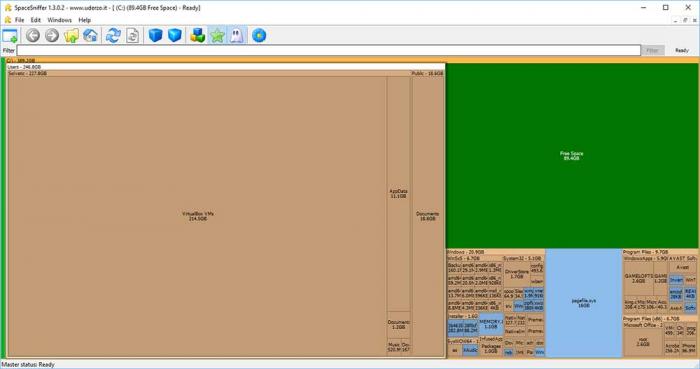

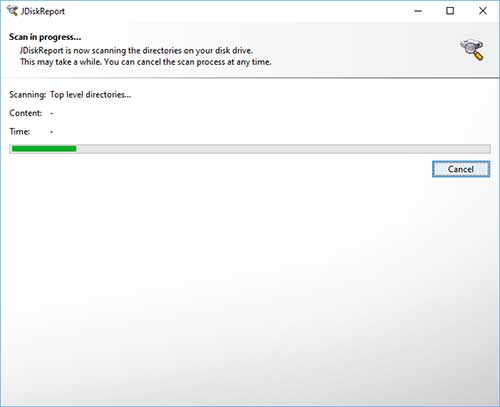
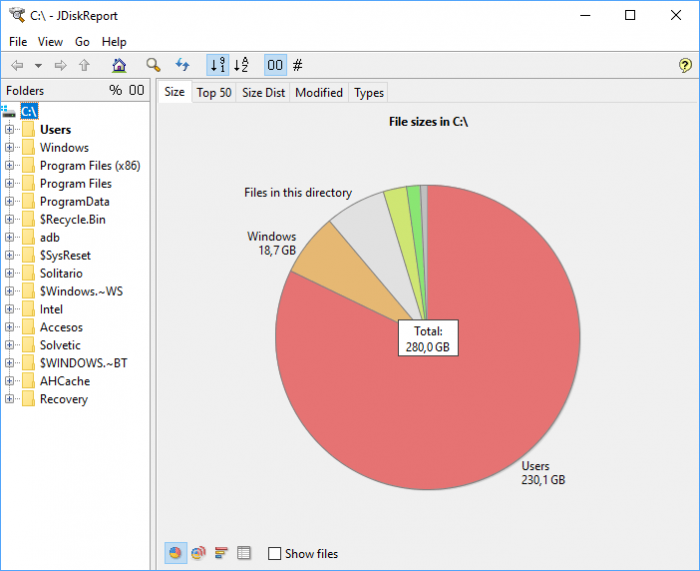


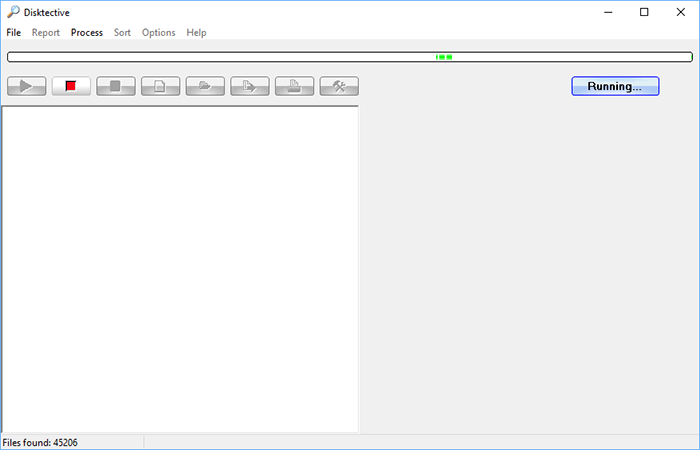

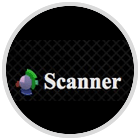
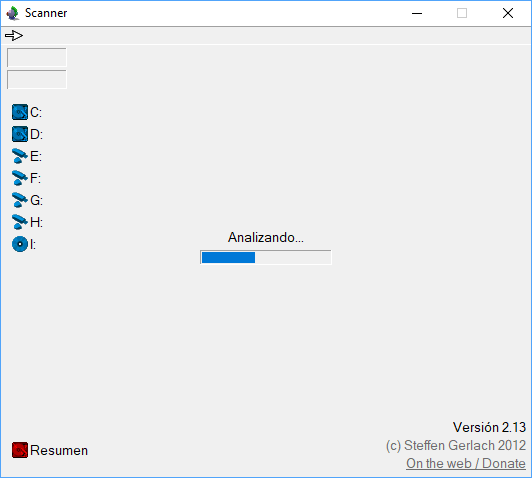
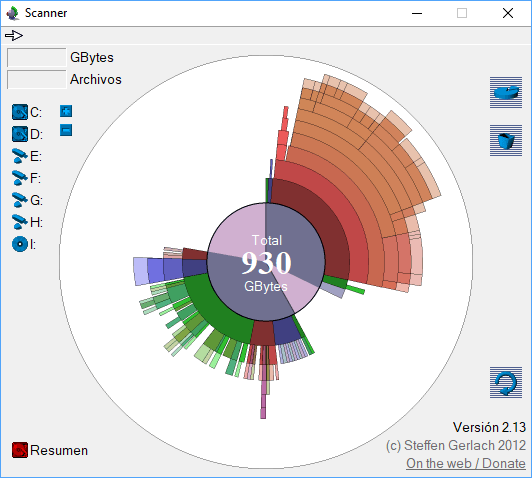
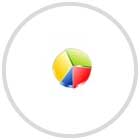
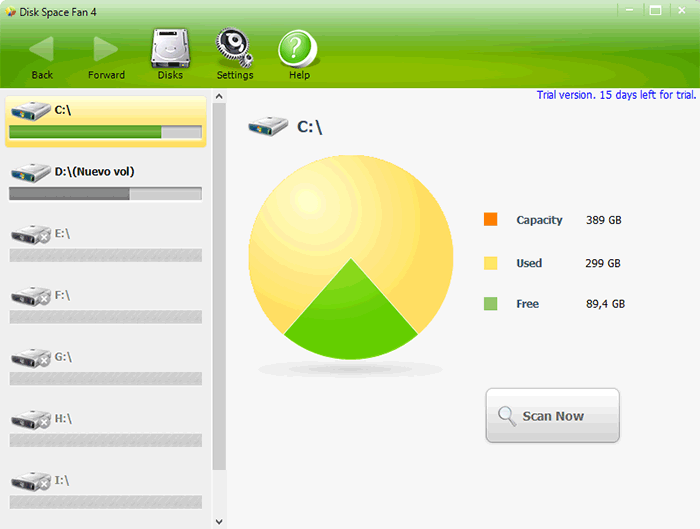
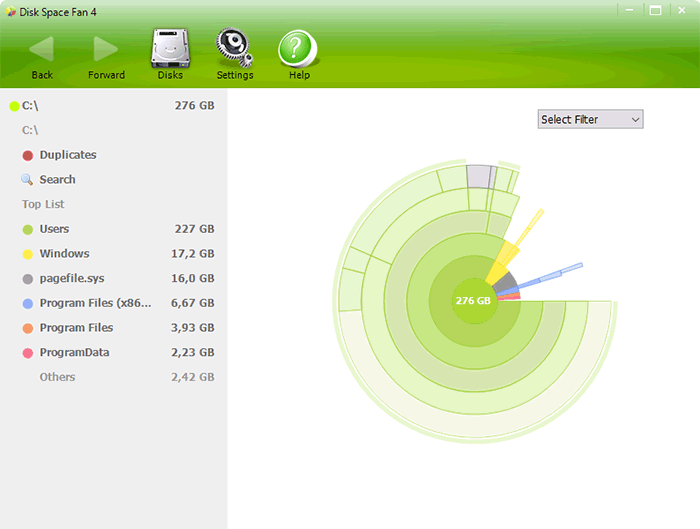

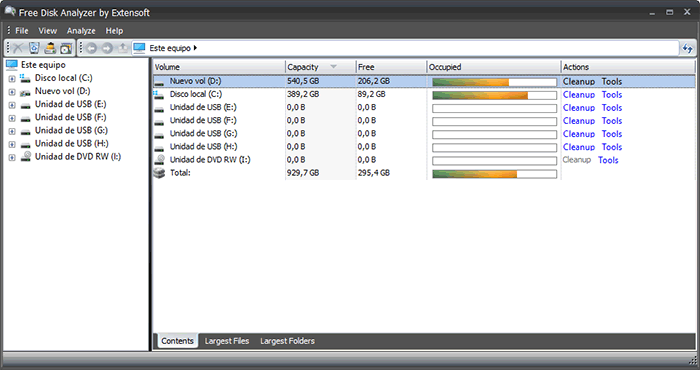
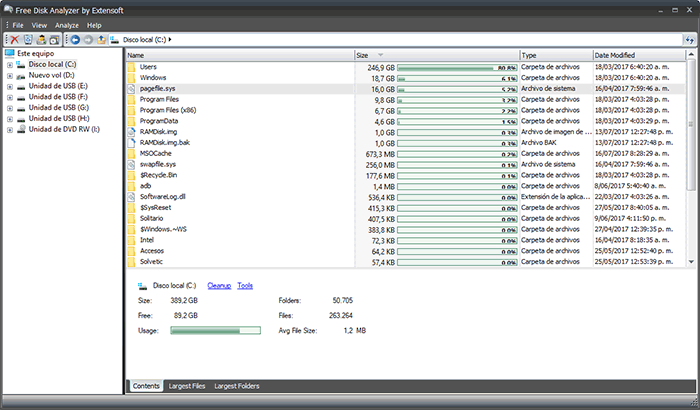



0 Comentarios