En un mundo actual que se mueve en línea los desarrolladores de los sistemas operativos no pueden quedarse atrás y es por ello que hoy contamos con múltiples opciones de almacenamiento en la nube que permiten que todos los cambios que hagamos en algún elemento definido del equipo, como el escritorio, carpeta Documentos, etc, sea replicada en la nube permitiéndonos tener acceso a ellas en todo momento independiente del cambio que haya sido efectuado, creación, edición o eliminación.
En macOS Sierra sabemos que gracias a iCloud todos los cambios que hagamos en el sistema se verán reflejados de forma automática en la nube y esto es un gran avance y una ayuda vital para todos los usuarios de macOS Sierra pero, ¿Qué pasa si deseamos sincronizar el escritorio entre sistemas macOS Sierra y Windows 10? La razón es sencilla, no todas las personas usan macOS Sierra como su sistema predefinido.
Aunque existen diversas opciones para almacenar nuestros archivos en la nube como Google Drive, One Drive, etc, hoy nos enfocaremos en Dropbox el cual es compatible con sistemas operativos macOS Sierra y Windows 10. Podemos descargar la aplicación y registrarnos de forma gratuita en Dropbox desde el siguiente enlace:
Para esto crearemos un enlace simbólico para que todo el proceso de copia en los servidores de Dropbox sea reflejado en Windows y viceversa.
- Ingresando el termino terminal en Spotlight y seleccionando la opción correcta
- Dirigiéndonos a la ruta Ir/ Aplicaciones / Terminal
- Usando la combinación de teclas Shift + Comando + A y allí seleccionar Terminal.
En la terminal ingresaremos la siguiente línea:
cd Dropbox/Con este comando accedemos a la raíz de Dropbox, y posteriormente crearemos el enlace simbólico al escritorio usando la siguiente línea en la terminal:
ln -s ~/Desktop
Podremos ver el enlace simbólico al escritorio de macOS Sierra creado de forma correcta en la carpeta Dropbox:
Hasta este punto hemos configurado Dropbox en macOS Sierra.
En la ventana desplegada vamos a la pestaña Ubicación y pulsamos sobre el botón Mover
En la ventana que será desplegada vamos a la línea Dropbox y seleccionamos la carpeta Desktop la cual está asociada a macOS Sierra. Pulsamos sobre Seleccionar carpeta y vemos la nueva ruta asignada. Pulsamos en Aplicar y se desplegará un mensaje. Pulsamos en Si para aplicar los cambios y pulsamos en Aceptar en la ventana Propiedades para salir.
Como podemos ver es sencillo sincronizar los escritorios entre dos sistemas operativos incompatibles gracias a Dropbox de una manera funcional y practica que facilitará la tarea de compartir múltiples archivos entre ambos o de realizar determinadas tareas sobre ellos y recibir estas actualizaciones en tiempo real y con total integridad de la información.

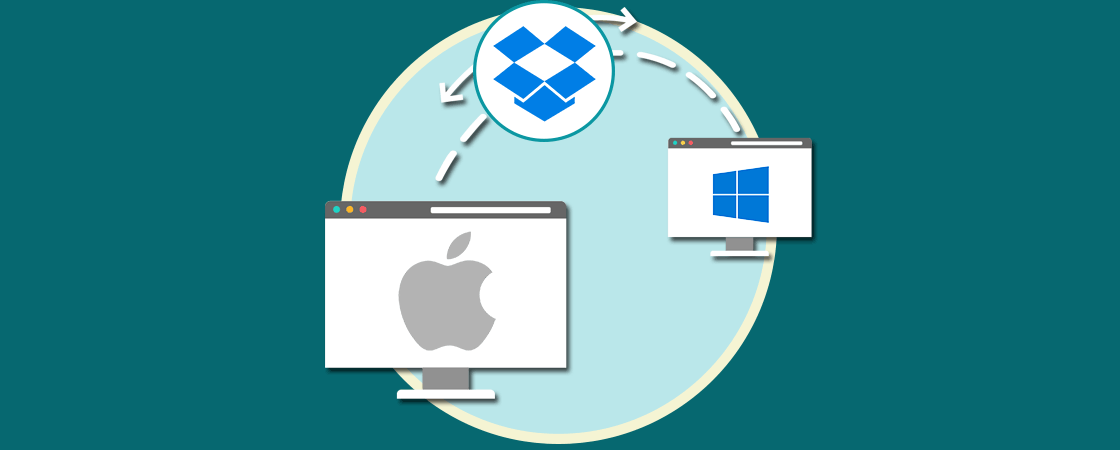
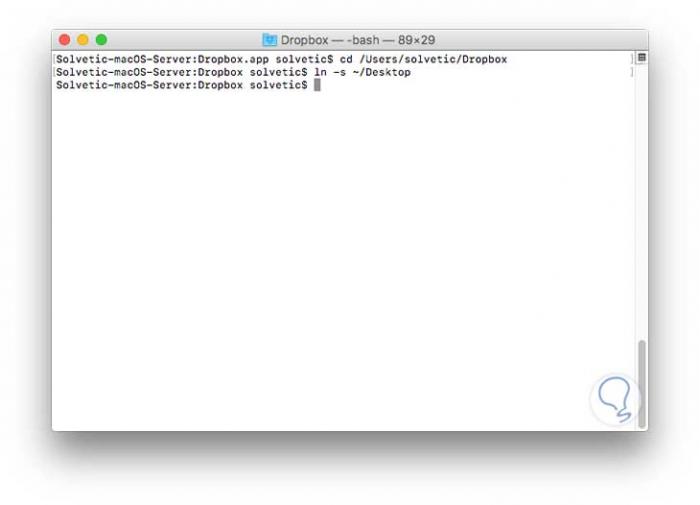
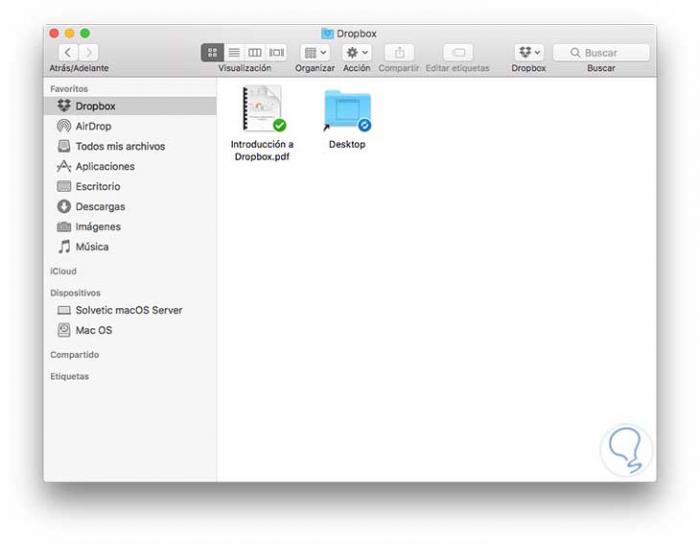
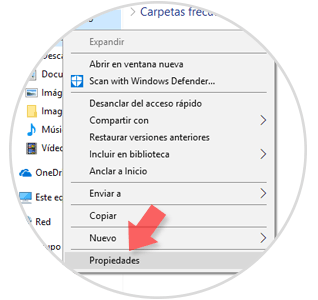
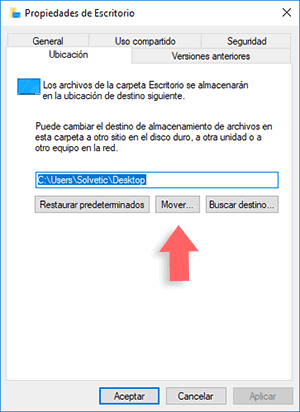
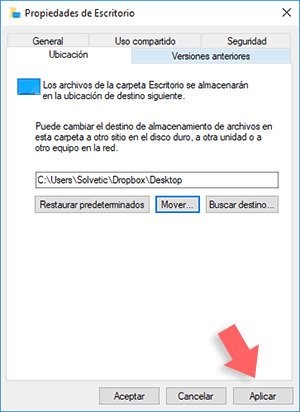
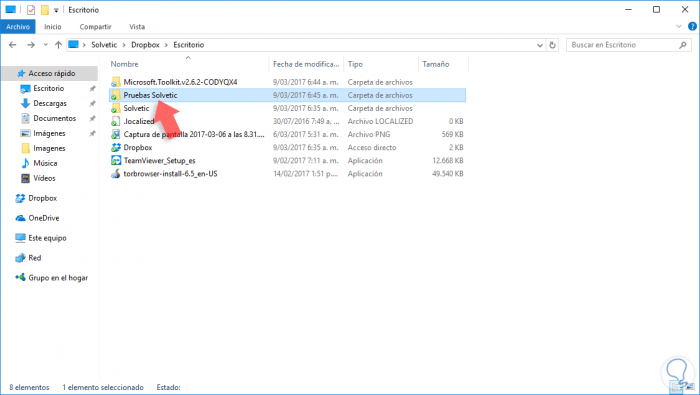


0 Comentarios