Por defecto los sistemas operativos Windows, independiente de su edición, no despliegan el tipo de archivo que está almacenado en el explorador y aunque para la mayoría de usuarios esto no es nada extraño ya que conocemos la mayoría de archivos, como Word, Excel, audio, etc, puede existir que en algún momento descarguemos archivos maliciosos que están camuflados como un archivo .exe (ejecutable) dañino que figure como un archivo de Word, por ejemplo, nombre.doc.exe.
A continuación aprenderemos a mostrar y ocultar la extensión de nuestros archivos en Windows 10 y Windows 7 de forma práctica. Para Windows 8 podemos tomar el proceso de Windows 10. La forma por defecto como observamos nuestros archivos en el Explorador de Windows es la siguiente:
Como vemos tenemos diferentes tipos de archivo pero ninguna indica su extensión.
1. Cómo mostrar u ocultar extensiones de archivos en Windows 10
Vamos a ver diferentes formas para poder mostrar u ocultar las extensiones de nuestros archivos.
Allí activamos la casilla Extensiones de nombre de archivo ubicada en el grupo Mostrar u Ocultar El resultado será el siguiente:
Podemos observar cada archivo con su respectiva extensión asociada. Si deseamos ocultar la extensión simplemente desmarcamos de nuevo la casilla Extensiones de nombre de archivo.
Usando el menú Archivo / Cambiar opciones de carpeta y búsqueda
Pulsando en el menú Vista / Opciones / Cambiar opciones de carpeta y búsqueda
En la ventana desplegada vamos a la ficha Ver y desactivamos la casilla Ocultar las extensiones de archivo para tipos de archivos conocidos. Pulsamos en Aplicar y tendremos nuestros archivos con sus respectivas extensiones. Para ocultarlas activamos nuevamente esta casilla.
Esto es por temas de seguridad para que tengamos presente el tipo de archivo a usar. Si deseamos que otro tipo de archivos, como los ejecutables, muestren su extensión debemos realizar ajustes en los registros del sistema por lo cual debe ser tratado con cuidado para evitar daños en el sistema.
Accedemos al editor de registros usando la combinación de teclas Windows + R (Ejecutar) y en la ventana desplegada ingresamos el termino
regeditEn la ventana desplegada iremos a la siguiente ruta:
HKEY_CLASSES_ROOT\.exe
Vemos que el valor de los datos del registro predeterminado es exefile. Este valor es llamado ProgID e indica la ruta especifica en el registro la cual es
HKEY_CLASSES_ROOT\exefile
Allí será necesario crear un nuevo valor de cadena llamado AlwaysShowExt. Para esto damos clic derecho sobre algún espacio en blanco del costado derecho y seleccionamos la opción Nuevo / Valor de cadena.
En la ventana abierta ingresamos el nombre indicado:
Podemos cerrar sesión en el sistema o reiniciar el Explorador de archivos y veremos que, aunque la opción de ocultar extensiones se encuentre habilitada los archivos ejecutables tendrán su extensión visible:
Esto es importante porque es el tipo de archivos que más pone en riesgo la seguridad del sistema operativo.
Si deseamos ocultar las extensiones .exe vamos nuevamente a la ruta indicada en el editor de registros, borramos el registro llamado AlwaysShowExt y creamos uno nuevo llamado NeverShowExt.
De esta forma contamos con opciones para ver o no las extensiones de los archivos en Windows 10.
2. Cómo mostrar u ocultar extensiones de archivos en Windows 7
En Windows 7 el proceso para mostrar u ocultar las extensiones es sencillo.
Podemos ver que por defecto el nombre de las extensiones no es visible en Windows 7:
Para mostrar las extensiones vamos a la ficha Organize y seleccionamos la opción Folder and search options
En la ventana desplegada vamos a la pestaña View y desactivamos la casilla Hide extensions for known file types
Pulsamos en Apply y podemos ver nuestros archivos con sus respectivas extensiones. Si deseamos ocultar las extensiones basta con activar de nuevo dicha casilla.
De esta manera hemos visto como ocultar o mostrar las extensiones de los archivos tanto en Windows 7 como en Windows 10 de una forma totalmente practica y sencilla. Recordemos la importancia de saber qué tipo de archivo ejecutamos en el sistema operativo. Si lo que quieres es cambiar la extensión de un archivo en Windows 10, aquí tienes la solución.

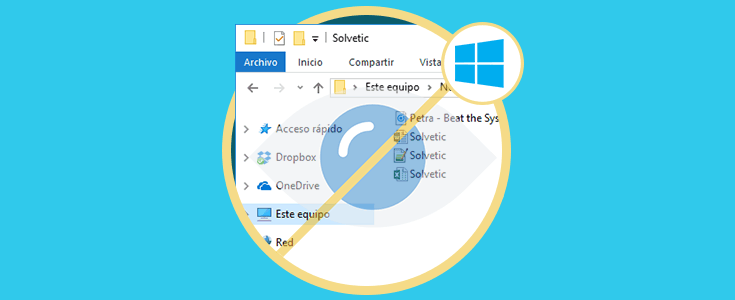

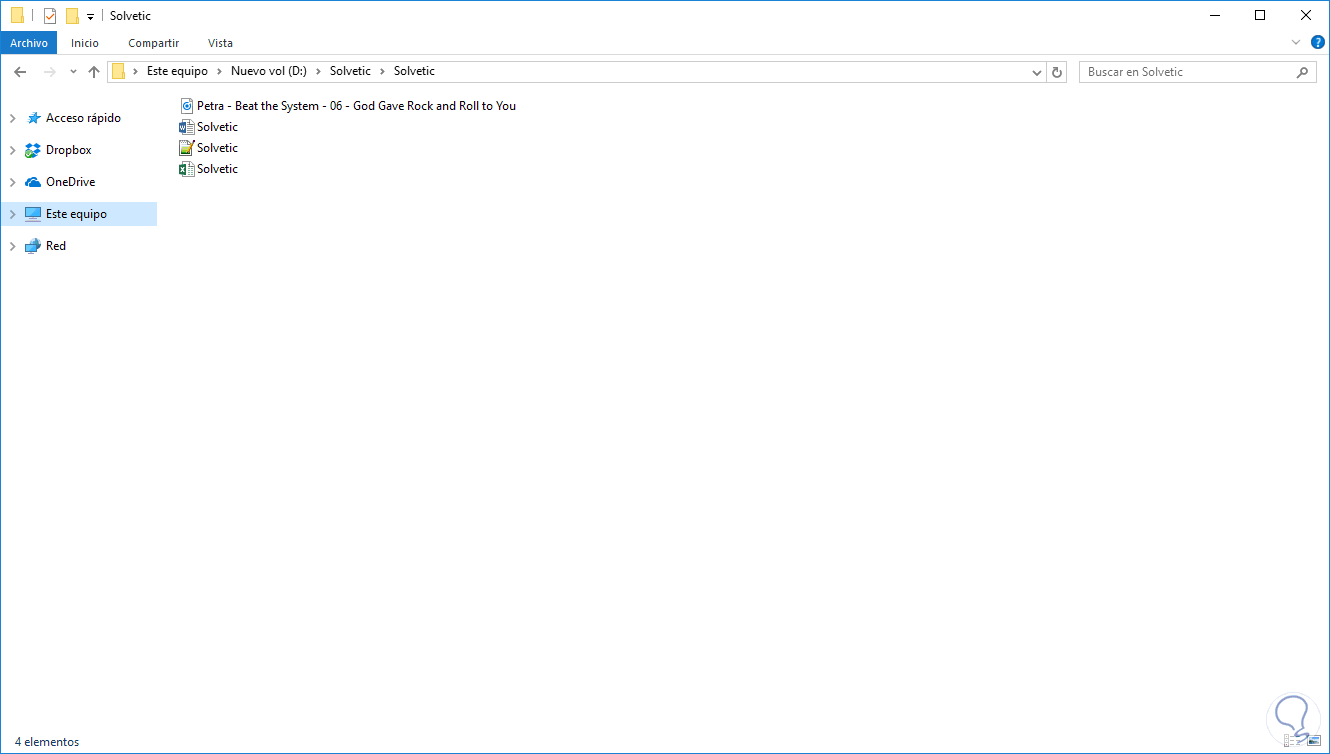
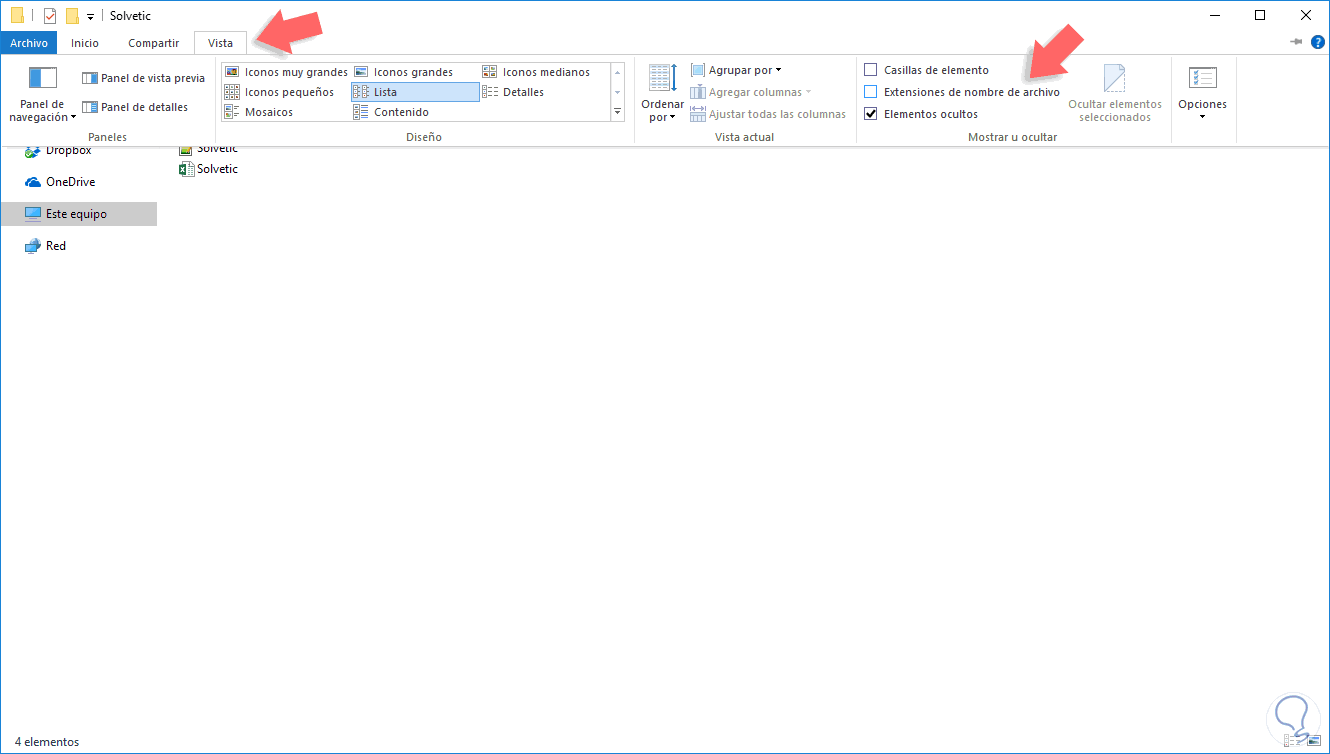
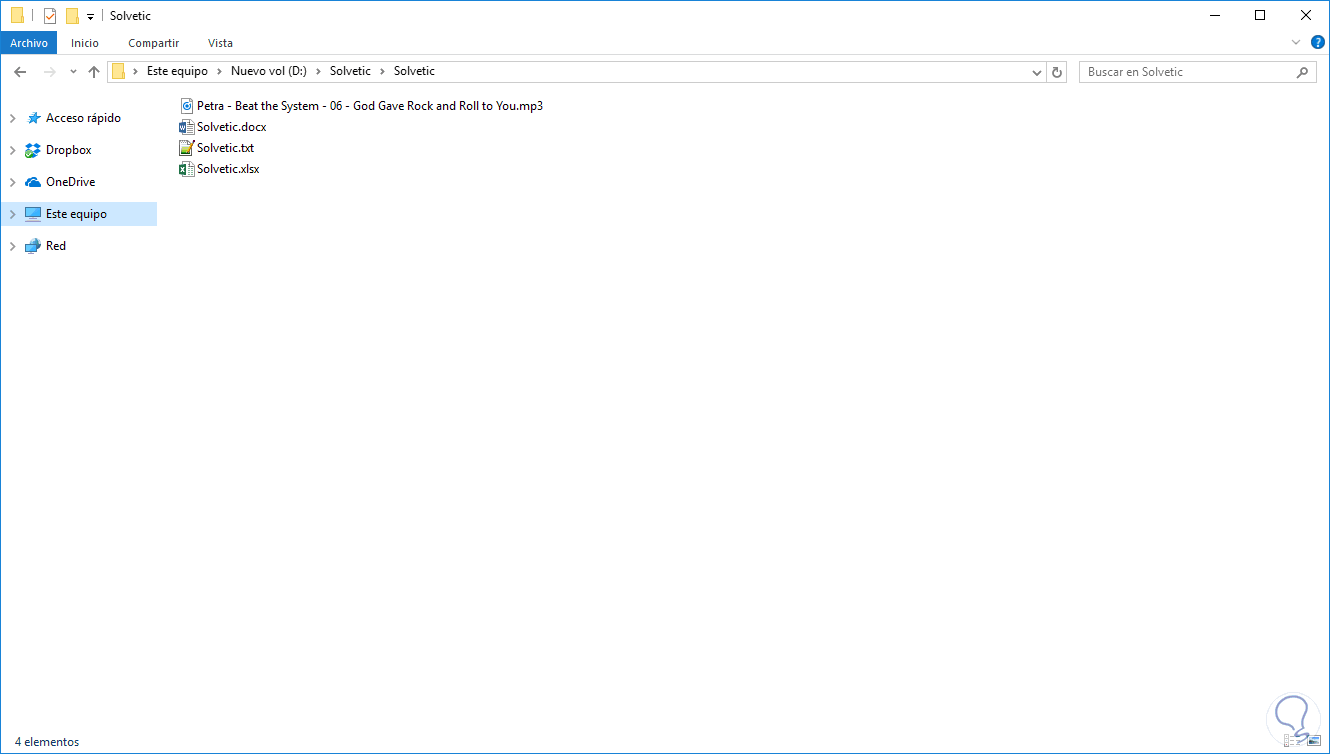
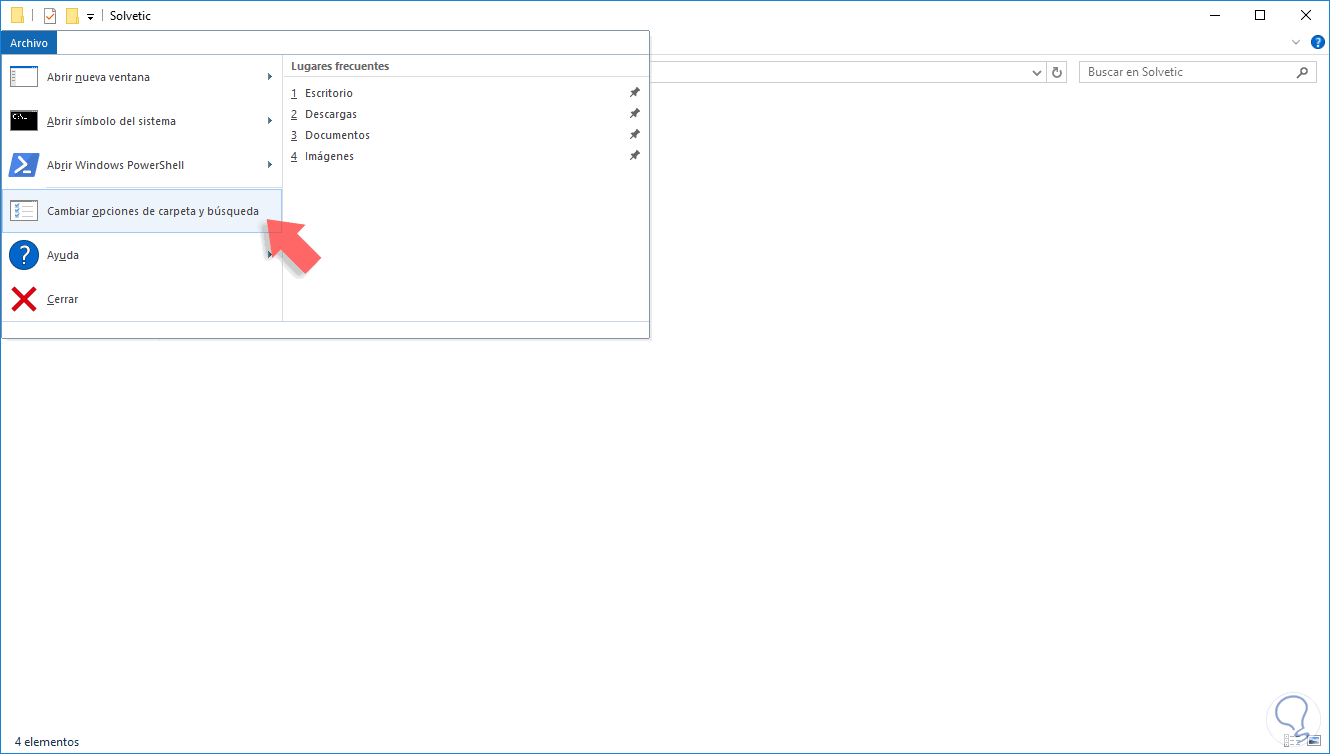
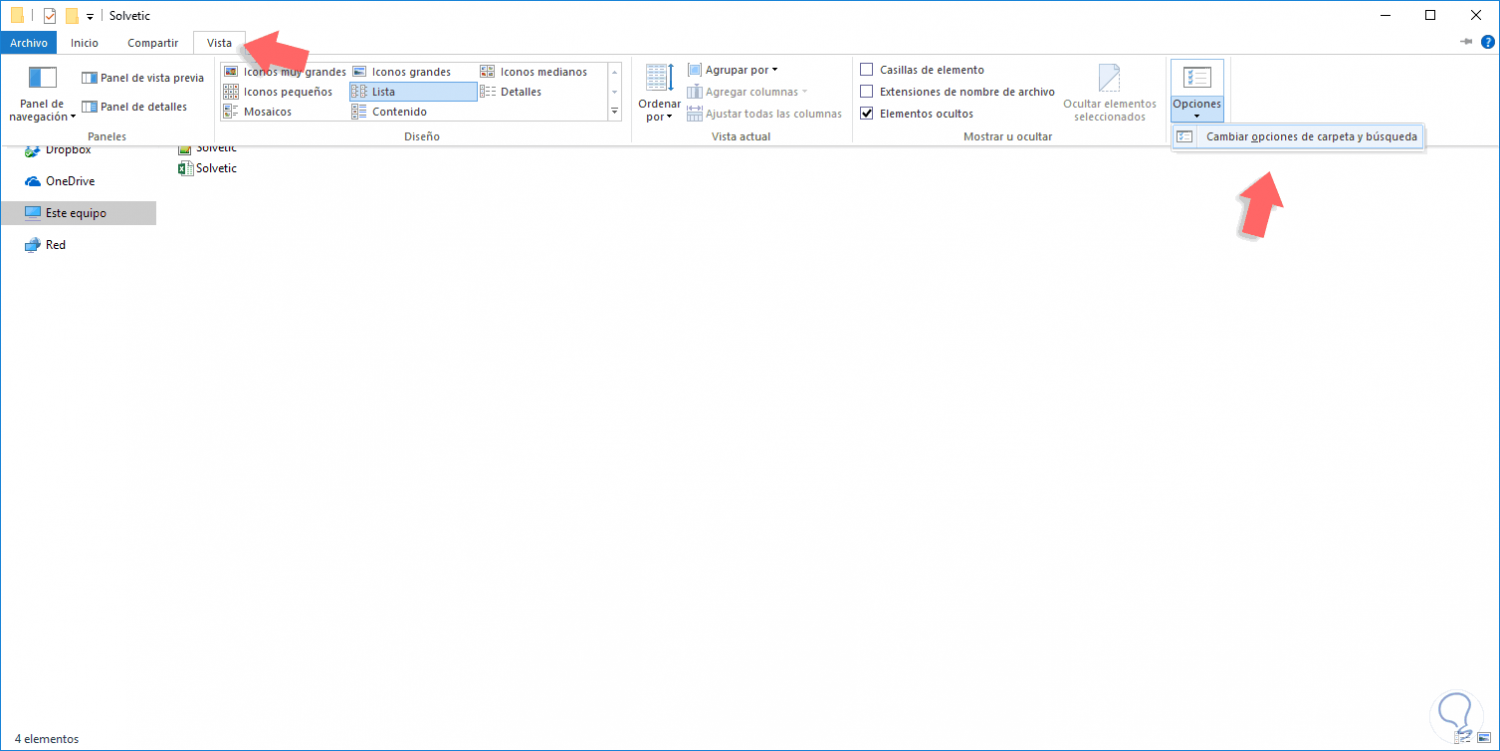
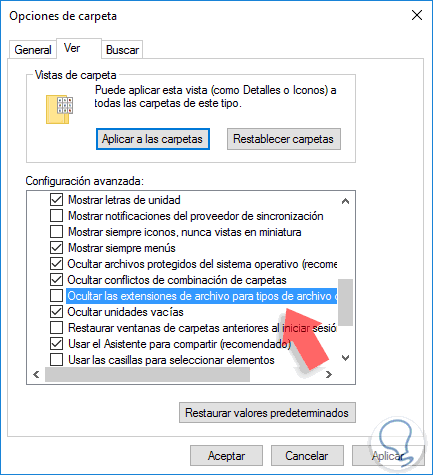
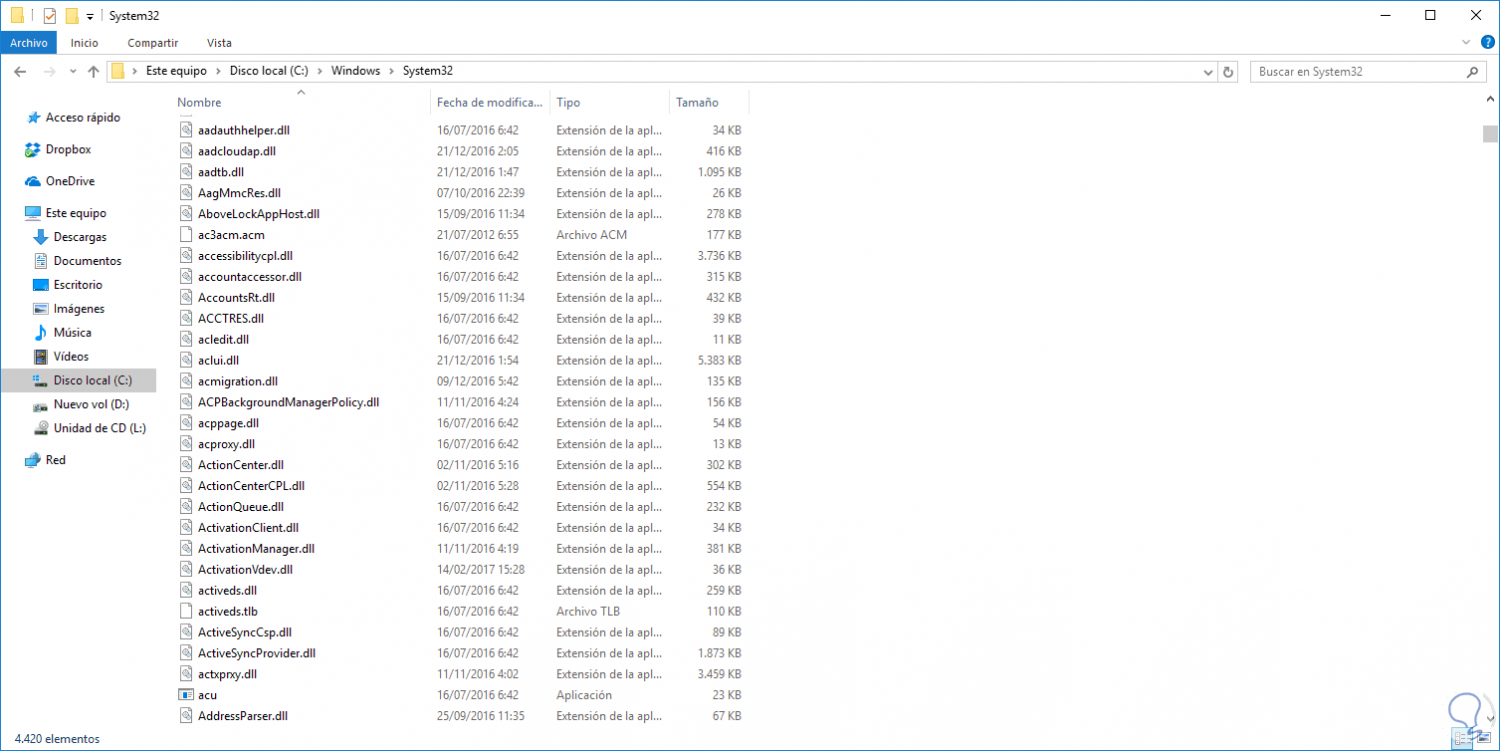
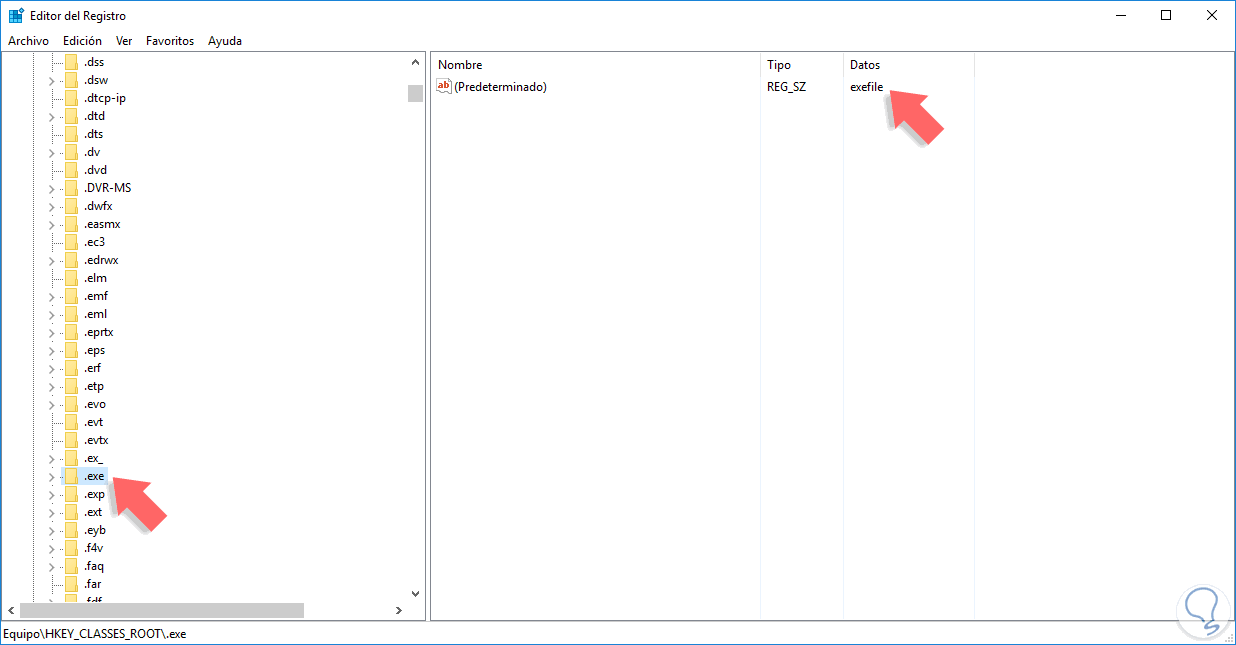
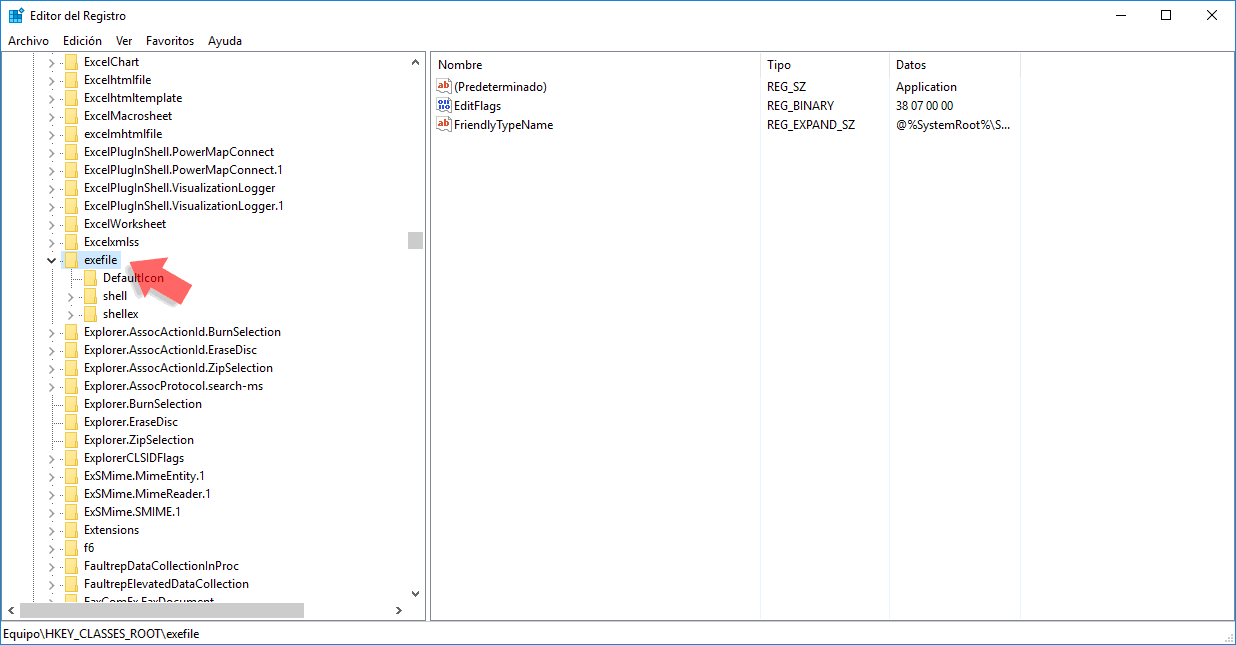
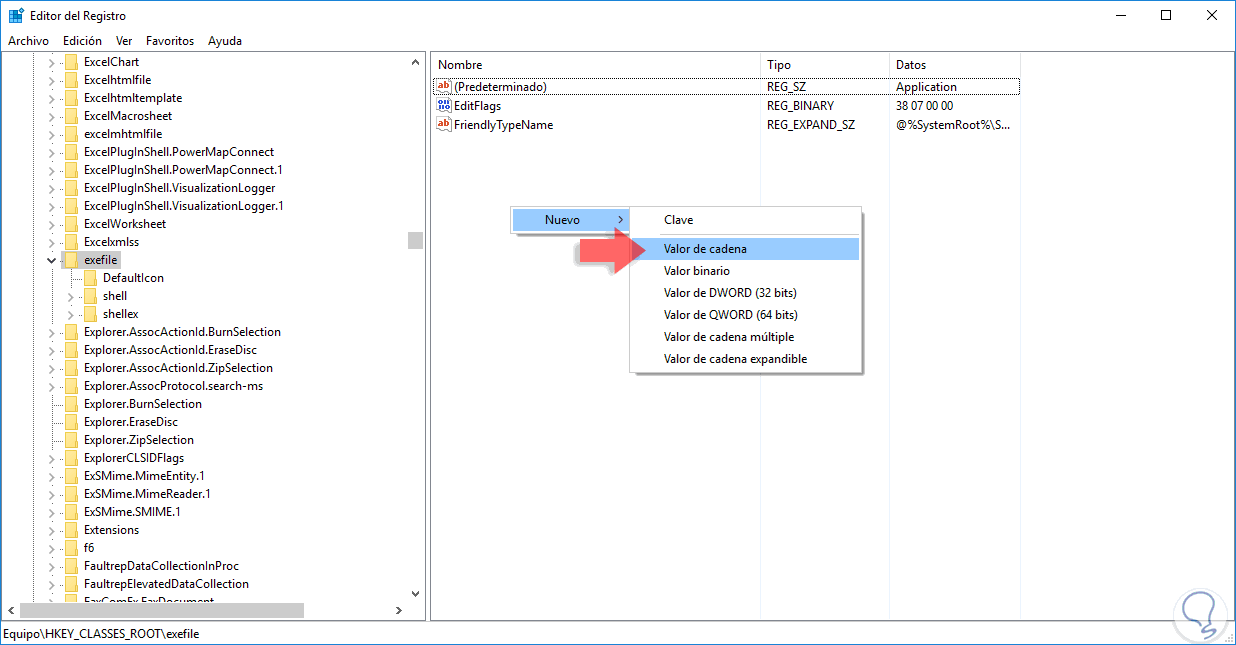
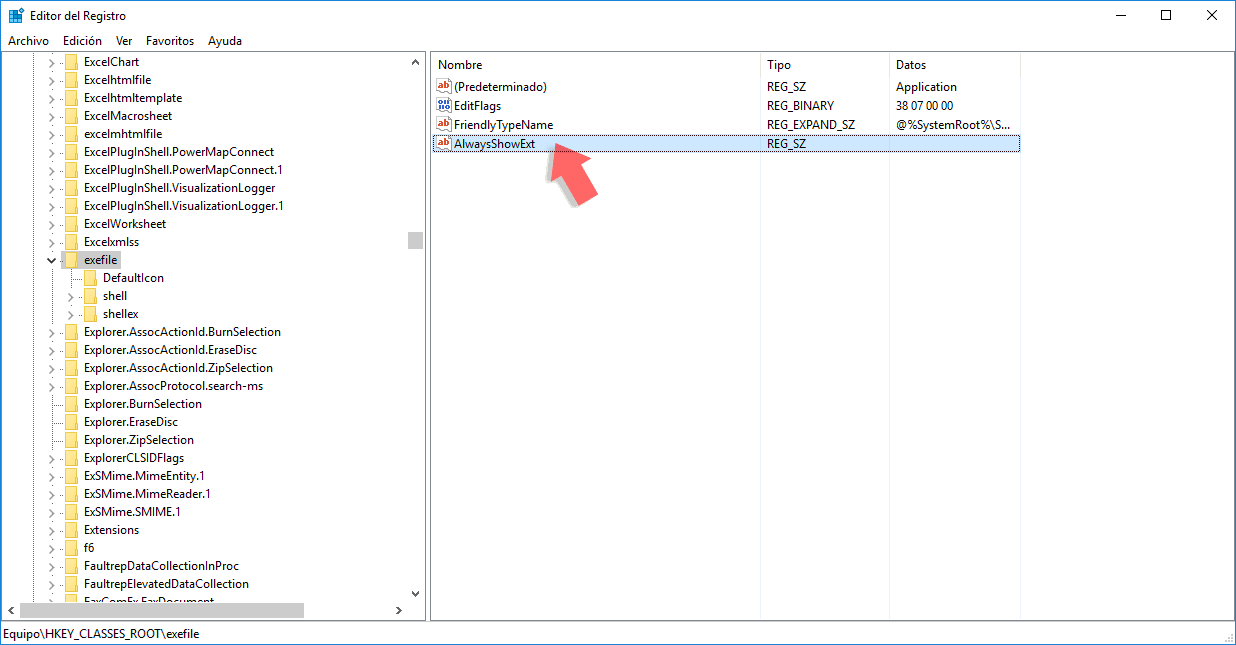
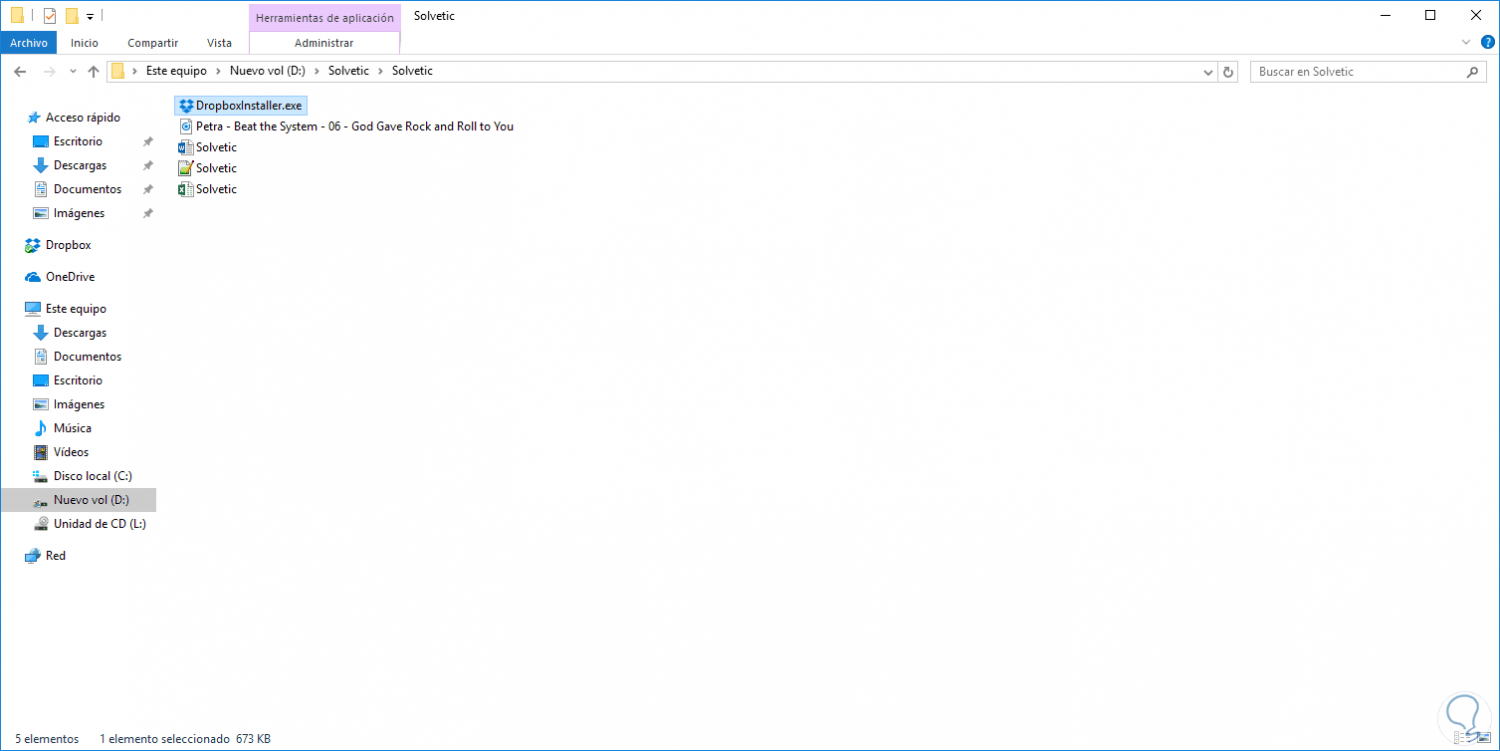
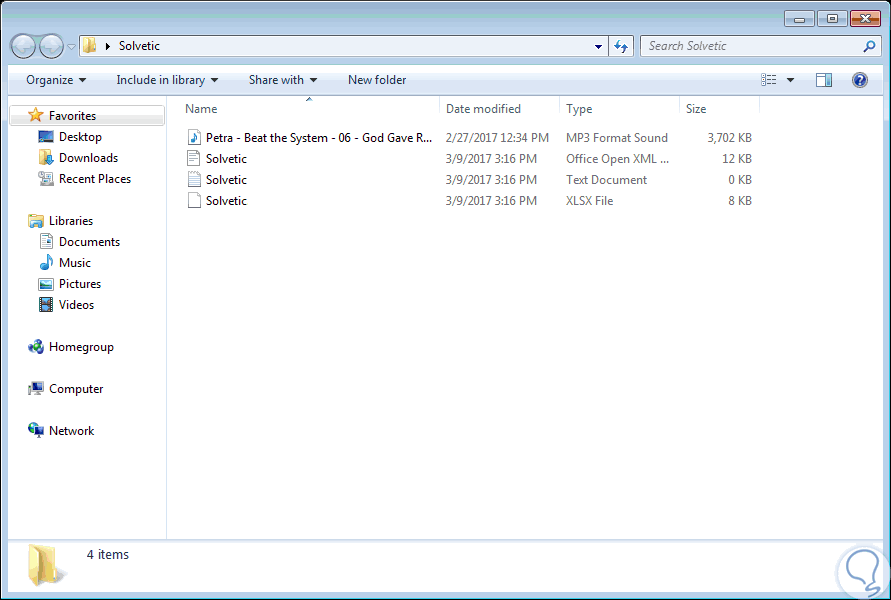
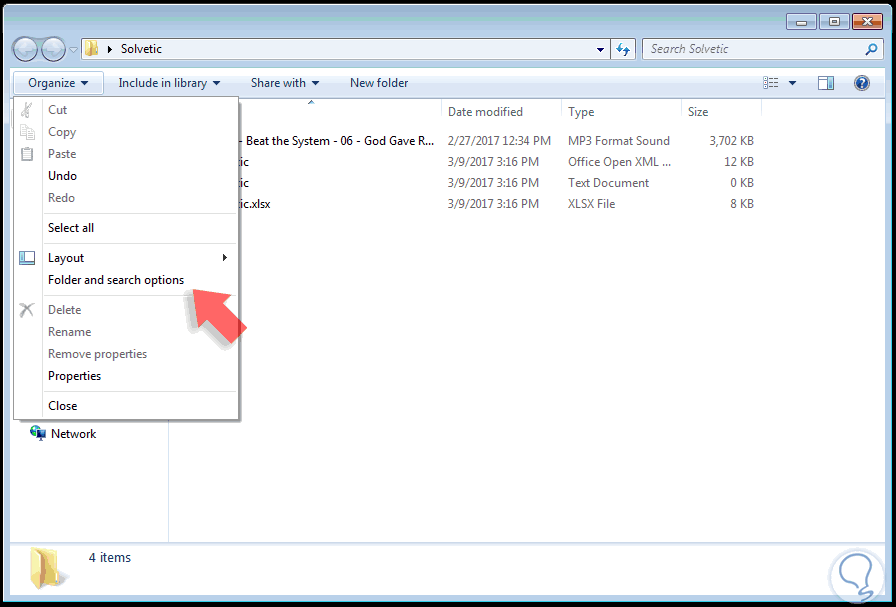
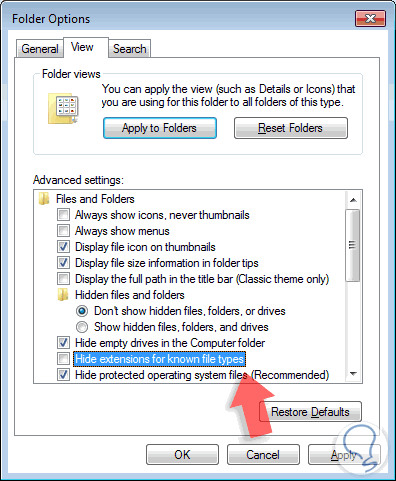
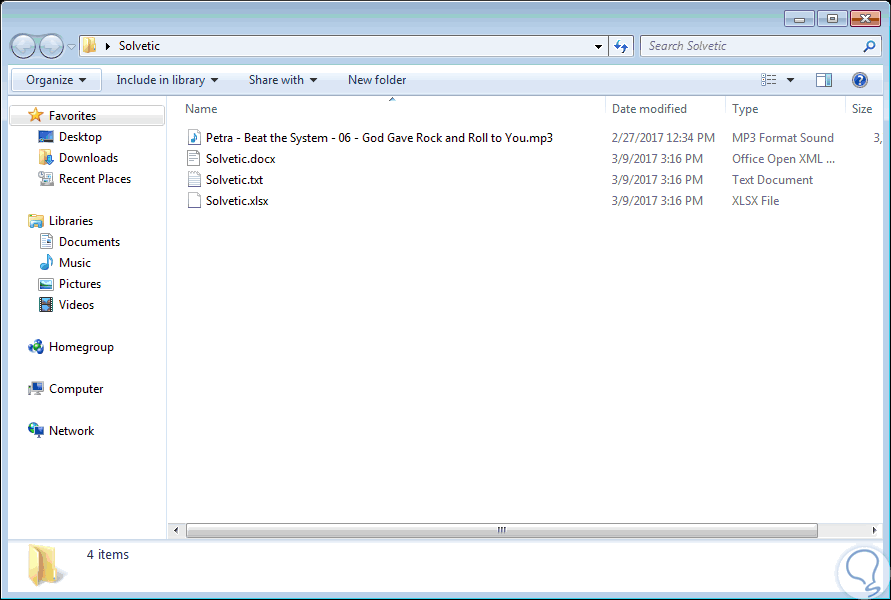



Gracias solvetic. Ya he visto como ocultar o mostrar las extensiones de archivos en Windows 10.