El acceso a Internet es algo que prácticamente el 100% de los usuarios en una organización disponen pero en muchos casos se accede a sitios que no están autorizados o que bien afectan la productividad de la persona.
Sitios de redes sociales, sitios de juegos, de alcohol, de armas, etc, son sitios que normalmente pueden causar una adicción al usuario trayendo afectaciones en su tiempo laboral. Para mitigar esto, Windows Server 2022 nos da la oportunidad de bloquear este tipo de páginas a través del DNS del servidor.
Sabemos que el DNS (Sistema de Nombre de Dominio – Domain Name System) se encarga de acceder a los sitios que visitamos y allí convierte las direcciones IP en el nombre del dominio y viceversa, de este modo, al crear este bloqueo la página en mención no será abierta ni en el servidor ni en los equipos del dominio.
Veamos cómo bloquear páginas web en Windows Server 2022 pero el proceso aplica a Windows Server 2019.
Cómo bloquear paginas web en Windows Server 2022
Lo primero es comprobar que es posible acceder a estos sitios web. En este caso probamos Facebook e Instagram.
Ya sea en el servidor o en los equipos cliente ejecutamos “ipconfig /all” en CMD o PowerShell para ver la IP (del servidor) la cual actúa como DNS:
En el Administrador del servidor vamos a "Herramientas - DNS":
En la consola de DNS damos clic derecho en "Zonas de búsqueda directa" y allí seleccionamos "Zona nueva":
Será desplegado el siguiente asistente:
Damos clic en Siguiente y allí seleccionamos "Zona principal" y desactivamos la casilla "Almacenar la zona en Active Directory":
Damos clic en Siguiente e ingresamos el nombre de la zona el cual será el nombre de la pagina web (para una mejor administración):
Clic en Siguiente y veremos que se creara un archivo local con el nombre asignado:
En la siguiente ventana activamos la casilla “No admitir actualizaciones dinámicas”:
Damos clic en Siguiente para ver un resumen de la zona a crear. Clic en Finalizar para completar el proceso :
Ahora validamos que la zona creada apunta al servidor DNS:
Damos clic derecho sobre el servidor
En las opciones desplegadas seleccionamos "Borrar caché":
Es posible también acceder al símbolo del sistema desde Inicio:
En la consola ejecutamos "ipconfig /flushdns":
Al acceder a la página veremos que no es posible su acceso. Esto en el caso de Facebook.
Probemos ahora Instagram, vamos a la consola del DNS , damos clic derecho en "Zonas de búsqueda directa" y seleccionamos "Zona nueva":
Seleccionamos "Zona principal" y desactivamos la casilla "Almacenar la zona en Active Directory":
Clic en Siguiente para ingresar el nombre de la zona:
Clic en Siguiente y veremos el nombre del archivo a crear:
En la siguiente ventana activamos la casilla “No admitir actualizaciones dinámicas”:
Clic en Siguiente para ver el resumen de la zona. Damos clic en Finalizar para completar el proceso.
Validamos que la zona creada apunta al servidor DNS de Windows Server 2022.
Ahora vamos a vaciar la cache para que el proceso se actualice, para ello damos clic derecho sobre el servidor y seleccionamos la opción "Borrar caché":
Al actualizar la página veremos que no es posible abrirla:
Para replicar esto en los equipos cliente del dominio, debemos ejecutar “gpupdate /force” en cada uno de ellos.
Este ha sido el proceso para bloquear el acceso a sitios web desde Windows Server 2022.

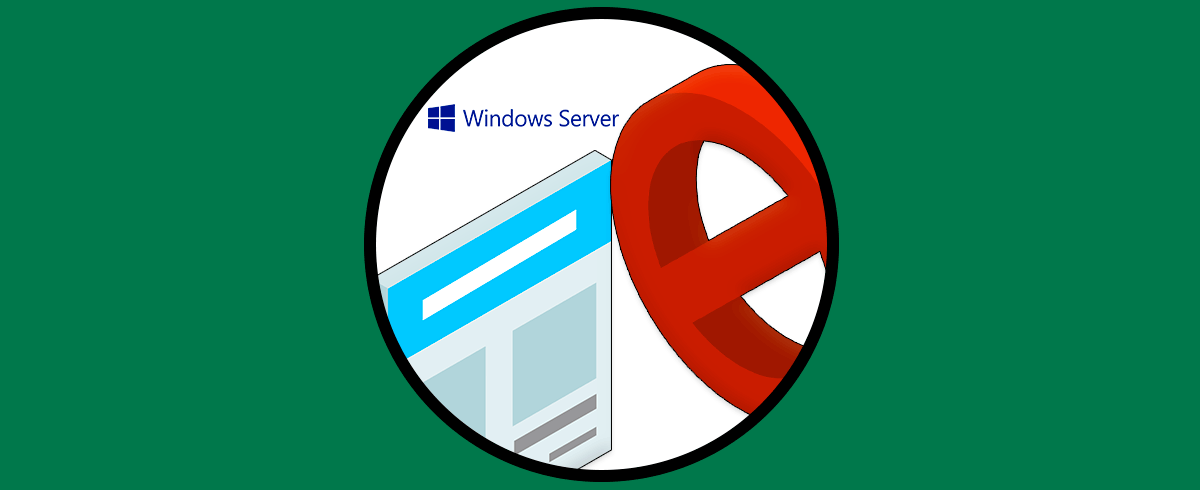

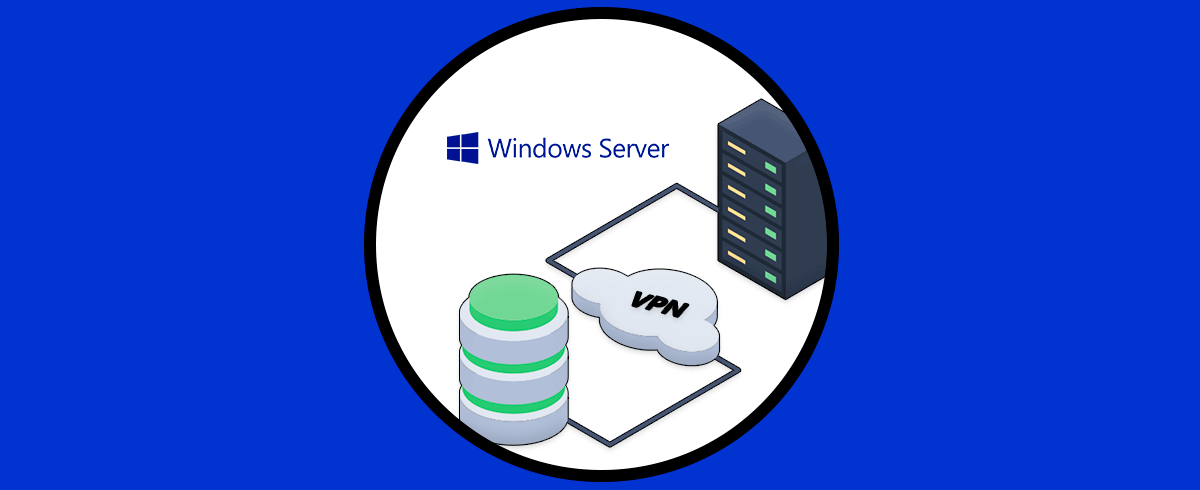
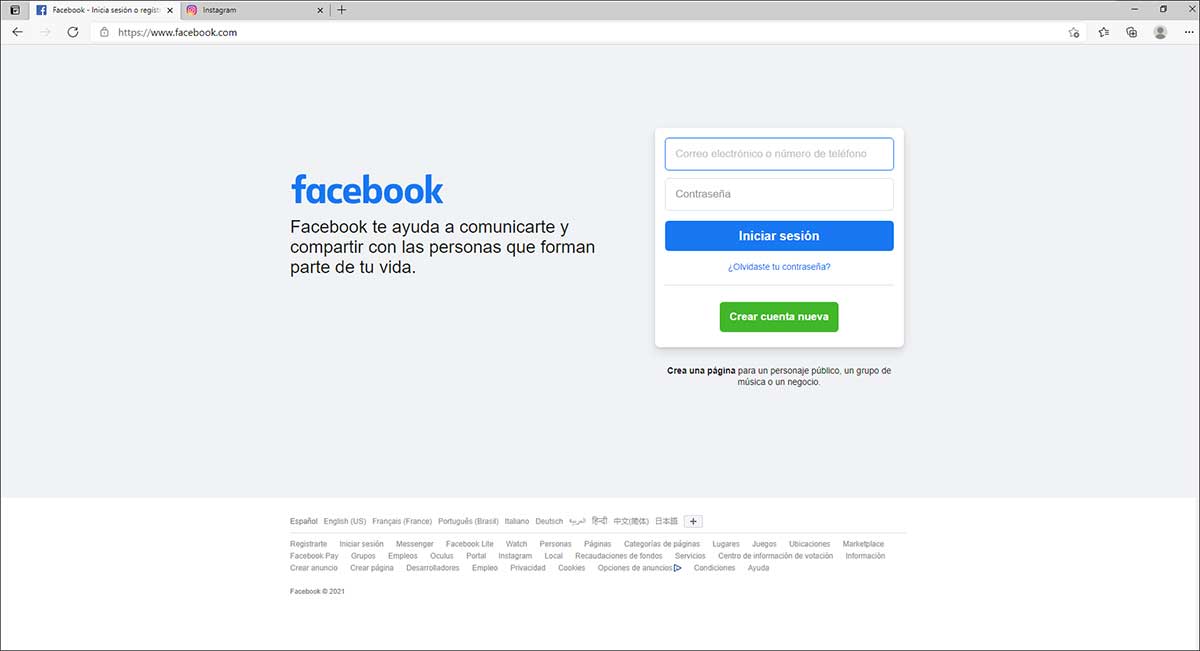
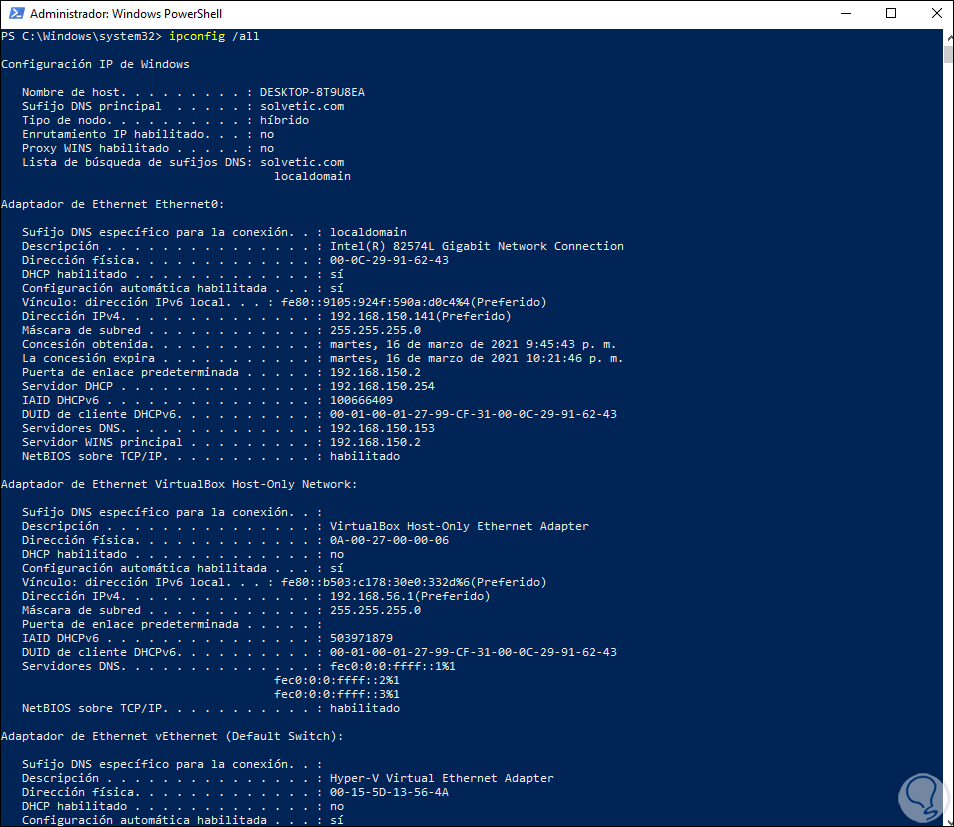
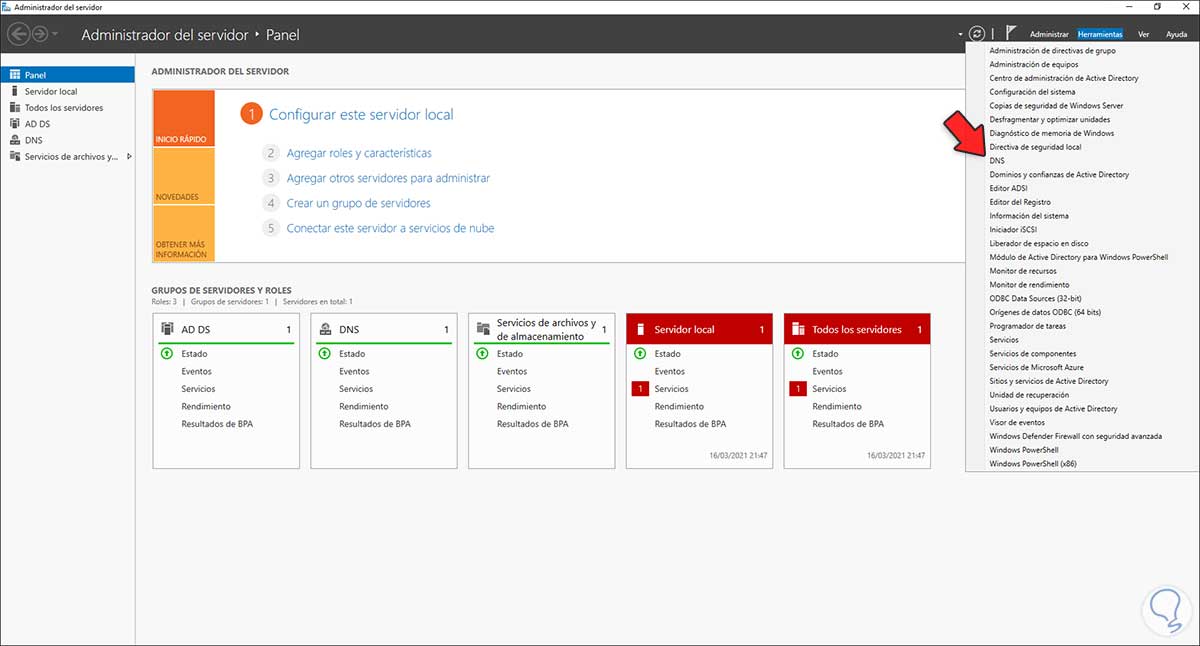
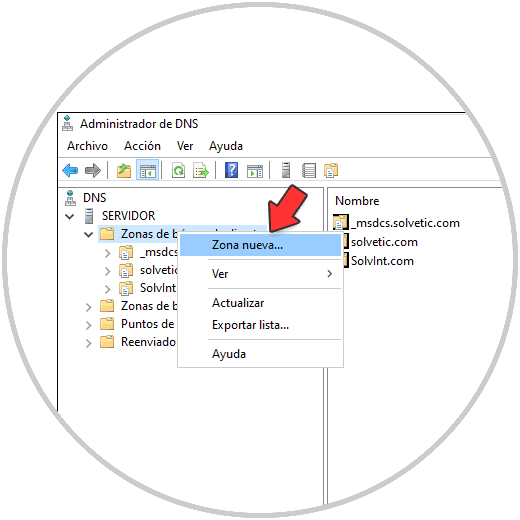
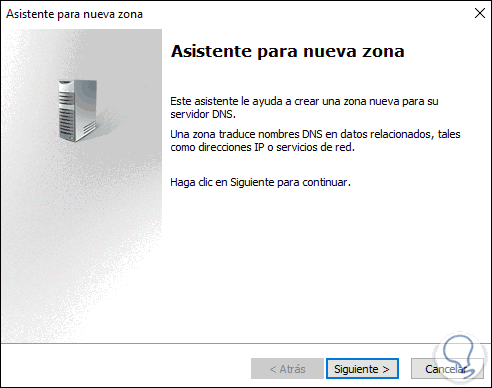
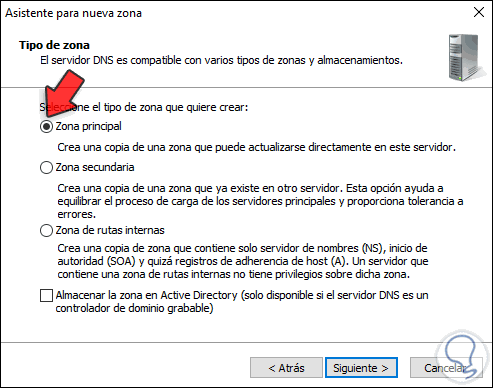
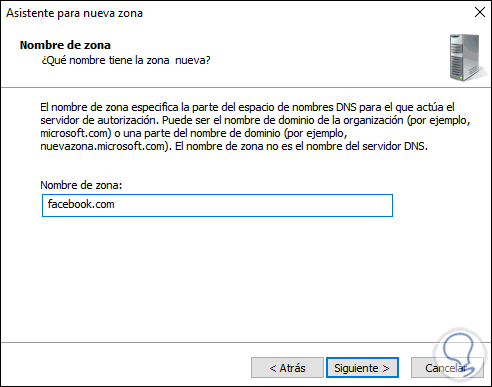
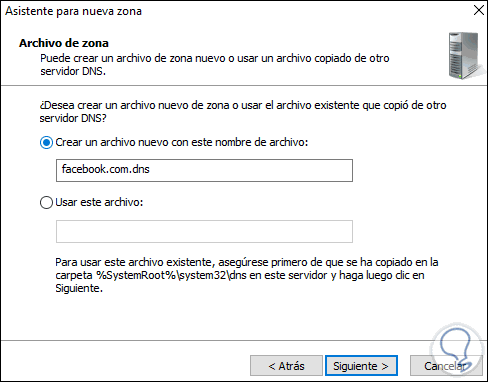
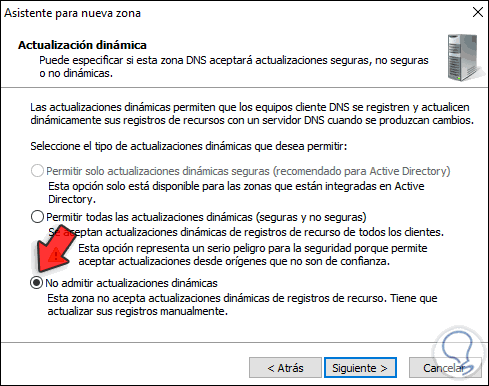
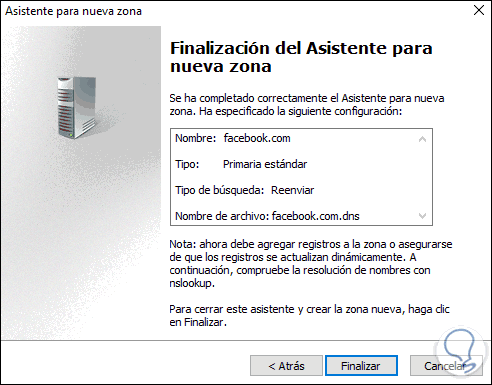
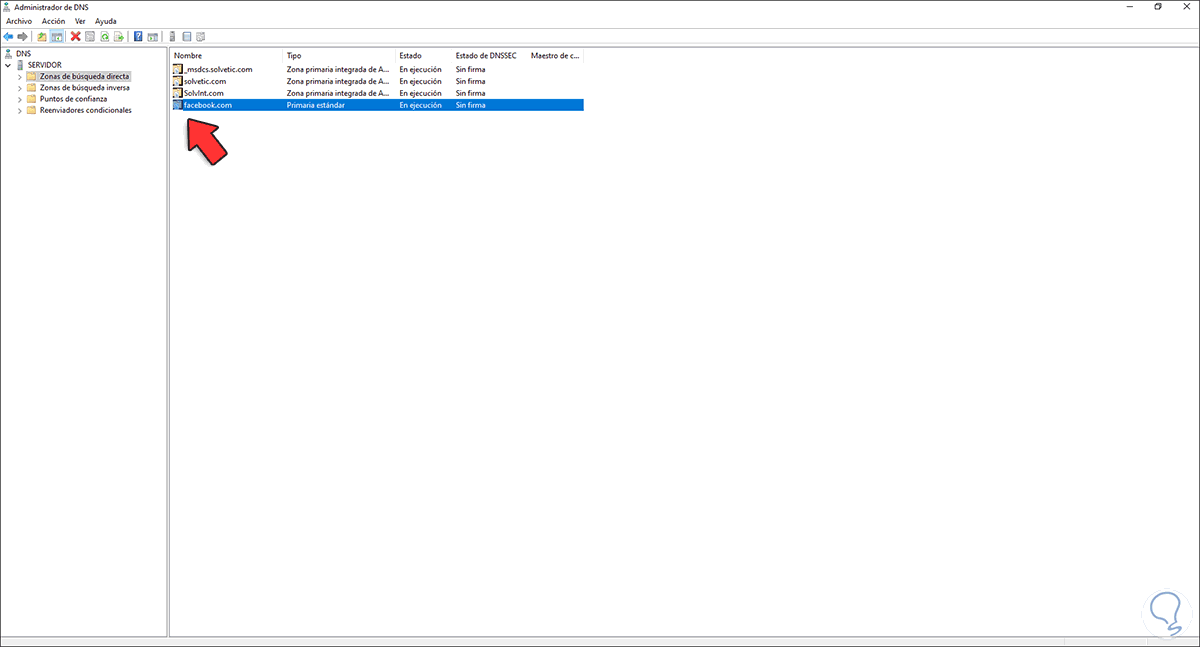
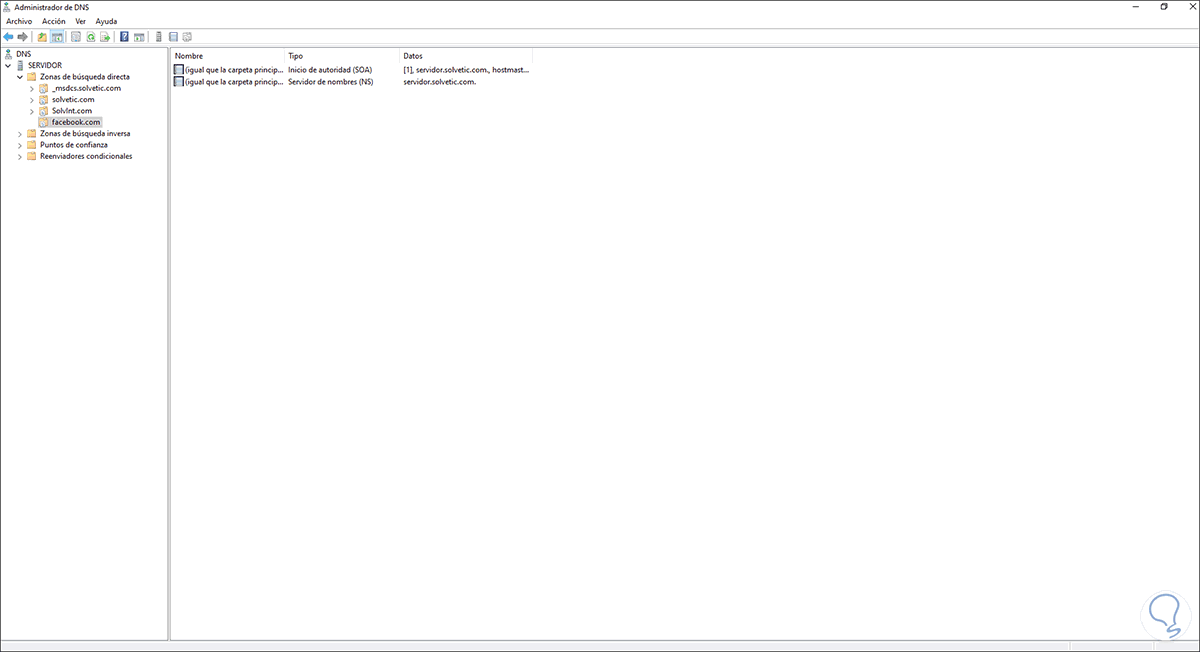
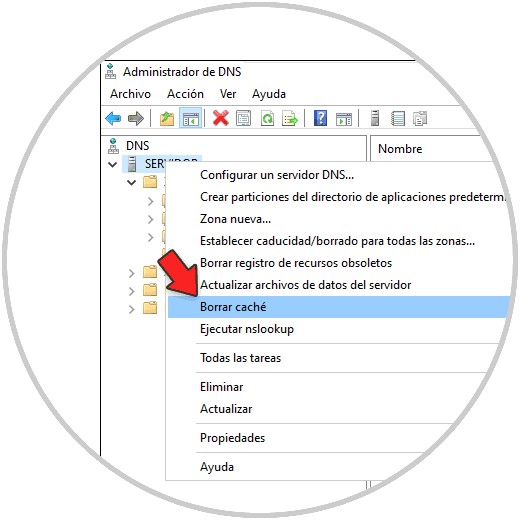
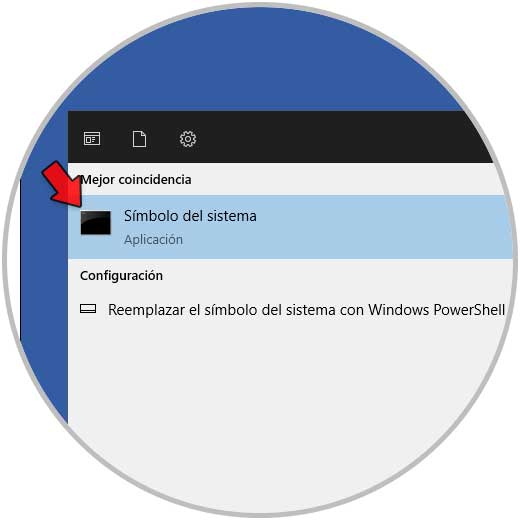
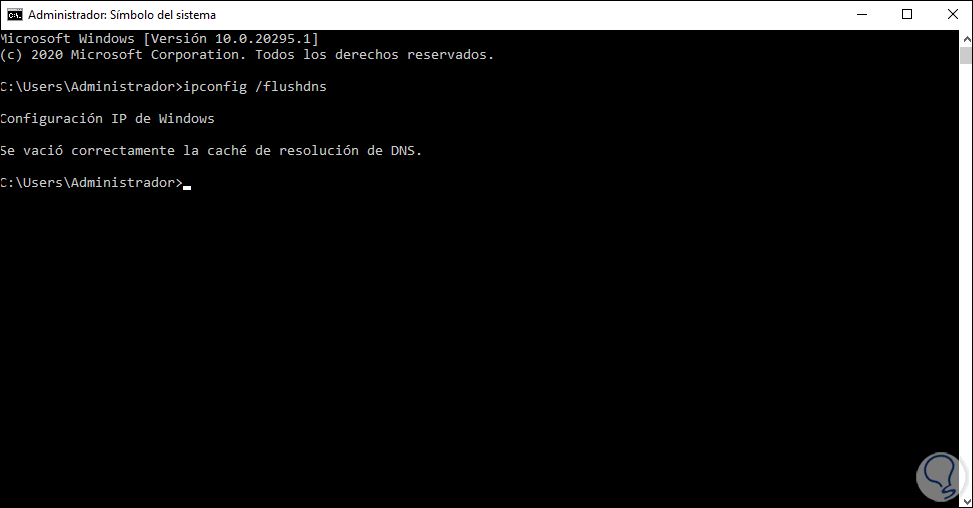
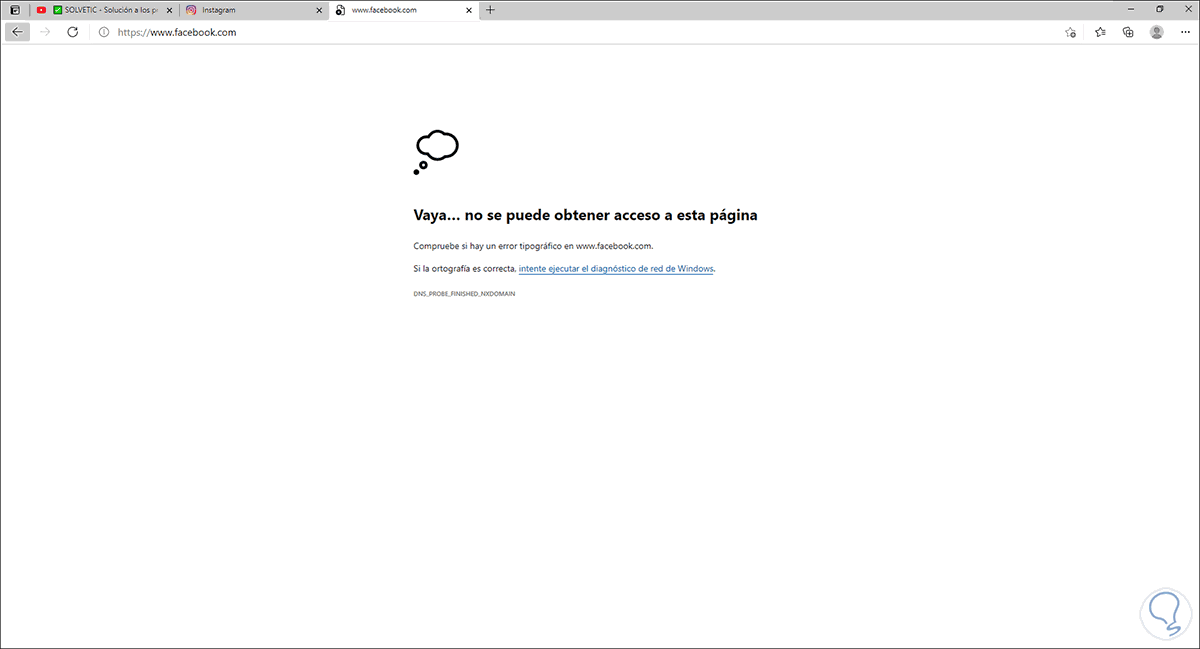
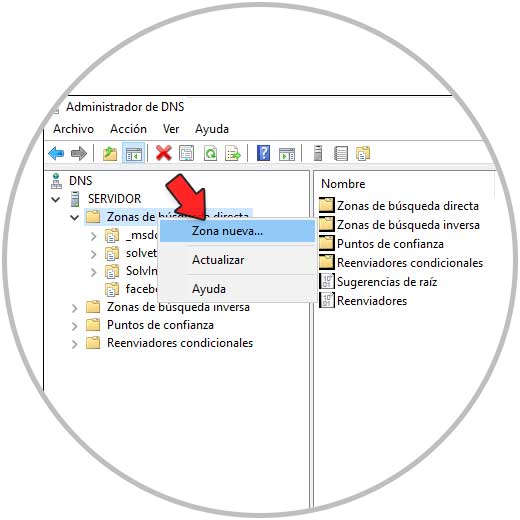
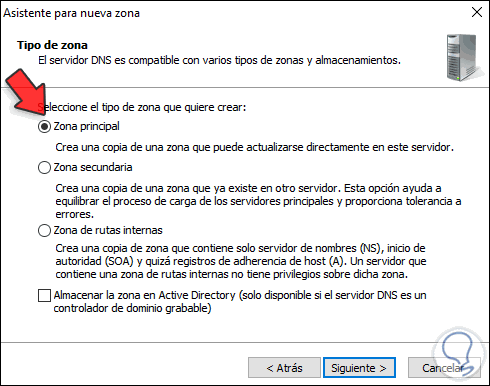
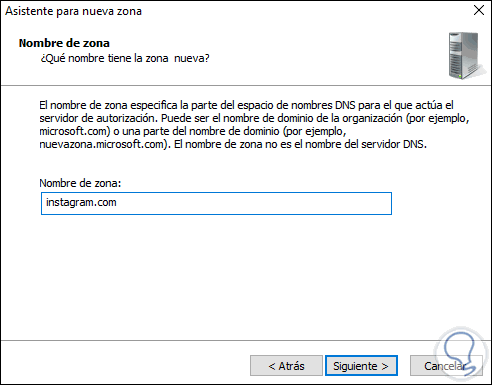
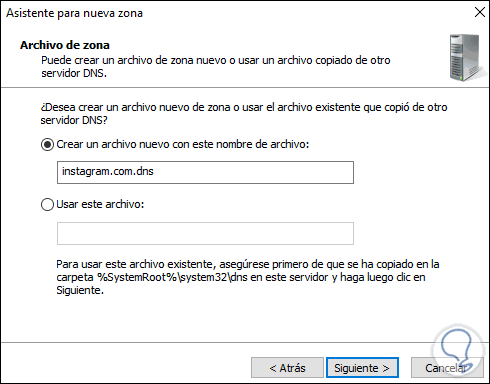
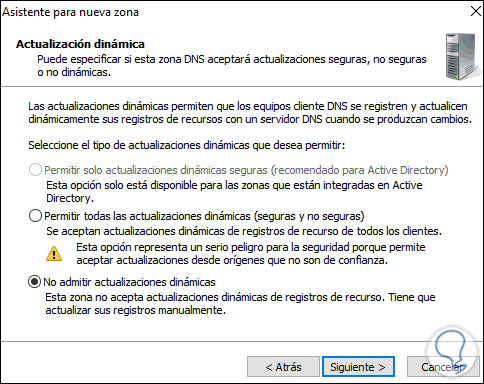
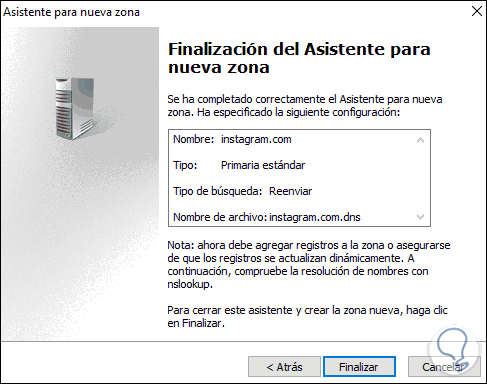
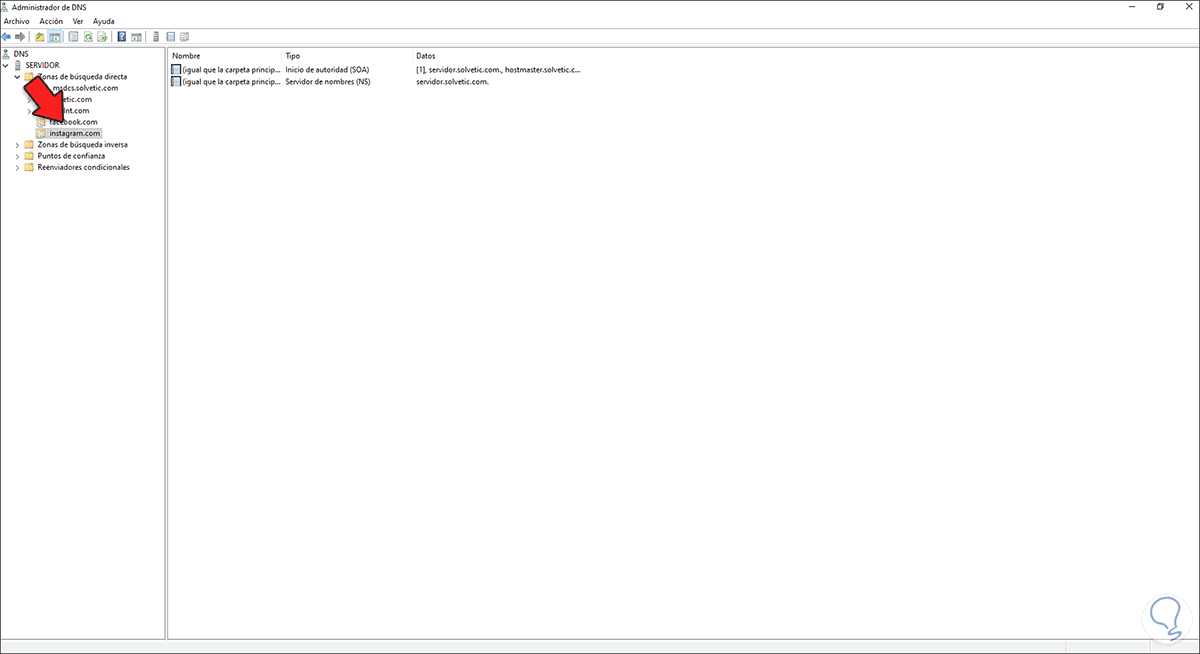
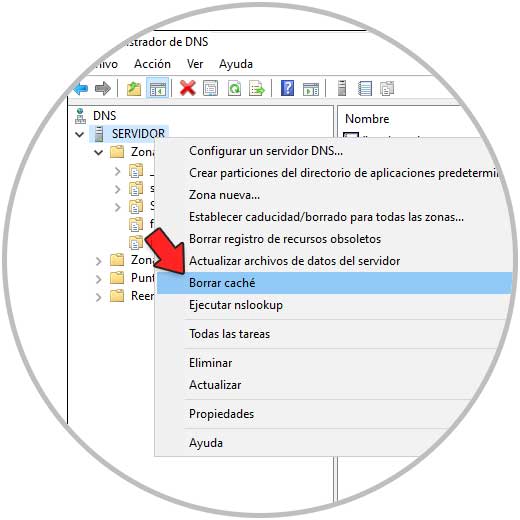
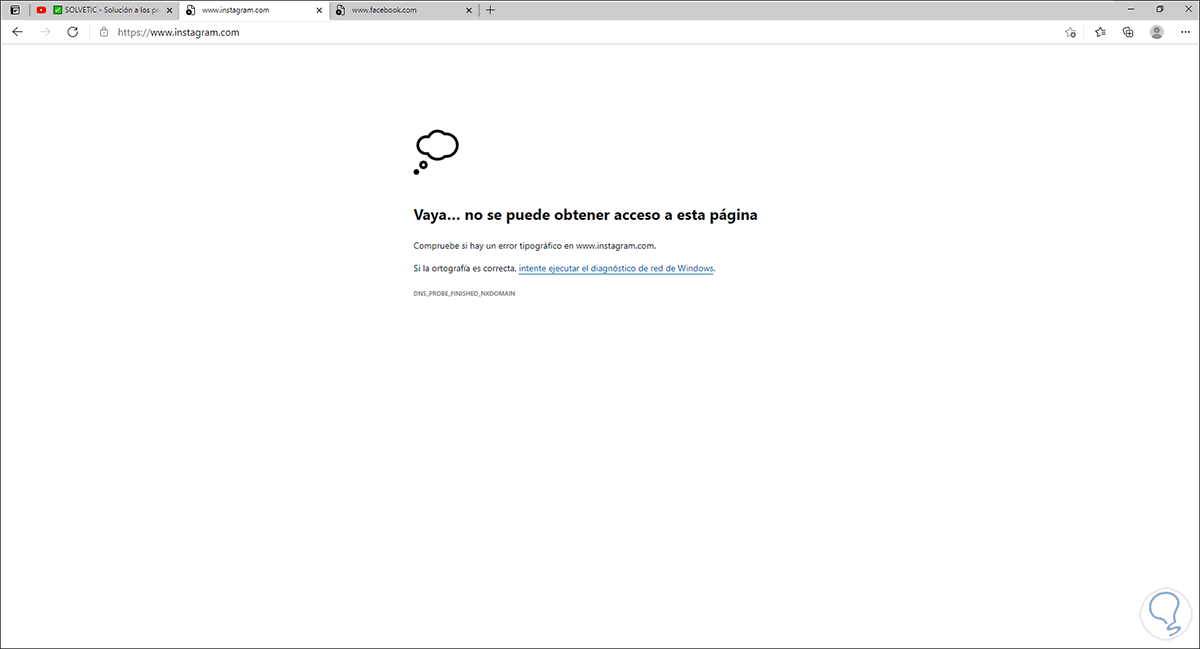




LETAL! Esto bloquea todo para todo el mundo de una sola pasa... bloquea a todos los navegadores! Queria solucionarlo por GPO pero esto es hermoso!