Existen sistemas operativos que han sido desarrollados con un fin especial para el usuario, por ello encontramos sistemas especiales para juegos, otros para multimedia, para diseño, de servidores de empresas y existe uno que se destaca porque está enfocado en la seguridad que se debe tener a la hora de desarrollar una aplicación o el propio sistema y es Kali Linux.
Kali Linux es un sistema operativo que ha sido desarrollado basándose en una distro popular como lo es Debian, pero su enfoque es en un alto porcentaje orientado a las pruebas de penetración avanzadas y la auditoría de seguridad de un ambiente para detectar la más mínima falencia.
Tareas como las pruebas de penetración, análisis de seguridad, informática forense y la ingeniería inversa son acciones que se pueden realizar de una manera mucho más simple.
- Opciones para crear una imagen Kali de auto instalación, conexión automática de VPN inversa y puente de red Personalización completa de las imágenes ISO de Kali Linux permitiendo que seamos nosotros los desarrolladores de estas
- Facilidad para crear un Kali Linux Live USB con persistencia cifrada LUKS
- Permite encriptar totalmente un disco duro
- Kali puede ser ejecutado en Android
- Dispone de más de 600 herramientas de pruebas de penetración
- Kali Linux integra un núcleo o kernel personalizado el cual posee parches especiales para inyección, esto permite que las pruebas realizadas sean completas
- Todos los paquetes y repositorios de Kali Linux han sido firmados por GPG
- Su concepción fue realizada en un entorno seguro tomando los protocolos seguros adecuados
- Kali Linux es compatible con ARMEL y ARMHF lo cual lo hace disponible para dispositivos ARM e integra repositorios ARM en la distribución principal
Kali Linux es un sistema especial y no requiere de grandes recursos de hardware, pero lógicamente no siempre se cuenta con los medios para comprar un nuevo equipo para Kali por lo que el consejo que te da Solvetic es crear un arranque dual en Windows 10 lo cual permite separar un espacio en el disco para Kali y lo demás para Windows 10. Así simplemente cuando enciendas el equipo puedes determinar con cual sistema operativo arrancar.
Si no sabes como realizar este proceso, Solvetic te explicará en detalle la forma correcta para realizar esta operación y así contar en un solo equipo con Windows 10 y Kali Linux.
1. Cómo configurar Windows 10 para instalar Kali Linux
El primer paso será definir la partición en la cual se instalará Kali Linux en el disco donde esta Windows 10.
Para esto accedemos a Windows 10 y accedemos al Administrador de discos usando alguna de las siguientes opciones:
- Abriendo Ejecutar e ingresar el comando “diskmgmt.msc”
- Dando clic derecho en el menú Inicio o usando las teclas Windows + X
- Desde Cortana o el buscador de Inicio
Una vez accedamos al Administrador de discos damos clic derecho sobre la unidad C y seleccionamos la opción “Reducir volumen”:
Al dar clic allí el sistema analizará cuanto espacio puede ser reducido e ingresaremos la cantidad en MB destinada para Kali Linux allí:
Damos clic en “Reducir” para completar el proceso.
Este valor lo dejamos con este esquema sin aplicar ningún formato.
2. Cómo configurar USB para descargar Kali Linux en Windows
Ahora debemos descargar Kali Linux desde el siguiente enlace:
Esta imagen ISO la grabamos en un DVD o en una USB de arranque y debemos reiniciar el equipo y acceder al BIOS o UEFI para configurar el método de arranque. Vamos a la pestaña Boot y seleccionamos según sea el caso:
- CD-ROM si usamos un DVD
- Removable Devices si hemos seleccionado la USB
Pulsamos la tecla F10 para aplicar los cambios y al realizar esto veremos lo siguiente. Allí seleccionamos la opción “Graphical Install”
A continuación procedemos a seleccionar el idioma de instalación de Kali Linux:
Damos clic en Continue y definimos la región:
Damos clic en Continuar y ahora seleccionaremos el idioma para el teclado:
Damos de nuevo clic en Continuar y se iniciará el proceso de detección del CD:
Luego se cargarán componentes adicionales del sistema:
Se configura la red de forma automática:
A continuación, asignamos el nombre de la máquina:
Damos clic en “Continuar” y ahora podemos ingresar un dominio si disponemos de uno:
En la próxima ventana ingresamos el nombre de usuario:
Damos clic en Continuar y se confirmará este usuario:
De nuevo damos clic en Continuar y asignamos la contraseña para el usuario administrador que acabamos de crear:
Damos clic en Continuar y accedemos a la configuración de los discos. Seleccionamos “Manual”
Damos clic en Continuar, veremos lo siguiente:
Allí vamos a seleccionar el espacio libre que fue creado en Windows 10 anteriormente:
Damos clic en Continuar y veremos lo siguiente. Dejamos la opción por defecto la cual es “Crear una partición nueva”
Damos clic en Continuar, en la siguiente ventana asignamos el tamaño deseado para esa partición:
Damos clic en Continuar y ahora seleccionamos donde se creará la partición para Kali. Dejamos la opción “Principio”
Damos clic en Continuar, veremos lo siguiente:
Seleccionamos la línea “Se ha terminado de definir la partición”:
Damos clic en Continuar, veremos que esta partición cuenta ahora con el sistema de archivos ext4:
Seleccionamos el espacio libre que ha quedado:
Damos clic en Continuar y de nuevo seleccionamos “Crear una partición nueva”:
En la siguiente ventana dejaremos todo el espacio disponible:
Clic en Continuar y veremos esto:
Damos doble clic sobre esta línea y en el listado desplegado seleccionamos “Área de intercambio” la cual es la memoria swap:
Damos clic en Continuar y vemos el nuevo cambio. Seleccionamos “Se ha terminado de definir la partición”
Damos clic en Continuar, será desplegado el resumen de la acción:
Iremos a la parte inferior y seleccionamos “Finalizar el particionado y escribir los cambios en el disco”:
Damos de nuevo clic en Continuar y recibiremos la siguiente advertencia la cual debemos activar en Sí:
Esto dará paso al proceso de instalación de Kali Linux en la partición creada:
Después de esto podemos agregar un servidor proxy si manejamos alguno:
Clic en Continuar y se analizara la réplica de Kali:
Se procede con la selección de programas disponibles para instalar:
Allí podemos seleccionar que componentes instalar en Kali Linux:
Después de este proceso veremos el siguiente mensaje asociado al gestor de arranque GRUB. Activamos la casilla Si
Damos clic en Continuar y debemos seleccionar en la partición que creamos inicialmente ext4:
Después se completarán algunos pasos adicionales:
Luego veremos lo siguiente:
Damos clic en Continuar y posterior a ello podemos seleccionar con cual sistema iniciaremos:
Accedemos con Kali Linux, iniciamos sesión:
Al iniciar sesión estaremos listos para usar Kali Linux en el mismo equipo con Windows 10:
Así de sencillo hemos configura el arranque dual de estos dos grandes sistemas operativos donde cada uno de ellos cumple un rol especial para cada tipo de usuario, recordemos que con este método usaremos todo el potencial de hardware del equipo.

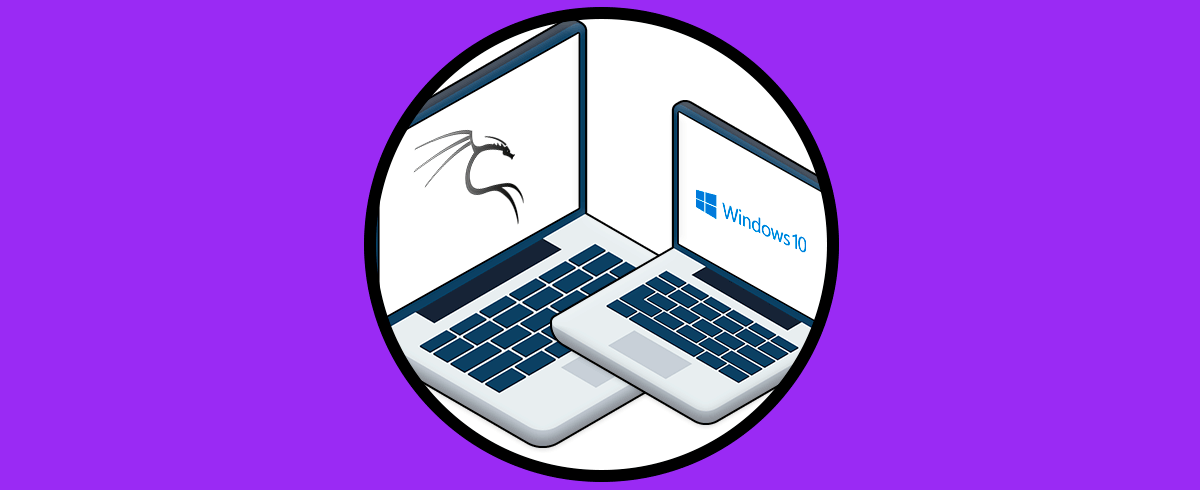
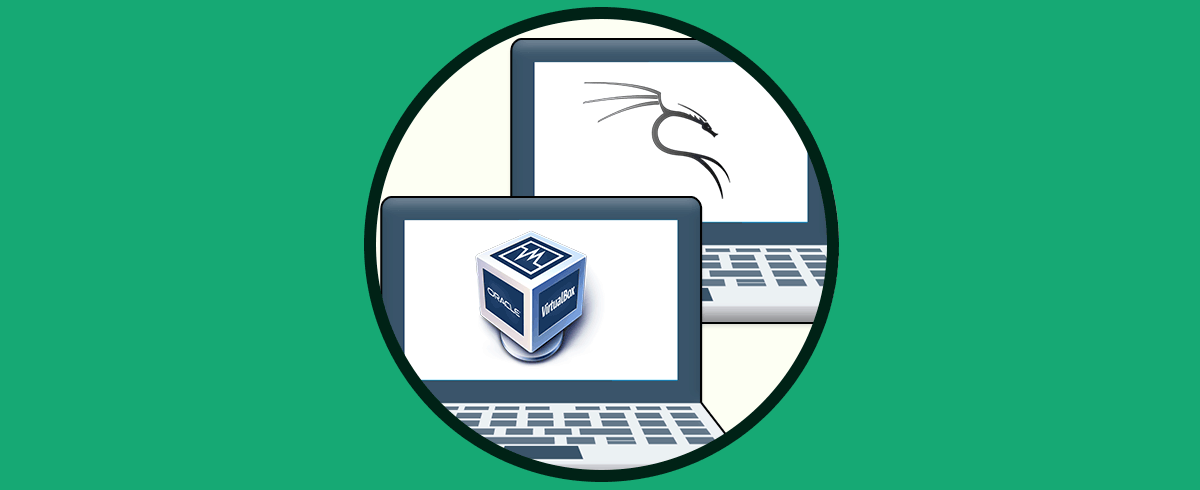
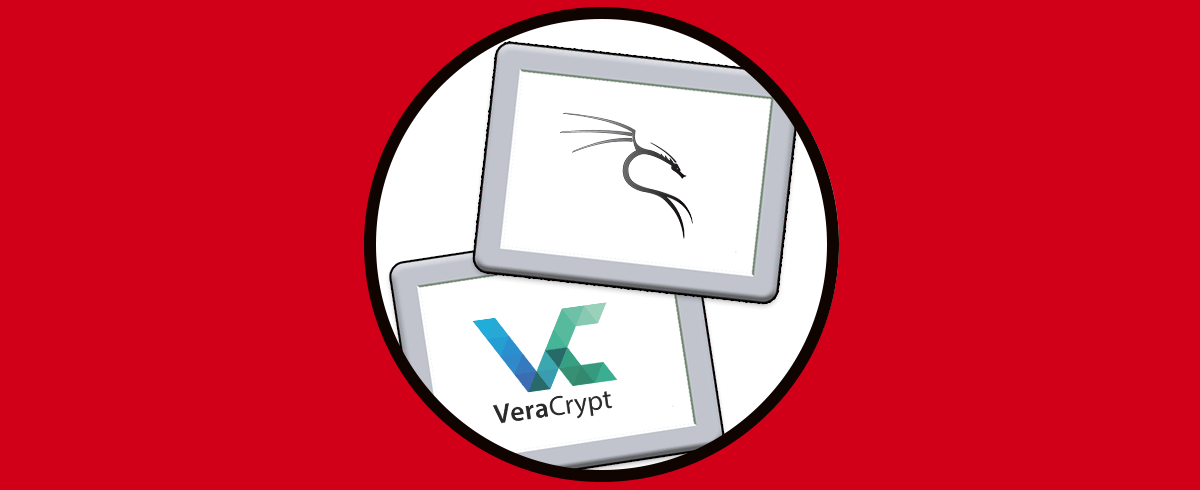
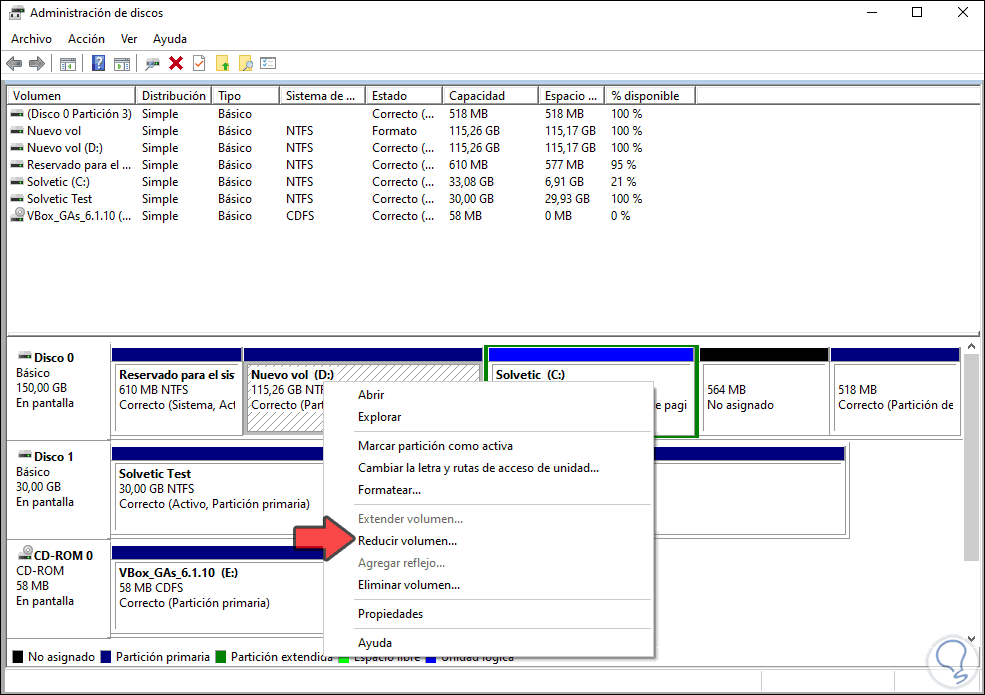
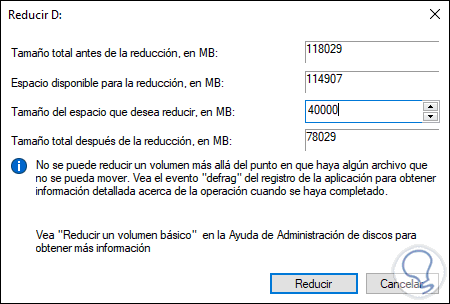


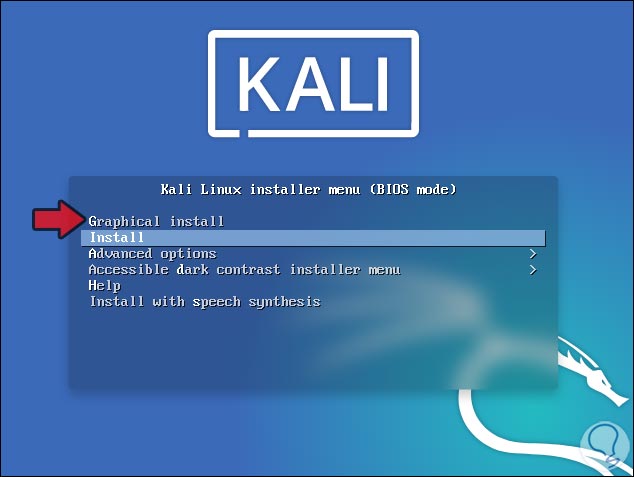
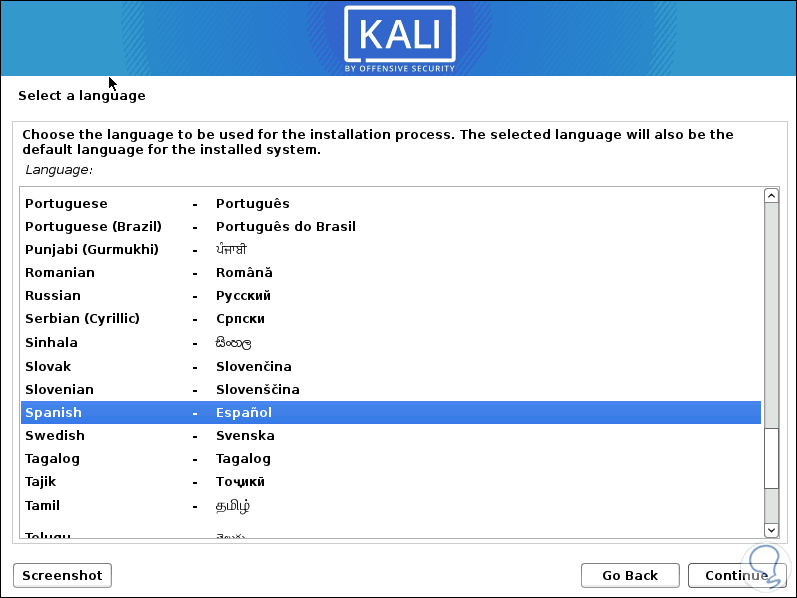
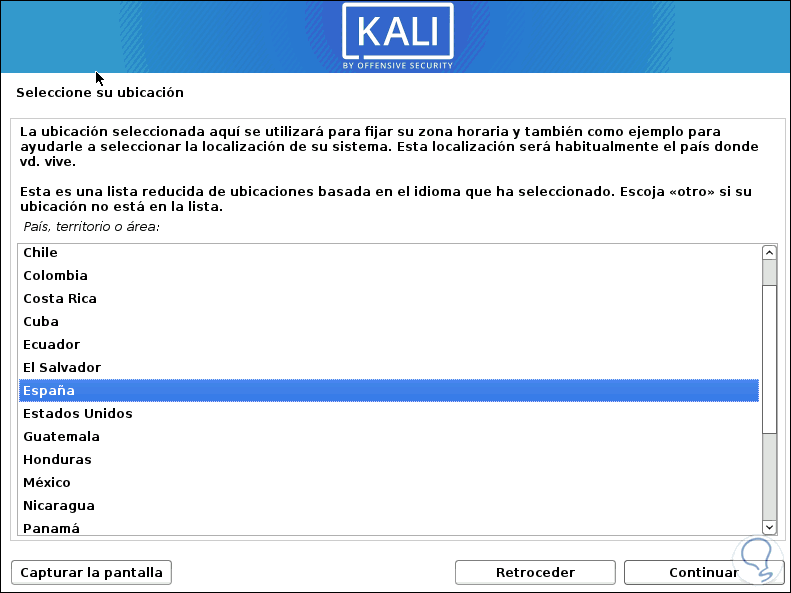
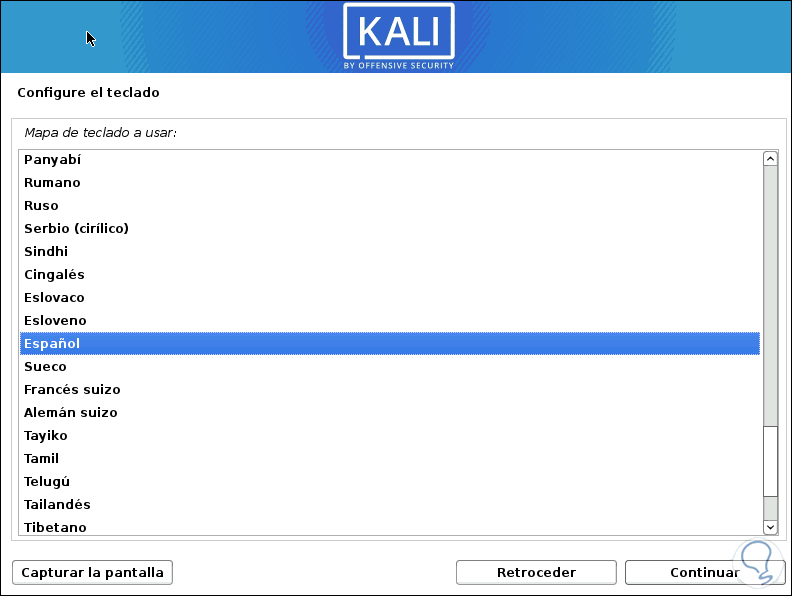

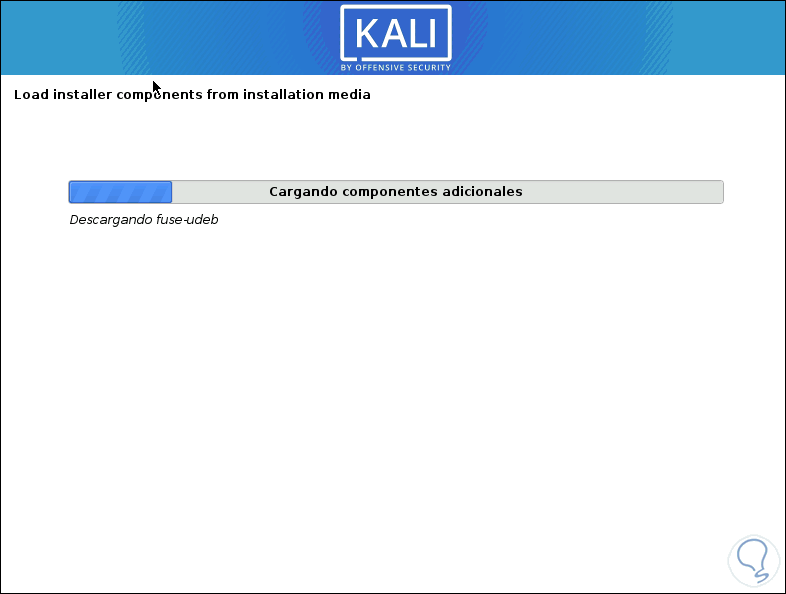
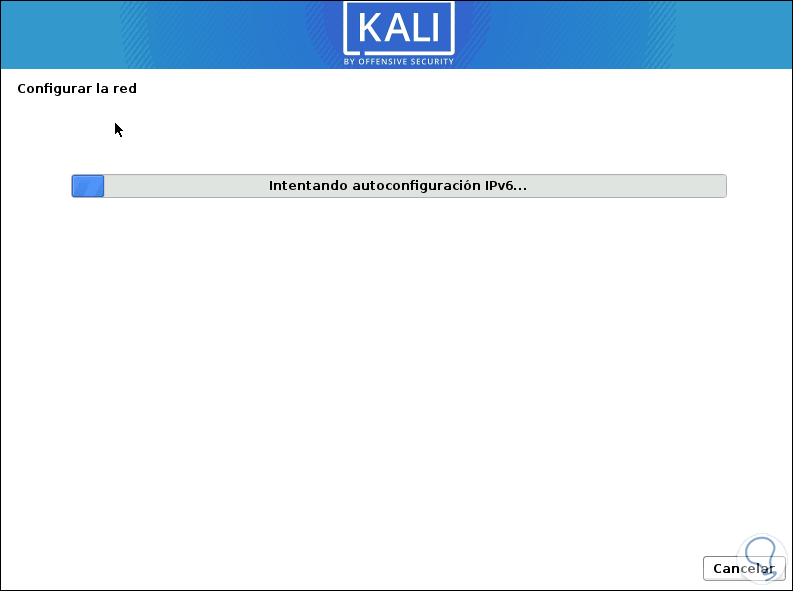
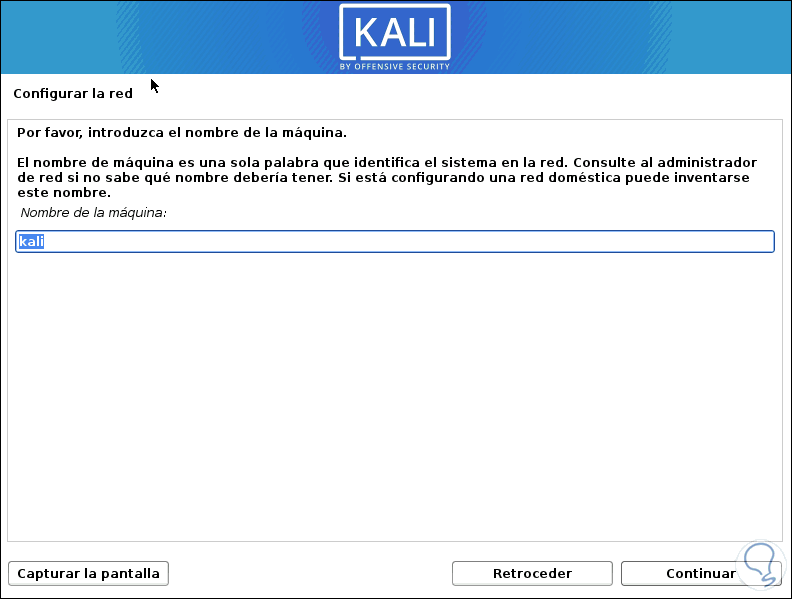

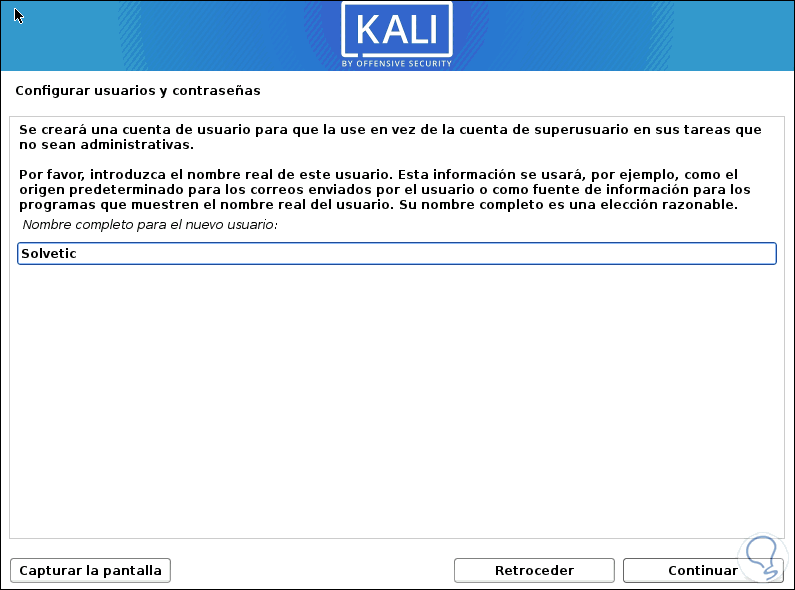
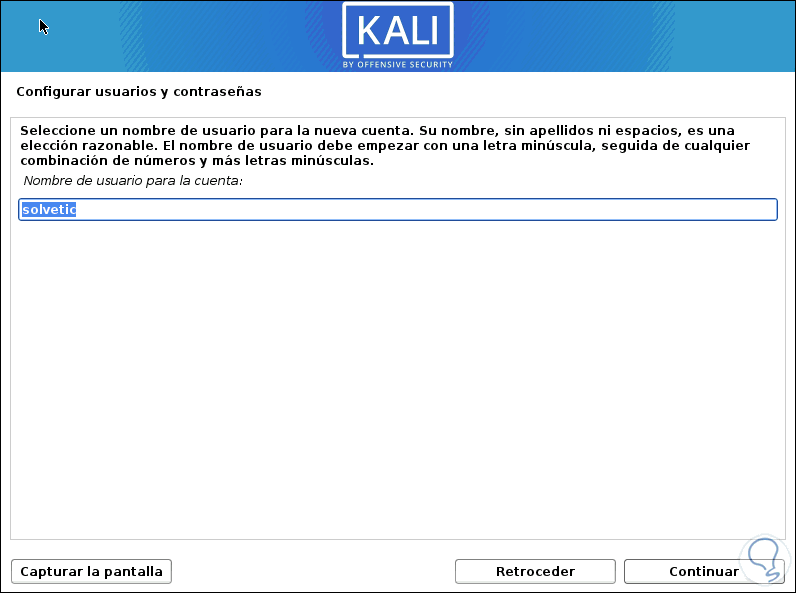
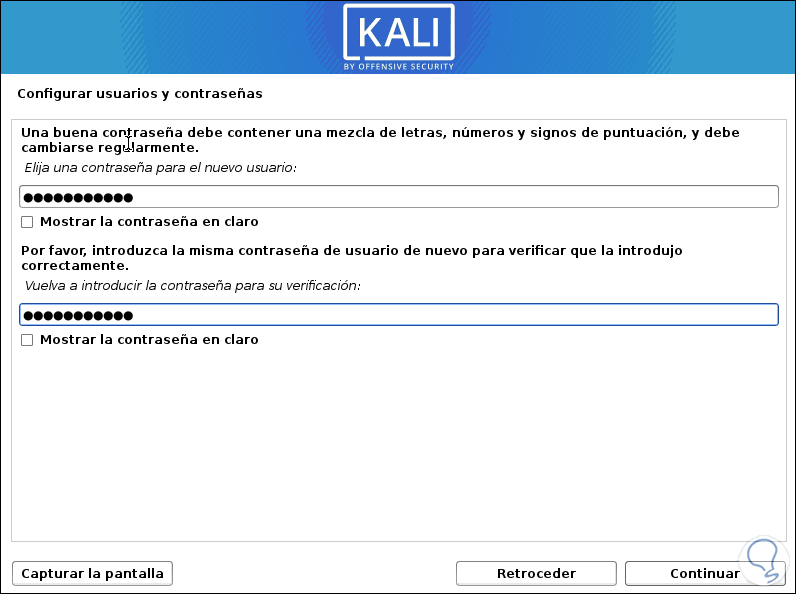
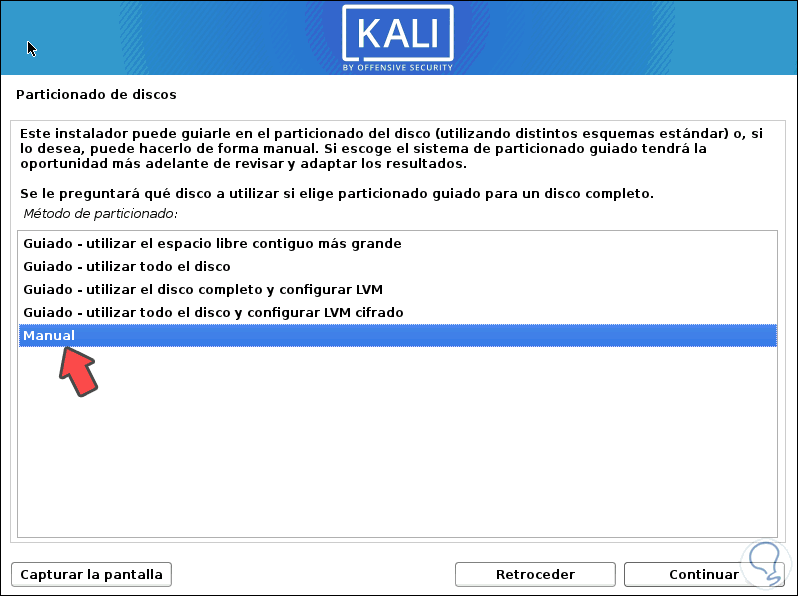

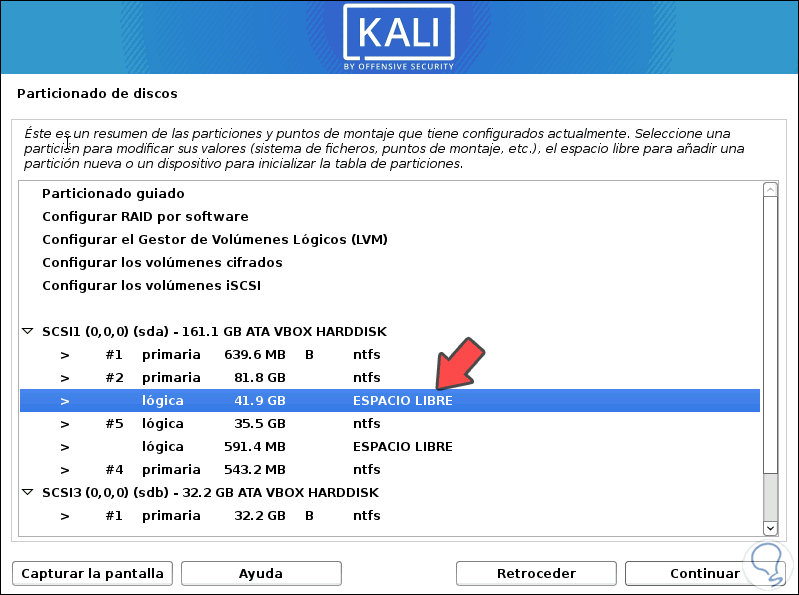

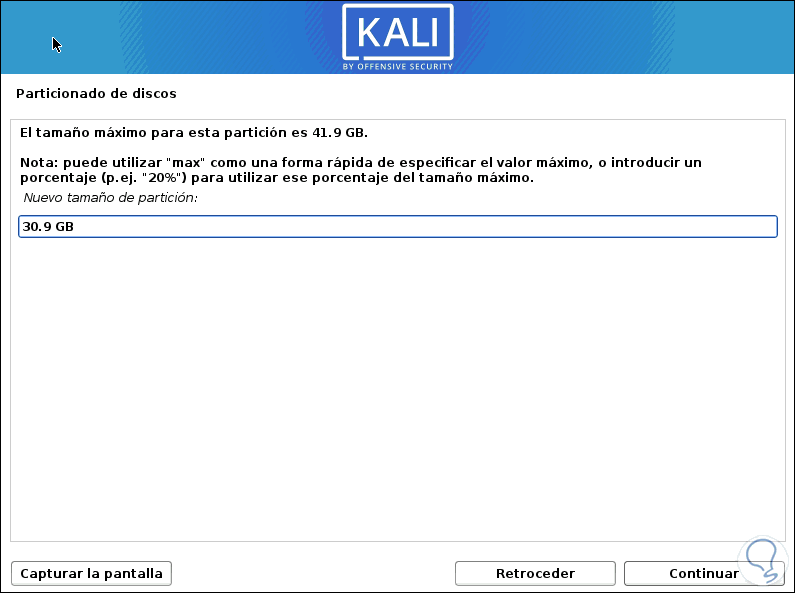
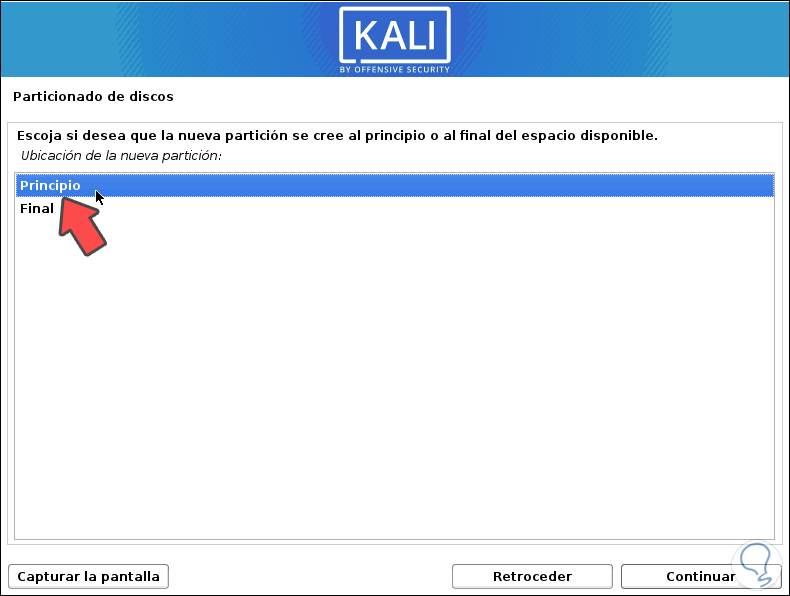
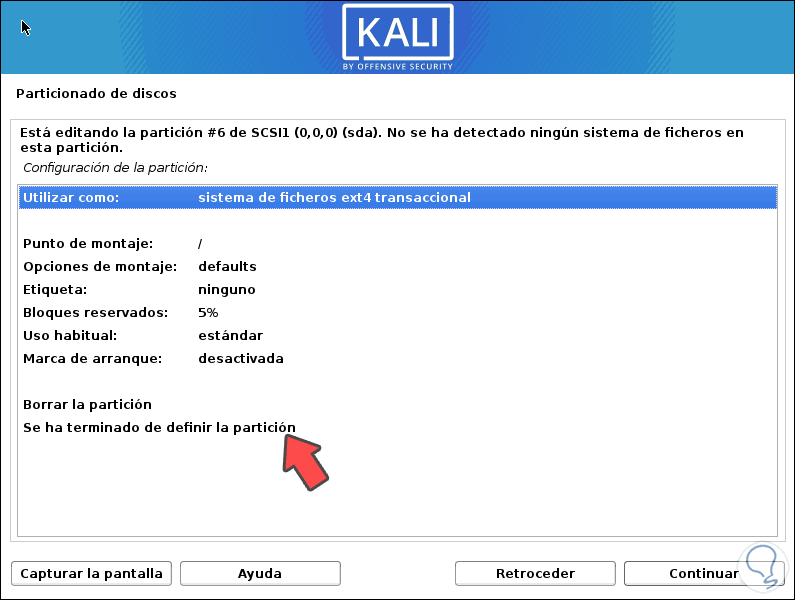
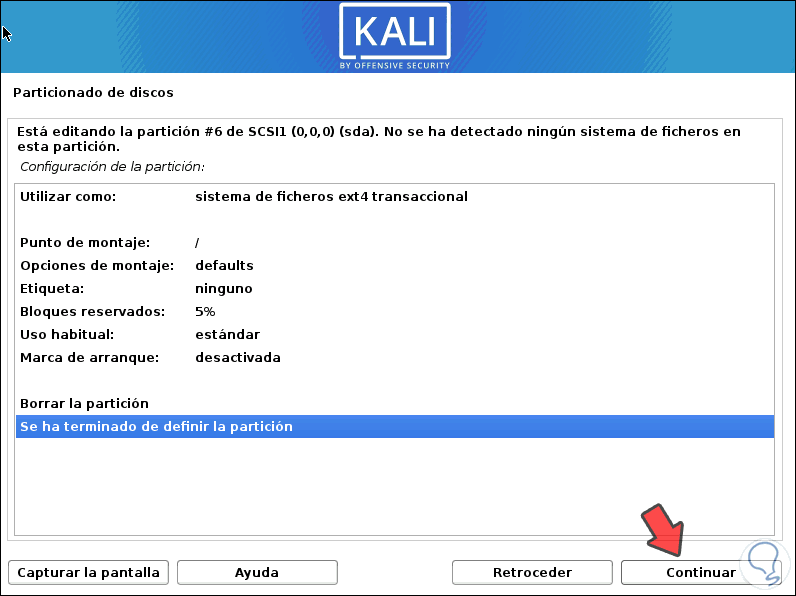
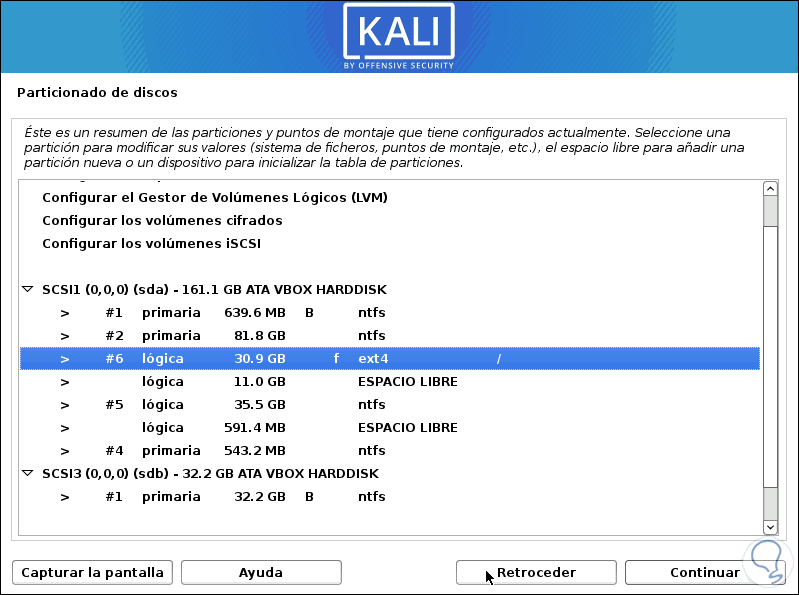
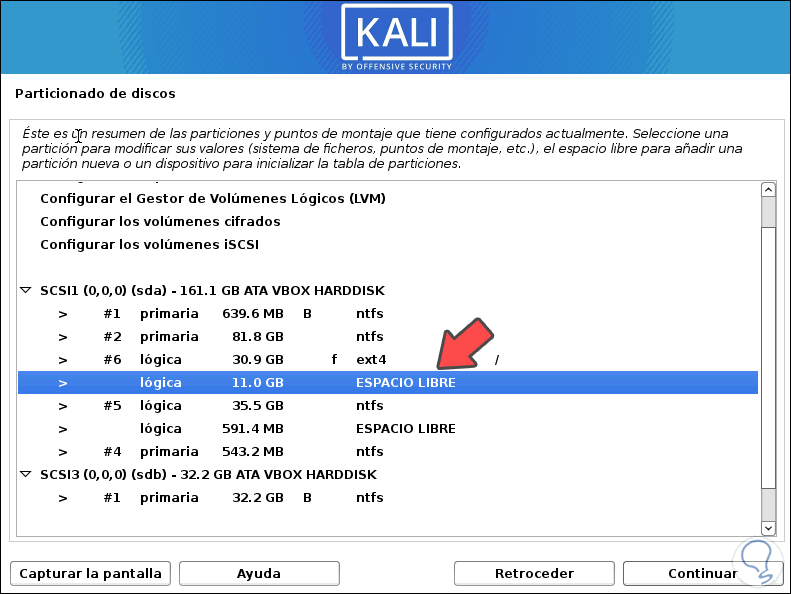
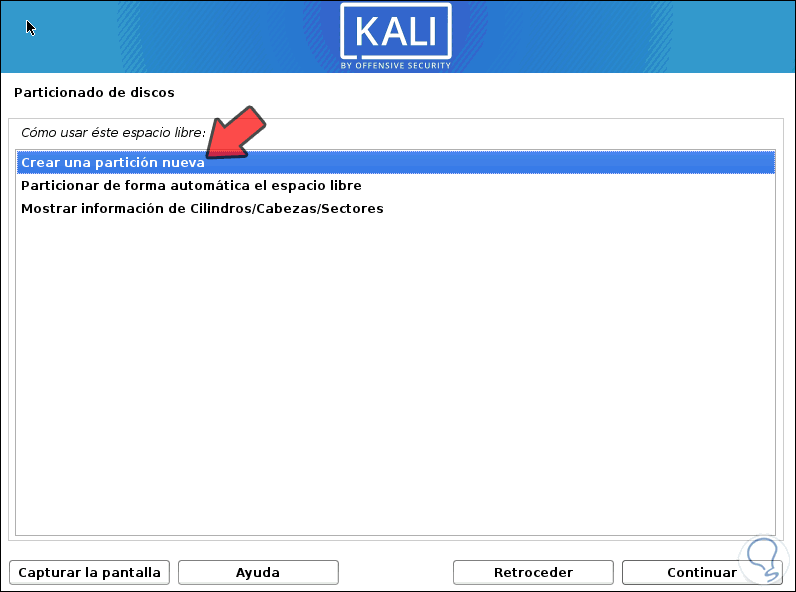
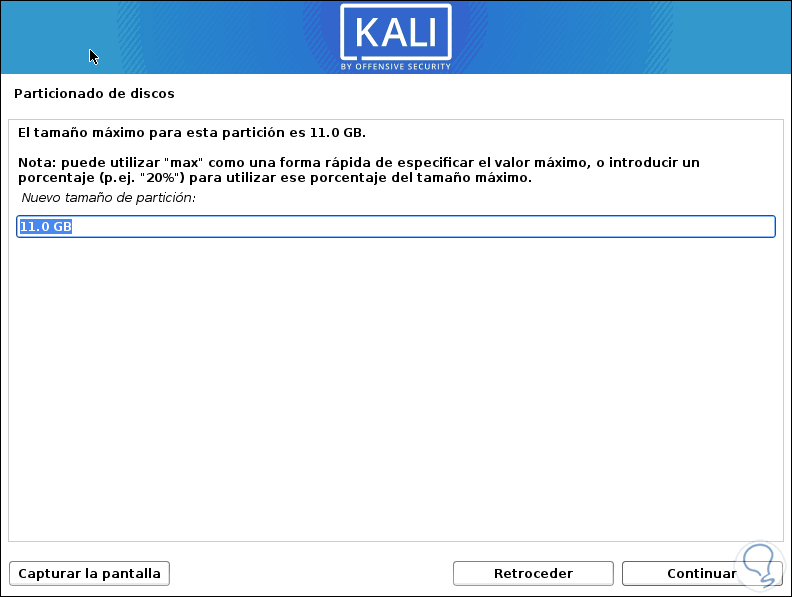
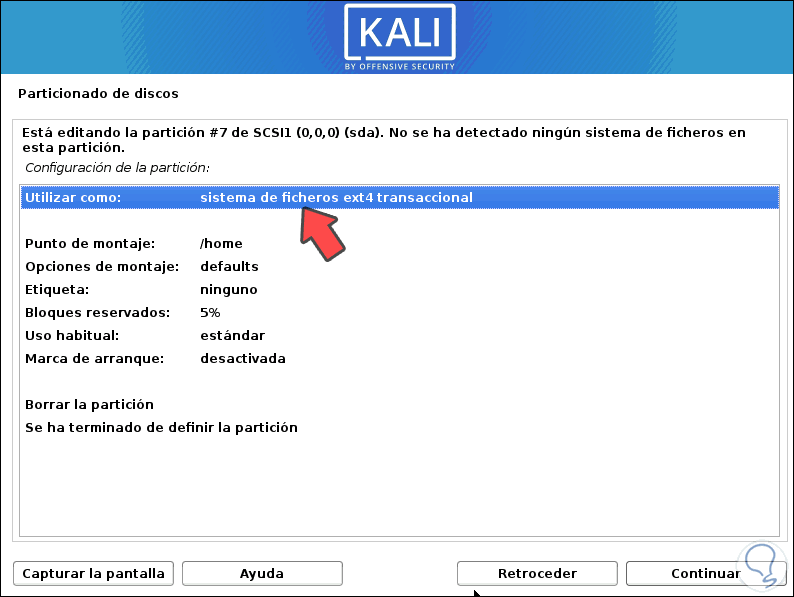
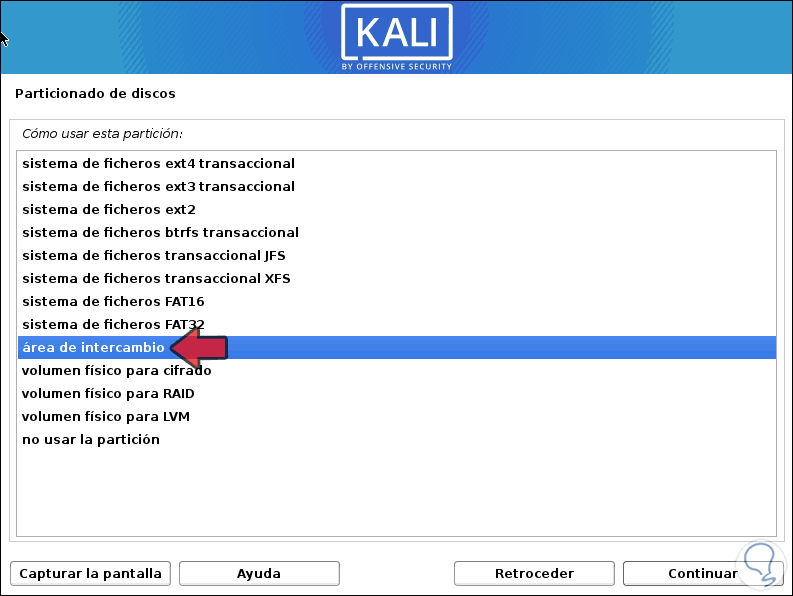
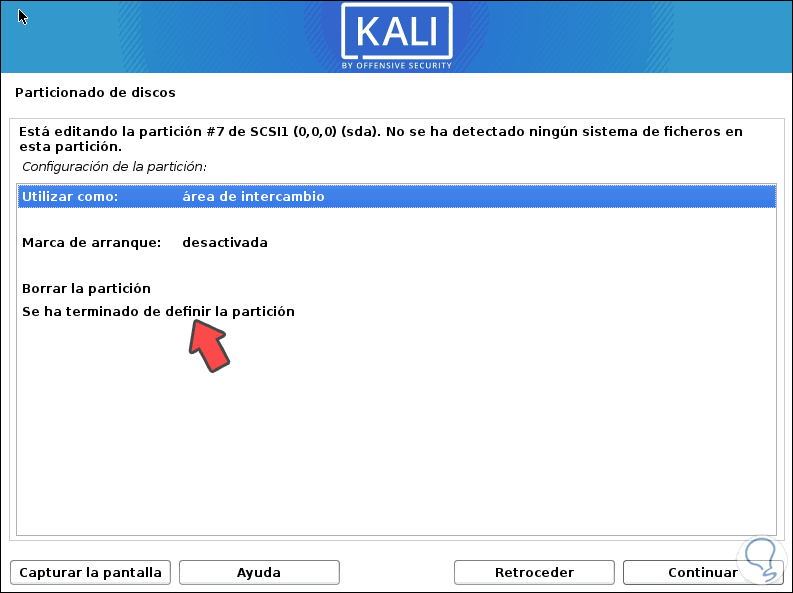

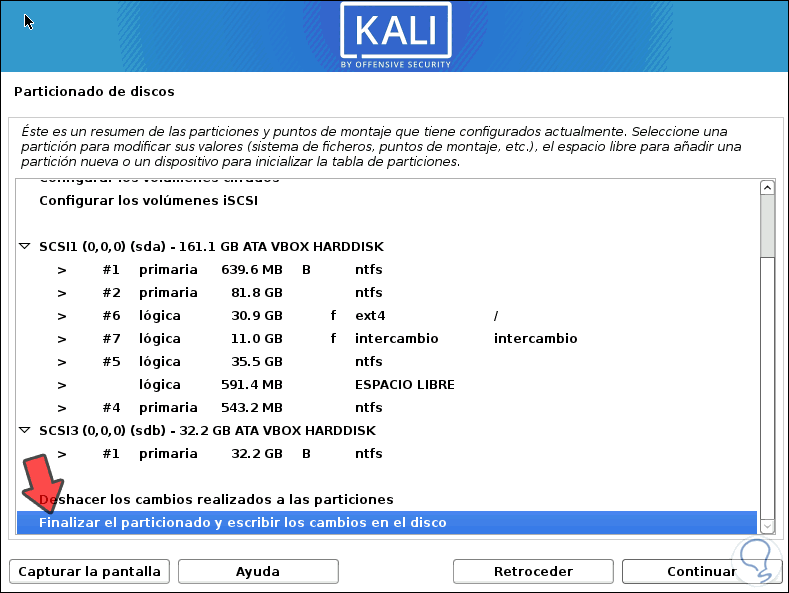
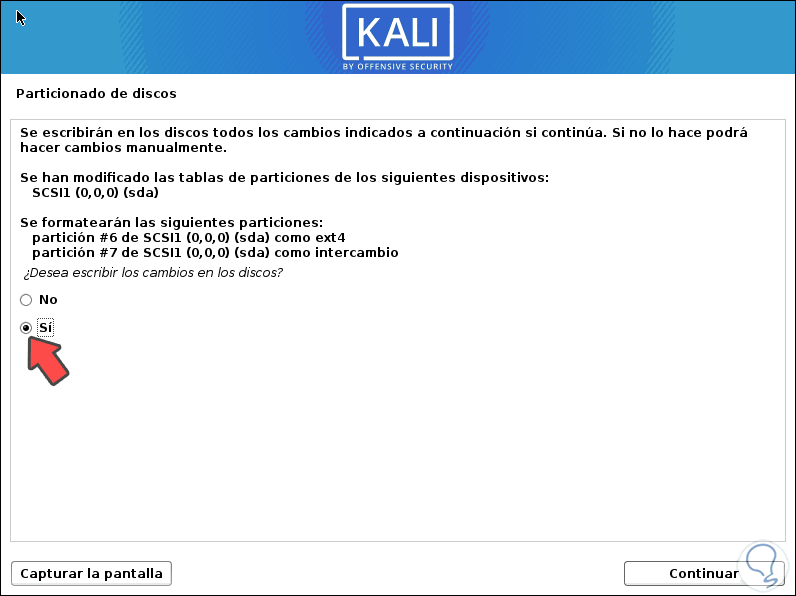
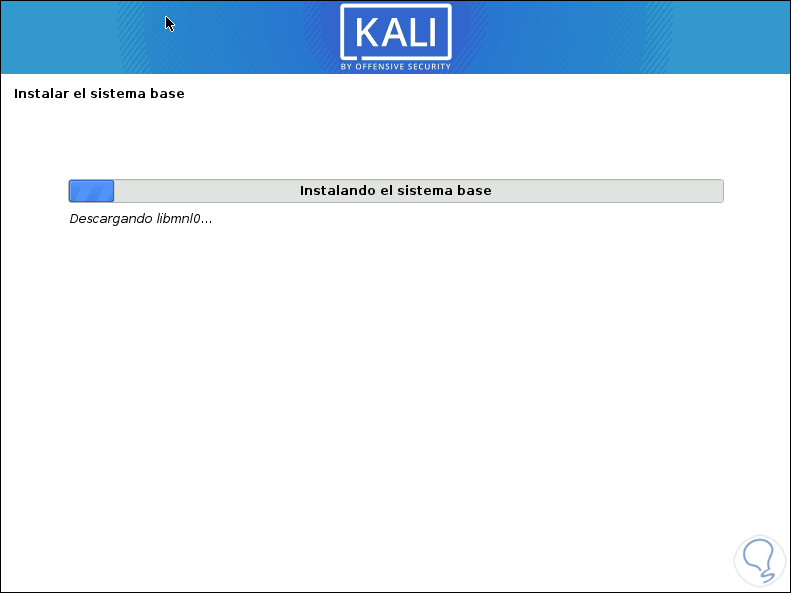
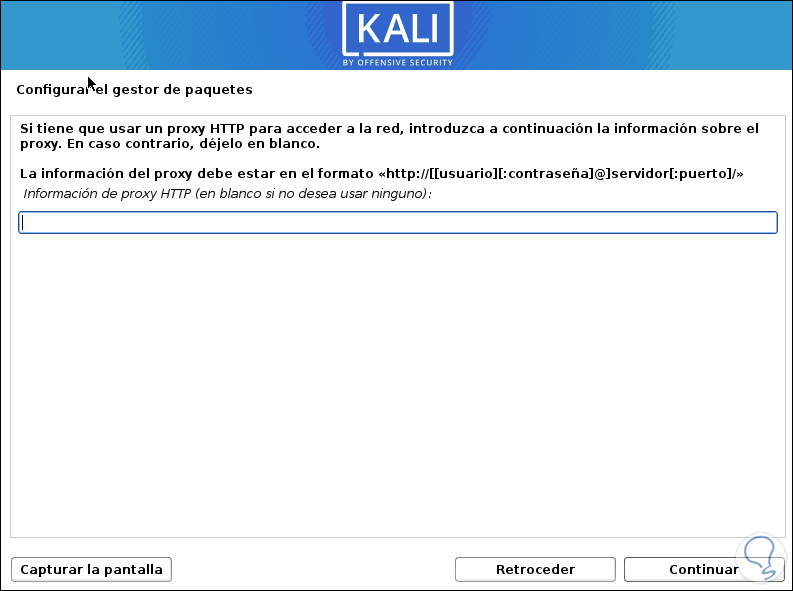
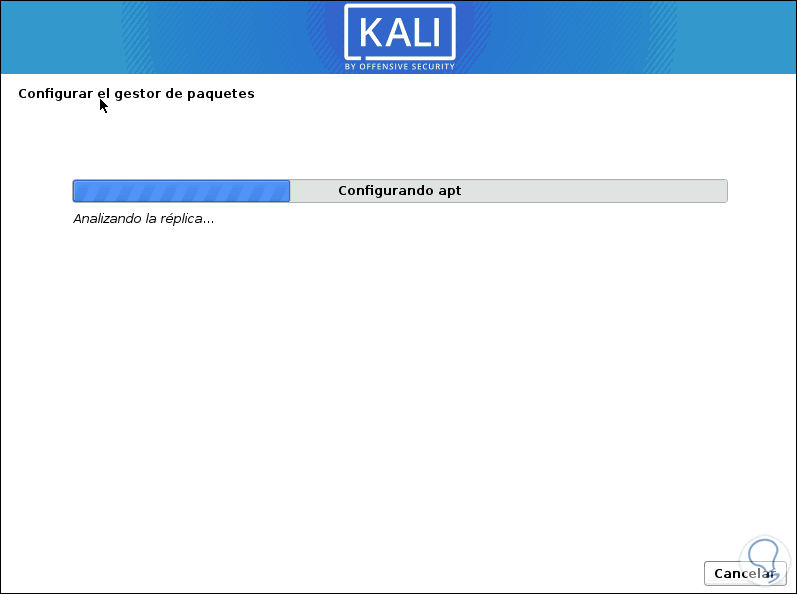
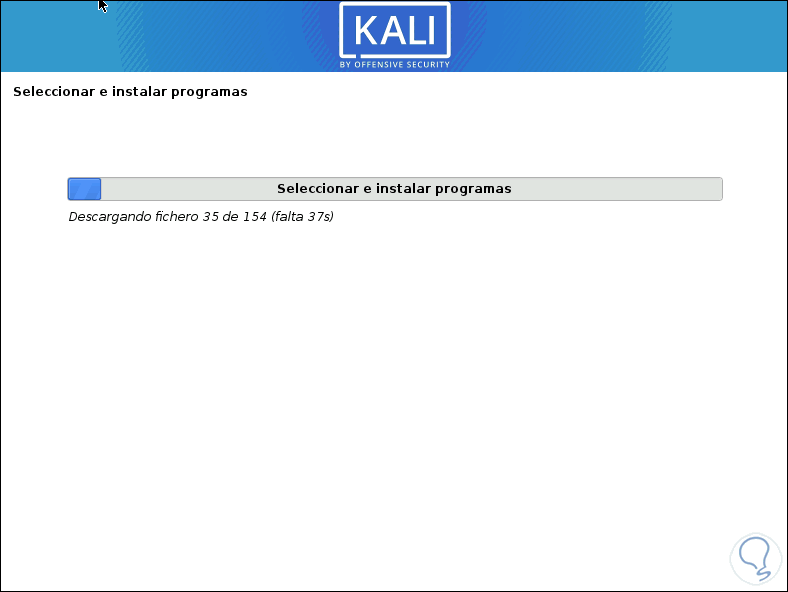
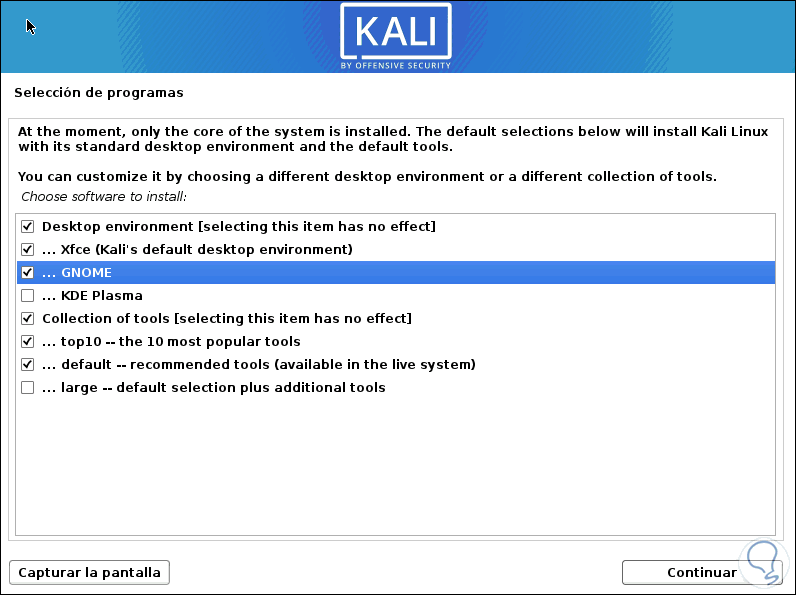
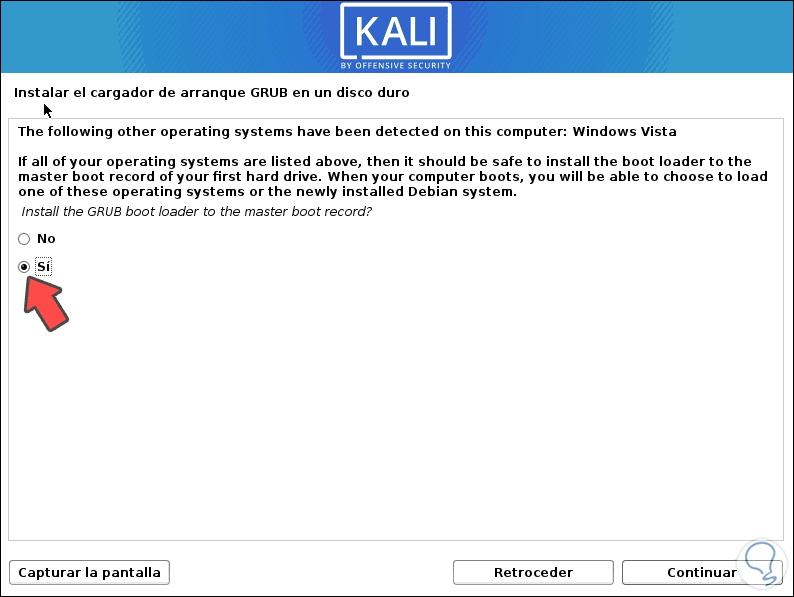

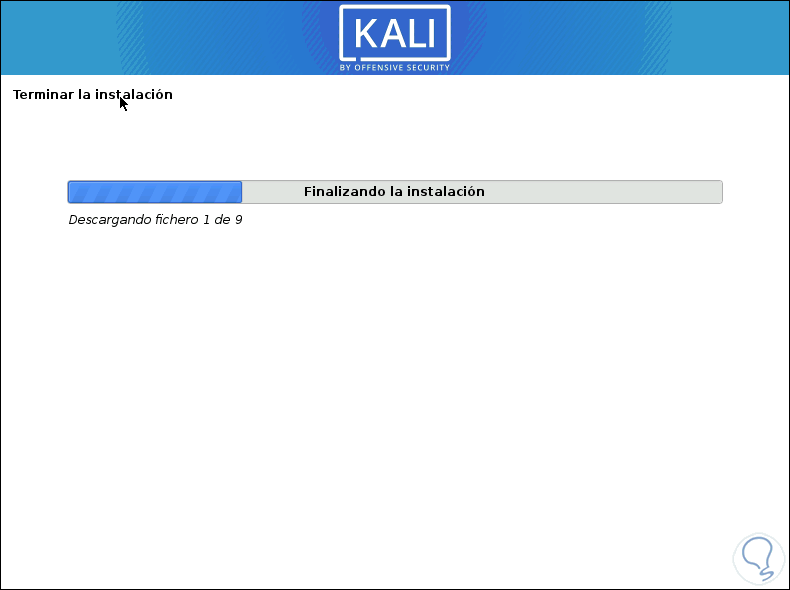
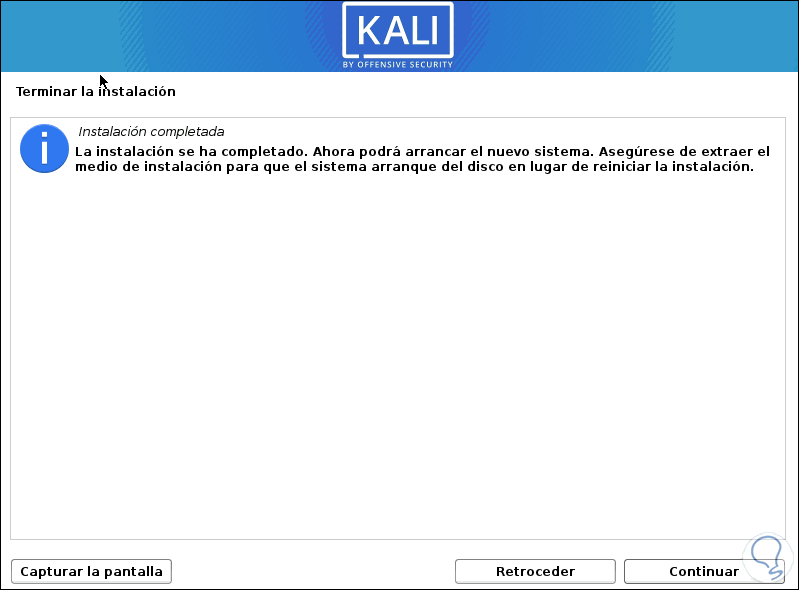
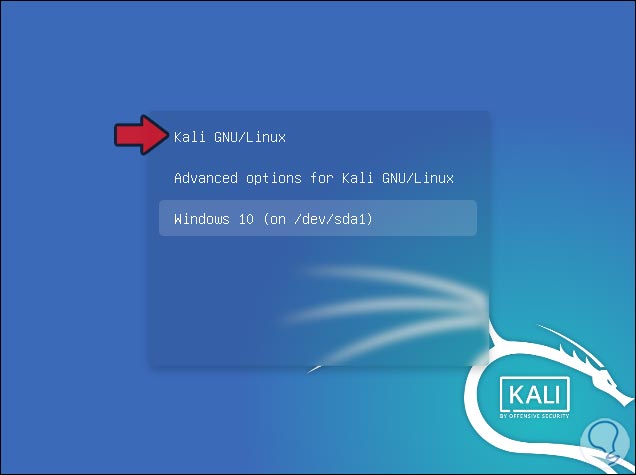
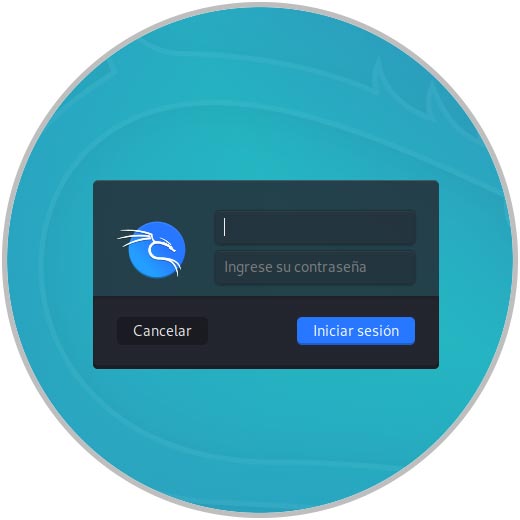
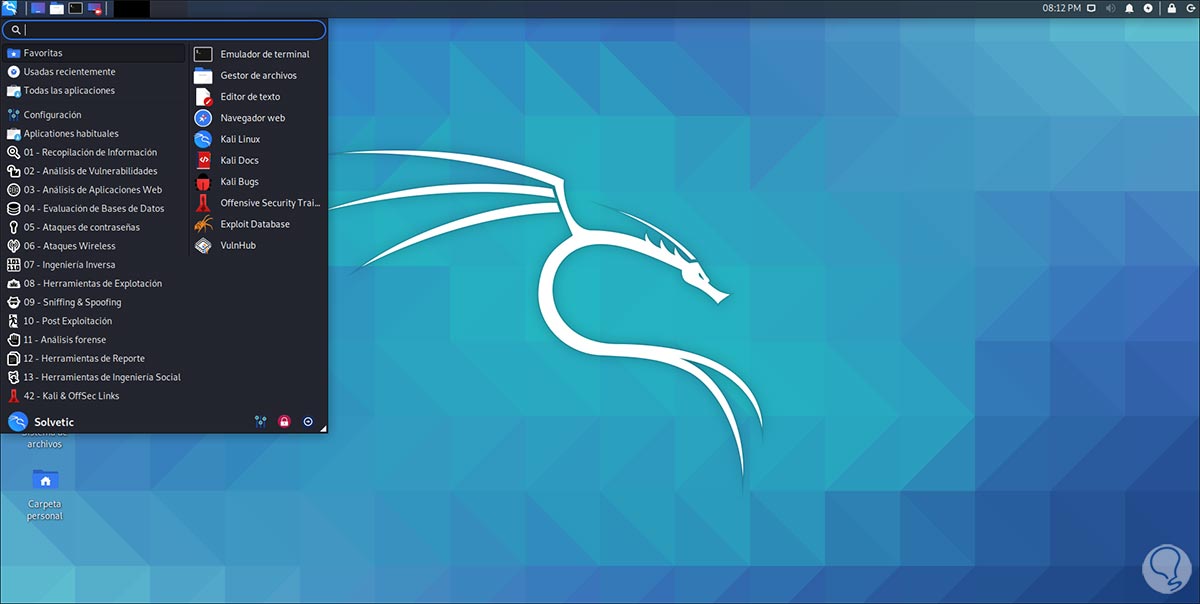




El proceso es sencillo y está claramente explicado, pero comparto algo que me pasaba al momento de comenzar con la instalación propiamente dicha daba error (booteando ISO en pendrive generado con Rufus) y al menos según la experiencia que tuve con esto lo pude resolver al generar dicha ISO deshabilitando (ni siquiera generando excepciones me dejaba) provisoriamente Windows Defender es que como era de esperar y a veces ni permitir en el dispositivo me dejaba tomaba contenido dentro de la ISO en cuestión (.deb) como malware. Bueno, en fin, pero sea como sea la imagen no se generaba correctamente con esto que hice no tuve dicho inconveniente. Comparto ya que en una de esas alguien pase por lo mismo y esta quizá la solución. Aclaro la ISO la descargué del sitio oficial https://www.kali.org/downloads/ verificada correctamente.