Windows Server es un sistema integral mediante el cual podemos administrar diversos objetos como Usuarios, grupos e impresoras, pero una de sus grandes bondades es que será posible administrar equipos de otros sistemas como Ubuntu.
Esto es clave porque en la organización no siempre todos los equipos son Windows y no podemos dejar por fuera a los usuarios de Ubuntu (o de otras distribuciones). Por ello, si eres administrador y necesitas registrar un equipo Ubuntu en tu red de servidores Windows Server 2016 o 2019, Solvetic te explicará el paso a paso sobre cómo añadir un cliente Ubuntu a Windows Server.
1. Cómo configurar Windows Server
En este caso usamos Windows Server 2019 el cual tiene la siguiente configuración:
- Dirección IP 192.168.0.19 estática
- Dominio solvetic.com
Accedemos a “Usuarios y grupos de Active Directory” para listar los usuarios locales los cuales son Administrador y Solvetic:
2. Cómo configurar Ubuntu en Windows Server
Para este caso usamos Ubuntu 20.04 y lo primero que haremos será comprobar que existe comunicación entre ambos sistemas (ambos deben estar en la misma red loca), esto lo logramos haciendo un ping al servidor:
ping 192.168.0.19
Como vemos, todos los paquetes han sido recibidos con lo cual ambos sistemas tienes conectividad, también es posible hacer ping directamente al servidor:
Una vez comprobado esto, actualizamos el equipo Ubuntu con el siguiente comando:
sudo apt update
Cuando se hayan instalado las actualizaciones, vamos a ejecutar el siguiente comando:
sudo apt-get -y install realmd sssd sssd-tools samba-common krb5-user packagekit samba-common-bin samba-libs adcli ntp
Este comando nos permite instalar los paquetes de Samba y NTP con los cuales se ha de completar la sincronización entre ambos sistemas.
Durante este proceso ingresamos la autenticación Kerberos donde ingresamos el nombre del dominio al cual nos vamos a conectar:
Damos clic en Aceptar y posterior a ello ingresamos el nombre del servidor Kerberos en el dominio seleccionado:
Damos clic en Aceptar y luego ingresamos el nombre del servidor administrativo:
De nuevo damos clic en Aceptar y ahora terminará el proceso de configuración:
De nuevo comprobamos la conectividad entre el cliente Ubuntu y el servidor Windows Server con el comando ping:
ping 192.168.0.19
Es momento de unir el equipo al dominio, para ello ingresamos lo siguiente en este caso:
sudo realm join solvetic.com -U 'Administrador' -vPulsamos Enter y se solicitará la contraseña de Administrador del dominio:
El comando real se encarga de administrar la inscripción en reinos (dominios) en Linux, puede ser usada en dominios kerberos, dominios de Active Directory o dominios IPA
Podemos ver que se establece la unidad organizativa donde se vinculará el equipo Ubuntu y al finalizar este proceso veremos lo siguiente:
Como vemos, el equipo ha sido enrolado correctamente al dominio solvetic.com.
En Windows Server iremos a Herramientas – Usuarios y equipos de Active Directory y en la sección ”Computers” encontramos el equipo Ubuntu que hemos vinculado:
A continuación vamos a configurar realmd el cual nos permite detectar nuevos dominios, para ello usaremos el editor deseado con la siguiente orden:
sudo nano /etc/realmd.confEn este archivo ingresamos lo siguiente:
[users] default-home = /home/%D/%U default-shell = /bin/bash [active-directory] default-client = sssd os-name = Ubuntu Desktop Linux os-version = 20.04 [service] automatic-install = no [solvetic.com] fully-qualified-names = no automatic-id-mapping = yes user-principal = yes manage-system = no
Guardamos los cambios con las teclas Ctrl + O y salimos del editor con las teclas Ctrl + X.
Ahora vamos a configurar el directorio que será creado para cada usuario nuevo, ingresamos lo siguiente con el editor deseado:
sudo nano /etc/pam.d/common-sessionEn este archivo ingresamos lo siguiente:
session required pam_unix.so session optional pam_winbind.so session optional pam_sss.so session optional pam_systemd.so session required pam_mkhomedir.so skel=/etc/skel/ umask=0077
Guardamos los cambios y salimos del editor.
Reiniciamos el cliente Ubuntu y en el inicio de sesión ingresamos con un nuevo usuario con la siguiente sintaxis:
Dominio\usuario
Ingresamos la contraseña:
Al acceder a Ubuntu podemos ver que se ha creado el directorio vinculado al dominio:
Con estos pasos podemos agregar clientes Ubuntu al dominio para llevar el control detallado de estos en las tareas de gestión.

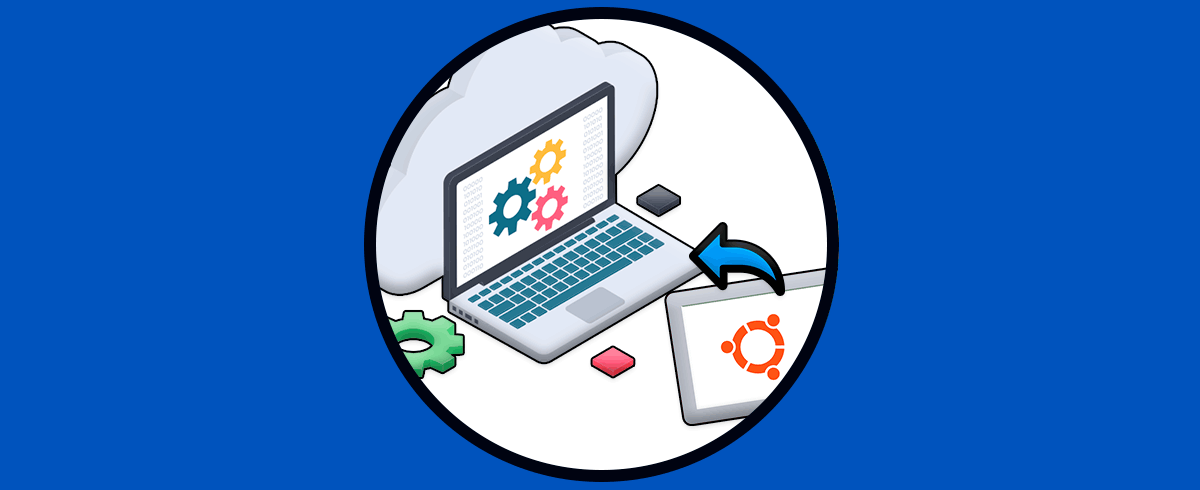

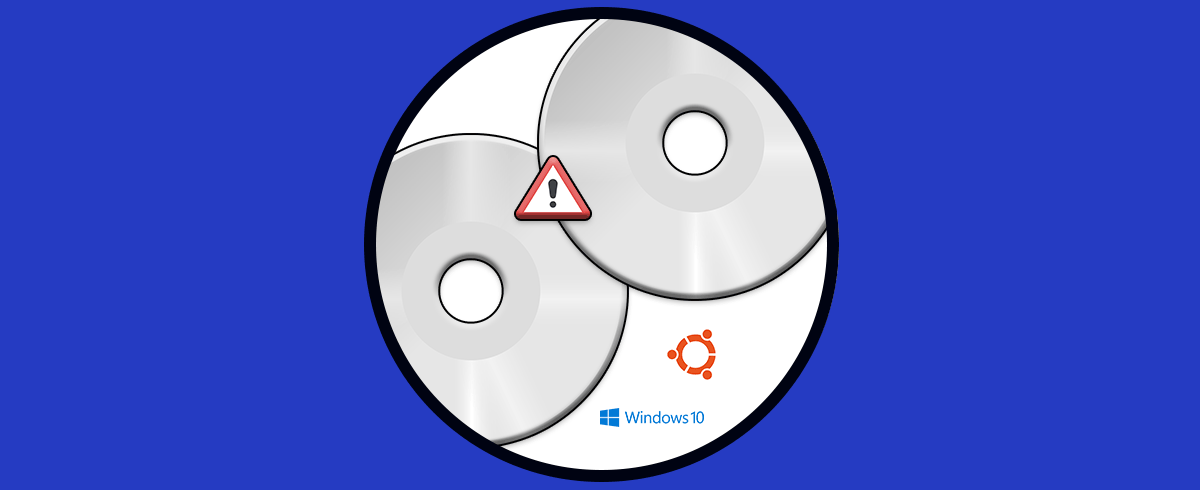

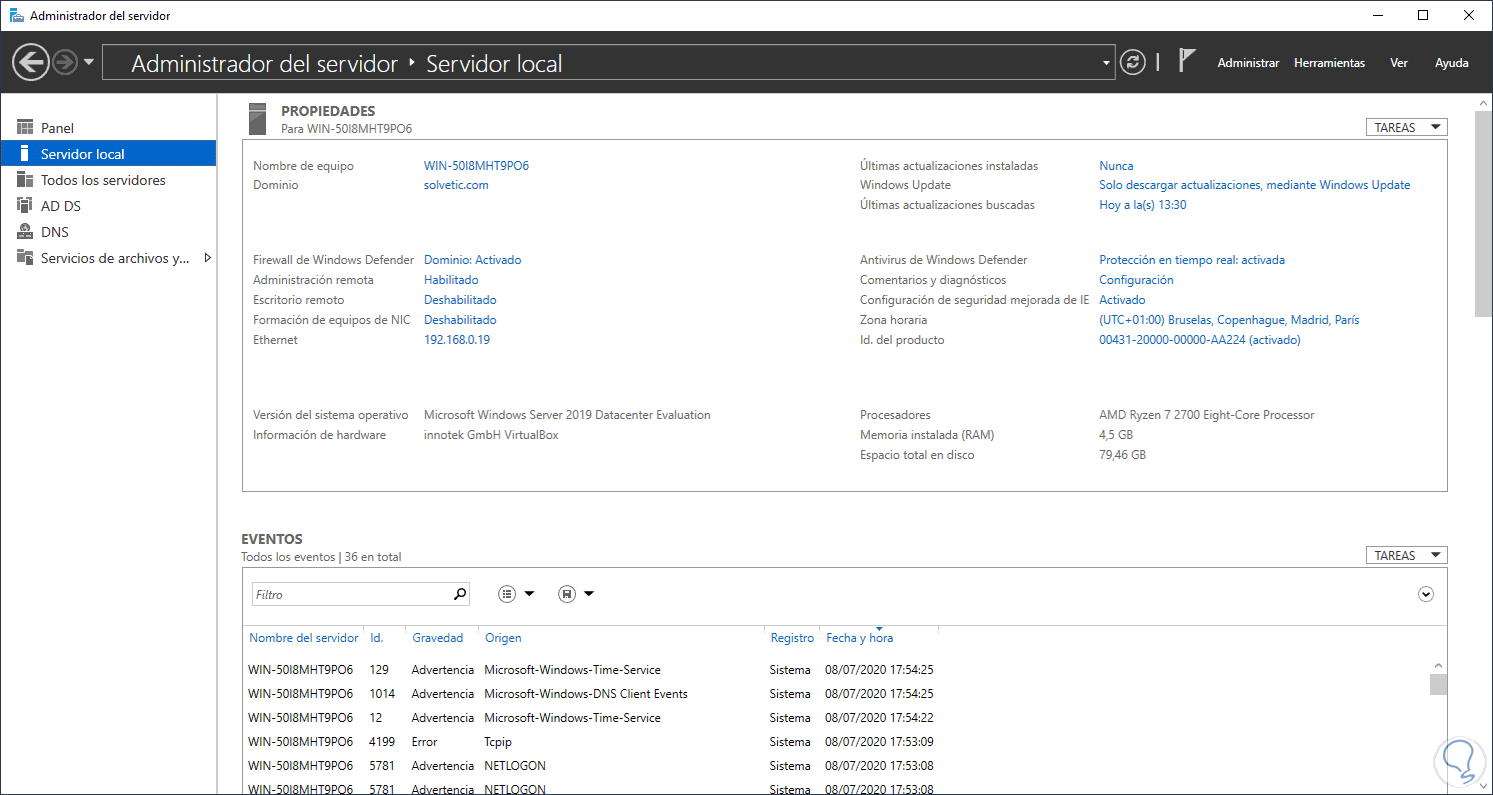

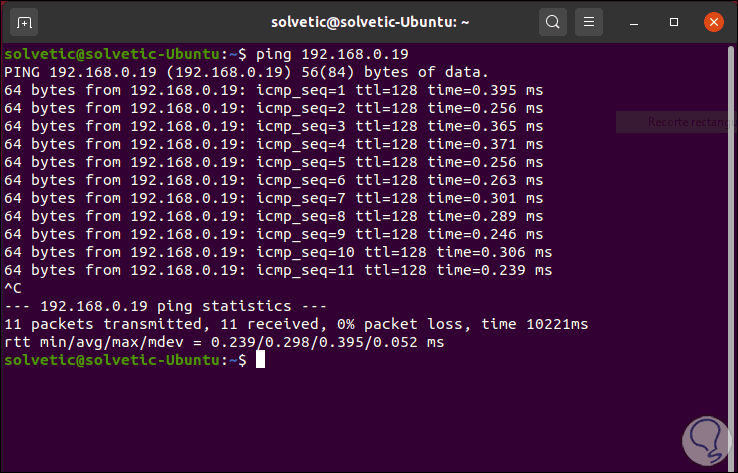


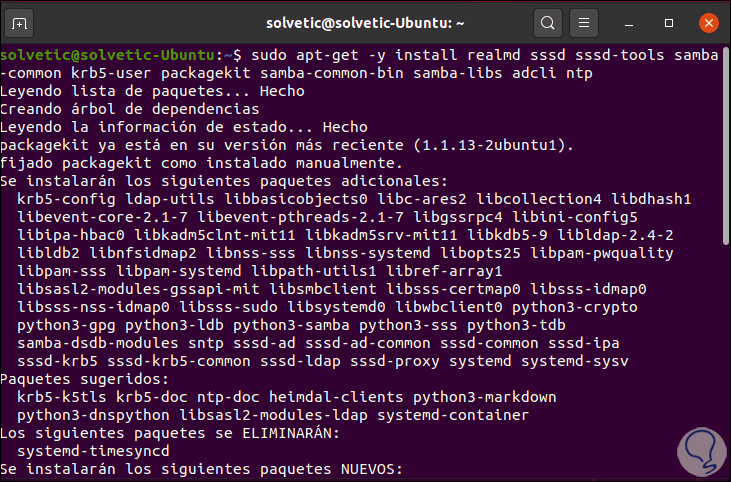

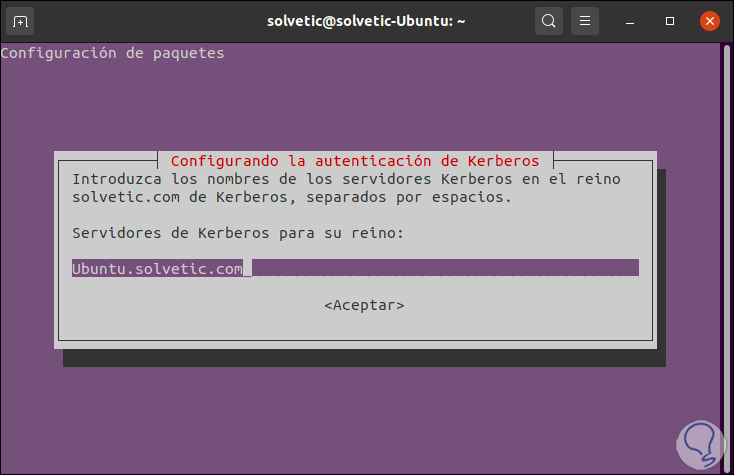

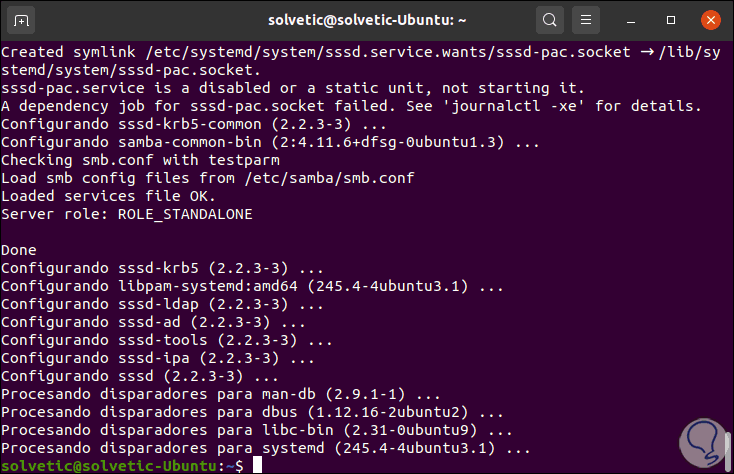
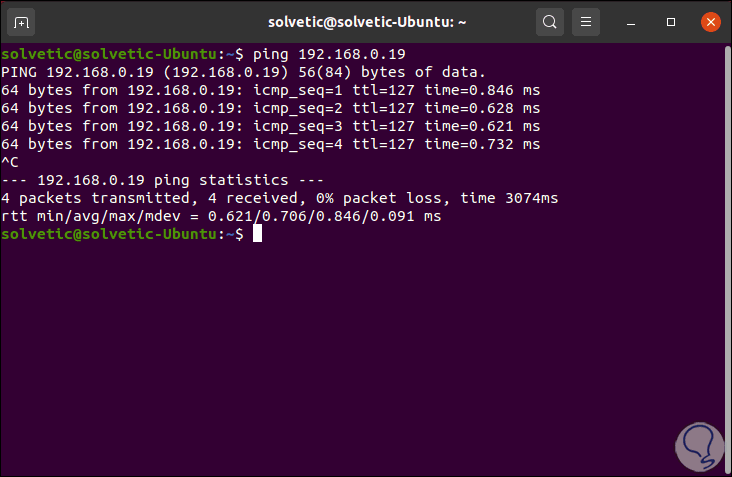
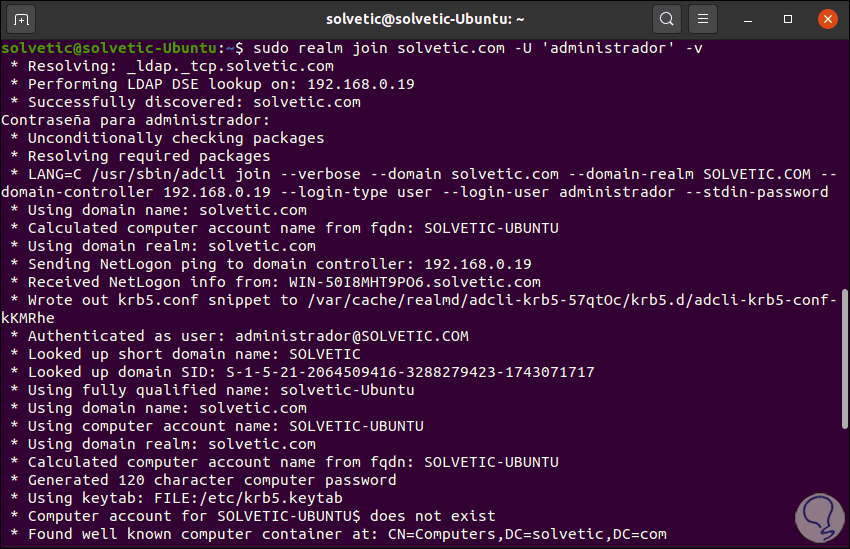
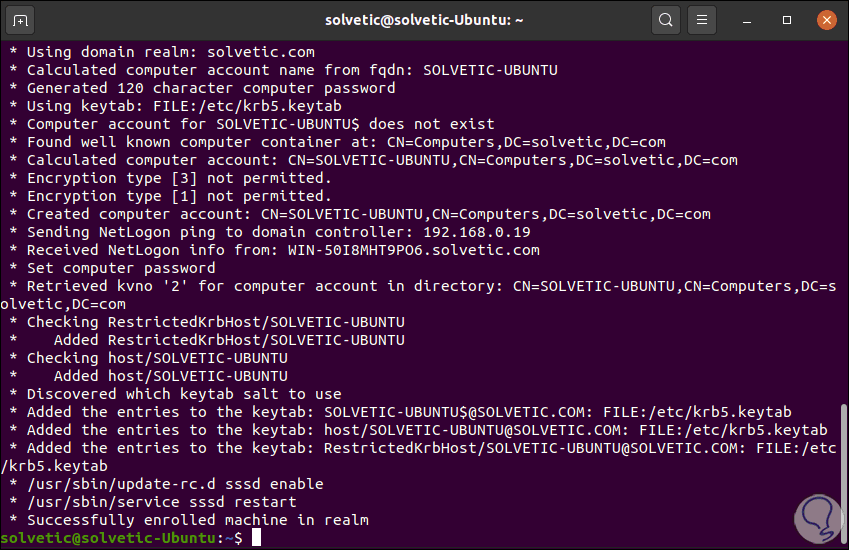
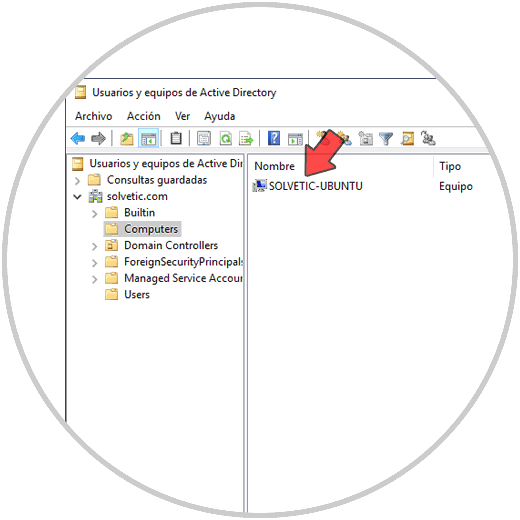
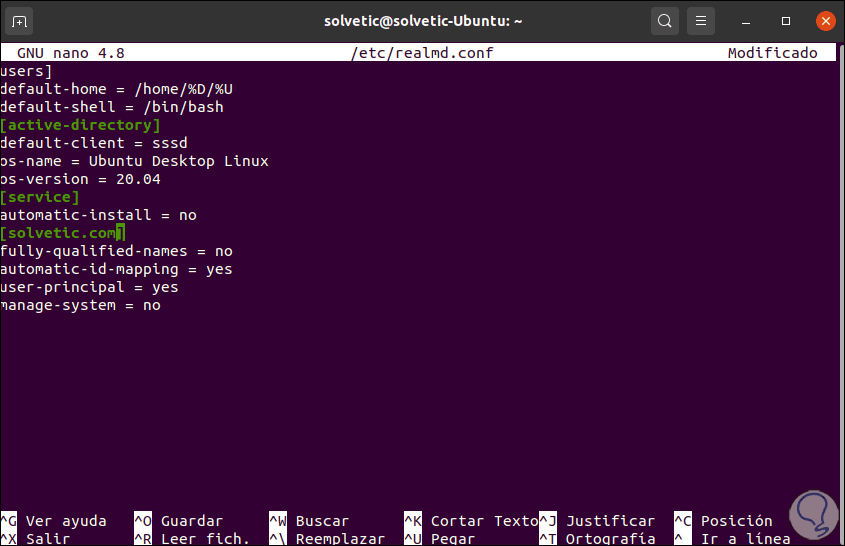
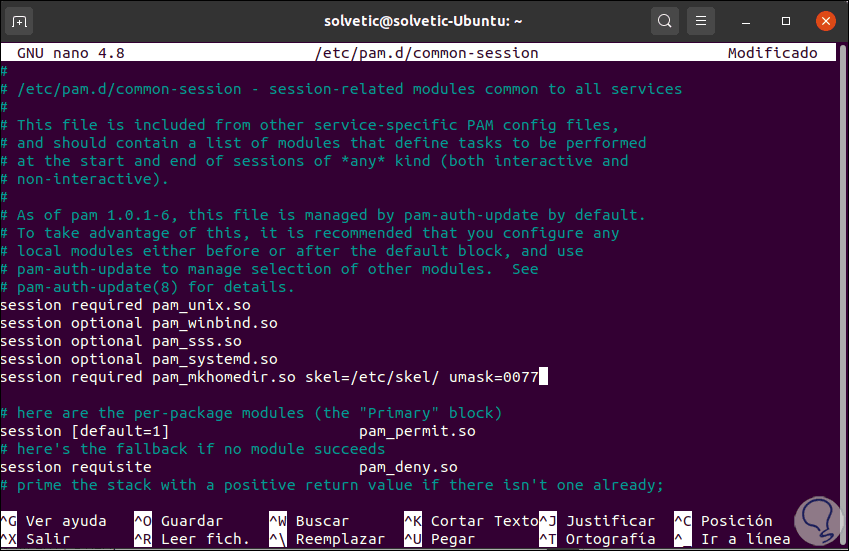
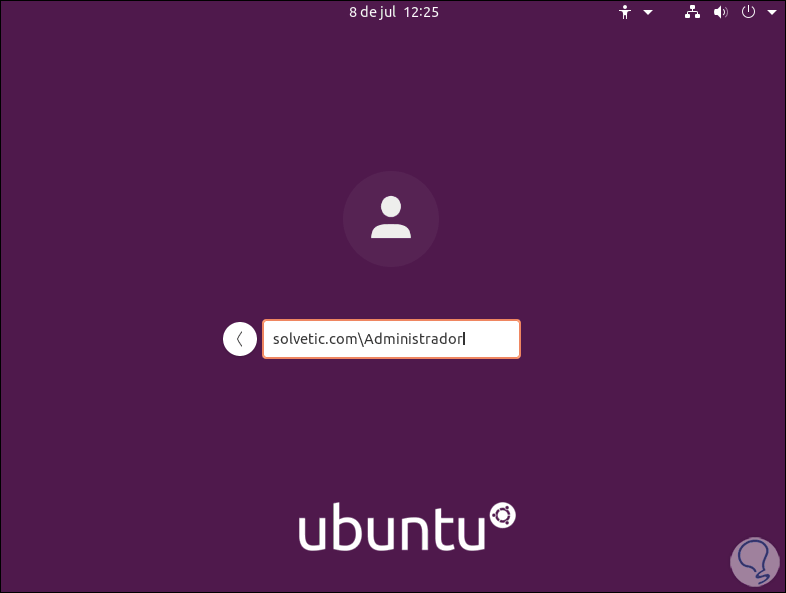
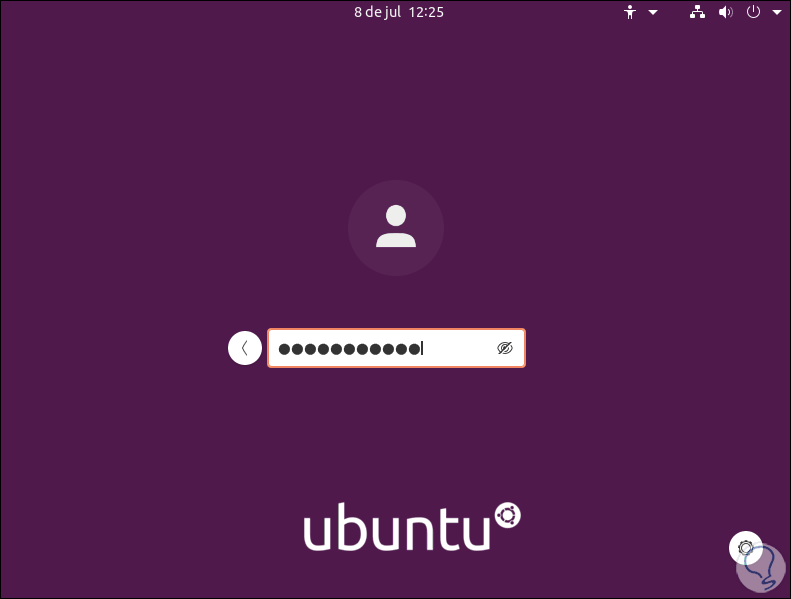
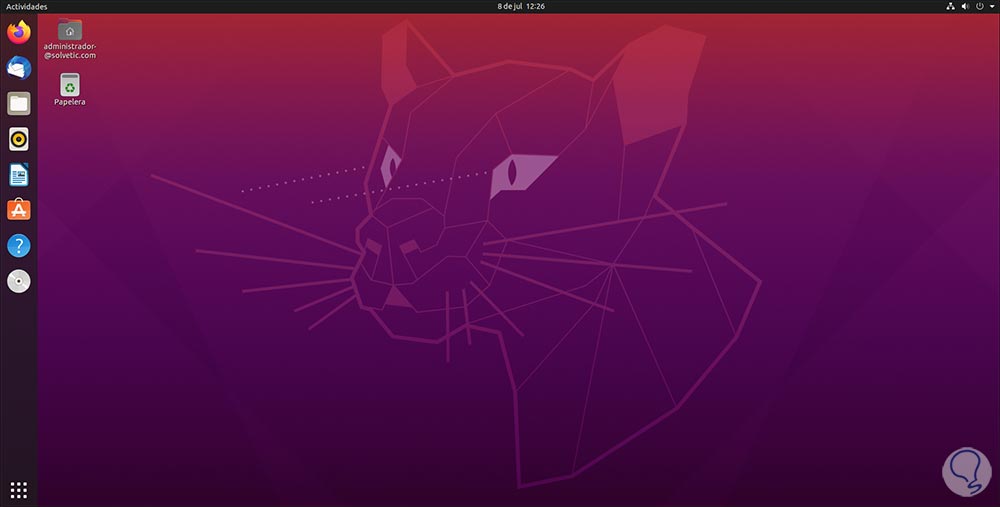
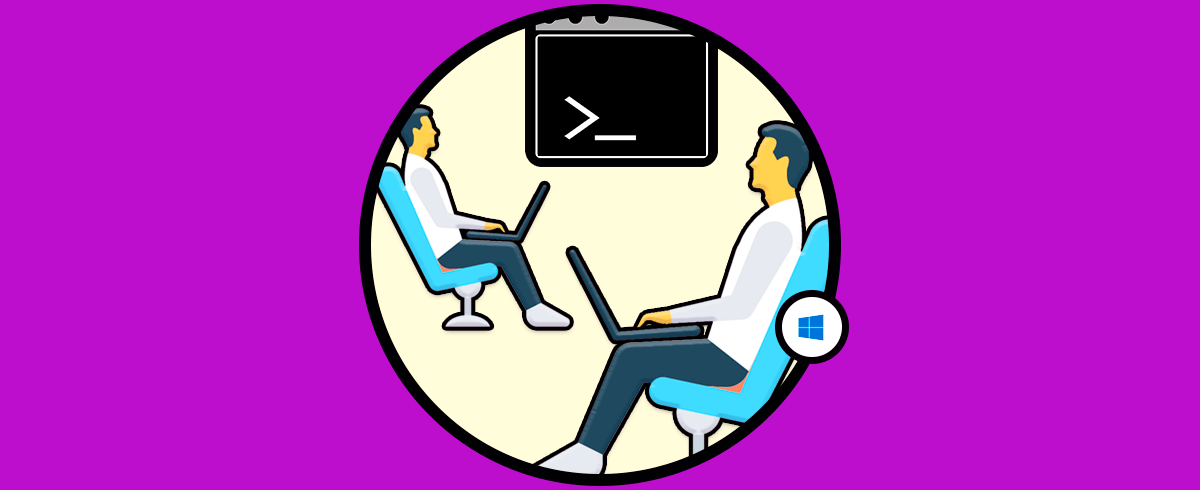





me falla en el ultimo paso cuando inicio sesion en el ubuntu con el dominio