Apagar Windows 10 o nuestro equipo es una de las tareas que hacemos diariamente cuando hemos terminado nuestras labores rutinarias, lo hacemos para evitar que el equipo gaste su hardware ineficazmente y para no sobrecargar el mismo, pero una de las grandes ventajas que nos ofrece Windows 10 es la capacidad para apagar un equipo de forma remota lo cual evita despliegues hasta el sitio físico, apoyo técnico o simplicidad de este tipo de tareas.
Con este tutorial, Solvetic te explicará la forma efectiva para apagar Windows 10 remotamente un equipo el cual debe estar en la misma red y se deben configurar algunos detalles en el equipo remoto con el fin de permitir que el comando trabaje de la forma esperada.
Te dejamos también el videotutorial con los pasos necesarios para saber cómo apagar una PC desde otra PC con CMD.
1. Configurar equipo remoto Windows 10
El primer paso será ir a la siguiente ruta en el Panel de control:
- Todos los elementos de Panel de control
Allí damos clic sobre “Herramientas administrativas” y se desplegará la siguiente ventana:
Seleccionamos la opción “Directivas de seguridad local” y luego de esto debemos ir a la siguiente ruta:
Directivas locales – Asignación de derechos de usuario
En el panel central debemos seleccionar la directiva llamada “Forzar cierre desde un sistema remoto”, esta opción permite conceder los permisos a quien puede apagar el equipo por temas de seguridad o disponibilidad, al dar clic sobre esa directiva veremos lo siguiente:
Como vemos por defecto solo los Administradores tienen los permisos, para que el comando pueda ser ejecutado de forma correcta daremos clic en “Agregar usuario o grupo” y allí ingresaremos “Todos”:
Damos clic en aceptar para confirmar los cambios. Damos clic en Aplicar y Aceptar para guardar los cambios.
Como mencionamos, con esto se conceden los permisos para que el usuario pueda apagar el equipo de forma remota.
En el equipo remoto comprobamos la dirección IP con el comando “ipconfig”:
2. Configurar equipo local Windows 10
En el equipo local, podemos validar que contamos con comunicación con el equipo remoto.
Para ello la máquina de destino debe contar con la detección de redes activa y esto lo validamos desde el equipo local usando las teclas siguientes e ingresando la siguiente sintaxis:
+ R
\\Dirección_IP_Remota
Damos clic en Aceptar e ingresamos a las carpetas compartidas en el equipo remoto que será apagado:
3. Apagar PC desde otra PC CMD Windows 10
Ahora, accedemos al símbolo del sistema y allí vamos a ejecutar el siguiente comando con el parámetro -i el cual sirve para apagados remotos:
shutdown -i
Esto lanzará una ventana emergente como esta:
Allí damos clic en “Agregar” para añadir la dirección IP del equipo remoto:
Damos clic en Aceptar y posterior a ello definimos lo siguiente:
- Tipo de acción a realizar como apagar, reiniciar o cerrar sesión
- Lanzar una advertencia para que los usuarios sepan que se ha de realizar una acción localmente
- Definir el rango de segundos para que se ejecute la tarea
- Establecer la razón del apagado o reinicio
- Ingresar el mensaje de apagado que será desplegado remotamente
Damos clic en Aceptar y en el equipo remoto se lanzará la respectiva advertencia de que el equipo será apagado:
En el equipo local vemos que la orden se ejecuta sin errores:
En caso de errores de permisos recordemos que la clave es asignar “Todos” a las directivas locales y esto funciona en las ediciones Pro y Enterprise de Windows 10.
Hemos visto con Solvetic la forma sencilla para apagar remotamente PC.

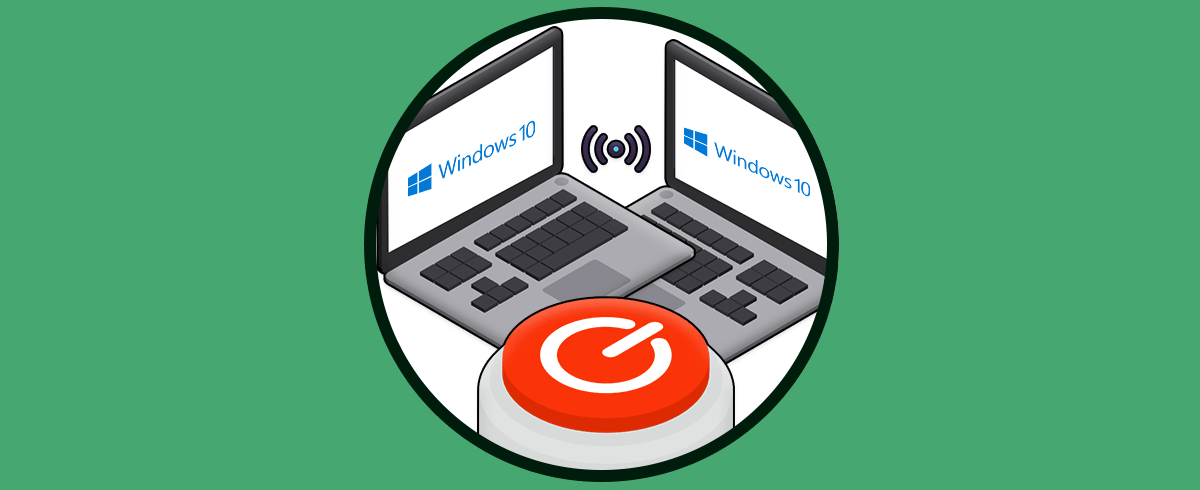

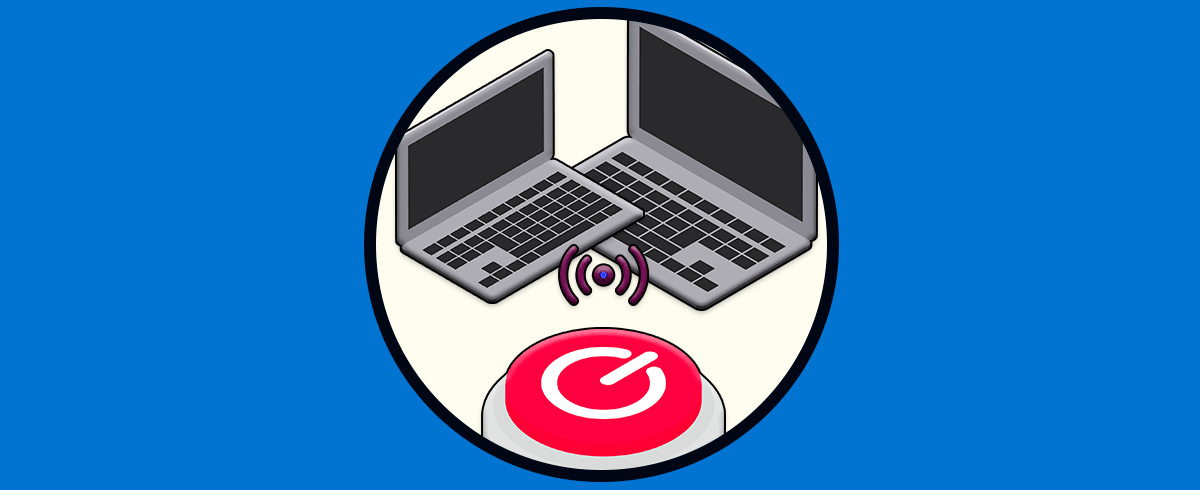

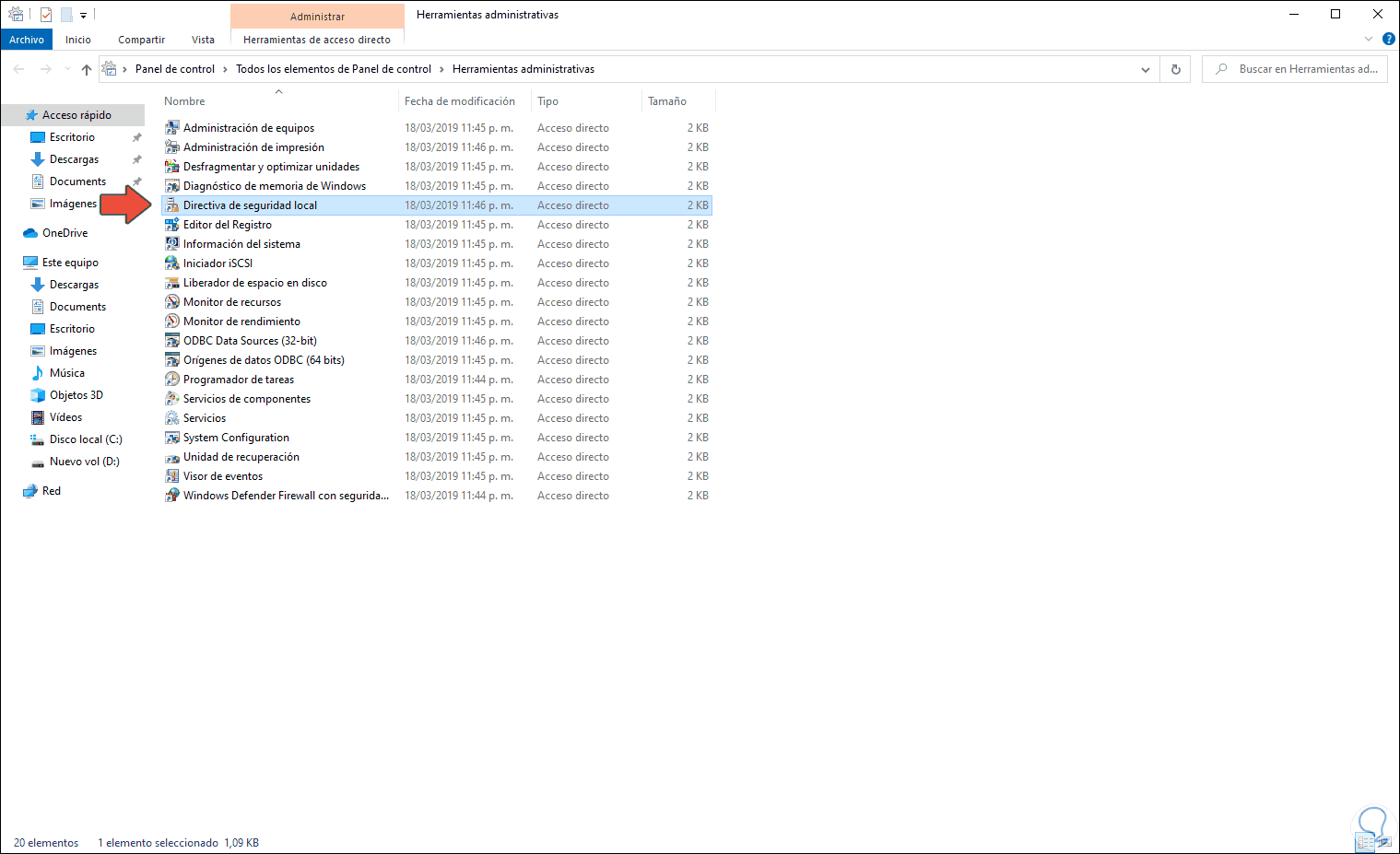
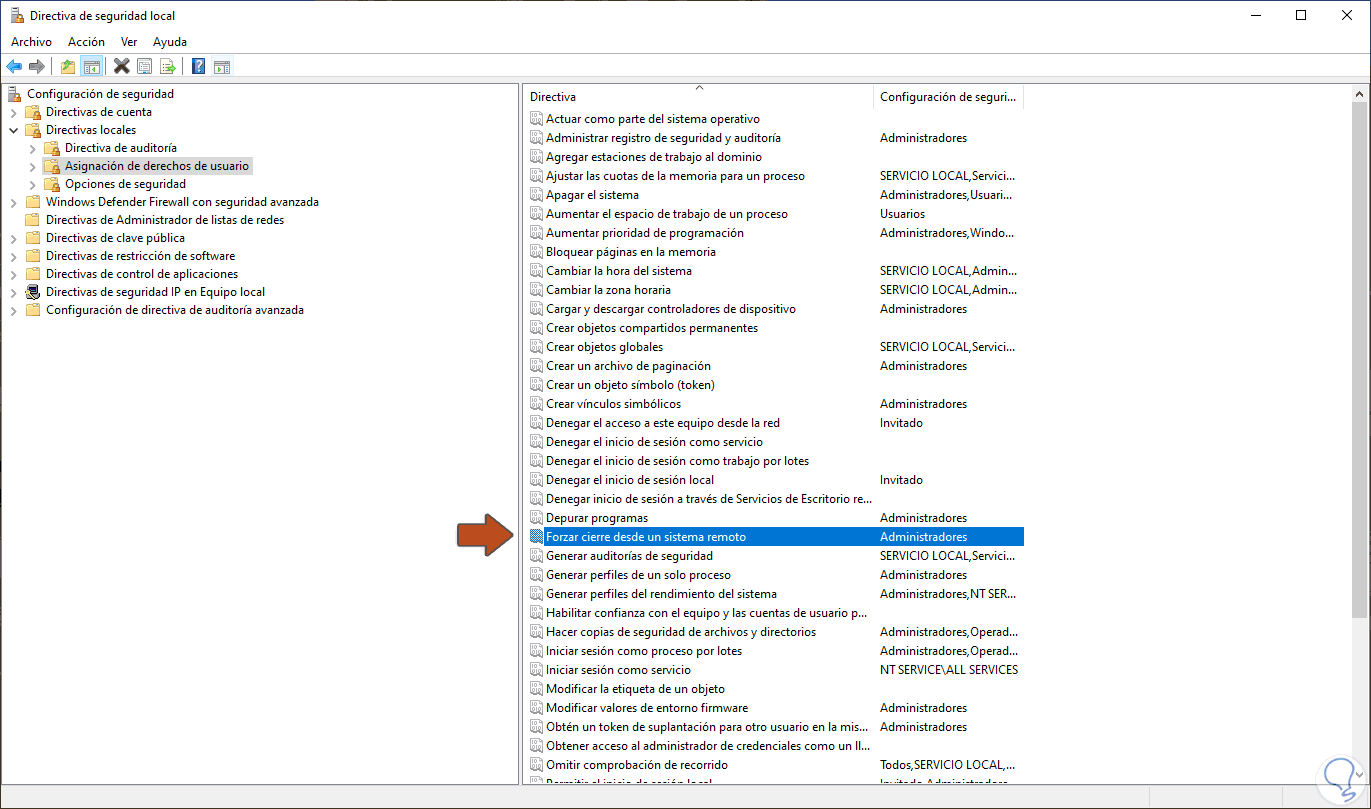

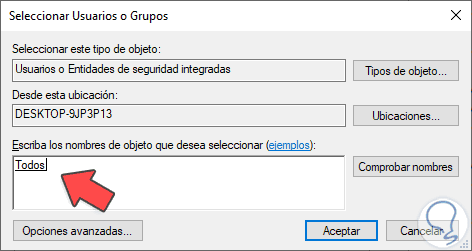
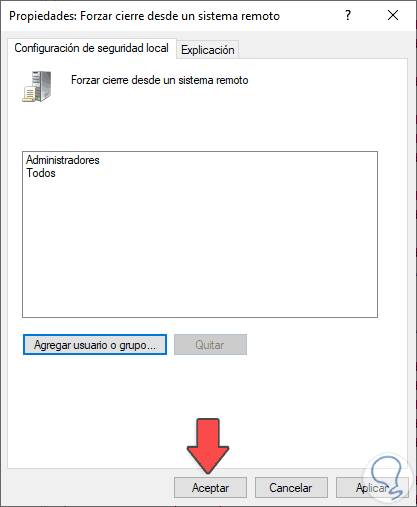
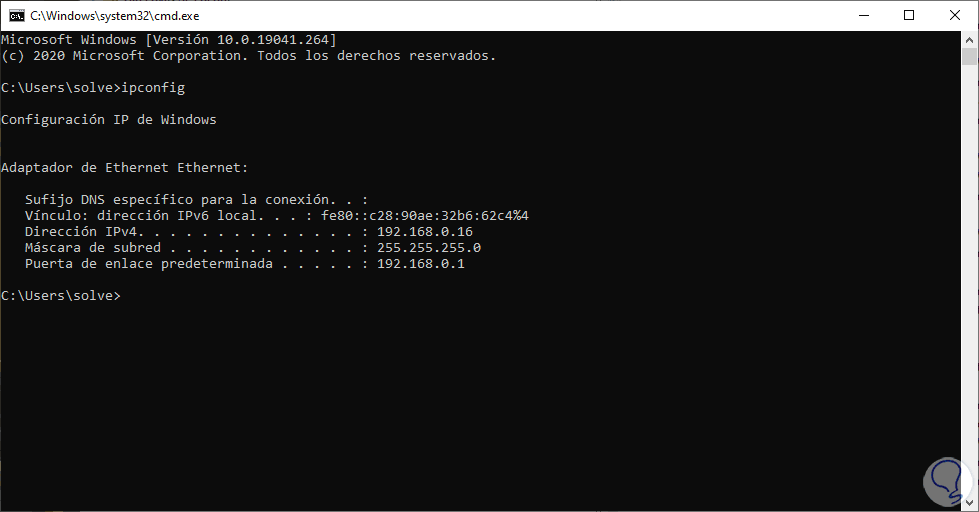
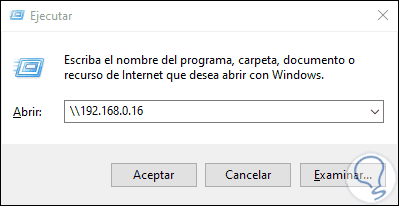
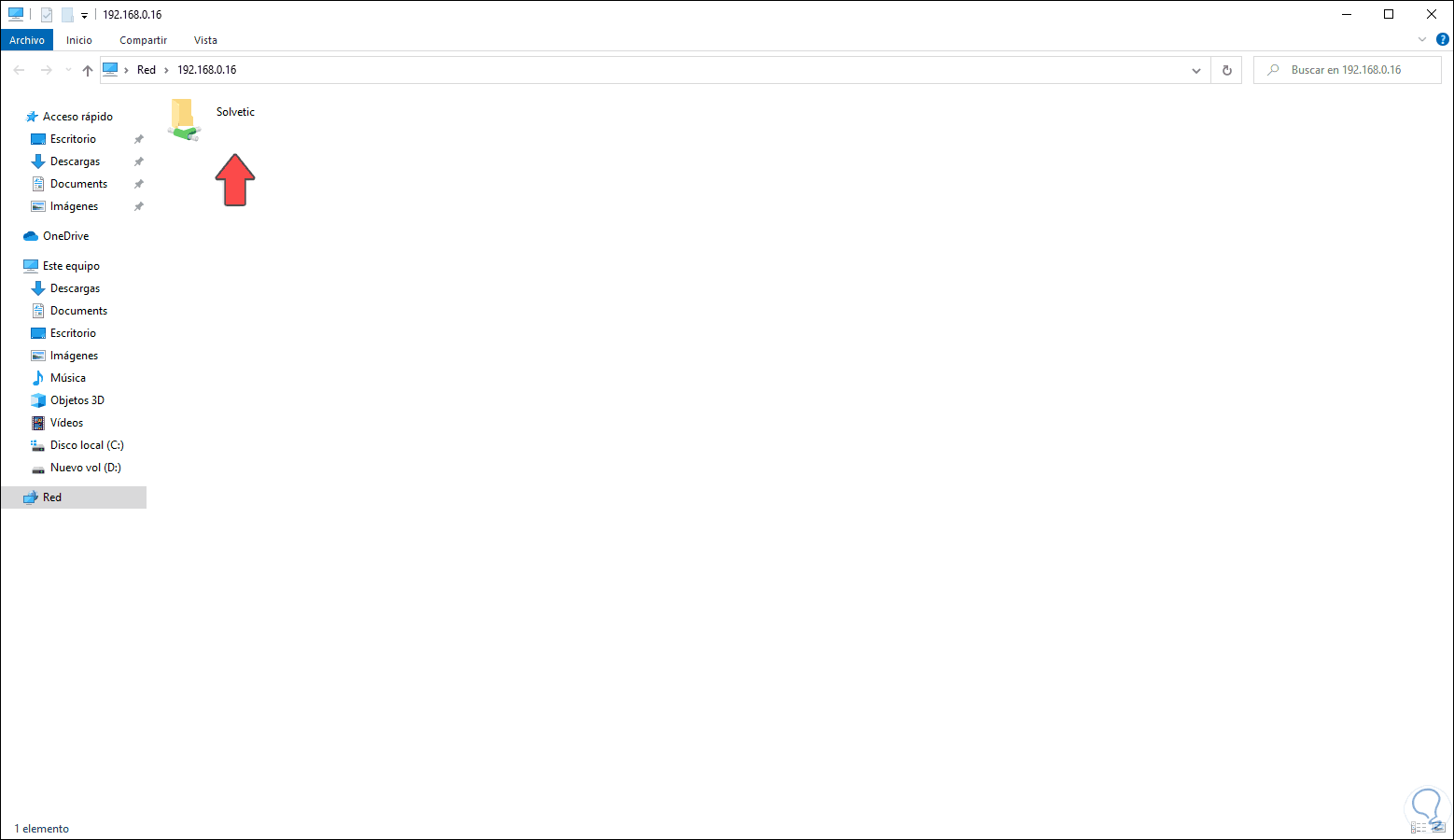
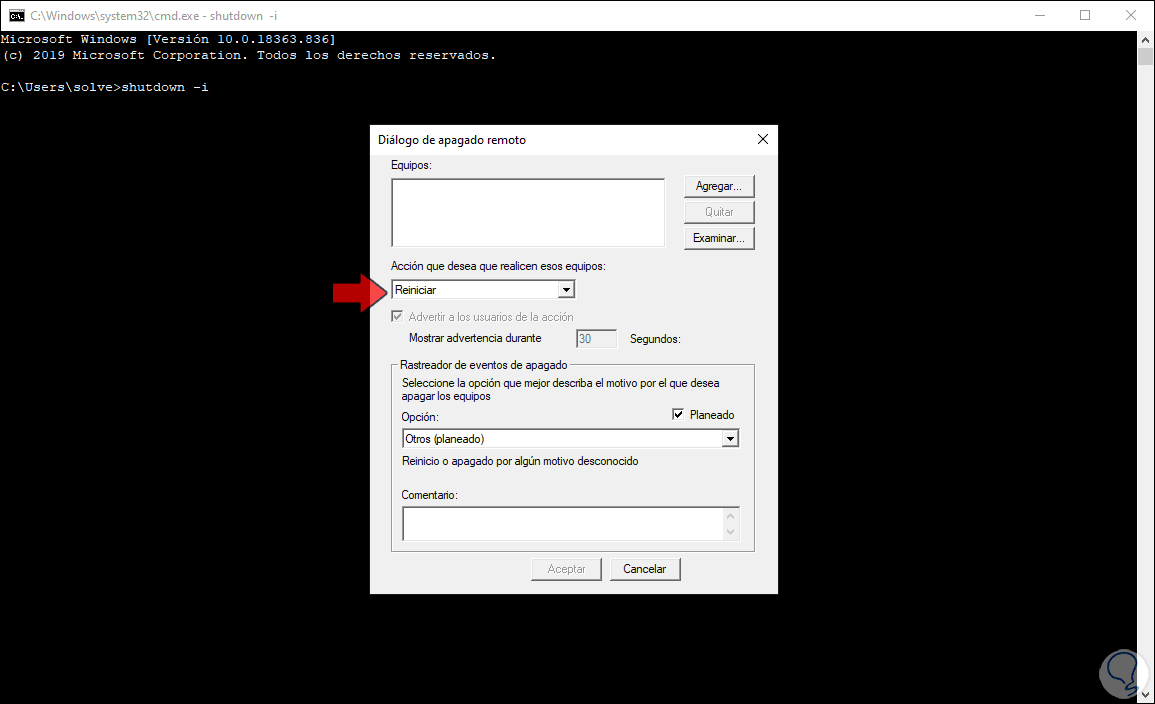
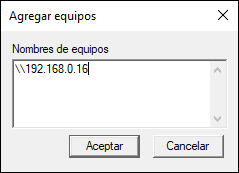
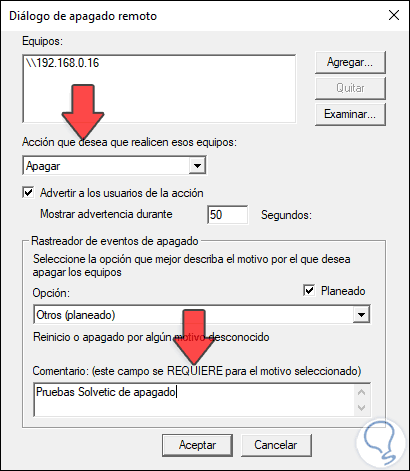
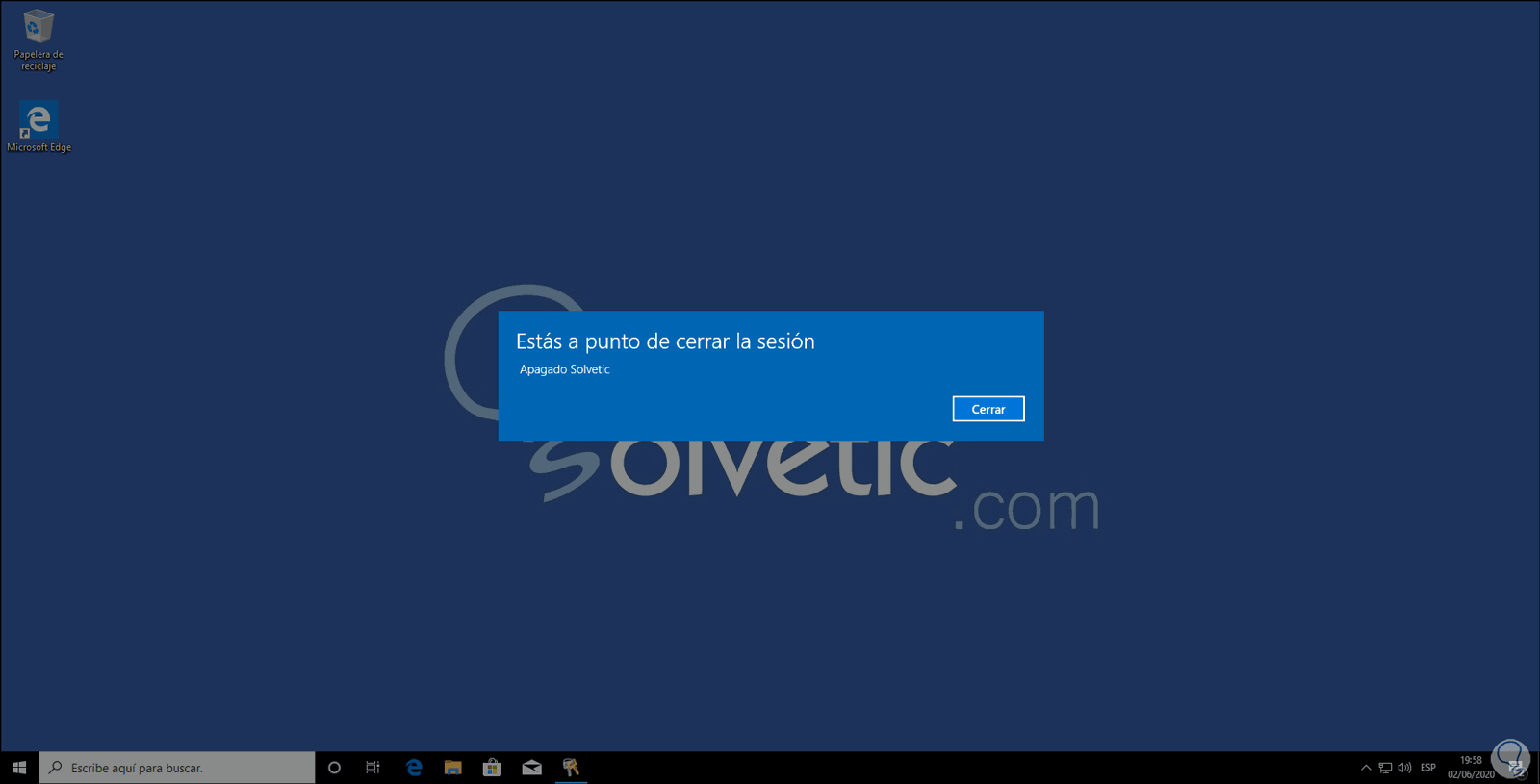
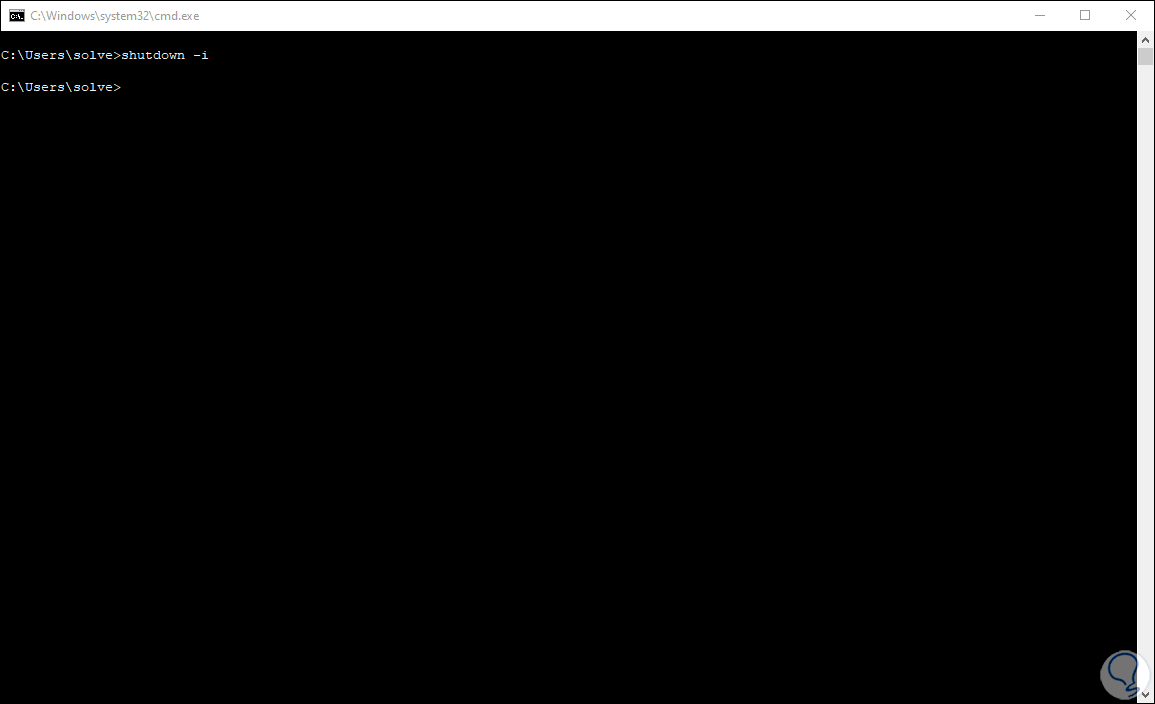
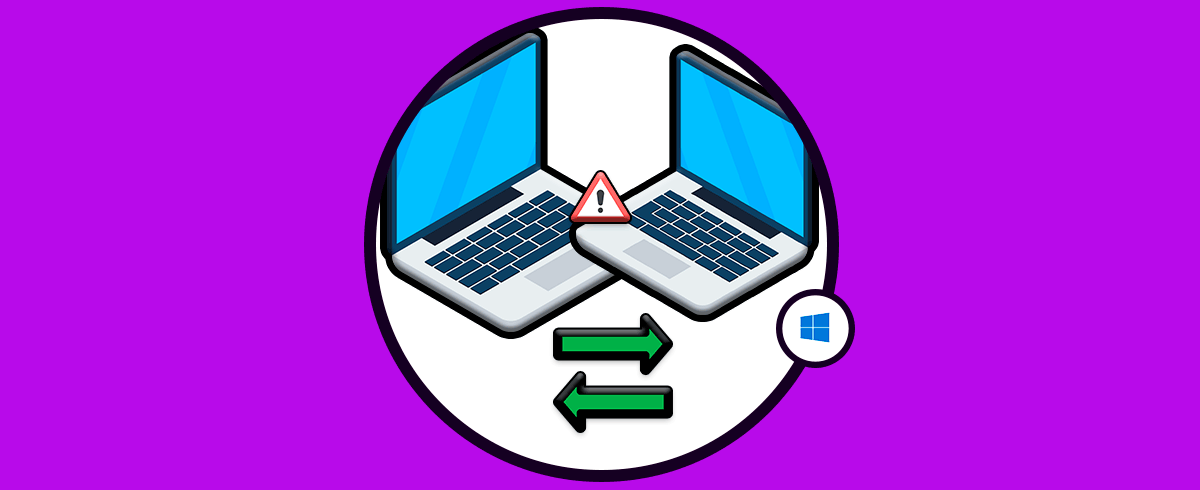



Saludos, soy nuevo en su excelente portal, el cual me ha ayudado mucho con dudas puntuales.
Quería hacer otra pregunta sobre este tema si es posible realizarlo y me parecería muy interesante.
¿Este procedimiento se puede crear en un script o en un archivo .BAT?
seria genial realizar la rutina que con solo un clic se ejecute y apagar los equipos, e incluso algún servidor remotamente como en ejemplo.
Quedo de su excelente calidad de enseñanza y su pronta respuesta.
Saludos desdeVenezuela.