Windows 10 integra un sistema de suspensión con el cual se apagan los discos duros, monitor y demás, evitando el consumo innecesario de recursos ya que si nos ausentamos por un periodo de tiempo, la suspensión del sistema será una aliada valiosa para ayudarnos a preservar la vida del equipo.
Cuando activamos de nuevo el sistema, el proceso de conectividad a la red debe realizarse de nuevo y en algunas oportunidades la red Wi-Fi simplemente no reacciona impidiendo que Windows 10 se conecte de forma correcta. Si este es tu problema, Solvetic tiene para ti una serie de consejos que te ayudarán a corregir este error y permitir la conectividad como debe ser.
1. Cómo reiniciar Windows 10
El paso mas elemental consiste en reiniciar el equip. Esto permite que los servicios y procesos del sistema operativo se refresquen y dentro de estos servicios está el servicio de red. Al estar suspendido, el controlador de red puede llegar a fallar así que un simple reinicio ayudará a que todo funcione de la forma que es.
Para ello vamos al menú Inicio y allí pulsamos en el botón de apagado y seleccionamos “Reiniciar”:
2. Ejecutar el solucionador de problemas de Windows 10
Microsoft ha decidido implementar dentro del sistema operativo Windows 10 una funcionalidad llamada “Solucionador de problemas” con el cual se busca ejecutar un análisis detallado de diferentes problemas de hardware y software del sistema brindando una solución integral o bien dándonos las pautas de corrección.
Para usar este método iremos a la siguiente ruta:
- Inicio
- Configuración
- Actualización y seguridad
- Solucionar problemas
Allí ubicamos la opción “Conexiones a Internet” y al dar clic sobre ella se activará el botón “Ejecutar el solucionador de problemas”:
Damos clic sobre el y se iniciará el proceso de análisis:
A continuación se corregirá el error o se determinará donde esta la falla para que tomemos acción sobre ella.
3. Cómo conectarse automáticamente a la red Wi-Fi
El modo de autoconectarse a la red Wi-Fi es ideal ya que este permite que cuando la red almacenada sea identificada automáticamente se lleve a cabo el proceso de conexión.
Lo primero que debemos hacer es conectarnos a la red Wi-Fi deseada:
Luego de esto accedemos nuevamente desde el Centro de acción de Windows 10 y esta vez damos clic sobre el botón “Propiedades”:
En la ventana desplegada debemos activar el interruptor “Conectar automáticamente cuando se encuentre dentro del alcance”:
Como paso adicional debemos confirmar que la casilla “Conectar automáticamente” este activa cuando buscamos la red.
4. Cómo comprobar la configuración del controlador de red Windows
Un controlador de red Wi-Fi con fallos o desactualizado es sinónimo de errores ya que no trabaja de la forma esperada.
Esto lo podemos comprobar desde el Administrador de dispositivos al cual podemos acceder con alguno de los siguientes métodos:
- Desde Cortana o el cuadro de búsqueda de Inicio
- Usando las teclas Windows + X (o clic derecho en Inicio)
- Con las teclas Windows + R y ejecutando el comando “devmgmt.msc”
Allí iremos al apartado “Adaptadores de red” y damos clic derecho sobre el adaptador Wi-Fi para seleccionar “Propiedades”:
En la ventana emergente iremos a la pestaña “Administración de energía” donde veremos lo siguiente:
Debemos desactivar la casilla “Permitir que el equipo apague este dispositivo para ahorrar energía” ya que si esto pasa el controlador no estará disponible para conectarse, damos clic en Aceptar para guardar los cambios.
5. Cómo cambiar el perfil de red inalámbrica Windows
Es posible que la configuración actual del perfil de red influya en la forma cómo se conecta o no a la red, de modo que si cambiamos el perfil podemos dar una solución integral. Para esto vamos de nuevo a las propiedades de la red inalámbrica desde el Centro de acción y en la nueva ventana iremos a la sección “Perfil de red” y editamos de Publico a Privada o viceversa:
6. Cómo editar las opciones de energía Windows
La energía la administra Windows 10 con un enfoque en ahorrar recursos que depende de ella como las baterías o monitores, pero su configuración puede llegar a afectar la forma como se conecta el sistema con la red.
Para validar esto iremos a la siguiente ruta:
- Panel de control
- Hardware y sonido
- Opciones de energía
Allí damos clic sobre la línea “Cambiar la configuración del plan” ubicada en el costado derecho del plan actual y se desplegará lo siguiente:
Damos clic en la línea “Cambiar la configuración avanzada de energía” y en la ventana emergente iremos a la sección “Disco duro” y allí establecemos el tiempo en el cual se apagará el disco duro:
Luego vamos a la sección “PCO Express” y en la línea “Administración de energía del estado de vínculos”, establecemos el valor “Máximo ahorro de energía” en la sección “Configuración”:
Damos clic en Aplicar para guardar los cambios.
7. Cómo actualizar la configuración del controlador WiFi
Para este paso lo primero a realizar será actualizar el controlador de red Wi-Fi.
Para esto vamos al Administrador de dispositivos y allí damos clic derecho sobre el controlador de red ubicado en la sección “Adaptadores de red” y seleccionamos “Actualizar controlador”:
Podemos actualizarlo de forma manual o automática:
Si el error persiste, accedemos a las propiedades del controlador e iremos a la pestaña “Controlador” y, si está disponible, damos clic sobre el botón “Revertir al controlador anterior”:
Esto se debe a que algunos errores están asociados a actualizaciones recientes del controlador de red.
8. Cómo restablecer la configuración de red
Si ninguno de los pasos que te ha mencionado Solvetic ayuda a corregir el error podemos restablecer los valores de red para que todo este en sus valores iniciales.
Para ello vamos a Inicio / Configuración / Red e Internet y en el apartado “Estado” encontramos la opción “Restablecimiento de red”:
Damos clic allí y se desplegará lo siguiente:
Damos clic en el botón “Restablecer ahora” para que se lleve a cabo el proceso.
Siguiendo estos pasos podrás restablecer la conexión de red Wi-Fi en Windows 10.



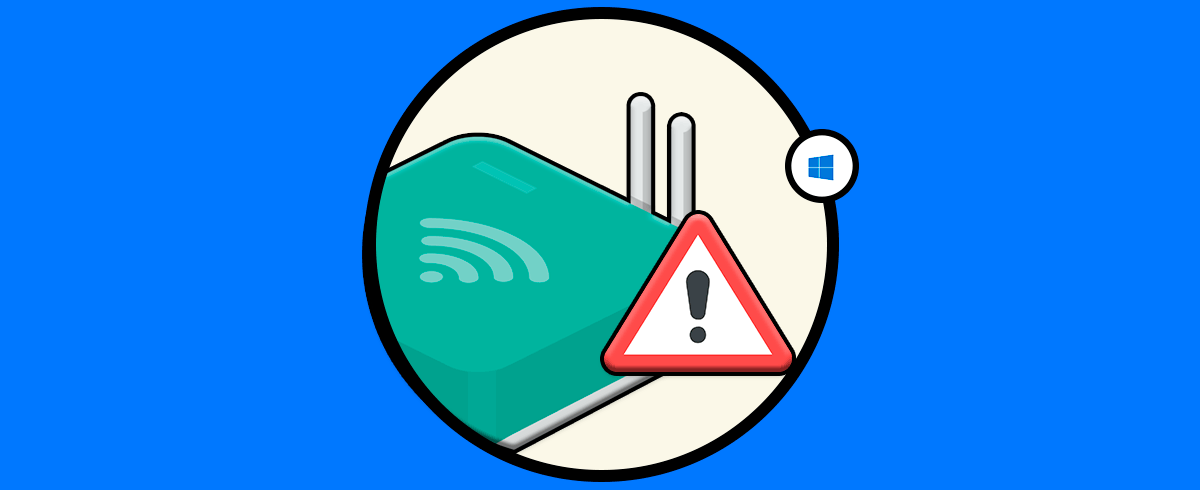
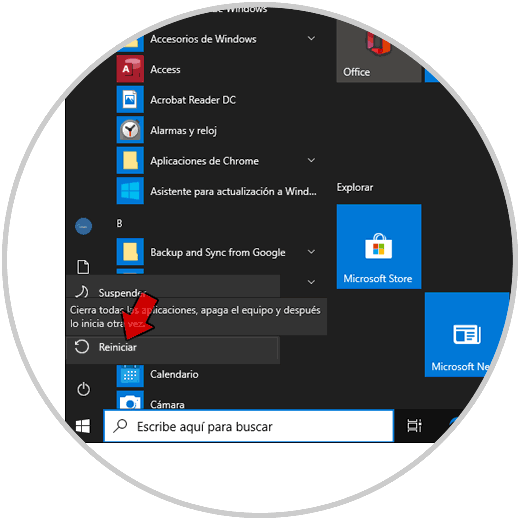
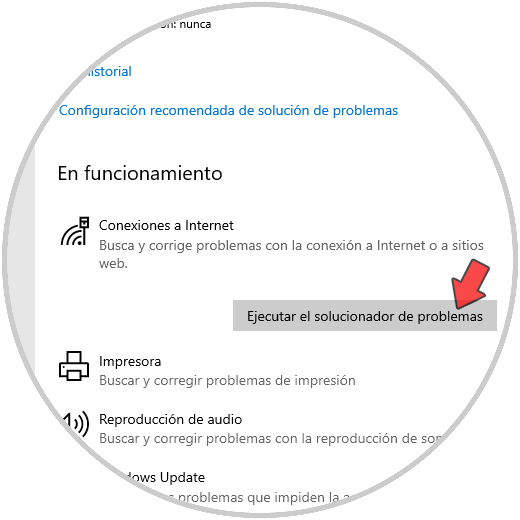
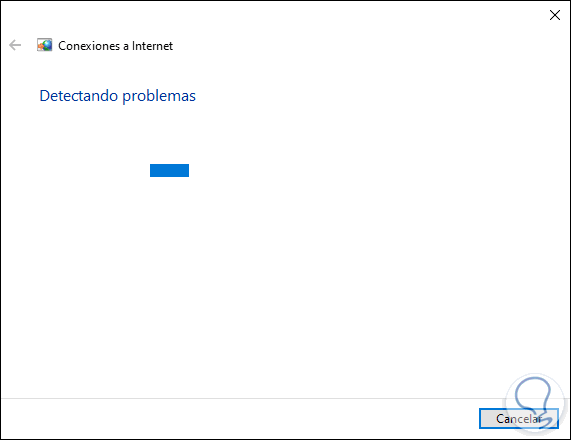
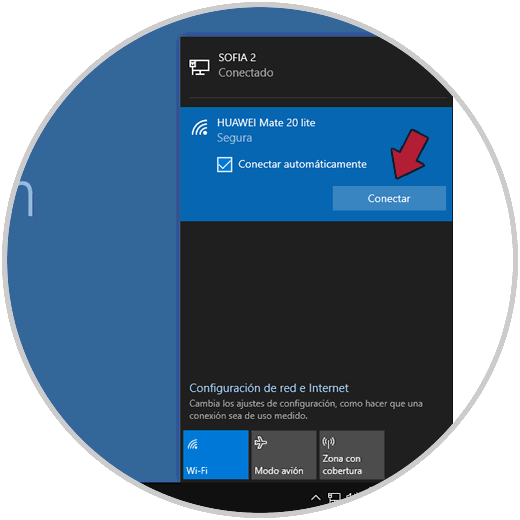
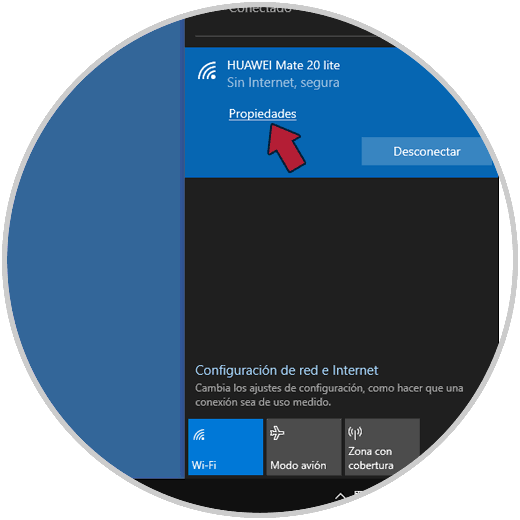
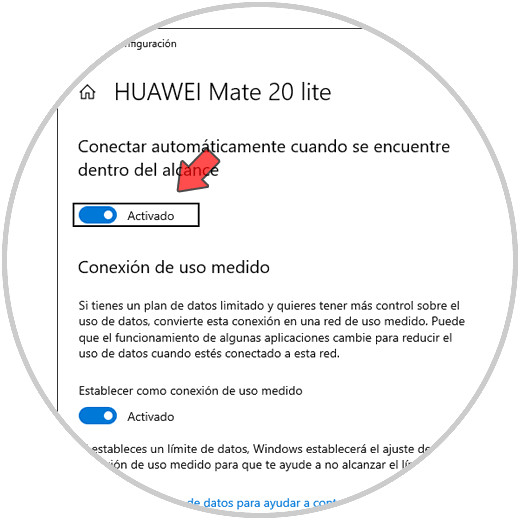
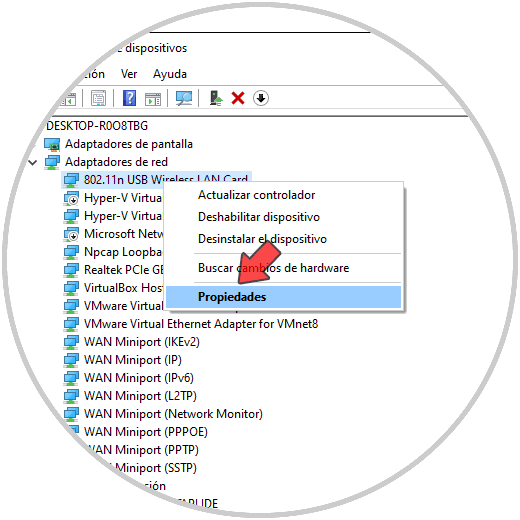
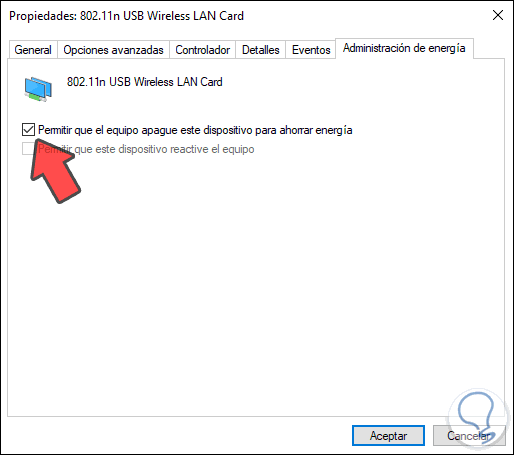
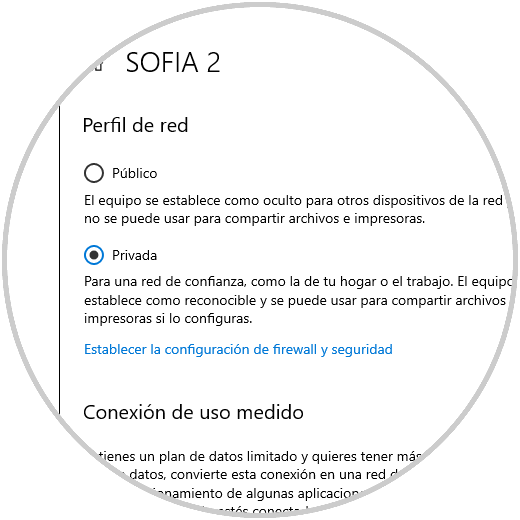
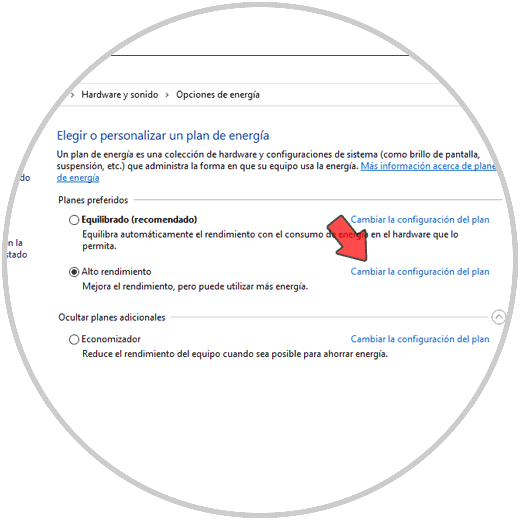
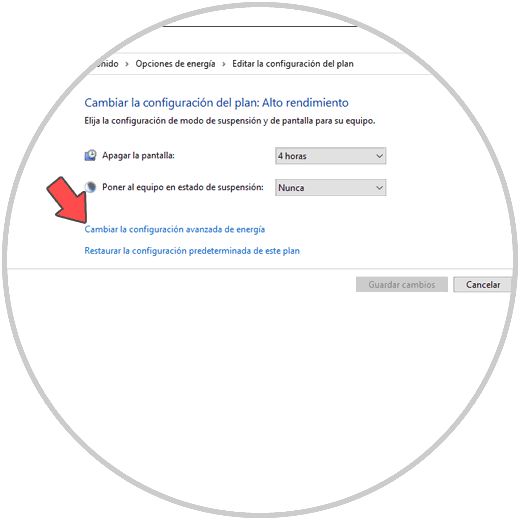
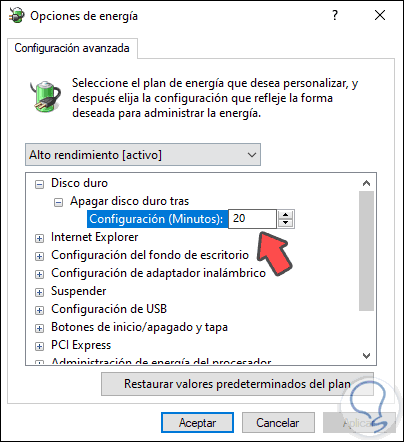
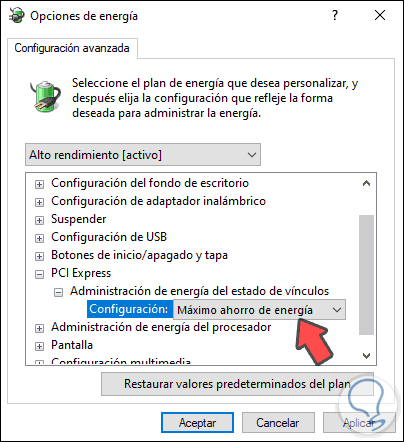
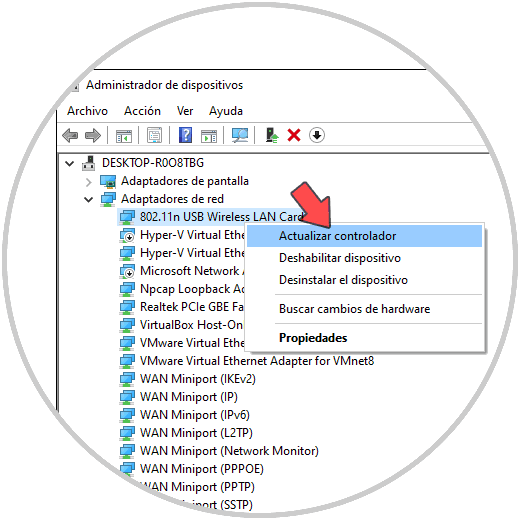
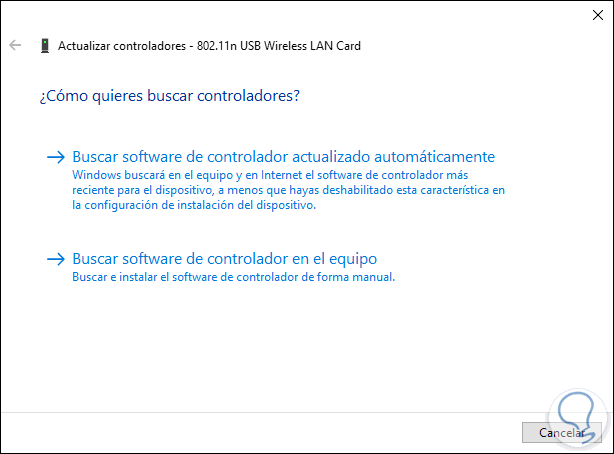
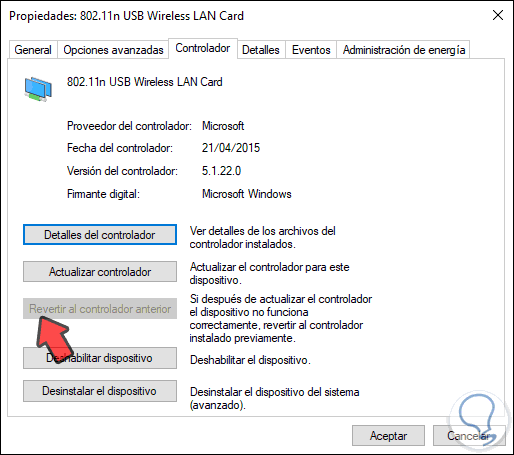
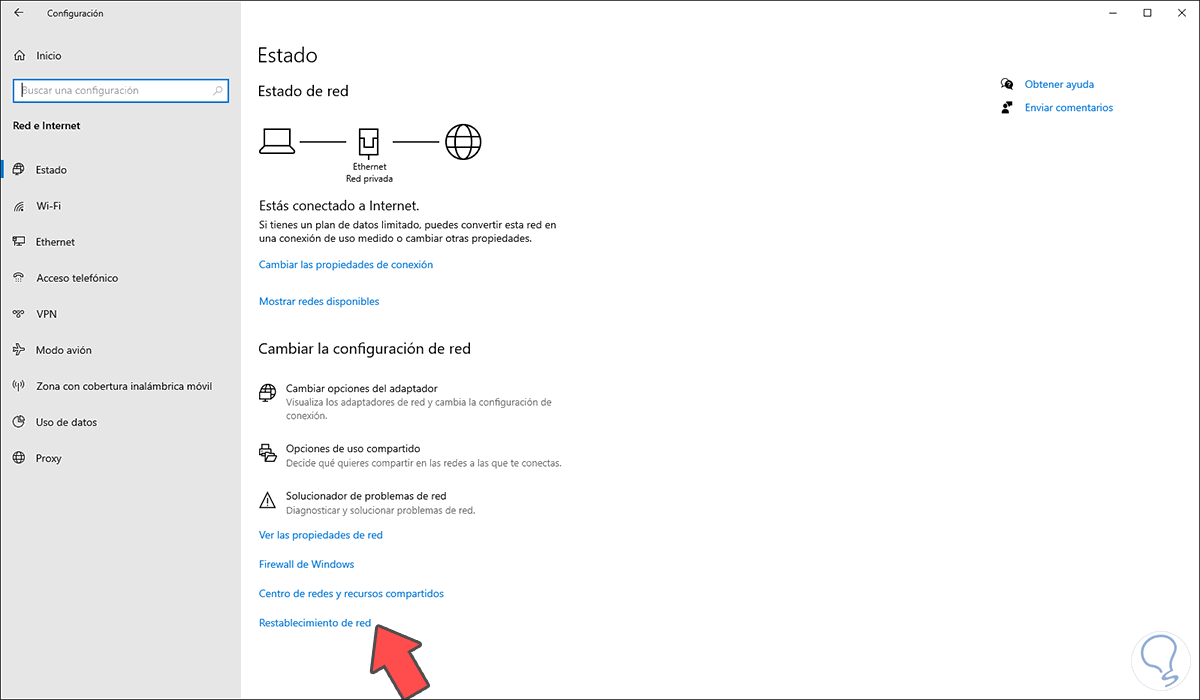
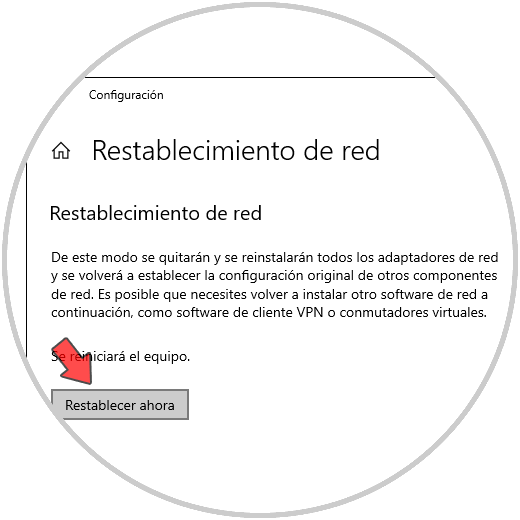
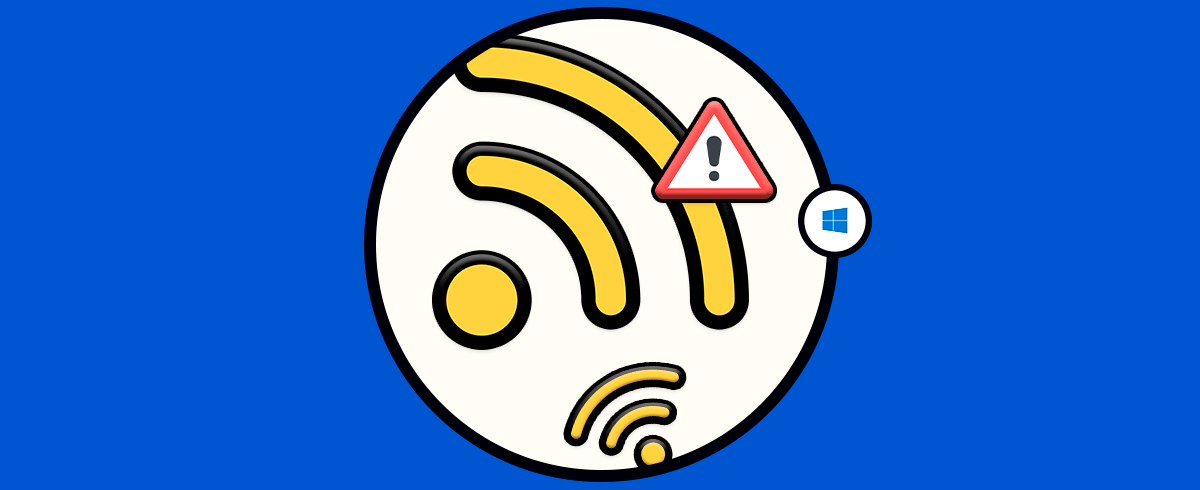



Modifiqué mi configuración a partir del punto 4 "Cómo comprobar la configuración del controlador de red Windows", espero que funcione.