Administrar Windows Server 2019 es una tarea que implica responsabilidad ya que todo cambio que hagamos en el dominio tendrá una repercusión en todo el dominio y los objetos que están vinculados a él, editar o eliminar una carpeta compartida, editar la dirección IP o cambiar el nombre del servidor o dominio simplemente afectará el acceso de todos los usuarios a menos que se haga por una tarea netamente administrativa y con previa autorización.
Uno de los cambios más delicados es cambiar nombre Windows Server 2019 ya que esto abarca crear nuevas zonas y hacer que cada objeto en el dominio asuma el nuevo cambio con el fin de contar con los accesos necesarios. El cambiar nombre de dominio Windows server 2019 no es una tarea frecuente en Windows Server 2019 pero puede darse por razones puntuales como:
- Cambio en el nombre de la organización
- Reestructuración de la compañía
- Errores en el dominio
Solvetic te explicará cómo cambiar nombre de dominio en Windows Server 2019 con un equipo cuyo dominio es solvetic.com.
- Zonas DNS: para este proceso será necesario crear los nuevos archivos de zona antes de renombrar el dominio con el fin de que la resolución de nombres sea correcta.
- Alojamiento del domino: en este punto debemos tener claridad sobre donde se ha de guardar el dominio.
- Nivel funcional del bosque: se requiere que este nivel funcional sea igual o superior a Windows Server 2012 R2.
- Nombre del equipo: es ideal renombrar el nombre del servidor para la configuración de las aplicaciones después de editar el nombre del dominio.
- Certificados de Autoridad (CA: si se han de administrar certificados de autoridad en Windows Server 2019, estos deben estar guiados por las indicaciones de Microsoft disponibles en la siguiente URL: Certificados CA
Para cambiar nombre Windows Server 2019 debemos estar en el grupo “Administradores del dominio” por temas de permisos.
1. Instalar RSAT Windows Server 2019
El primer paso a dar será preparar el sistema operativo para la actualización, para ello debemos instalar RSAT (Remote Server Administration Tool) el cual es un conjunto de utilidades en Windows Server que incluye el Administrador del servidor, los complementos de Microsoft Management Console (MMC), las consolas, los cmdlets y proveedores de Windows PowerShell y las herramientas de línea de comandos para administrar roles y características que han de ser ejecutadas en el sistema.
Para instalar RSAT en Windows Server 2019 vamos al Administrador del servidor y allí seleccionamos “Agregar roles y características”:
Será desplegado el siguiente asistente:
Damos clic en Siguiente y en la próxima ventana activamos la casilla “Instalación basada en roles y características”:
Luego seleccionamos el servidor donde se han de instalar RSAT:
En la siguiente ventana encontramos los roles del sistema:
En este caso no añadiremos ningún rol, damos clic en Siguiente para acceder a las características de Windows Server 2019 y en la siguiente ventana activamos la casilla “Herramientas de administración remota del servidor” para agregarlas y se desplegara la siguiente:
Damos clic en “Agregar características” y validamos que la casilla quede activa:
Damos clic en Siguiente y podremos configurar algunos parámetros del rol:
Después de esto veremos lo siguiente:
Damos clic en el botón “Instalar” para iniciar el proceso de instalación de RSAT en Windows Server 2019:
Cuando este proceso finalice veremos lo siguiente. Damos clic en “Cerrar” para salir del asistente.
2. Crear zona DNS Windows Server 2019
Como mencionamos al inicio, se requiere crear una nueva zona para redireccionar los servicios.
Para ello vamos al Administrador del servidor y allí iremos a Herramientas / DNS:
En la ventana desplegada seleccionamos el servidor y allí damos clic derecho sobre “Zonas de búsqueda directa” para elegir la opción “Zona nueva”:
Será desplegado el siguiente asistente:
Damos clic en Siguiente y en la próxima ventana activamos la casilla “Zona principal”:
Damos clic en Siguiente y ahora activamos la casilla “Para todos los controladores de dominio que se ejecutan en controladores de dominio en este dominio”:
En la siguiente ventana asignamos el nombre de la zona:
Damos clic en Siguiente y ahora definimos la forma de aplicar las actualizaciones dinámicas:
En la próxima ventana encontramos un resumen de la tarea a realizar:
Damos clic en “Finalizar” para completar el proceso:
Podemos acceder al contenido de la zona para visualizar sus propiedades:
3. Crear Bosque Windows Server 2019
El siguiente paso será validar el bosque en el cual se actualizará el nombre del dominio, para ello accedemos al símbolo del sistema y allí ejecutamos la siguiente línea:
rendom /list
Esto creará un archivo DomainList en la ruta System32 (C:\Windows\System32\DomainList.xml), vamos a este archivo y lo abrimos con un editor de texto y veremos lo siguiente:
Allí debemos cambiar el nombre del dominio actual por el nuevo nombre. Guardamos los cambios.
Iremos de nuevo a la consola del símbolo del sistema y actualizamos los cambios con el comando:
rendom /upload
4. Cambiar nombre de dominio Windows Server 2019
Estamos listos para preparar el dominio con el fin de realizar el cambio, para ello ejecutamos el siguiente comando en la consola:
rendom /prepare
Aplicamos los cambios en el dominio ejecutando:
rendom /execute
Como podemos ver, cuando este se completa se debe cerrar la sesión, cuando accedamos de nuevo vamos a Usuarios y equipos de Active Directory y allí comprobamos que se ha cambiado el nombre de dominio:
Finalmente, debemos ejecutar la siguiente sintaxis en los equipos del dominio para que se integren al nuevo dominio:
netdom computername Nombre_equipo.dominio /add: Nombre_equipo.dominio netdom computername Nombre_equipo.dominio /makeprimary: Nombre_equipo.dominio
Por último, en los equipos cliente actualizamos las políticas con la siguiente orden:
gpfixup /olddns:dominio-antiguo.com /newdns:nuevo-dominioCon estos pasos estaremos en capacidad de modificar el nombre del dominio en Windows Server 2019 según sea la necesidad de la organización.

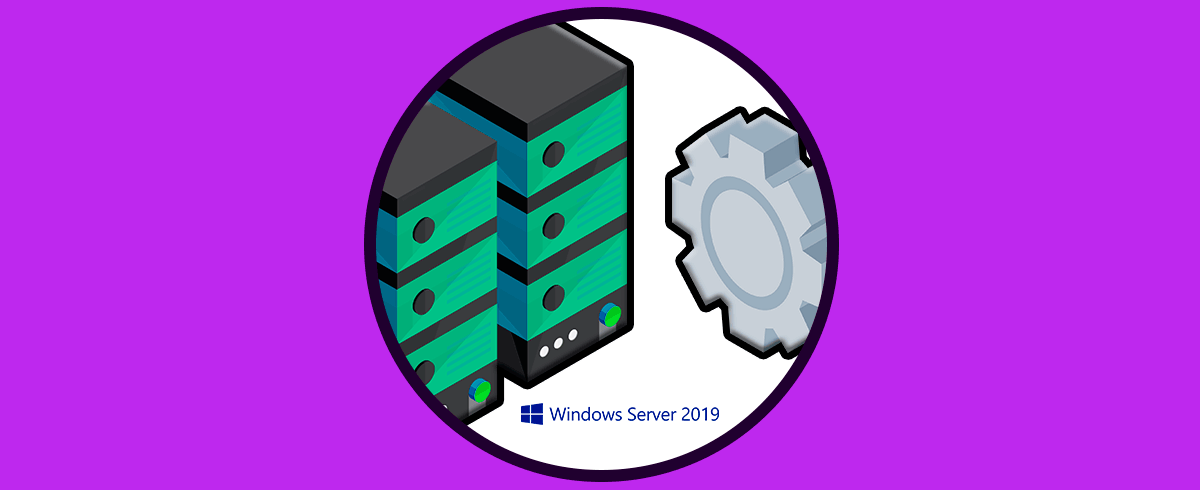

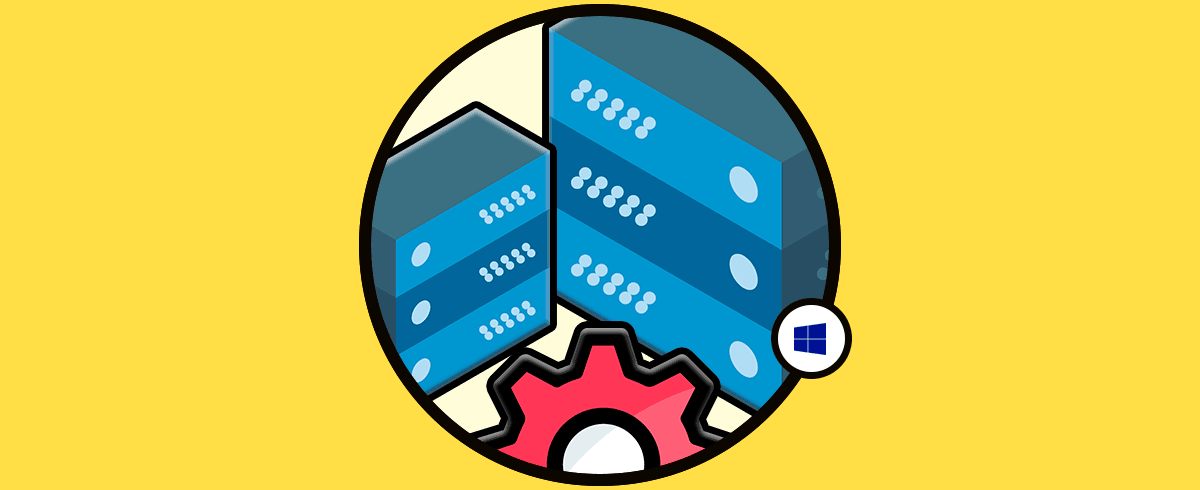
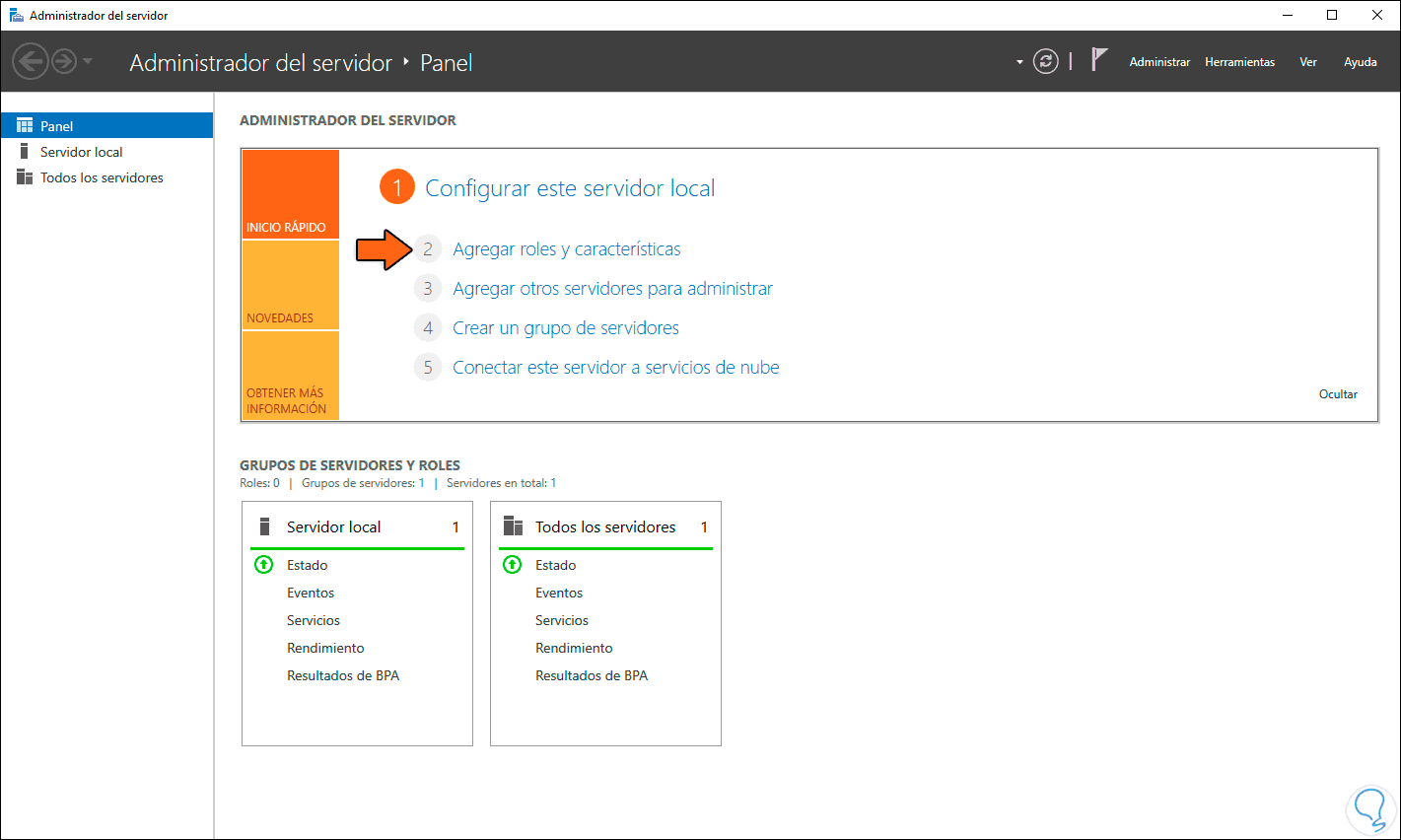
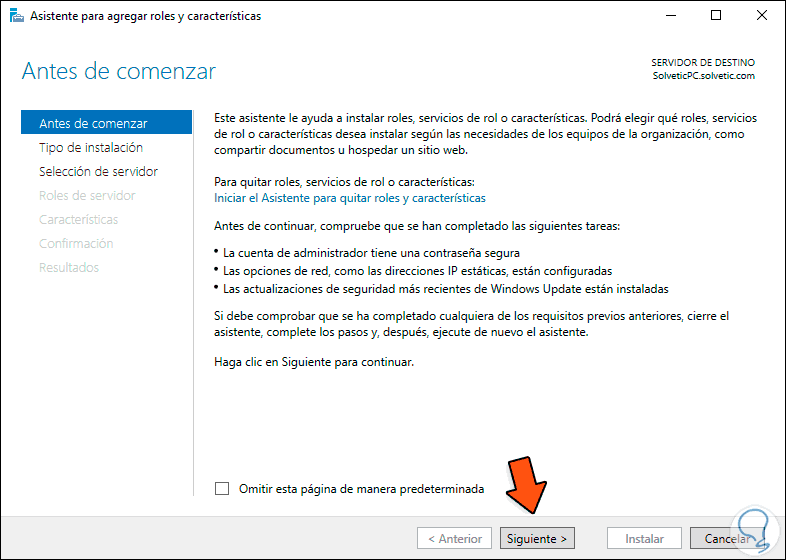

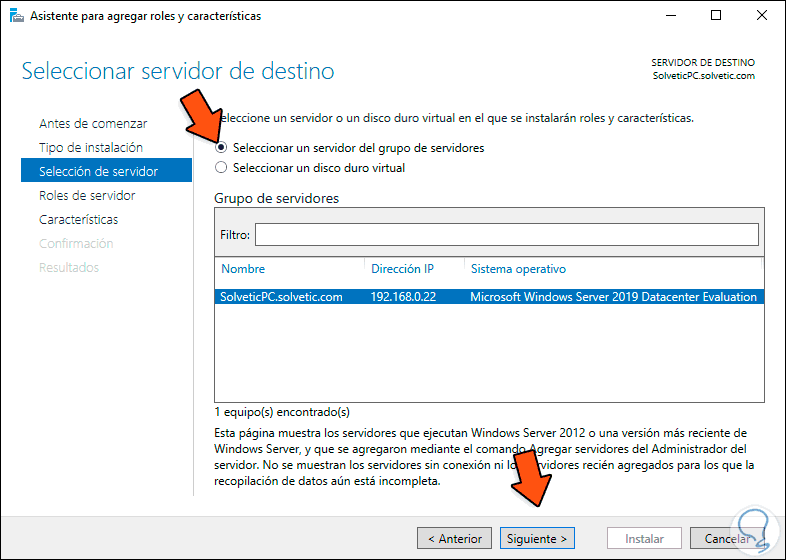
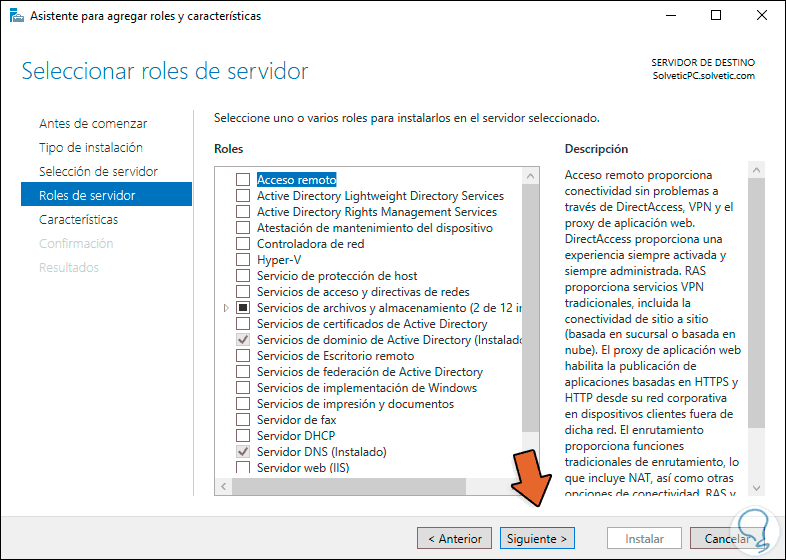
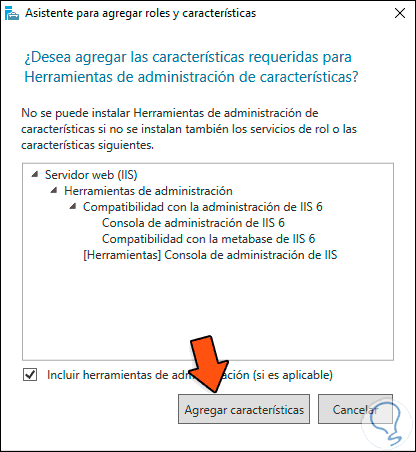
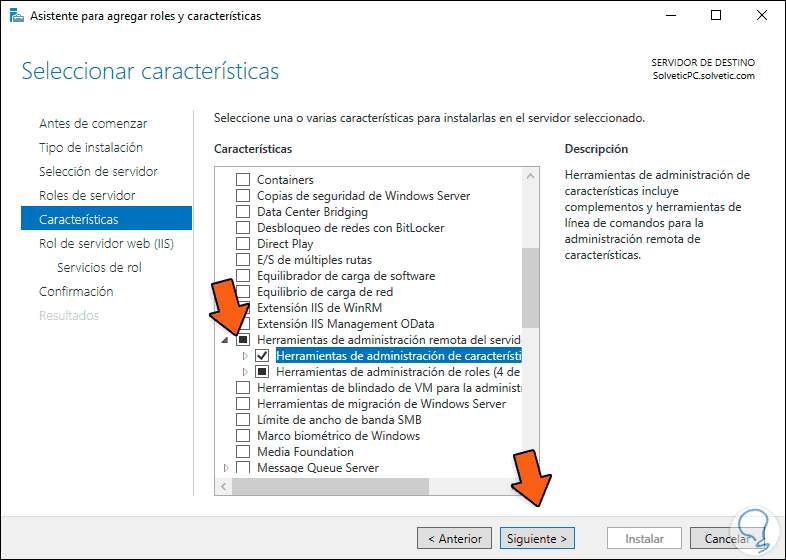
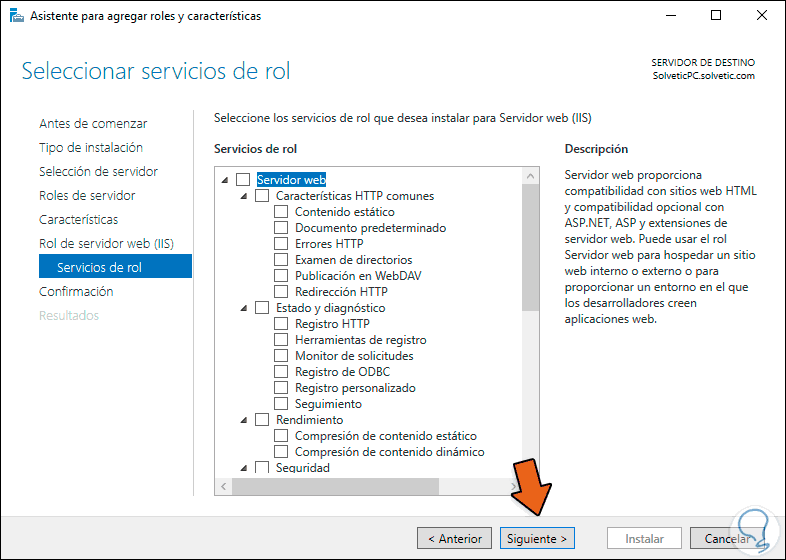
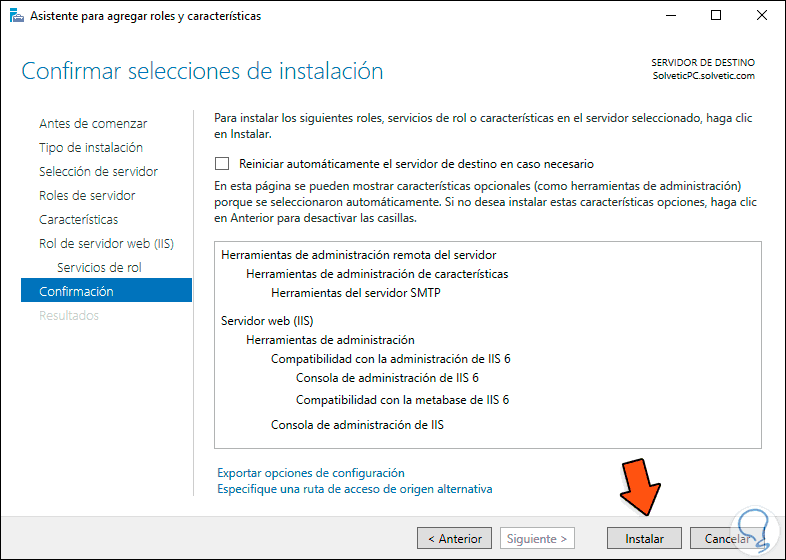
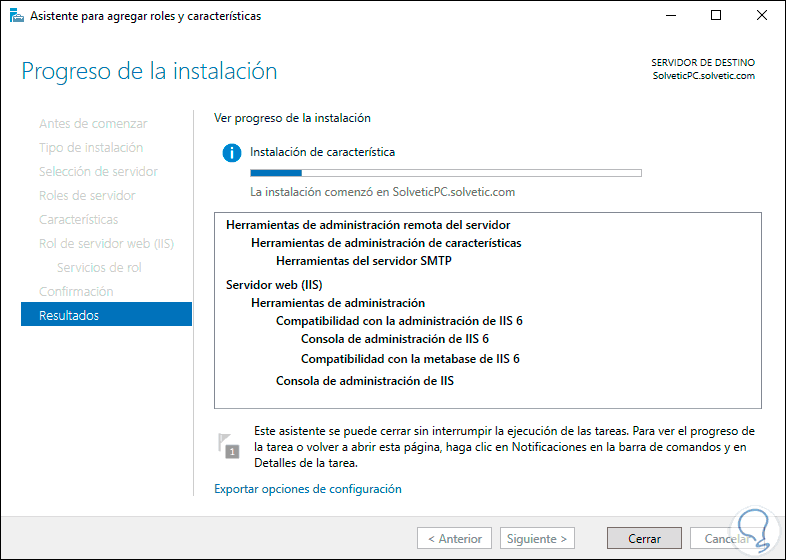
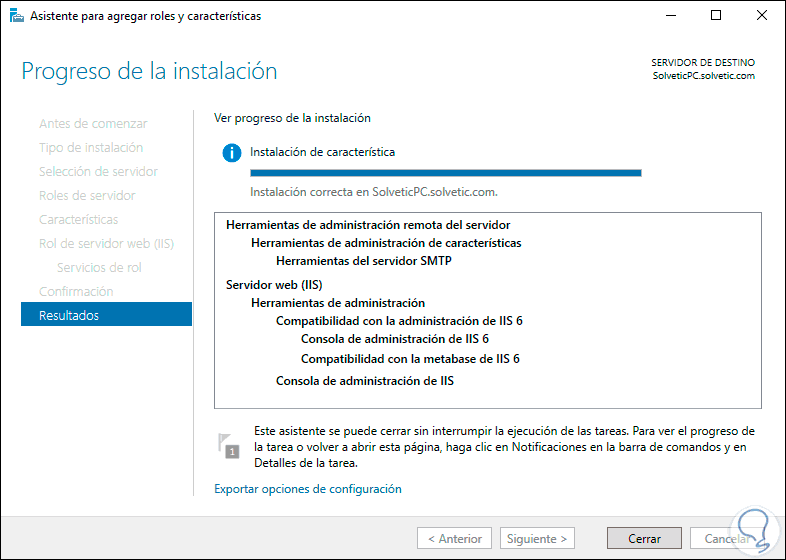
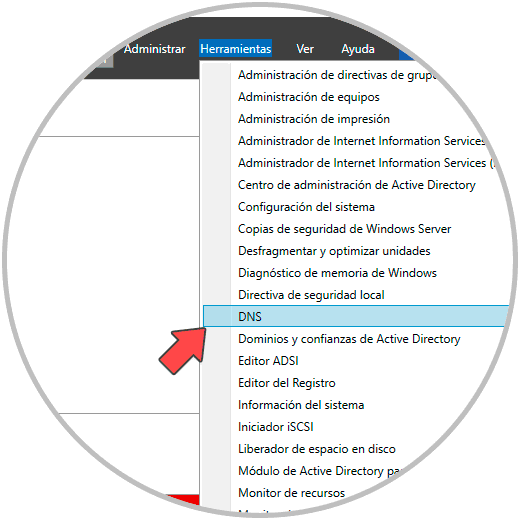
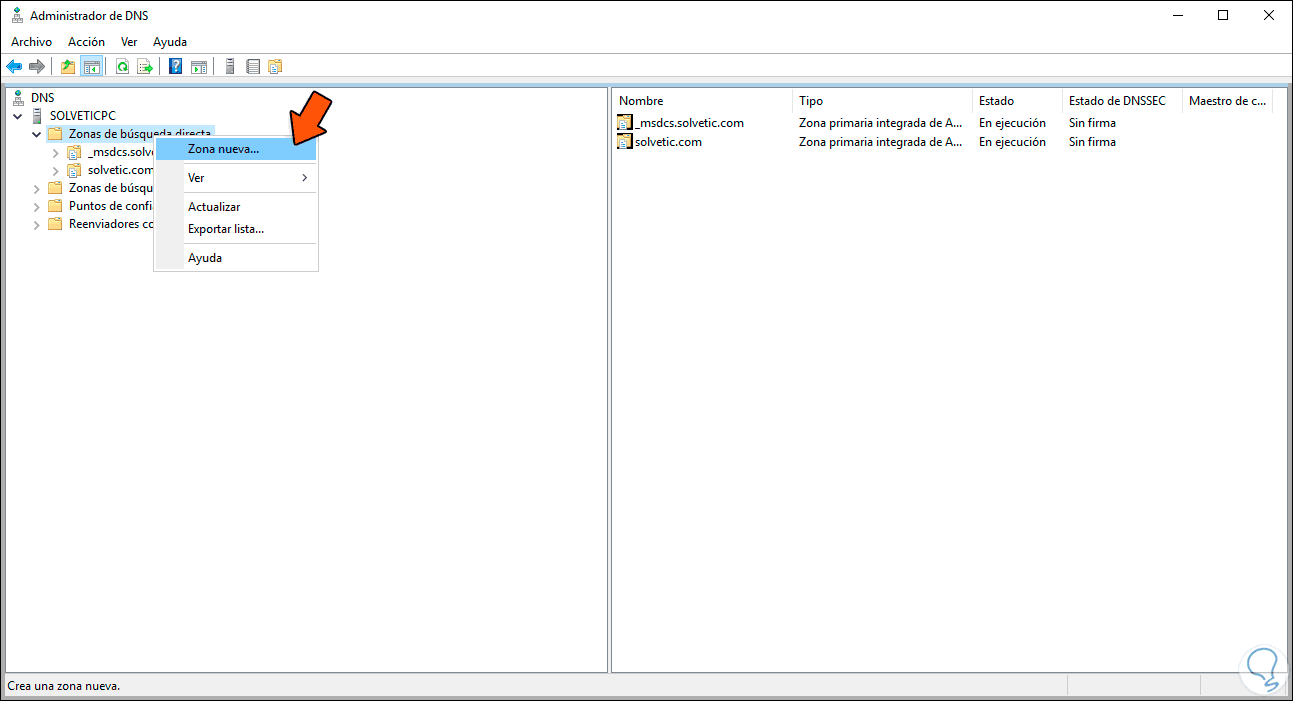
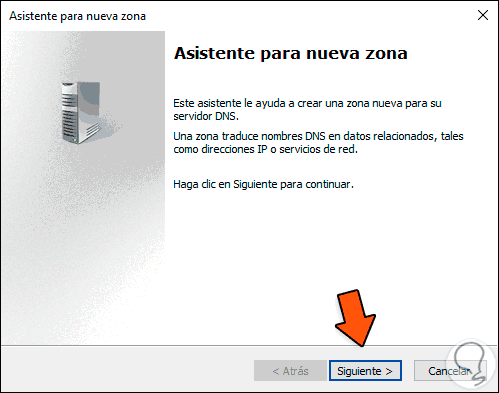
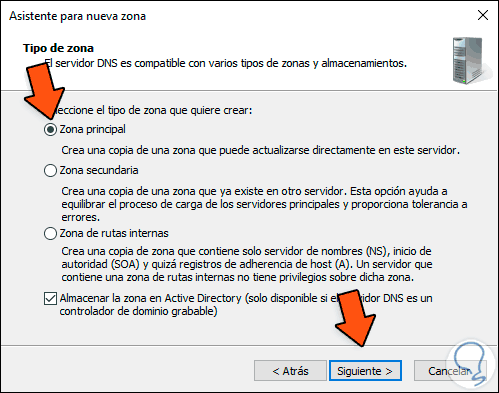
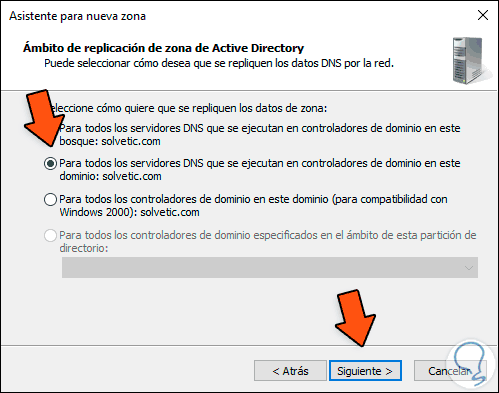
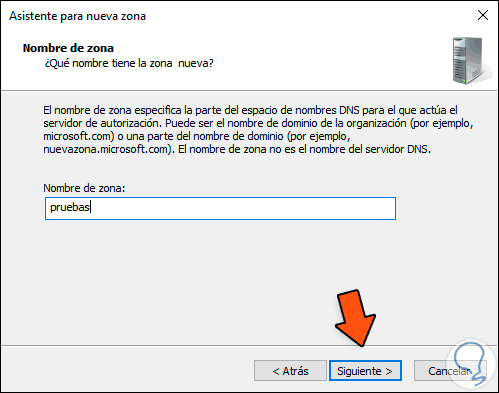
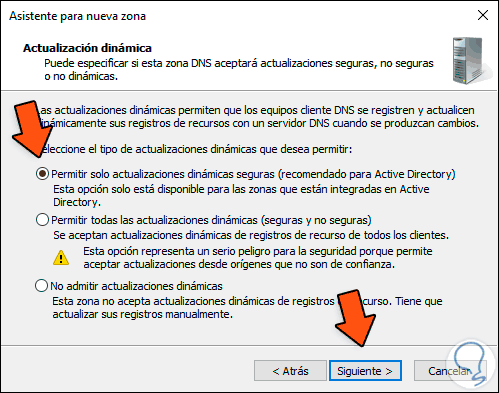
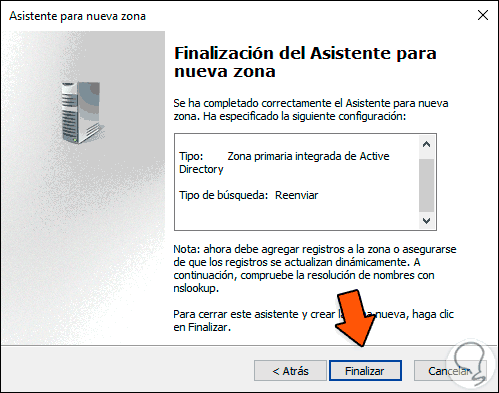
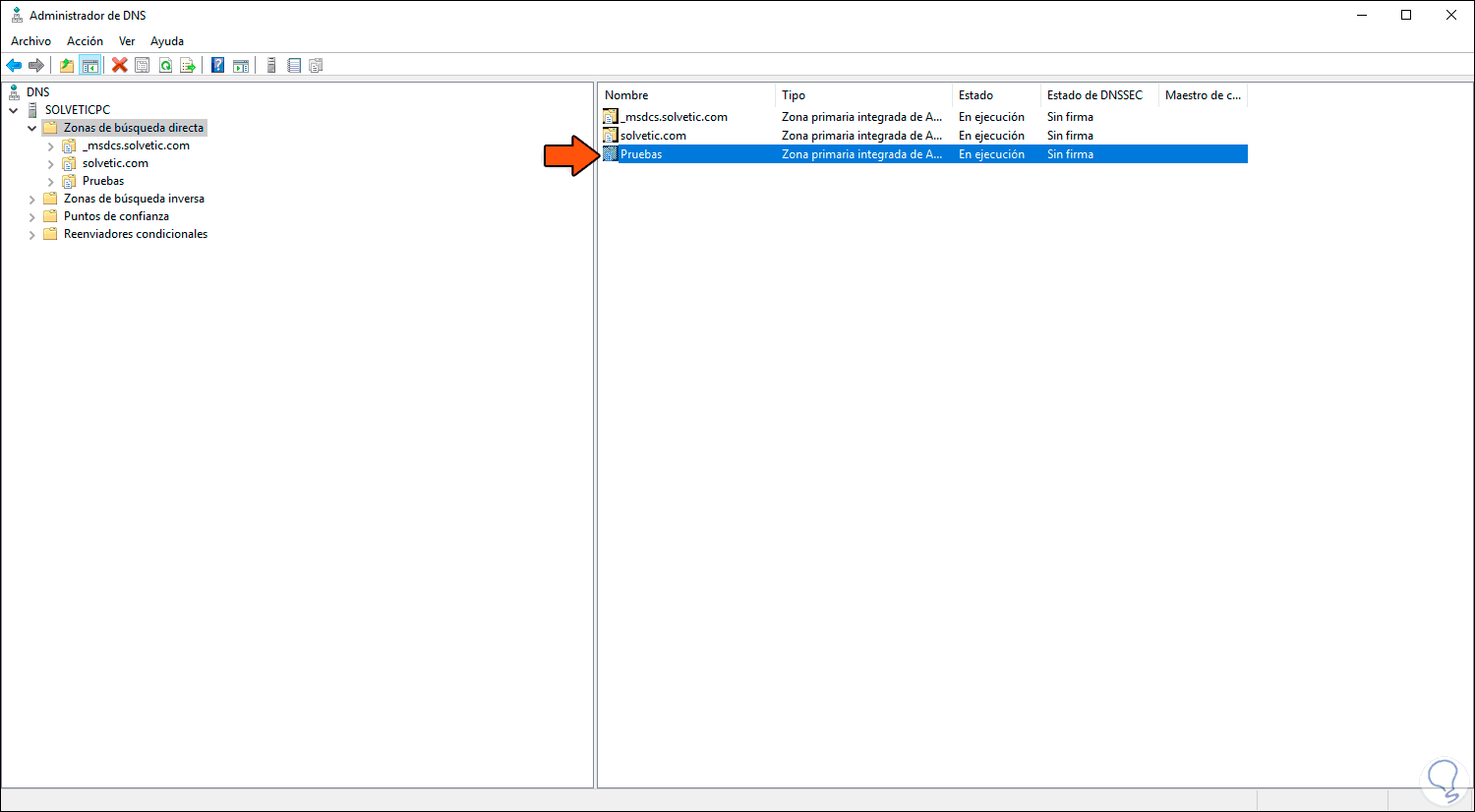
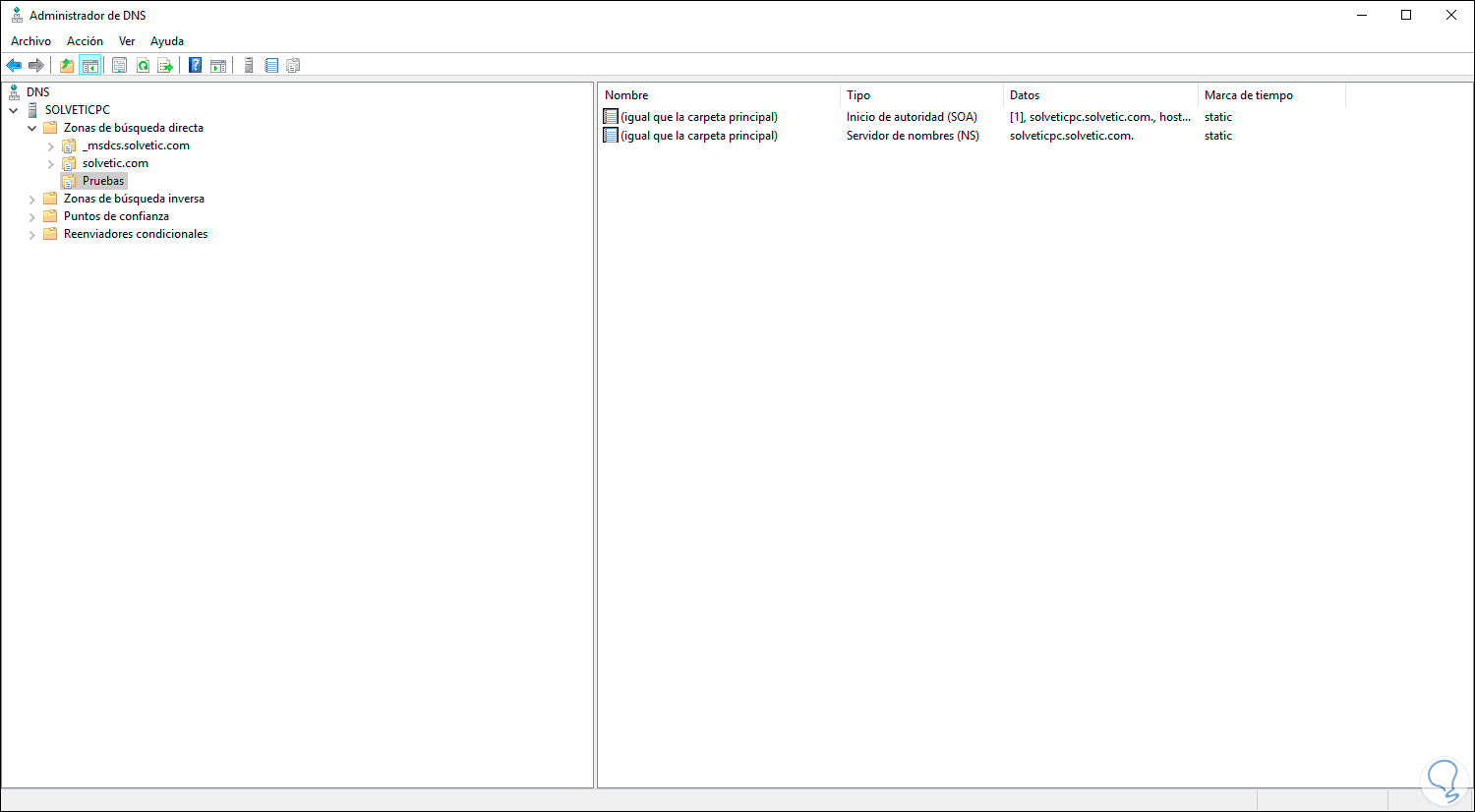
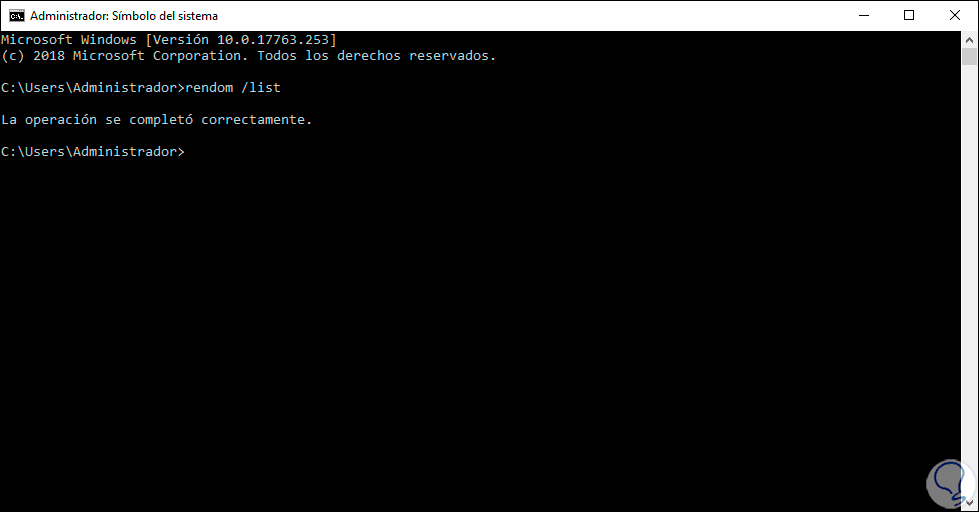
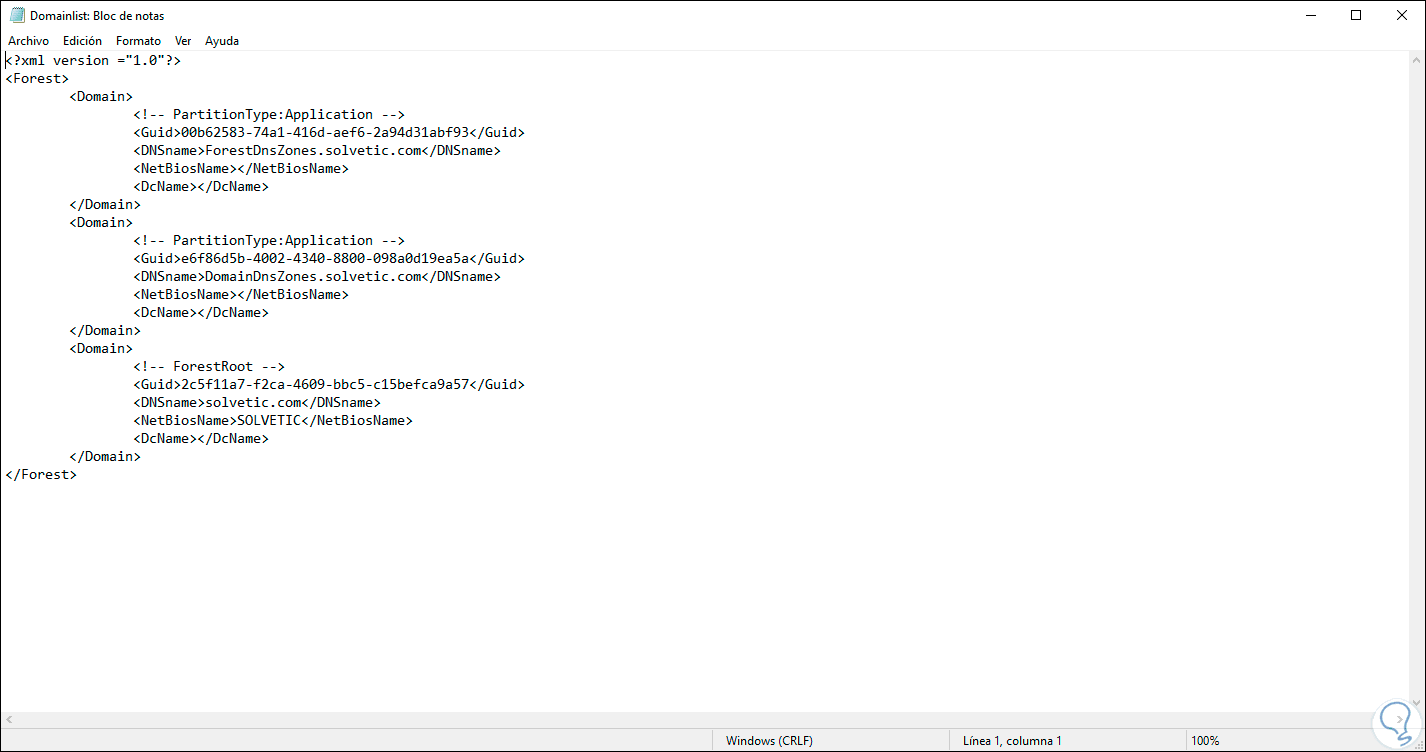
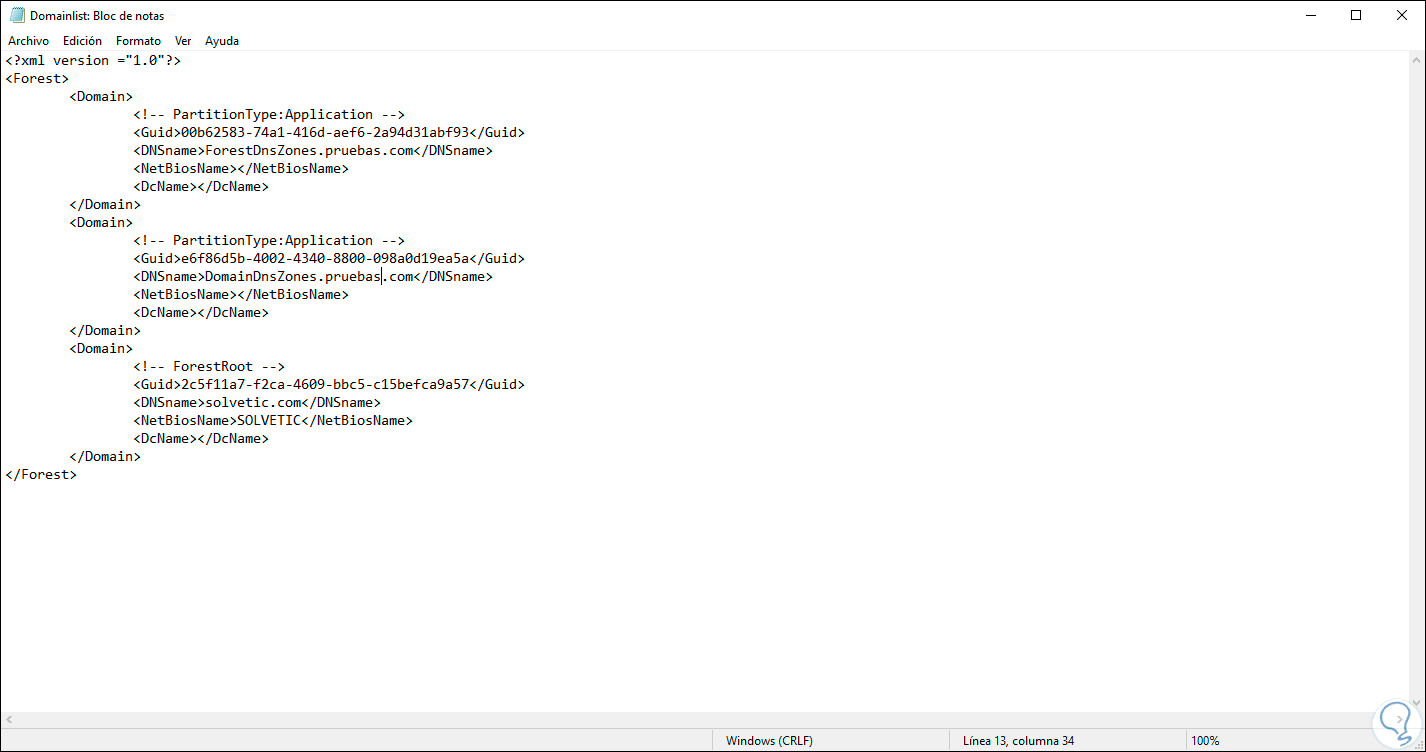

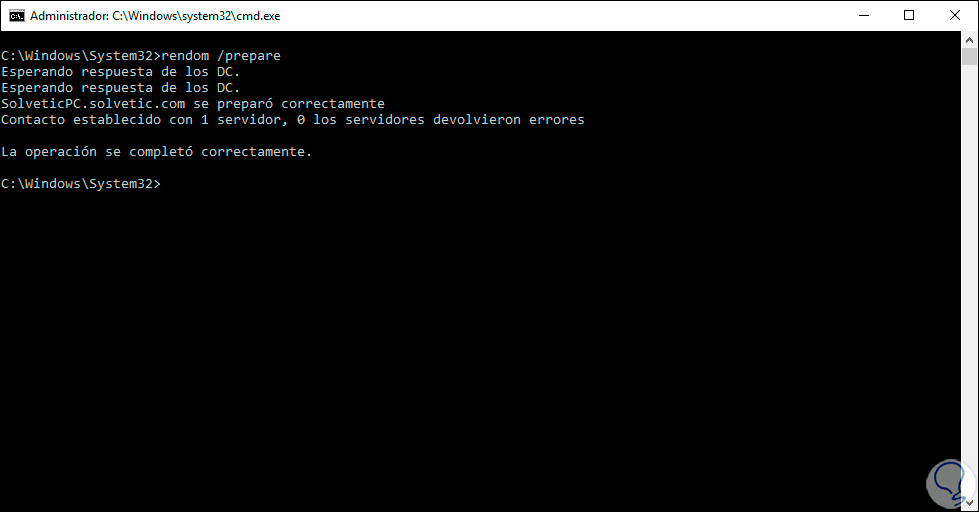
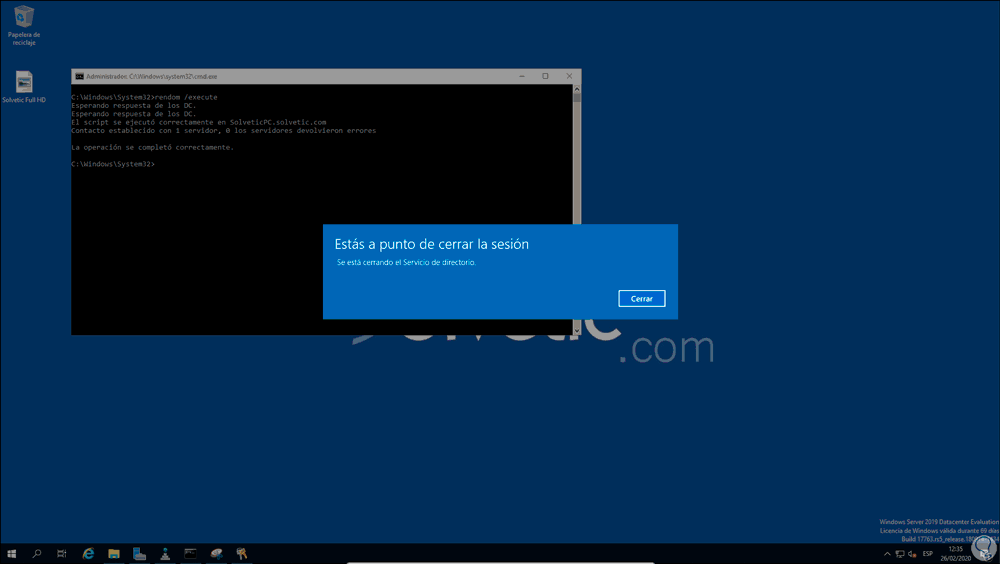
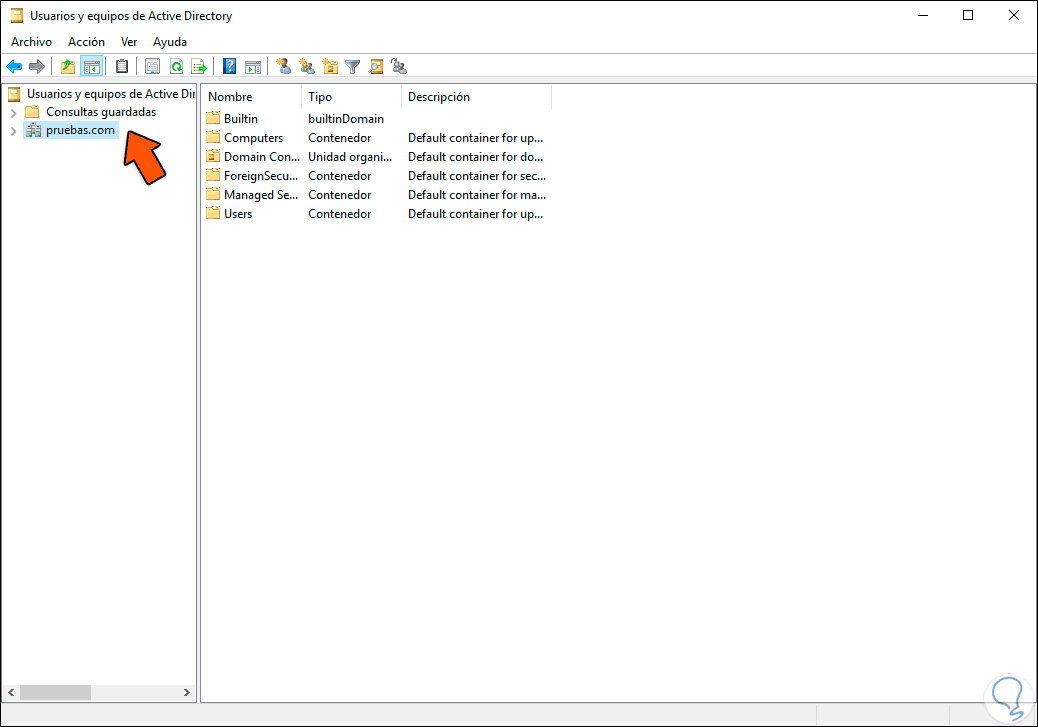
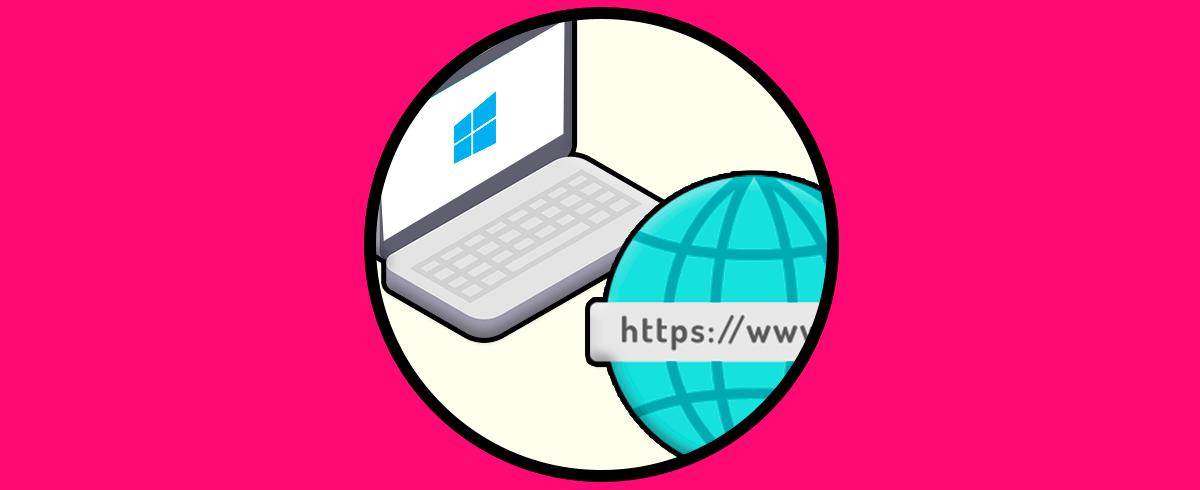




Saludos. Segui todo el tutorial pero nunca se me creo el domainlist.xml